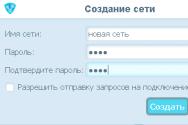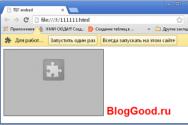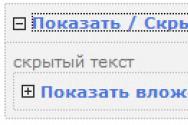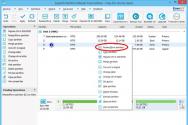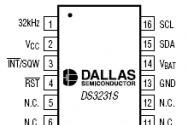Как соединить rar архивы в один файл. Распаковка многотомного RAR-архива в Windows. Как создать многотомный архив
С помощью программы WinRAR . Давайте теперь рассмотрим еще две возможности этой программы — архивацию файла по частям, и создание самораспаковывающегося архива.
Архивация файла по частям
Если файл большой, и передать его из-за ограничений размеров почты или файлообменника невозможно, то можно его разбить на части, точнее, на несколько архивов, и эти архивы уже передавать.
В программе WinRAR можно сделать архивацию по частям. Давайте этим сейчас и займемся.
Для архивации файлов Вам понадобится установленный архиватор WinRAR. Если в Вас его нет, то можете скачать архиватор по ссылке в начале статьи.
В окне Мой компьютер , или в программе Total Commander , кликаете правой клавишей мыши по файлу, который хотите заархивировать по частям, и в контекстном меню выбираете пункт WinRAR — Добавить в архив . Если у Вас стоит английская версия архиватора, то нужно выбрать Add to archive .
Появляется окно Имя и параметры архива , в котором открываете вкладку Общие , если она еще не открыта по умолчанию. В английской версии архиватора эта вкладка называете General .
Внизу находите окошко под пунктом . В английском варианте надпись будет Split to volumes, bytes .
В это окошко вписываете размер частей, на которые будет разбит Ваш файл.
К примеру, если у Вас есть файл размером 6Гб, а Вам его нужно разбить на архивы размером по 600 Мб каждый, то есть на 10 архивов, то вписываете в окошко число 629145600, так как 600 Мб равны именно такому количеству байтов: 1Мб равен 1024 Кб, а 1Кб равен 1024 байта.
Теперь нажимаете кнопку ОК . Вот и все, файл заархивирован, и будет помещен в несколько архивов. Названия этих архивов будут такие же, как название исходного файла, с добавлением окончаний через точку: .part1, .part2, .part3 и так далее.
Можете эти архивы спокойно передавать, или хранить у себя.
Соединить их в один файл тоже очень просто. Размещаете все эти архивы в одну папку, и разархивируете любой из них. Не нужно разархивировать их все, достаточно только один. Все части после этого соберутся воедино, и у Вас будет цельный файл.
Самораспаковывающийся архив
Вы, наверное, видели какие-нибудь архивы, делая двойной клик по которым, можно было их автоматически разархивировать? Не нужно кликать правой клавишей, и искать пункты разархивации. Не нужно иметь даже саму программу — архиватор для распаковки. Все находится внутри такого архива.
Самораспаковывающийся архив имеет расширение exe . Чтобы извлечь такой архив, Вы делаете двойной клик по нему левой клавишей мыши, и в появляющемся окне выбираете место, куда этот архив будет распакован.
Если папку назначения оставить по умолчанию, архив будет распакован в ту же папку, где находится он сам, что очень удобно.
Теперь разберемся с тем, как создавать такой архив. Все очень просто. В папке Мой компьютер , или в программе Total Commander , правой клавишей мыши кликаете по файлу или папке, которые хотите заархивировать, и после этого выбираете пункт WinRAR — Добавить в архив .
Естественно, у Вас должна быть установлена программа WinRAR. Далее ставите галочку напротив пункта Создать SFX-архив , и нажимаете ОК .

Аббревиатура SFX означает self-extracting , и переводится с английского как самораспаковывающийся .
По окончании архивации Вы получаете этот архив в той же папке, где находится исходный файл, или папка.
Самораспаковывающийся архив по частям
Можете также сделать архивацию файла по частям таким образом, что первый архив будет самораспаковывающимся. Это легко сделать, объединив метод архивации файла по частям с методом создания самораспаковывающегося архива.
По файлу кликаете правой клавишей мыши, выбираете пункт WinRAR — Добавить в архив , и в окне в пункте Разделить на тома размером (в байтах) прописываете размер архивов. А с правой стороны ставите галочку напротив пункта Создать SFX-архив . Далее нажимаете ОК .
Самораспаковывающийся архив по частям будет готов.
Более подробные сведения Вы можете получить в разделах "Все курсы" и "Полезности", в которые можно перейти через верхнее меню сайта. В этих разделах статьи сгруппированы по тематикам в блоки, содержащие максимально развернутую (насколько это было возможно) информацию по различным темам.
Также Вы можете подписаться на блог, и узнавать о всех новых статьях.
Это не займет много времени. Просто нажмите на ссылку ниже:
Во время архивирования файлов с помощью WinRAR можно изменить несколько опций создания архива, в том числе и разбить его на части. Покажем на примере.
Выберите любые файлы на вашем компьютере, кликните на них правой кнопкой мыши и нажмите на «Добавить в архив… », как показано на скриншоте ниже.
Перед вами должно открыться окно с настройками параметров архивации. В его левой нижней области найдите надпись «Разделить на тома размером ».

Здесь вы можете выбрать, на части какого размера будет поделен ваш архив. Можно вписать свое число и выбрать единицу измерения (байт, килобайт, мегабайт или гигабайт), или выбрать из выпадающего окна одно из самых популярных значений - 5 МБ, 100 МБ, 700 МБ и т.д.

Для примера, мы выберем 5 МБ. Для начала архивации с делением нажмем «ОК ».

В папке рядом с исходными файлами, если вы не меняли папку для сохранения этого архива в параметрах архивации, появятся части вашего разделенного архива.

Все тома будут выбранного размера кроме последнего - там уж сколько останется. К примеру, если целый архив «весит» 17 МБ, то его можно поделить на 4 части, выбрав размер каждой 5 МБ. При этом последняя будет объемом 2 МБ (17-5-5-5=2).
Думаю, многие сталкивались с тем, что файл или папка превосходит по размеру необходимый лимит (например при отправке вложения по почте, выкладывании на ftp-сервер или запись на какой- либо носитель), одно из решения является архивация данных, поскольку она поможет уменьшить размер папки или файла. Но если и этого мало и даже архив не удается сжать до необходимого лимита, в этом случае можно файл или папку разделить на несколько архивов необходимых размеров.
Этому и будет посвящена эта статья- как разделить/ разбить файл или папку на несколько архивов с помощью архиватора Winrar или 7-Zip.
Разделить / разбить файл или папку на несколько архивов с помощью WinRar.
Имеем папку сайт, которую необходимо заархивировать в несколько архивов. Для этого нажимаем на ней правой кнопкой мыши, выбираем «Добавить в архив» .
В открывшемся окне Имя и параметры архива , во вкладке «Общие », слева внизу видим поле «Разделить на тома размером (в байтах)» , можно воспользоваться уже заданными параметрами, например если вы хотите сохранить на дискету (хотя думаю это уже не актуально) или CD. Если же вас не устраивают прописанные размеры вы можете указать свое значение, только помните что значение указывается в байтах!!!
Напомню:
1 Килобайт (1Кб)= 1024 байт,
1 Мегабайт 1 (Мб)= 1048576 байт,
10 Мегабайт (10 Мб)= 10485760 байт.
Соответственно, если я хочу сделать архивы не превосходящие 10 Мб. Необходимо прописать 10485760.

Нажать "ОК" . В результате у меня получилось несколько архивов размер которых не превосходит указанного значения 10 Мб.
Разделить / разбить файл или папку на несколько архивов с помощью 7-Zip.
Нажимаем правой кнопкой мыши на файле или папки которую необходимо заархивировать, выбираем «7-Zip- Добавить к архиву»
.
В окне Добавить к архиву внизу слева есть поле "Разбить на тома размером (в байтах)" , в этом поле выбираем или прописываем необходимый размер, в данном случае я хочу разбить на архивы по 10 Мб и тут есть указанный размер, соответственно я просто выбираю его (так же можно прописать 10485760- результат будет тот же)

В результате появилось несколько архивов не превышающих 10 Мб.
Для того что бы корректно открыть созданные архивы их все необходимо поместить в одну папку и открыть первый архив.
Сжатие файлов при использовании архиваторов применяется, как правило, для того, чтобы уменьшить объем файла. Но иногда даже этой процедуры бывает недостаточно для достижения необходимой минимальной величины получаемого архива. Для решения этой проблемы рекомендуется поделить архив на несколько частей. Зачем применяется такое сжатие? Например, это необходимо делать в тех случаях, когда нужно отправить архив большого размера по электронной почте или поместить его на нескольких внешних носителях. При помощи архиватора можно разделить файл на равные части указанного размера или можно настроить процесс автоматического разбиения архива. Это способ очень удобно использовать при резервном копировании с размещением резервных копий данных на нескольких носителях. Как только закончится место на одном из них, следующие части архива автоматически будут записываться на следующий носитель информации. Архив, разделенный на несколько частей, называется многотомным.
Как создать многотомный архив
Существует немало программ, при помощи которых можно разбить архив на несколько частей. Здесь мы рассмотрим два часто используемых способа создания многотомных архивов – при помощи архиватора WinRar и с помощью программы Total Commander.
Как разбить архив при помощи WinRar
Архиватор WinRar установлен на большинстве компьютеров. Создать многотомный архив, используя этот инструмент, не составит труда.
По окончании процесса разбиения все части архива появятся в указанном месте. Таким способом можно разбить не только вновь создаваемый архив, но и уже существующий.
Как разбить архив при помощи Total Commander
Многофункциональный инструмент Total Commander можно использовать, в том числе, и для создания многотомных архивов. Сделать это очень просто.

Как распаковать многотомный архив
Начинающие пользователи иногда теряются, видя многотомный архив с множеством файлов. Возникает вопрос, как открыть его? Какой файл открывать первым и какой программой это сделать? На самом деле, распаковать архив, состоящий из нескольких частей, еще проще, чем упаковать его.

Для того, чтобы процесс открытия многотомного файла прошел успешно, нужно, чтобы в папке присутствовали все файлы многотомного архива. После того, как файл будет распакован и сохранен, все элементы архива рекомендуется удалить.
Самораспаковывающийся многотомный архив
Если вы не уверены в том, что человек, который будет использовать ваш многотомный архив, обладает необходимым инструментарием или нужным уровнем подготовки для того, чтобы без проблем собрать этот архив и распаковать его, рекомендуется использовать самораспаковывающийся многотомный архив. Сделать это можно при помощи той же программы WinRar.
Для создания такого архива следует выполнить те же манипуляции, что и для создания обычного многотомного архива, но в блоке «Параметры архивации» выбрать опцию «Создать SFX архив».

После нажатия кнопки «ОК» вы получите архив, разбитый на несколько файлов, один из которых имеет расширение exe. Именно этот файл и следует открывать при распаковке такого архива. Для этого достаточно дважды щелкнуть по нему мышкой. Если вы будете кому-то отправлять такой самораспаковывающийся многотомный архив, не забудьте, что для его открытия потребуются все части архива, а не только часть с расширением exe.
Обратите внимание, что самораспаковывающийся архив можно открыть без использования специальных программ, в то время как создание архива требует применения специальных архиваторов.
В заключение – немного информации еще об одном типе архивов, который называется «непрерывный архив». Такой способ архивации используется нечасто, но, в то же время, он может быть полезен при определенных обстоятельствах. Например, этот вид архивирования данных применяется в том случае, если на компьютере имеется большое количество однотипных файлов небольшого размера.
Содержимое данного архива рассматривается как неразрывный поток данных. Архиватор при упаковке каждого файла, входящего в архив, использует информацию предыдущего файла. Чем меньше файлы, включенные в состав архива, и чем больше их, тем выше степень сжатия. Конечно, если файлы по структуре похожи между собой. Правильно сформированный непрерывный архив может быть по размеру в несколько раз меньше, чем обычный архив.
Многотомные архивы тоже могут быть непрерывными. Для того, чтобы сформировать непрерывный архив, откройте программу WinRar и зайдите в папку с файлами, которые нужно заключить в один непрерывный архив. Выделите мышкой все файлы и нажмите кнопку «Добавить».
В открывшемся окошке выберите необходимые условия и в блоке «Параметры архивации» выберите опцию «Создать непрерывный архив». После нажатия кнопки «ОК» архив будет сформирован.

Следует учесть, что непрерывный архив имеет свои недостатки. Если один из файлов, входящих в состав архива, будет поврежден, нельзя будет открыть все файлы, следующие за ним. Если же нужно будет распаковать один из файлов архива, на это потребуется гораздо больше времени, чем у обычных архивов. Дело в том, что в этом случае приходится распаковывать все файлы, стоящие перед нужным. Таким образом, добавлять, удалять и изменять файлы в непрерывном архиве не рекомендуется. Чем дальше файл архива находится от начала архива, тем больше времени потратится на его распаковку, поскольку архиватору приходится анализировать все файлы архива, стоящие перед ним.
Архивы, разбитые на части, встречаются нам сегодня постоянно, и, случается, приводят в замешательство неопытных пользователей. Тем не менее, процесс объединения файлов не будет для вас проблемой, если под рукой имеется специальные программы.
Вам понадобится
- ПК с установленным Winrar или 7-zip, многотомный архив.
Инструкция
Вам понадобится
- 7-zip.
Инструкция