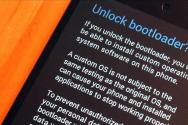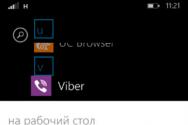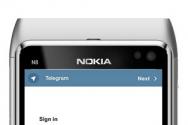Как следует архивировать файлы? Работа с программой WinRar. Как архивировать файлы и папки Как сохранить файл в архив
Наверное, многие в детстве сталкивались с ситуацией, когда, собираяя нас в туристический поход или на базу отдыха, родители настолько компактно упаковывали вещи, что в рюкзаке оставалось даже лишнее место. Собираясь же обратно домой, мы не могли упаковать и половины своих вещей. Примерно та же ситуация получается и с компьютерными данными. Программа 7-Zip выступает в роли прессовального устройства для сжатия информации и помещения ее в один контейнер. Но немногие знают, в Zip. Поэтому в статье будут разобраны популярные программы, их возможности и подробные шаги по архивации и разархивации файлов и папок.
Сведения об архивах и их предназначении
Архивация файлов практикуется уже достаточно длительный период времени. Раньше практически каждый пользователь компьютерного устройства знал о том, как заархивировать и разархивировать файл, ведь каждый байт памяти был на счету. С ростом и улучшением технологий, а вместе с этим и скорости Интернета юзеры постепенно начинают забывать об этой программе. Скачивая или загружая файл в Глобальную сеть, люди все чаще интересуются вопросами о том, что такое как архивировать файлы?
Одной из популярнейших программ по сжатию информации сейчас является архиватор 7-Zip. Он более шустрый среди своих аналогов и оптимизирован под новые версии операционных систем. Эта программа создана на основе усовершенствованного алгоритма с использованием оптимального метода сжатия. Файлы с расширением.zip не занимают много места, процесс их архивации наиболее быстрый. Согласитесь, в наш век Интернета легче передавать данные одним файлом, чем по одному документу прикреплять к сообщению. Но как заархивировать файл или папку, если вы ранее не сталкивались с программой-архиватором? Чтобы разобраться в этом вопросе, сначала необходимо установить на свой компьютер необходимое программное обеспечение.
Установка программы
Установка и настройка 7 Zip не такая сложная, как может показаться на первый взгляд. Раньше архиваторы были платными, поэтому пользователи пытались скачивать установочные приложения с вебсайтов, которые не были проверены антивирусами. Сейчас, чтобы скачать программу, стоит лишь зайти на официальный сайт разработчиков архиватора 7-Zip и получить полный пакет удовольствия совершенно бесплатно. Как установить программу? Следует только запустить скачанное приложение, совместимое с типом вашей операционной системы, выбрать путь к папке, куда оно будет установлено (по умолчанию выбирается системная папка Program Files), и дождаться пока установщик завершит копирование и распаковку файлов. Процесс установки занимает доли секунд, после чего можно переходить к вопросу о том, как заархивировать файл в Zip. Но следует помнить, что если вы не настроите правильно программу, вы не сможете прочитать ни один файл, поэтому ниже необходимо прочесть краткие рекомендации по установкам параметров.
Простая настройка архиватора 7-Zip
Первый запуск программы требует небольших настроек. Для этого выбираем в меню пункт «Сервис». Открываем «Настройки» и во вкладке «Система» ставим галочки возле всех доступных форматов. Так ваша программа будет способна расшифровать буквально все известные форматы архивов, будь то ISO, RAR или любые другие.

Пошаговая инструкция по созданию и добавлению файлов в архив
Если вы задались вопросом, как заархивировать файл в Zip, необходимо следовать такому алгоритму действий:


Вот мы и разобрались с тем, как сжать. Заархивировать папку и файлы, как видно, не составляет особых сложностей.
данных архиватором
- LZMA. Данный алгоритм базируется на схеме сжатия материалов по словарю. Он достаточно хорошо сжимает данные, благодаря чему программа 7-Zip и обрела довольно высокую популярность.
- LZMA2 - усовершенствованный алгоритм сжатия. Имеет некоторые преимущества перед предыдущим методом.
- PPMd. Данный алгоритм базируется на контекстном моделировании. Он хорош своим сжатием без потери данных.
- BZip2 - это, наверное, самый старый алгоритм сжатия. Он достаточно эффективен, но одновременно может исполнять всего одну команду: распаковку или сжатие.
Мы рассмотрели методы сжатия, теперь вы можете сами выбрать способ, как заархивировать файл в Zip.
Возможность установки пароля на архив
Существует отличная возможность установки простого или сложного пароля. Как его установить, чтобы тем самым защитить архив от злоумышленников, которые пытаются захватить ваши данные и файлы в сети Интернет? После того как вы нажали на кнопку "Добавить в архив", появляется окно с возможностью выбора метода сжатия, будущего расширения и других параметров создания архива. Справа, в том же окне, можно увидеть и пустую строку для пароля шифрования. Его необходимо ввести дважды, после чего сохранить нажатием кнопки «Ок».

Вот мы и разобрались с основными моментами того, с помощью архиватора 7zip. Процесс разархивации такой же простой и удобный даже для начинающих пользователей.
Использование архивов является удобным способом хранения и передачи информации. Давайте поговорим о том, как заархивировать файл или папку, о типах электронных архивов и о том, как правильно отправлять их по почте.
Благодаря архивации данных можно запросто уменьшить размер исходного документа. Предположим, что он весит 1 МБ. После сжатия данных его размер значительно уменьшится. Кроме того, таким способом очень удобно группировать медиадокументы и папки для отправки в интернет, так как все данные можно отправить как один. Согласитесь, это удобно.
Обзор программ
На сегодня наиболее популярными сервисами для создания архивов являются WinRar и 7ZIP . И если 7ZIP предназначен сугубо для создания и обработки архивов, то функционал WinRar гораздо шире. К примеру, он может распознавать образы дисков и открывать их как папку. Ещё одно отличие заключается в распространении: 7ZIP является бесплатной программой, в то время как WinRar (ВинРар) - условно платной. То есть даже если мы скачаем её бесплатно с официального сайта, то она будет обладать полным функционалом, а её единственное неудобство будет состоять в диалоговом окне о покупке программы, которое можно закрыть. Давайте рассмотрим, как проходит архивация в программе ВинРар.

Диалоговое окно «добавить»
И всё же, как заархивировать файл в WinRar? На самом деле это просто. Откройте программу. Затем нажмите добавить. Откроется новое диалоговое окошко, в котором основными параметрами являются:
- имя. Например, document.rar, где «document» - это имя, а rar - тип (формат). Об их типах мы поговорим чуть позже;
- формат. Стандартно можно выбрать из трёх расширений, а именно: rar, rar5 и zip;
- Режим сжатия. То есть, грубо говоря, насколько уменьшится размер нашего документа. Следует помнить, что чем больше уровень сжатия, тем дольше происходит обработка.
При желании в этом же окне , без которого работа с архивом будет невозможна. Теперь давайте поговорим об их видах, а именно узнаем, в чём разница между «зип» и «рар». Какой вид предпочтительнее применять для отправки по почте, а также в каком формате лучше производить архивацию.

Приложение – мега популярный архиватор, который обрабатывает практически любые форматы
Rar или zip, что лучше использовать?
В качестве основных преимуществ расширения zip можно выделить скорость обработки и популярность. Так, если вы желаете отправить документ по почте , то лучше будет применить zip. Что касается скорости, то она у zip-архива, по сравнению с rar, выше, но не настолько существенно, чтобы выбирать этот тип архивации.
Что касается такого формата, как «рар», то он обеспечивает лучшее сжатие, по сравнению с типом «зип». Кроме того, в «раровские» архивы можно добавить информацию о восстановлении, благодаря чему процесс восстановления станет проще.
Как заархивировать документы?
Давайте узнаем, как правильно архивировать документ для отправки по почте.
- Для начала выберите документы, которые нужно запаковать и перенесите их в отдельную папку;
- Откройте ВинРар. В появившемся окне откройте папку с документами и выделите их (проще всего используя комбинацию клавиш ctrl+A). Нажмите на кнопку «Добавить», выберите название архива, его степень сжатия и вид, после чего нажмите кнопку ОК.
- Теперь в папке с нашими документами появился файл-архив. Заходим на почту и отправляем файл.

Подведём итоги
Сегодня мы говорили о том, как заархивировать файл. Надеюсь, мы убедили вас в том, что для работы с файлами лучше использовать программы-архиваторы, благодаря которым можно сэкономить не только время, но и место на вашем диске. Кроме того, узнали разницу между 7ZIP и WinRar, а также разницу между расширениями zip и rar. Так, в качестве основного плюса формата «зип» можно выделить его популярность, а у «рар» это степень сжатия. А какую программу-архиватор и какой формат используете вы? Пишите в комментариях.
В наш век высоких технологий пользователей Всемирной паутины становится с каждым днем все больше. Многие из них являются продвинутыми юзерами, а некоторые только начинают свое знакомство с безграничными возможностями Интернета. Регулярное пребывание в сети подразумевает работу с различными файлами. Одним из основных инструментов работы с файлами является их архивация. Статья расскажет, как заархивировать файлы в zip, и сжать файл до меньших размеров.
Что такое архивация?
Архивация файлов - это процедура, при которой исходный размер любого файла сжимается до меньших объемов, при этом качество файлов и информация, которая в них содержится, не ухудшается и не меняется. Например, если есть текстовый файл (допустим, книга) размером 1,5 Мб, то с помощью специальной программы-архиватора можно с легкостью сжать этот объем до 150 Кб. Польза очевидна: заархивированный файл занимает гораздо меньше места (в данном случае в 7 раз), к тому же его можно пересылать по почте одним файлом.
Архивацией можно также назвать и упаковку файлов в один элемент (папку или базу данных). Приведем пример: допустим, необходимо переслать знакомому фотографии в большом количестве. Если отправлять их по электронной почте, то придется каждое фото прикреплять отдельно. Этот процесс займет много времени, ведь загрузка каждого изображения будет начинаться только после загрузки предыдущего. Намного легче будет отправить все фотографии одной папкой, и именно программы-архиваторы способны упаковать все файлы в один элемент.
Для чего она используется?
Главная причина использования архиваторов (программ, которые сжимают или упаковывают файлы) - это не только экономия времени при отправке файлов, места на жестком диске, но также и удобство в хранении данных. Преимущество заключается в том, что заархивированные объекты позволяют сохранить огромное количество файлов в одной папке, при этом исходные элементы можно смело удалить из памяти компьютера, ведь в нужный момент можно просто распаковать архивную папку и воспользоваться файлами. Таким образом можно сэкономить значительное количество места на жестком диске, главное - знать, как заархивировать файл в zip.
Обзор программ-архиваторов
Самая популярная программа - это WinRar, она встроена в операционные системы Windows
И считается весьма эффективной по соотношению степени сжатия к скорости. Она сохраняет файлы в формате RAR или ZIP. Преимуществом этой программы является наличие возможности дополнительной защиты в виде электронной подписи к заархивированной папке, однако есть и недостаток: WinRar - это платная программа. Ниже будет приведен эффективный способ, как заархивировать файл в zip формат.
Есть еще один не менее удобный и практичный архиватор, который называется 7-Zip. В отличие от первой программы она бесплатная, ее можно скачать с официального сайта. 7-Zip - очень простой инструмент даже для тех, кто не дружит с компьютером.

В чем отличие архиваторов друг от друга?
Существует много разных программ, архивирующих файлы. Они отличаются тем, что у каждого из них есть свои методы сжатия и сохранения объектов. По этой причине и их эффективность может различаться, ведь один архиватор способен сжать файл в 5 раз, а другой - в 10. Еще одно различие - это формат, в который преобразует архиватор нужный файл. Также у каждой программы свой дизайн оформления, поэтому при добавлении элемента в архив с помощью одной программы мы увидим иконку, которая будет отличаться от иконки любой другой программы-архиватора.
Как заархивировать файл в zip формат?
Прежде всего необходимо уточнить, какая именно программа-архиватор установлена на вашем компьютере. Для этого нужно кликнуть правой кнопкой мыши на любой файл и в открывшемся списке действий найти функцию добавления в архиватор. Если в контекстном меню присутствует функция "Add to arhive", то это значит, что у вас установлен WinRar.

Следующий шаг - это выбрать один или несколько файлов, которые нужно заархивировать. Для этого необходимо выделить мышкой все элементы и правой кнопкой мыши вызвать контекстное меню Windows. В списке меню найти пункт "Добавить в архив" и нажать на него. При этом действии должна открываться программа-архиватор WinRar. В меню архивации необходимо выбрать настройки, в которых можно указать желаемую степень сжатия файлов. При этом стоит учесть, что выбор метода "максимального сжатия" занимает чуть больше времени, чем обычный или скоростной методы.
После установления настроек сжатия можно приступить к окошку, где нужно указать название папки и местоположение будущих заархивированных файлов. Затем нужно запустить процесс архивации с помощью пункта меню "ок". В указанном местоположении появятся заархивированные элементы: папка или просто сжатый файл.

Как открыть заархивированный файл zip формата? Очень просто: нужно выбрать папку-архив, кликнув левой кнопкой мыши, а затем вызвать меню действий самой программы-архиватора, нажав на правую кнопку мыши. Появится небольшое окно с пунктами, нужно выбрать "извлечь в текущую папку" или "извлечь в..." в зависимости от того, в каком месте вы бы хотели сохранить извлеченный файл.
Особенности архивации
Мы ответили на вопрос "как заархивировать файл в zip?", теперь давайте узнаем о некоторых особенностях архивации. Так, например, при архивации файлов формата фото, аудио или видео происходит совсем небольшое сжатие в размере. С текстовыми форматами дело обстоит иначе. Рассмотрим, как заархивировать pdf файл в zip. Можно воспользоваться и стандартным архиватором, а можно использовать различные онлайн-инструменты для конвертирования файла из одного формата в любой другой, в том числе и в zip.

Как заархивировать файлы в zip на MAC OS?
Способы архивации файлов немного отличаются от тех, которые используются в ОС Windows. Создать папку-архив на компьютере от Apple можно следующим образом: выбрать файлы, затем нажатием правой кнопки вызвать меню действий и в открывшемся окне выбрать "сжать объекты". В той же папке, где находились исходные файлы, появится папка с заархивированными файлами формата zip.
Для того чтобы распаковать файлы, необходимо установить специальный софт, позволяющий разархивировать файлы любого формата. Затем нужно выбрать архивную папку, нажать на правую кнопку мыши, и с помощью установленной программы распаковать нужные элементы. Одной из лучших программ, находящихся в свободном доступе в AppStore, является Unarchiver.
Как архивировать и распаковывать файлы на компьютере? В сегодняшней заметке мы рассмотрим вопрос о том, как архивировать и распаковывать файлы. Архивация позволяет пользователям хранить на запоминающих устройствах (флешках, жестких дисках, дискетах и прочее) намного больше файлов без потери качества содержания. Однако многие пользователи, особенно начинающие, часто задаются вопросом, как архивировать и распаковывать файлы? И в этой заметке мы разберем этот вопрос подробнее.Что такое архивация файлов?
Архивация – это процесс сжатия файлов с целью уменьшения их размера без потери содержания или какого-либо ухудшения его качества.
Архивация производится путем упаковки файлов в специальные файлы-архивы. Для этого используются программы, называемые программами-архиваторами или просто архиваторами . О них речь пойдет немного ниже.
Виды архивов.
Результатом архивации файла (или файлов) является создание архива — специального файла-контейнера, который содержит в себе заархивированный файл (файлы) в сжатом состоянии.
Существует несколько десятков видов (форматов) архивов, отличающихся друг от друга алгоритмом упаковки и сжатия файлов. Каждый из них имеет свои особенности. Наиболее распространенными форматами архивов являются ZIP , RAR и 7Z .
Какому формату отдать предпочтение – не столь важно. Каждый из них хорош. RAR и 7Z отличаются хорошей степенью сжатия, ZIP – легкостью распаковки. ZIP-архив можно создать или распаковать на любом компьютере даже без наличия программы-архиватора. Windows обладает необходимыми для этого «встроенными» средствами.
Сами архивы мало чем отличаются от остальных файлов. Их также можно копировать, перемещать, удалять, менять названия и т.д. На экране компьютера выглядят они также, как обычные файлы.
Узнать, что файл является архивом, можно в первую очередь по его специфическому значку (см. рисунок ), а также по его расширению (*.zip, *.rar, *.7z и т.д.).
Для чего архивировать файлы?
За счет архивации файлов и папок достигается существенное уменьшение их размера. Если хранить файлы в архивах, можно сэкономить свободное пространство на запоминающем устройстве (жестком диске, флешке или др.).
За счет меньших размеров заархивированные файлы значительно удобнее пересылать через Интернет, экономя, таким образом, интернет-трафик и сокращая время пересылки.
Кроме уменьшения размеров, архивация позволяет упаковывать большое число файлов в один «монолитный» архив. В некоторых случаях это важно. Например, при пересылке значительного количества файлов по электронной почте.
Дело в том, что к письму нельзя прикрепить папку с файлами. Можно прикреплять лишь отдельные файлы. Если таких файлов будет несколько десятков или сотен, их прикрепление к письму окажется очень хлопотным делом. Значительно удобнее упаковать их в единый архив и переслать его.
Насколько уменьшается размер файлов при архивации?
Все зависит, в первую очередь, от типа архивируемых файлов.
Лучше всего при архивации сжимаются текстовые файлы. Их размеры могут уменьшиться в 10 и более раз.
Хуже всего дела обстоят с фотографиями, музыкой и видеофайлами. При архивации их размеры уменьшаются не значительно.
Недостатки архивации.
Главным недостатком архивации является то, что файл, находящийся в архиве, нельзя открыть и использовать сразу. Перед каждым доступом к такому файлу его необходимо предварительно извлечь из архива.
Процесс извлечения, по большому счету, не сложный (читайте ниже), но если архив большой, это может занять довольно много времени. Поэтому часто используемые файлы хранить в заархивированном виде не очень удобно.
Этот недостаток в значительной степени перечеркивает преимущества архивирования. В то же время, в случае хранения редко используемых файлов, а также пересылки файлов через Интернет, архивация полностью себя оправдывает.
Как архивировать и распаковывать файлы?
Как уже было сказано, создавать и распаковывать архивы формата ZIP компьютер умеет без установки программ-архиваторов, используя «штатные» средства Windows. Для всех остальных форматов архивов понадобится программа-архиватор. Об этом читайте немного ниже.
Сначала давайте научимся работать с ZIP-архивами без архиваторов .
Чтобы создать ZIP-архив без использования программы-архиватора (или если таковой на компьютере не имеется), нужно:
- щелкнуть по архивируемому файлу (папке) правой кнопкой мышки;
- в открывшемся контекстном меню навести указатель мышки на пункт «Отправить» . После этого откроется дополнительное подменю, в котором нужно выбрать пункт «Сжатая ZIP-папка» (см. рис.). ZIP-архив появится рядом с файлом-оригиналом.

Для распаковки ZIP-архива достаточно просто дважды щелкнуть по нему левой кнопкой мышки.
Программ-архиваторов существует много. Но наиболее популярными архиваторами являются:
- WinRAR : скачать его можете с официального сайта
- 7-Zip : скачать его можете с официального сайта
Порядок работы с архиваторами следующий.
Программа WinRAR.
- Откроется контекстное меню, в котором нужно выбрать пункт «Добавить в архив…» (см. рисунок ниже).

Если такой пункт в открывшемся меню отсутствует, значит, на компьютере нет программы WinRAR. Ее необходимо сначала скачать и установить на компьютере (ссылки на скачивание см. выше).
- «Имя архива» нужно указать название будущего архива (любое имя, на ваш выбор), а в разделе «Формат архива» отметить галочкой его формат (RAR или ZIP). Затем нажмите кнопку «ОК» . Окно WinRAR закроется, а через непродолжительное время рядом с архивируемым файлом (папкой) появится архив с его копией.

Распаковка архива.
- Откроется окно программы WinRAR, в котором необходимо нажать кнопку «Извлечь…» (см. рис. ниже).

- Далее откроется еще одно окно (см. рис. ниже), в котором необходимо указать, куда распаковывать содержимое архива (выделить соответствующую папку в проводнике). Можно вообще ничего не выбирать. В этом случае файлы из архива будут помещены в тот же раздел, в котором находится сам архив. Нажмите на кнопку «ОК» .

Программа 7-Zip.
Упаковка файла (папки с файлами).
- Щелкните по файлу или папке, которую необходимо заархивировать, правой кнопкой мышки.
- Откроется контекстное меню, в котором указатель мышки нужно навести на пункт «7-Zip» . Рядом появится дополнительное подменю, в котором нужно выбрать пункт «Добавить к архиву…» (см. рисунок).

Если такой пункт в открывшемся меню отсутствует, скорее всего, на компьютере нет программы 7-Zip. Ее необходимо сначала скачать и установить на компьютере (ссылки на скачивание см. выше).
- Далее откроется окно (см. рис. ниже), в котором в поле «Архив» нужно указать название будущего архива (любое имя, на ваш выбор), а в пункте «Формат архива» выбрать соответствующий вариант (7Z, ZIP или TAR). Затем нажмите на кнопку «ОК» . Окно архиватора закроется, а через непродолжительное время рядом с архивируемым файлом (папкой) появится архив с его копией.

Распаковка архива.
- Наведите указатель мышки на архив и дважды щелкните левой кнопкой мышки.
- Откроется окно программы 7-Zip, в котором необходимо нажать на кнопку «Извлечь…» (см. рис. ниже).

- Далее откроется еще одно окно (см. рис. ниже), в котором необходимо указать путь для распаковки содержимого архива. Можно ничего не менять. В этом случае файлы из архива будут помещены в тот же раздел, в котором находится сам архив. Нажмите на кнопку «ОК» .

На этом пока все! Надеюсь, что вы нашли в этой заметке что-то полезное и интересное для себя.

«Шаман достаёт кувшин и выливает в него реку,
Потом берёт небо и сгребает его в мешок.
Архивирует однако».
Для создания архива используются программы-архиваторы. Эти программы решают несколько задач:
Уменьшают размер документов, чтобы они вошли на дискету.
Если документ велик, то его программа «разрезает » на отдельные части и потом переносится на разные дискеты
Для хранения редко используемых документов, но необходимых в дальнейшем. Чтобы они занимали на жёстком диске меньше места.
Для хранения копии
Для защиты надёжным паролем доступа к заархивированному документу.
Для передачи вложенного документа в письмах электронной почты
Таким образом: архив – это своего рода папка, документы в которой хранятся в сжатом виде.
Программы, которые создают архивы, что-то в них добавляют, или напротив изымают документы, называются архиваторами. Таких программ много в зависимости от алгоритма архивации.
В России лидерами считаются программы: и WINZIP. Архив документа, созданный по алгоритму WINRAR имеет почти такой же размер, как архив WINZIP или просто ZIP.
Архиватор WINRAR имеет более удобный интерфейс. К тому же русифицирован. Кроме того WINRAR способен создавать архивы как в формате RAR, так и в формате ZIP.
Программа- архиватор WINRAR является отдельным компонентом от программ Виндоуса и устанавливается на компьютер отдельно.
Как заархивировать документ word
Процесс простейшего архивирования и разархивирования документов .
Давайте, немного потренируемся, чтобы было понятнее.
Создайте на рабочем столе компьютера документ, например, в вордовском формате. Назовите его. Откройте. Наберите несколько фраз. Закройте.
Чтобы убрать окно свойств документа, нажать на .
Создание и наименование нового архива
Правой по свободному месту рабочего стола Windows --> «Создать», --> левой по [Архив ZIP - WINRAR]. При этом на рабочем столе появится новый значок, который будет находиться в режиме переименования. Дайте ему наименование.
Архив можно создать в случае необходимости внутри папки, при этом папка должна быть открыта. Для этого щёлкните внутри папки по белому полю.
Документ, который вы собираетесь архивировать должен быть закрыт.
Итак, вы создали архив, посмотрите, сколько он весит. Помните, что правой кнопкой мыши по документу (в нашем случае архиву), далее зайти в «Свойства», «Общие».
Посмотрите какой размер имеет, только что созданный вами архив. У меня это – 22 байта. То есть почти невесомая оболочка. Не забыли:- Чтобы убрать окно свойств документа, нажать на .

Процесс архивирования.
Левой клавишей мыши отбуксируйте значок того документа, размер которого вы запоминали, на значок архива до изменения цвета, чаще всего он становится синим.