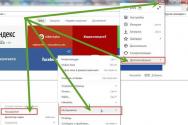Как сделать снимок экрана на компе с прокруткой страницы. Урок: скриншот с прокруткой Скриншот страницы браузера
Приветствуем вас! Сделать снимок экрана компа довольно просто с помощью сочетаний клавиш по умолчанию. Но бывают случаи, когда вам необходимо сделать скрин экрана всей страницы, но вы не просто хотите одну небольшую часть страницы, а нужна вся веб-страница — или, по крайней мере, более одной ее части. Как сделать снимок экрана на компе с прокруткой страницы? Мы пробовали много инструментов и методов, но только некоторые из них работают. Вот об этом мы сегодня и поговорим, а также мы укажем на плюсы и минусы каждого метода. Ну что поехали?
1 Захват окна прокрутки или всей страницы с помощью Snagit
Мы длительное время были поклонниками Snagit. Это мощное приложение для захвата и редактирования экрана, которое позволяет вам делать практически все, что связано с скриншотами. Вместе с Camtasia (программное обеспечение для записи экрана и редактирования видео), это отличные продукты от TechSmith.
Обратите внимание: Snagit не является бесплатным, но у него есть 15-дневная бесплатная пробная версия. Чтобы сделать полный снимок экрана страницы, выполните следующие действия (мы будем использовать Snagit для Windows в качестве примера).
Шаг 1. Скачайте Snagit и установите его на свой компьютер. Откройте главное окно захвата. В разделе «Image (изображение)»> «Selection (выбор)» убедитесь, что вы выбрали «Scrolling Window (окно прокрутки)». Нажмите красную кнопку «Capture» для продолжения.
Шаг 2. Идем на страницу, с которой вы хотите снять скриншот, затем переместите курсор в эту область. Теперь Snagit будет активирован, и вы увидите три кнопки с изображением желтой стрелки.
Нижняя стрелка представляет «Захват вертикальной области прокрутки», стрелка вправо представляет «Захват горизонтальной области прокрутки», а стрелка в правом нижнем углу — «Захват всей прокручивающейся области». Мы будем использовать кнопку «Захват вертикальной области прокрутки».
Шаг 3. Теперь Snagit автоматически прокручивает страницу и захватывает части экрана. Вскоре появится окно панели редактора Snagit со снимком, который он только что сделал.
Плюсы:
Минусы:
2 Онлайн сервис Web-Capture.Net
Это онлайн-сервис для скриншотов веб-сайта. Шлепаем на Web-Capture, копируем URL-адрес веб-страницы, которую хотите снять с экрана, и вставляете ее здесь (см. Ниже). Вы также можете выбрать формат файла для экспорта. Нажмите «Enter» на клавиатуре, чтобы продолжить или «Захват веб-страницы».
Ждем. Нам потребовалось около двух минут, прежде чем мы увидели сообщение: «Ваша ссылка обработана! Вы можете скачать файл или ZIP-архив. Теперь вы можете скачать скриншот.
Плюсы:
Минусы:
3 Способ с помощью команд по умолчанию
Уменьшите страницу и используйте команды по умолчанию. Это быстрое решение, если страница выходит за пределы видимой области вашего экрана. Увеличьте масштаб до тех пор, пока он не встанет на экран, а затем используйте команды по умолчанию для захвата полного скриншота.
То есть — в Windows, нажмите «Print Screen» на клавиатуре. Он сохранит скриншот в буфер обмена, поэтому вам придется открыть графический редактор и вставить скриншот в новый файл.
4 Снимок экрана с помощью программы PicPick
Существует множество бесплатных утилит для скриншотов, как бесплатных, так и платных. Большинство из них трудны в установке и работу выполняют не так как нам хотелось бы. Мы выбрали PicPick, как одну из лучших доступных программ. Он бесплатный, доступный для Windows, XP и более поздних версий, с полным набором различных функций.
Шаг 1. Загружаем и устанавливаем PicPick. Простой мастер установки проведет вас через весь процесс установки, от установки файлов до создания ярлыка на рабочем столе.
Шаг 2. После открытия выберите тип выделения из списка, размещенного в разделе «Захват экрана» в нижнем левом углу главного окна программы.
Как инструмент Snipping, есть опции для скриншотов в свободной форме, прямоугольных, оконных и полноэкранных снимках, а также параметры окна фиксированной области и прокрутки для большего контроля при захвате удлиненных изображений.
Шаг 3. Сохраните снимок экрана. Выполните любые изменения, которые вы хотите, например, обрезку и наложение фильтров, и щелкните по главному файлу в верхнем левом углу.
Затем выберите «Сохранить как», запишите новый файл, выберите место сохранения и выбираем необходимый формат файла в раскрывающемся меню. На выбор можно выбрать множество форматов, включая JPG, PNG, GIF или PDF. После завершения жмем на кнопку «Сохранить» в правом нижнем углу.
Плюсы:
Минусов нет. Ну мы по крайней мере не нашли)).
Заключение
Мы рассказали вам о четырех методах сделать скриншоты для полной или прокручиваемой веб-страницы. Как мы уже говорили, у разных методов есть свои преимущества и недостатки, поэтому обязательно выберите тот, который оптимальным образом соответствует вашим потребностям.
Если у вас есть долгосрочные потребности в скриншотах, мы настоятельно рекомендуем Snagit, так как это более мощный и удобный способ, хотя вам придется потратить кое-какое время на ознакомление с приложением или бесплатную программу PicPick. Если у вас есть какие-либо вопросы или предложения, не стесняйтесь оставлять комментарии ниже. А у нас на этом все. Всем пока!
С уважением Вячеслав и Валерия!
Мы выпустили новую книгу «Контент-маркетинг в социальных сетях: Как засесть в голову подписчиков и влюбить их в свой бренд».

Иногда возникает необходимость выгрузить внешний вид страницы сайта в графический файл. Точный снимок веб-страницы имеет также другие названия: вебшот, тумбшот, скрин. Стоит отметить, что редко какой сайт умещается на экране без прокрутки вниз. Если мы используем клавишу Printscreen или надстройки типа Joxi или LightShot, то получаем возможность «снять» видимую часть экрана без прокрутки.

При этом нижняя часть страницы «обрезается».
Можно ли сделать скриншот всей страницы сайта онлайн так, чтобы в скрин она целиком уместилась? Давайте разбираться.
В интернете есть онлайн-сервисы, которые помогают решить поставленный вопрос. Установка дополнительного ПО или расширений для браузера не требуется. Сервисы делают миниатюру веб-страницы, которую можно сохранить.
Принцип работы каждого сервиса следующий: пользователь копирует URL нужной интернет-страницы, вставляет его в специальное поле, настраивает параметры и запускает обработку. В результате сервис выдает ссылку на полученное изображение, которое хранится некоторое время на сервере. Пользователь может его скачать на свой ПК. Рассмотрим несколько онлайн-сервисов.
Snapito

По кнопке «шестеренка» вы выбираете настройки (размер, срок хранения картинки и т.п.), кнопкой Snap запускается обработка. Вы также можете сохранить скрин в PDF. Результат работы сервиса - ссылка на полученное изображение.

Web Capture
Работает на русском языке. Снимок может быть конвертирован в любой из предложенных форматов. Введите URL, выберите формат, нажмите «Сгенерировать».

Затем вы можете скачать снимок как ZIP или развернутый файл.
IMGonline
Позволяет получать вебшот в JPG- или PNG-форматах. Введите адрес веб-страницы, настройте параметры и нажмите «ОК».

Затем откройте полученный вебшот или скачайте его.
S-shot
Работает по такому же принципу.

Еще один вариант работы веб-сервиса - можно создать скрин, скопировав ссылку, обведенную в красный прямоугольник на нашем примере, заменив адрес сайта из примера на ваш URL.
Screenshot machine
Еще один бесплатный вариант.

После получения снимка нажмите Download и сохраните миниатюру на свой ПК.
ScreenPage

Mozilla Firefox
В интернет-браузере Mozilla можно создавать и сохранять вебшоты штатным средством. Одновременно нажмите Ctrl + Shift + I. Вашему взору предстанет панель инструментов. В ее правой части нажмите на шестеренку. Выберите доступные кнопки и активируйте «Сделать скриншот всей страницы». В браузере появится иконка фотоаппарата. Необходимо открыть нужную веб-страницу, кликнуть на значок фото и войти в папку закачек, куда автоматически уже записался скрин.
Расширения для браузеров
Это Joxi, Qsnap, Lightshot и другие. Соответствующее ПО устанавливается на компьютер. Затем, удерживая кнопку CTRL и прокручивая колесико мышки, уменьшаем страницу до тех пор, пока она полностью не начинает умещаться на экране. Нажимаем соответствующую для каждого плагина кнопку. Например, для Joxi это - птичка в правом верхнем углу браузера.

Выбираем необходимую область экрана для скрина, фотографируем и скачиваем результат.
Как сделать скрин на скорую руку
А можно ли делать скрины без установки разных программ и без обращения на сторонние веб-сайты? Вдруг у вас нет интернета?
Уменьшив веб-страницу до оптимальных размеров, необходимо нажать клавишу РrtScrn (справа вверху на клавиатуре) или Shift + РrtScrn. Страница скопируется в буфер. Затем необходимо открыть любой графический редактор, создать новый файл и выбрать функцию «Вставить».
А как быть с телефонами?
Современные гаджеты - это те же компьютеры, только немного уменьшенные. Скриншоты они также делать могут. Для создания снимка применяются комбинации клавиш, соответствующие каждой модели и типу операционки.
- Ios - удерживайте кнопку «Включение» и «Домой».Вебшот сохранится в папке «Фото».
- Андроид 1, 2 - устанавливается специальное приложение, которое позволяет делать вебшоты.
- Android 3.2 - кнопку «Недавние программы» удерживайте какое-то время.
- Андроид 4 - нажмите одновременно «Уменьшения громкости» и «Питание».
- Samsung под Android и HTC под Android - «Домой» и «Питание» удерживайте одновременно.
Скрин полной веб-страницы можно сделать разными способами. Причем многие плагины позволяют обрабатывать полученное изображение - вставлять текст, выделять блоки, рисовать стрелки и другие геометрические фигуры. Удач
В одном из своих постов я писал про Google Chrome плагин для создания и редактирования скриншотов . Он предоставляет достаточно много инструментов для обработки снимков. Но, как известно больший функционал потребляет больше ресурсов компьютера. Что если все эти инструменты не нужны и перед пользователем стоит всего одна конкретная задача: например, сделать скриншот всей страницы сайта целиком или какой-то отдельной ее части? Устанавливать тяжелое расширение в Google Chrome смысла нет, особенно на слабом ПК.
Есть оптимальный вариант:
FireShot – быстрое создание снимков экрана (скриншотов)
FireShot (урезанная версия) – плагин, который позволит быстро сделать снимок страницы сайта в браузере Google Chrome .
Установка плагина
Установку плагина можно осуществить из интернет-магазина Хрома, перейдя по ссылке:
На открывшейся странице следует нажать «+бесплатно» и подтвердить новое расширение.
После чего в правом верхнем углу браузера вас уведомят об успешной установке FireShot.
При нажатии на значок расширения откроется меню.

Доступно 3 опции:
Захватить всю страницу – скриншот всей страницы сайта , включая прокрутку.
Захватить видимую область – скриншот только той области, которую вы видите в данный момент, без скролла.
Захватить регион – снимок выделенной части экрана .
Обратите внимание, что справа от каждой опции отображается соответствующая комбинация клавиш. Как видите, они очень неудобные. 4 кнопки – слишком много. Поэтому следует зайти в настройки и прописать свои горячие клавиши, которые будут вам удобны. Главное, чтобы они не совпадали со стандартными горячими клавишами Google Chrome, во избежание конфликта.
Так же в настройках можно выбрать один из двух форматов скриншотов по умолчанию: JPG и PNG.

Как я уже упомянул, это урезанная версия, предоставляющая лишь минимальный функционал. На странице сохранения скриншота есть ссылка, перейдя по которой можно сделать апгрейд до PRO версии, в которой доступно значительно больше возможностей.
Сделать скриншот экрана очень просто с помощью доступных по умолчанию команд клавиатуры. Но, если вы хотите сделать скриншот всей страницы в браузере, а не только видимой области экрана, то вам понадобятся специальные инструменты и несколько дополнительных кликов.
Существуют как минимум 4 способа сделать скриншот веб-страницы целиком:
Уменьшите масштаб страницы и используйте клавиши по умолчанию
Этот быстрый способ подойдет только в том случае, если страница только немного выходит за видимую область экрана. Уменьшите масштаб страницы до тех пор, пока она полностью не уместится на экране, а затем сделайте скриншот с помощью команд по умолчанию:
- Windows: нажмите клавишу Print Screen (PrtScr или Print Scrn). Снимок экрана будет сохранен в буфер обмена. Чтобы вставить это изображение в файл, воспользуйтесь любым графическим редактором.
- Mac : используйте сочетание клавиш Cmd-Shift-3. По умолчанию скриншот будет сохранен как PNG файл на вашем рабочем столе.
Программы для снятия скриншотов
Вы можете установить одну из специальных программ для снятия скриншотов на свой компьютер. Например, я пробовала Snagit от Techsmith (и для Windows, и для Mac), FastStone Capture (программа доступна только для Windows) и Paparazzi (только для Mac). При выборе следует обратить внимание, что некоторые из этих программ не бесплатны. Поделитесь ссылками в комментариях, если вы знаете другие подобные приложения.
Онлайн-инструменты для снятия скриншотов
Если вы не хотите ничего устанавливать на компьютер, вы можете воспользоваться одним из этих веб-инструментов, чтобы сделать скриншот всей страницы прямо в браузере: Snapito , Screenshot Machine или Web-capture.net . Все они устроены похожим образом: просто вставьте URL нужной страницы в соответствующее поле на странице сервиса.
Расширения для браузера
Это мой любимый способ делать скриншоты страниц. Не нужно переключаться в другую вкладку или запускать отдельное приложение – меньше кликов!
Я много раз видел в интернете изображения на которых был виден весь сайт от начала до конца. Необходимость в такой картинке возникает тогда, когда необходимо визуально оценить как будет выглядеть Ваш сайт или отдельная его страница полностью. Но стандартные встроенные средства операционной системы, в частности функция клавиши «Prt Scr
» копирует в буфер обмена лишь видимую часть, либо весь экран, либо активное окно (комбинация «Alt+Prt Scr
«).
Сни́мок экра́на (скри́ншот, скрин или скриншо́т, англ. screenshot) - изображение, полученное компьютером и показывающее в точности то, что видит пользователь на экране монитора или другого визуального устройства вывода. Обычно это цифровое изображение получается операционной системой или другой программой по команде пользователя.
Простейший способ получения снимка экрана для операционных систем Microsoft Windows - использование клавиши PrtScr (для всего экрана) или сочетания клавиш Alt + PrtScr (для текущего окна) на клавиатуре. При этом снимок копируется в буфер обмена операционной системы и может быть затем вставлен и при необходимости отредактирован в любом графическом редакторе, например, в Paint, входящем в стандартный набор приложений Windows. Кроме того, в большинстве случаев, снимок может быть вставлен в текстовый процессор, например Microsoft Word или OpenOffice.org Writer.
(материал из Википедии )
Для того, чтобы изображение всей страницы, какая бы она большая не была, было на одном рисунке (в одном файле) необходимо воспользоваться следующими рекомендациями.
Как сделать скриншот всего сайта
Все проще, чем кажется. Я нашел два бесплатных решения:
Рассмотрим оба варианта.
ScreenPage.ru — сервис снимков (скриншотов) веб-страниц «в полный рост»
Лаконичный дизайн. Все настолько просто и понятно, что и описывать нечего.
Для того чтобы сделать скриншот всей страницы сайта заходим на http://screenpage.ru/ и вводим необходимый нам адрес, потом адрес электронной почты и нажмимаем кнопку «сделать снимок». И через несколько секунд или минут (время зависит от длины очереди и загруженности сервера) будет создана картинка-снимок этой страницы, даже если она занимает несколько экранов по высоте. Далее на экране появится ссылка на скриншот, перейдя по которой мы сможете его посмотреть или скачать. Также скриншот придёт к вам на email котрый Вы указали.
Дополнение к браузеру FireFox — ScreenGrab
Дополнение Screengrab! сохраняет web страницы как изображения. Созданное изображение можно скопировать в буфер обмена или сохранить в файл. Формат имени файла можно гибко настроить по своему желанию. Кнопку в панели меню дополнений браузера можно настроить для разных действий. У меня по-умолчанию изображение всего сайта копируется в буфер обмена.
Скачать (установить) дополнение можно по адресу https://addons.mozilla.org/ru/firefox/addon/screengrab-fix-version/ , либо посетив сайт автора Александра Попова
Впечатления от использования
Оба предложенных варианта имеют свои преимущества. ScreenPage.ru
— делает Вас платформо-независимым. Вы заходите на он-лайн сервис любым удобным для вас способом (с компьютера, планшета, телефона) и в любое удобное для вас время, делаете скриншот и получаете его по почте.
Дополнение Screengrab
позволяет делать скриншот того, что видите именно Вы в настоящий момент. Ведь при следующем посещении картинка может быть иная. Иными словами, увидел что-то интересное — мгновенно, нажатием одной кнопки, сделал копию экрана.