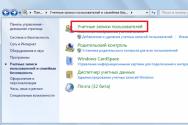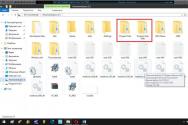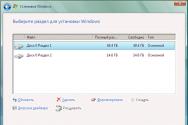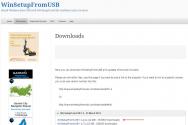Как преобразовать JPG файлы в меньший размер без потери качества? Сжимаем изображение JPG В какой программе уменьшить вес фотографии
Всем доброго времени суток!
Сегодня я продолжу тему работы с изображениями, и из этой статьи вы узнаете о том, как уменьшить вес картинки (изображения, фото) без потери качества.
Существует огромное множество способов сжать изображение и сделать его вес максимально подходящим для своих нужд, что облегчает задачу активным пользователям этого направления.
Как уменьшить вес картинки без потери качества
Для сжатия картинок в основном используются специальные программы и различные онлайн-сервисы. В этой статье речь пойдет об одном из таких способов, а именно об уменьшении веса картинки при помощи программы Adobe Photoshop. Для продвинутых пользователей ничего нового я не расскажу, а вот для новичков статья будет очень даже полезной.
Для чего уменьшать вес изображения
В первую очередь тема будет актуальна для большинства сайтов и блогов, авторы которых вставляют в свои посты изображения. Особенно это касается картинок, сделанных при помощи фотоаппарата. Современные фотокамеры способны делать качественные и яркие снимки, вес которых очень велик.
А если вы ведете фото блог или блог на кулинарную тему, где помимо рецептов делитесь со своими посетителями подробными фото отчетами по приготовлению различных вкусняшек, то под одни только картинки необходимо очень много виртуального места. Ребята, которые ведут свои блоги, должны понимать, что чем больше весит изображение, тем дольше оно будет загружаться (открываться) и занимать место, выделенное хостером.
Формат JPG наиболее часто используется при работе с изображениями в повседневной жизни. Обычно пользователи стараются сохранить картинку в наиболее высоком доступном качестве, чтобы она выглядела четче. Это хорошо, когда изображение хранится на жестком диске компьютера.
Если же JPG приходится загружать в документы или на разные сайты, то приходится немного пренебрегать качеством ради того, чтобы картинка получилась нужного размера.
Рассмотрим самые лучшие и быстрые способы уменьшить размер изображения, чтобы сделать сжатие файла за несколько минут без долгих ожиданий загрузки и конвертации из одного формата в другой.
Способ 1: Adobe Photoshop
Наиболее популярным редактором для изображений является продукт компании Adobe — Photoshop. С его помощью можно производить большое количество различных манипуляций над изображениями. Но мы попробуем быстро уменьшить вес файла JPG при помощи изменения разрешения.

Кроме уменьшения разрешения Photoshop еще предлагает такую функцию, как снижение качества изображения, что является чуть более эффективным способом для сжатия документа JPG.

Этот вариант является не менее эффективным, чем первый, но выполняется несколько быстрее. А вообще, гораздо лучше объединить первые два способа, тогда изображение уменьшится уже не в два-три раза, а в четыре-пять, что может быть очень полезно. Главное — помнить, что при уменьшение разрешения сильно портится качество изображения, поэтому сжимать его надо с умом.
Способ 2: Light Image Resizer
Неплохой программой для быстрого сжатия файлов JPG является Image Resizer, которая не просто имеет приятный и дружелюбный интерфейс, но и сама дает подсказки по работе с программой. Правда есть и минус у приложения: бесплатно доступна только пробная версия, которая дает возможность изменять лишь 100 изображений.

Способ является довольно удобным, так как программа выполняет все, что нужно и даже немного больше.
Способ 3: Riot
Еще одна программа, которая признана многими пользователями очень удобной и простой в использовании, это Riot. Действительно, ее интерфейс очень понятен и прост.

Программа является одной из самых быстрых, поэтому, если она уже установлена на компьютере, то лучше использовать для сжатия изображения именно ее, так как она еще и одна из немногих программ, что не сильно портит качество исходного изображения.
Способ 4: Диспетчер изображений от Microsoft
Наверное, все помнят Диспетчер изображений, который шел вместе с пакетом офисных программ вплоть до 2010 года. В версии Microsoft Office 2013 этой программы уже не было, из-за чего многие пользователи сильно расстраивались. Сейчас же его можно скачать абсолютно бесплатно, что не может не радовать.

Вот так довольно быстро можно сжать файл JPG, используя довольно простую, но очень удобную программу от Microsoft.
Способ 5: Paint
Если сжать изображение надо быстро, а возможности скачивать дополнительные программы нет, то придется воспользоваться предустановленной программой на Windows — Paint. С помощью него можно уменьшить размеры картинки, из-за чего уменьшится и ее вес.

Использовать для уменьшения веса изображения программу Paint стоит только в самых крайних случаях, так как даже после такого же банального сжатия через Photoshop картинка остается более четкой и приятной на вид, чем после редактирования в Paint.
Вот такие удобные и быстрые способы для сжатие файла JPG любой пользователь может использовать, когда ему это потребуется. Если вы знаете еще какие-то полезные программы для уменьшения размеров изображений, то пишите о них в комментариях.
Нередко, для того, чтобы отослать друзьям фотографию, ее предварительно нужно уменьшить. Так можно сэкономить время загрузки и облегчить просмотр изображений. Чтобы снизить как размер, так и объем фотографии, не ухудшив при этом качество снимка, используются визуальные редакторы, а какой из них выбрать, уже решать вам.
Уменьшаем снимок в редакторе Paint
Это самый простой и доступный способ. Даже если у вас на компьютере не установлены редакторы для работы с фото, Paint обязательно присутствует по умолчанию в любой системе на Виндовсе.
Подтвердите действие и сохраните изменения в файле.
В Paint очень удобно отслеживать вес фотографий и рисунков. Это может быть полезно, если вы не хотите превысить планку размера используемого файла.
Уменьшаем фотографию в фотошопе
Этот способ подходит вам только в том случае, если на компьютере установлен фотошоп. В противном случае лучше менять размеры фото в любых других доступных программах.Фотошоп справляется с задачей уменьшения файлов JPG тремя способами:
- Снижение разрешения . До определенного предела картинка не потеряет в качестве. Уменьшая разрешение, вы фактически уменьшаете количество точек файла, чем делаете его легче.
- Снижение качества . Этот способ заключается в сжатии JPG. Качественные фото всегда весят много, а некачественные даже при большом размере - мало.
- Комбинирование двух предыдущих способов . Это лучший и оптимальный почти во всех случаях метод, потому что фотографию можно уменьшить, но и качество при этом тоже не потерять.


Если убрать галочку «ресамплинг», то параметр «разрешение» будет связан с шириной и высотой, меняя их автоматически.
Уменьшение JPG файла дляWeb
В фотошопе есть возможность уменьшить размер фото без потери качества, адаптируя файл для интернета.

Уменьшаем фотографию в ACDSee
Визуальный редактор ACDSee - нечто среднее между стандартным Paint и профессиональным фотошопом. Возможностей Paint не хватает, если нужно обработать снимки массово, например, со свадьбы или с важного мероприятия. Именно для этих целей подойдет ACDSee.Как изменить размер одного снимка:


Как изменить несколько фото


Когда вы подтвердите свои действия, кликнув по кнопке «изменить размеры», то все выделенные фото получат новый размер.
Уменьшаем фото онлайн
Этот вариант подходит вам в том случае, если на компьютере у вас нет никаких редакторов, а обработать снимок нужно прямо сейчас. Визуальных редакторов в сети достаточно. Можно использовать, например, picmonkey.com.

Видео-инструкция: как уменьшить фото двумя способами
Посмотрите пошаговую инструкцию, как изменить размеры фотографий с помощью двух самых распространенных способов - в Paint и в фотошопе.Таким образом, если ваши фотографии занимают слишком много места на компьютере или вы хотите быстро отослать друзьям файлы, то уменьшение размеров снимков - обязательная процедура. Визуальные редакторы помогут вам изменить характеристики фото за считанные секунды.
Главное нужно указать изображение на вашем компьютере или телефоне, указать качество от 1 до 100, нажать кнопку ОК внизу страницы. Остальные настройки выставлены по умолчанию. Чем больше указано «качество » в настройках (80-100), тем больше получится размер файла. И наоборот, меньшее качество (50-75) даст меньший размер JPEG файла. При необходимости уровень качества (сжатия), с которым был создан jpeg-файл, можно узнать .
Если после сжатия размер jpeg файла стал наоборот больше, чем оригинал, то значит нужно понизить уровень качества с 80 на более меньшее число, например, установить 60. Размеры в пикселях и мегабайтах до и после сжатия можно будет увидеть после обработки или нажатия кнопки OK. Если при уровне качества в 40-50 размер всё равно больше оригинала, то сжимать картинку нет смысла - она и так была хорошо сжата. Можно разве что попробовать удалить метаданные , встроенные в jpg файл или удалить exif + сделать jpg прогрессивным без потери качества.
В настройках есть возможность выбрать тип субдискретизации (прореживания), что позволяет добиться бо́льшего сжатия jpg файла с минимальными потерями. Субвыборка 1x1 даёт наилучшее качество изображения, яркие цветовые переходы сохраняются, в основном подходит для качественных превью или маленьких картинок для предпросмотра. Субвыборка 2x1 - это наиболее распространённый метод , используется практически во всех цифровых фотокамерах, сжатие резких цветовых переходов происходит по горизонтали, позволяет добиться меньшего размера файла без особых потерь, отлично подходит для больших изображений. 1x2 - тоже самое, что и 2x1, но только усреднение резких цветовых переходов будет по вертикали. Субвыборка 2x2 усредняет резкие цветовые переходы по горизонтали и по вертикали, позволяет добиться наименьшего размера файла, подходит для размытых картинок.
Исходное изображение никак не изменяется. Вам будет предоставлена другая обработанная картинка в формате jpg.
На фотографиях "Красного перчика после дождя" указан уровень качества JPEG для сравнения:








Размеры этой jpg картинки в зависимости от уровня качества (Q - качество, KB - это размер в килобайтах):
Q 10 = 2 KB; Q 15 = 2,7 KB; Q 30 = 4,3 KB; Q 50 = 5,9 KB; Q 60 = 6,7 KB; Q 70 = 7,9 KB; Q 80 = 9,8 KB; Q 90 = 14,1 KB; Q 100 = 46,5 KB.
Из вышеуказанных примеров можно сделать вывод, что наилучшим соотношением размер-качество может быть уровень качества от 75 до 95. А для того, чтобы картинка занимала наименьший размер и была в тоже время более и менее нормальной, подойдёт качество 60-70. Если качество не имеет значения, а нужен маленький размер файла, то подойдёт процент качества от 30 до 50.
Обратите внимание, что размер файла прогрессивной JPEG картинки обычно меньше стандартной на 2-3% с таким же качеством изображения, да и ещё будет красиво открываться при её загрузке в интернет браузере, как это обычно делают в фильмах! Пример стандартной и прогрессивной JPEG картинки можно посмотреть .
Время от времени появляется необходимость уменьшить «вес» файлов JPG формата. Чаще всего в обработке нуждаются фотографии или сканированные копии.
Минимизация размера фотографий или других изображений даёт возможность значительным образом сократить объём информации, хранящейся на дисковом накопителе. Кроме того, такие файлы с маленьким размером очень быстро можно отправить по электронной почте или в социальные сети.
Существуют программы, которые не принимают изображения с большим объёмом, поэтому есть необходимость минимизировать их «вес». Проще всего увеличить дисковое пространство можно путём сокращения объёма изображения, преобразив его в формат JPG, но иногда этого недостаточно.
Для максимального уменьшения объёма JPG файлов обычно используют три популярные программы:
- Paint.NET;
- PhotoShop;
- PicPick.
Cжатие JPG файла с использованием Paint.NET
Эта программка является очень удобной в использовании, благодаря понятному русскоязычному интерфейсу. Кроме того, она занимает немного места и ее можно с легкостью найти в сети интернет.
Для того чтобы сжать фотографию, нужно запустить Paint.NET и перенести необходимый файл в окно программы. Затем перейдите в главное меню, кликните на кнопке «Изображение», выберите пункт «Изменить размер». После этих действий, откроется новое окно, где потребуется провести настройку разрешения. Очень важно, чтобы при этом была включена опция «Сохранять пропорции».
По завершению внесения необходимых изменений, кликните «ОК». Трансформация формата и качества фотографий осуществляется в главном меню. Для этого выберите меню «Файл» и кликните на поле «Сохранить как». После этого потребуется изменить название файла, задать формат JPG и подтвердить изменения.
После появится специальное окно, позволяющее выбрать уровень качества изображения. Изменение уровня картинки в границах 95-100% сохранит ее визуальное качество. Убедиться в этом, а также увидеть окончательный размер файла можно, нажав справа от меню опцию «Предварительный просмотр». Проделав все, выше обозначенное, необходимо выбрать опцию «Сохранить».
Минимизация размера картинки с применением PhotoShop
Загрузите фотографию в предварительно запущенный PhotoShop. Программка дает возможность всячески откорректировать загруженный файл с точки зрения контраста, цвета и т. п.
С целью изменения размера изображения, его сжатия кликните на опции «Image», выберите «Image Size». После этого в окне Вы увидите изначальный размер фото. Уменьшить размер изображения можно, обозначив Height и Width необходимыми значениями. Не обязательно вводить оба значения, достаточного одного; приложение обозначит второе самостоятельно в зависимости от первого. Затем выберите поле «Файл», кликните на «Сохранить для Web». Программка автоматически осуществит оптимизацию изображения.
Удостовериться в уменьшении размера файла можно в опции JPEG High. После этого, сохраните картинку. В том случае, если итоговый «вес» файла Вам не подходит, преобразите настройки фото, используя бегунок.
Выполнив все манипуляции, сохраните файл, переиначив имя.
Уменьшение «веса» в приложении PicPick
Эта программа позволяет переделать формат фото, дополнять картинку надписями, совмещать различные фрагменты и т. п.
Чтобы сжать фото, запустите PicPick, загрузите в него картинку, в поле «Image» кликните на опции «Resize». Появится меню, в котором необходимо выбрать функцию «Image Resize/Zoom». Уменьшать размер файла можно с помощью изменения процентного соотношения или в процессе трансформации количества пикселей по величинам. Кроме того, приложение может содержать самый распространенный шаблон размера фото. Выберите или обозначьте необходимый шаблон файла в нижнем поле. Кликните «ОК», сохранив изменения.