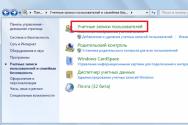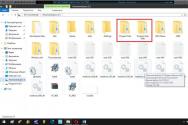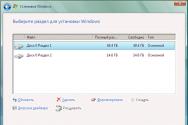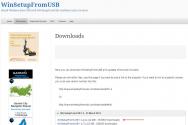Как полностью переустановить виндовс 7 с флешки. Как установить "Винду" с флешки: инструкция. Установка Windows с флешки. Краткое описание установки Windows с флеш-накопителя
Уже записали загрузочную USB-флешку, но не знаете, как поставить загрузку с флешки? Ничего сложного тут нет. Загрузка Windows с флешки осуществляется очень просто, и для этого нужно лишь зайти в BIOS и изменить одну настройку.
Если Вы еще не записали лицензионную цифровую копию Виндовс, рекомендую прочитать – ?
Как настроить загрузку с флешки?
Если Вы просто подключите USB-флешку к ПК или ноутбуку и перезагрузите его, установка Виндовс не начнется. Ведь для этого нужно включить загрузку с флешки в БИОСе.
Делается это несложно. Но здесь есть один нюанс. Дело в том, что загрузка Виндовс с флешки на ПК и ноутбуках осуществляется по-разному. Во-первых, это зависит от производителей BIOS. А, во-вторых – от марки ноутбука (Asus, Acer, Samsung, Lenovo, HP и т.д.).
Да, меню БИОСа всегда будет разным, и это может вызвать трудности. Но ниже мы рассмотрим несколько примеров, чтобы Вы поняли и смогли самостоятельно сориентироваться в меню БИОСа (на случай, если у вас будет другой вариант).
Итак, начнем. Чтобы зайти в BIOS, надо сразу при включении компьютера или ноутбука нажать определенную кнопку на клавиатуре. Какую именно? Это можно узнать при загрузке на экране.
О том, что Вы вошли в БИОС, можно узнать, увидев перед собой соответствующее меню. Обычно встречаются следующие варианты:



Если загрузить БИОС не получилось, тогда дождитесь включения ПК или ноутбука, перезагрузите его и повторите попытку, нажимая другую клавишу.

В данном случае был выбран пункт «Boot», а затем «Boot Device Priority» (т.е. приоритет запуска устройств). В результате откроется примерно такое меню:


Как видите, они разные, но в каждом случае есть нужные нам строчки – First (1st), Second (2nd) и Third (3rd) Boot Device. Здесь указано, какое устройство загружается первым, какое – вторым и третьим по очереди. Как правило, первым всегда идет жесткий диск (HDD), а далее дисковод (CR-ROM).
Когда вы подключите флешку, появится еще и пункт USB-HDD. Необходимо в пункте First Boot Device выбрать вариант – USB-HDD. Пример:

Далее надо обязательно сохранить изменения, иначе придется все повторять сначала. Какой кнопкой сохранять? Эта информация написана в нижней части экрана. Например, на скриншоте выше: F10 – «Сохранить», ESC – «Выйти». Сохраняем изменения и выходим из BIOS. Поздравляю, настройка БИОС для загрузки с флешки завершена.
Компьютер (или ноутбук) автоматически перезагрузится, после чего появится вот такая строчка:

Нажимаете любую кнопку – и начнется установка Windows.
Если у Вас BIOS UEFI тогда всё осуществляется проще простого
Заходите в БИОС и увидите примерно такое меню:

Для настройки загрузки флешки в UEFI нас интересует пункт «Boot Priority». Перетаскиваете мышкой значок USB-устройства в начало списка (чтобы он был первым) и выходите (кнопка выхода в правом верхнем углу). При выходе система спросит у Вас – сохранить ли изменения. Соглашаетесь, после чего ПК или ноутбук перезагрузится.
Кстати: совершенно не важно, какой именно образ у вас записан на USB-флешке – Windows 7, 8, 10 или XP. Это ни на что не влияет. Загрузка ОС с флешки начнется в любом случае (конечно, при условии, что она правильно записана).
И напоследок еще один очень важный момент. Когда распаковка файлов Windows будет завершена – компьютер перезагрузится.

После этого Вам нужно снова зайти в БИОС и вернуть прежний приоритет запуска устройств. То есть, на первое место поставить жесткий диск (HDD), а USB-флешку – на последнее. С этим проблем быть не должно.
В принципе, Вы можете этого не делать. В таком случае, когда появится черный экран, НИЧЕГО не нажимайте.

Иначе, снова загрузится установка Windows, и Вы будете устанавливать операционную систему еще раз.
Но когда Виндовс установится, все равно нужно зайти в БИОС и вернуть прежний приоритет запуска устройств. Иначе компьютер (или ноутбук) будут в первую очередь всегда загружать данные с флешки (при условии, что она подключена).
Достаточно часто возникает необходимость установки новой операционной системы. Актуально это и сейчас, учитывая тот факт, что в середине апреля нынешнего года компания Microsoft официально заявила про прекращение технической поддержки Windows XP. Еще пройдет не более 3-4 лет, прежде чем все пользователи полностью перейдут на Windows 7. И если вы хотите знать заранее, как установить Windows 7 с флешки, то эта статья даст вам необходимую информацию.
Установка проходит в несколько шагов:
- Предварительная подготовка ПК пользователя к установке Windows 7;
- Подготовка USB-флешки для установки операционной системы;
- Предварительная настройка BIOS для считывания информации непосредственно с флешки;
- Установка ОС через USB.
Рассмотрим подробнее каждый этап.
Подготовка компьютера к установке
Перед установкой новой Windows 7 нужно предварительно подготовить свой компьютер. В первую очередь, пользователю рекомендуется сохранить всю важную информацию, содержащуюся на компьютере. Стоит обратить внимание на локальный диск С, поскольку именно там хранится наибольшее количество информации. Большинство пользователей хранит часть медиа-файлов на рабочем столе или в папке “Мои документы”, которые располагаются на диске с установленной операционной системой. Чтобы не потерять часть важных файлов, нужно скопировать их или на другой локальный диск, или же сохранить на USB или другой цифровой носитель.
Еще один важный момент, о котором нужно всегда помнить: перед установкой нужно проверить наличие драйверов для сетевой карты. Если пройдет установка Windows 7 через USB, а потом окажется, что в дистрибутиве не имелось в наличии драйверов для сетевой карты, у вас не будет ни интернета, ни драйверов. Поэтому перестрахуйтесь лишний раз и проверьте наличие драйверов. И сразу же проверьте наличие других драйверов – на видеокарту, на аудиокарту, драйвера для звуковой платы и так далее.
Подготовка USB к установке
Чтобы подготовить USB-флешку для установки Windows 7, нужно придерживаться следующих рекомендаций:
- Объем флешки должен составлять, как минимум, 4 Гб – именно столько пространства понадобится для возможности установки ОС без потери важных файлов и компонентов;
- Также понадобится дистрибутив Windows 7, который будет записан и сохранен в формате *iso (образы дисков);
- Утилита, которая поможет создать образ диска. Можно использовать практически любую программу (можно использовать UltraISO).
После того, как вы установили и запустили на компьютере программу для создания образов, необходимо выбрать предварительно подготовленный к записи образ диска. Мы рассмотрим запись на примере использования программы UltraISO – она достаточно простая и понятная для всех пользователей.


Карта памяти или USB-флешка подключается к компьютеру, форматируется и на нее записывается Windows 7, которую потом можно установить на компьютер через эту же флешку.
Настройка BIOS для установки
Флешка уже готова к установке? До непосредственной установки остается несколько шагов. Есть один важный нюанс: нужно “заставить” компьютер” распознавать флешку и позволять установить Windows 7 с флешки. И в этом деле поможет BIOS. Он имеется на всех компьютерах, и помимо множества различных функций, он позволяет менять порядок загрузки с внешних носителей.
Первым делом нужно зайти в BIOS. Во время первоначальной загрузки компьютера нужно нажать определенную клавишу (это или F2, или Esc, или Delete). Вы узнаете, что запустили BIOS после того, как перед вами появится один из экранов:


Следующим шагом нужно найти раздел, через который можно настроить порядок загрузки с внешних устройств. Этот раздел называется Boot, а в нем отображаются все устройства, которые подключены к компьютеру в порядке очередности загрузки (жесткий диск, CD/DVD-носитель, USB-порт). С помощью стрелок на клавиатуре нужно сделать так, чтобы USB-порт оказался на первом месте по релевантности, после чего нажать кнопку F10, сохраняющую изменения и перезапускающую компьютер. Теперь компьютер полностью готов к тому, чтобы прошла установка Windows 7 с помощью USB-флешки.
Установка Windows 7
После установки флешки в порт появится черный экран и надпись “Press any key”. Нажимайте любую кнопку – сразу после этого начнется процесс автоматической установки Windows 7.
Перед вами появится экран приветствия, на котором будет предложено выбрать язык, временной формат и часовой пояс и раскладку клавиатуры. Все выбрали? Теперь нажимайте кнопку “Далее” и сразу же после этого кнопку “Установить”.


Программа установки предложит выбрать вам версию операционной системы, которая по своему функционалу будет подходящей для вас. После выбора снова нажимаете “Далее”, соглашаетесь с лицензионными условиями и выбираете раздел, на который нужно установить Windows 7. Выбрали раздел? Теперь нажимаете кнопку “Далее” и ждете, покуда пройдет процесс установки через USB.
Если скачать образ ISO с дистрибутивом Windows и даже правильно записать её на DVD диск или создать загрузочную флешку при помощи той же UltraISO практически не у кого не составляет труда. То со вторым этапам, непосредственно установкой операционной системы с диска или флешки на ПК у многих возникают трудности.
Мне известны три способа как начать установку Windows.
1) самый простой и самый не надёжный - это с уже запущенyой Windows открыть образ через виртуальный привод и начать установку, но тут много факторов которые могут помешать и выдать ошибку на каком то из этапов такой установки.
2) Вставить созданную нами флешку в USB разъём или DVD диск с Windows в свой привод не важно какой версией, толи windows 7, толи windows 10, хоть даже win95. Это работает для всех. Затем при включении ПК вызвать BOOT menu, это список с носителями с которой нужно загрузиться, выбираем нужный нам носитель и жмём ENTER. Более подробно как установить Windows через BOOT menu , можно прочитать тут.
3) Отличается от 2 способа только тем, что мы указываем то, с чего мы хотим загрузиться не через бут меню, а в BIOS нашего устройства.
В этой статье мы подробно поговорим о том как установить виндовс с флешки через биос или загрузка Windows 7 с флешки BIOS.
Загрузка Windows 7 с флешки BIOS
Установка виндовс с флешки через биос начинается с вызова меню BIOS или еще это называется Setup, это чаще всего делается кнопкой Delete сразу после включения ноутбука или компьютера непрерывно нажимайте пока не увидите синий экран с каким то текстом, но бывает такое что нужно нажимать другую кнопку, это F2 или F10 или Esc. Можете пробовать все варианты пока не увидите нужный результат, а можете прочитать в приветственном окне материнской прошивки текст типа "Press DEL to run Setup" он нам говорит о том, чтоб попасть в BIOS необходимо нажать на DEL.
И так после того как мы попали в BIOS SETUP UTILITY ищем вкладку Boot и при помощи стрелочек переходим туда. Нам нужна строчка Boot device Priority

Тут логика проста, чем выше в списке устройство, тем выше приоритет в очереди загрузки. Тоесть первым загружается верхний в списке, и так далее по очереди пока система не загрузится.

И так выбираем при помощи стрелок первый в списке привод и жмём на ENTER, мы видим список всех возможных устройств с которых может загрузиться компьютер.

Если мы хотим выбрать загрузку биос через флешку, то выбираем USB интерфейс, это Removable Dev или что то с включением текста "USB" или если флешка уже вставлена, то будет написано название производителя флешки. Если нужно выбрать DVD привод то как правило эта строчка начинается со слов CDROM: или DVDROM: или также может быть написано производителя ДВД привода.
Если определись с выбором то жмём ENTER и таким же способом выбираем второе по очереди устройство, вторым по списку должен стоять ваш жёсткий диск на который будет устанавливаться Windows. Если биос не видит флешку, то попробуйте вставить флешку в другой USB разъём и все проделать сначала.
Чтобы все изменения сохранились в BIOS Setup, нужно перед уходом зайти во вкладку Exit и выбрав строчку Exit & Save Changes нажимаем на ENTER.

После этого мы можем Windows биос установить через флешку или dvd привод. bios с синим экраном уже не у всех можно встретить. В 2017 году всё чаще можно увидеть BIOS нового поколения, там более графически продумано, есть картинки иконки для понятной ассоциации, если не силён в английском чтоб не ошибиться. Но по сути все настройки аналогичные.
Внимание! - после наших изменений в BIOS, теперь компьютер всегда будет загружаться сначала с флешки, потом с жёсткого диска, по этому важно при установке Windows после первого этапа установки, когда ноутбук или ПК пере загрузится, НУЖНО УСПЕТЬ ВЫТЯНУТЬ ФЛЕШКУ С USB разъёма, или вытащить диск из DVD-roma. Иначе первый этап установки будет повторяться бесконечно.
Теперь мы знаем как настроить биос чтобы установить windows с флешки. И имея при себе загрузочную флешку с образом ВИНДОВС 7 или 10, мы сможем без проблем установить или переустановить ОС на любом устройстве.
Если вам потребовалась установка Windows 7 с флешки через Биос, то наша статья станет вам отличным помощником.
Установка новой операционной системы на компьютер – достаточно частая проблема, которая может возникнуть из-за малейшего сбоя в работе системы или действий неумелого пользователя ПК.
Данный вопрос также стал актуальным в связи с заявлением официальных представителей компании Windows о приостановке технической поддержки операционной системы XP.
На сегодняшний день практически все пользователи полностью перешли на так называемую семерку.
Наша пошаговая инструкция поможет легко и быстро вернуть компьютер к жизни.
Готовим компьютер к переустановке Windows
Прежде чем приступить к работе над новым программным обеспечением необходимо правильно подготовить свой ПК.
Для начала нужно вспомнить, какая важная информация хранится на компьютере и сохранить ее на переносное запоминающее устройство.
Особое внимание следует уделять локальному диску C, именно на него сохраняется наибольшее количество информации.
Практически все пользователи хранят свои медиафайлы (фото, видео) в папке «Мои документы» либо непосредственно на рабочем столе.
Данные файлы часто располагаются на диске вместе с уже установленной ОС. Для сохранения информации можно также использовать свободное пространство другого локального диска.
Очень важно перед переустановкой Windows проверить есть ли на ПК драйвера для сетевой карты .
Если вы проведете установку новой системы через USB, а потом выяснится, что в дистрибутиве нет драйверов для сетевой карты, то вы не сможете настроить драйвера и интернет-соединение.
Для собственной уверенности лучше лишний раз удостовериться в наличии драйверов.
Кроме того, обязательно проверьте, есть ли у вас драйвера для звуковой платы, аудиокарты, видеокарты и т. д.
Подготовка флеш-карты к установке программного обеспечения
Для установки операционной системы с флеш-диска рекомендуем придерживаться следующих правил:
- Минимальный объем флешки должен составлять 4 ГБ. Именно такое количество пространства требуется для сохранения всех важных компонентов и файлов;
- Обязательная подготовка дистрибутива Windows 7 для записи и сохранения его образа (формат *iso);
- Подбор программы для создания образа диска .
Устанавливаем и запускаем на ПК утилиту, а затем выбираем в ней заранее выбранный образ диска.
Пошаговая инструкция пользования программой поможет быстро разобраться во всех тонкостях.
- Запуск
2. Теперь перед вами открывается основное рабочее окно

3. Переходим к записи образа жесткого диска

4. Теперь необходимо подключить флеш-память и включить форматирование. Когда процесс форматирования флешки будет окончен, можно приступать к записи.

5. По окончании записи на пространстве вашей флешки будет Windows, при помощи которого вы и осуществите переустановку.
Замечание! Для создания флешки для установки системы через биос можно использовать средства Windows .
Настраиваем Bios для работы с загрузочной флешкой
Одного подключения установочной флешки к ПК для установки нового программного обеспечения мало, требуется предварительная настройка компьютера, чтобы он при включении начал загружаться именно с нее.
Все настройки делаются в Биос . Любой ноутбук, компьютер имеют Биос, который хранит важные настройки, в том числе, он запоминает, в каком порядке должны загружаться устройства.
Именно эта настройка нам сейчас и нужна для дальнейшей плодотворной работы.
Чтобы запустить Биос, необходимо в момент включения компьютера удерживать или нажимать на определенную клавишу на клавиатуре.
Узнать о том, какая клавиша нам нужна, можно из информации на мониторе. Как правило, этими клавишами являются Esc, Delete, F2.
Если вы вошли в Биос, то перед вами появится один из следующих экранов:
Вариант №1:

Вариант №2:

При неудачной попытке входа, перезагрузите компьютер еще раз и заново попробуйте запустить Биос.
Чтобы облегчить вам задачу, мы разместили таблицу с основными вариантами включения Bios.
Комбинации клавиш для входа в BIOS в зависимости от производителя BIOS

Основные комбинации клавиш для запуска BIOS в зависимости от производителей ноутбука и компьютера

После того как вы попали в Биос, необходимо найти опцию, которая является ответственной за загрузку устройств. Обычно она находится в меню и в ее названии присутствует слово BOOT.
Не исключены и другие варианты, может быть, даже придется поискать.
Приведем несколько примеров:
Вариант №1:

Вариант №2:

Вариант №3:

Вариант №4:

Вариант №5:

Как правило, выбор основного устройства для загрузки происходит путем нажатия стрелочек на клавиатуре, хотя иногда встречаются и иные способы управления.
Если не получается разобраться самостоятельно, то обратитесь к справке, которая светится в BIOS.
В нашем случае в роли первого загрузочного устройства выступает USB-HDD (может быть и другое название).
После его выбора необходимо выйти из Биоса с сохранением всех настроек при помощи пункта Save and Exit Setup.
После этого шага компьютер должен перезагрузиться и мы перейдем к главному этапу, ради которого мы здесь и собрались.
Устанавливаем Windows 7 при помощи загрузочной флешки
Если на пространство флешки все было правильно записано, а в Биосе произведены верные настройки, то вы увидите перед собой следующее сообщение на экране монитора, в котором говорится, что вам следует нажать любую клавишу для активации загрузки.

Если подобной надписи нет, значит, вам придется проверить свои действия. Для этого зайдите в Биос и убедитесь, что сохранилась настройка загрузки с флешки.
Если в Биосе нет ошибок, то, скорее всего, вам не удалось создать загрузочную флешку и нужно заново повторить весь процесс.
Если надпись есть, то поздравляем вас, ваша установка Windows новой версии через биос началась.
Некоторые установочные образы помимо самой операционной системы содержат еще и разные дополнительные программы, тогда вам придется выбрать в меню требуемый пунктик.
Также стоит сказать, что часть дисков по умолчанию выполняет большую часть ниже описанных настроек.
Переживать из-за этого не стоит, так как все настройки можно будет изменить после завершения процесса установки программного обеспечения.
Пред вами появляется экран приветствия, на котором вы выбираете нужные данные. После того как произведена настройка, следует нажать на кнопочку «Далее», а потом «Установить».

В новом окошке перед нами появляются условия лицензионного соглашения, которые вы, конечно же, читаете очень внимательно, а затем соглашаетесь при помощи галочки в специально отведенном окошке и нажатия кнопочки «Далее».

Завершающий этап установки
В новом окошке придется выбрать, какой тип установки нам требуется. Нам нужен полный тип.
Для этого выбираем в меню необходимый раздел диска и жмем на кнопочку «Настройка диска», после чего запускаем форматирование.

По окончании процесса форматирования диска переводим курсор на кнопочку «Далее» и запускаем установку «семерки» с флешки.

Данный процесс может длиться по-разному, от нескольких минут до получаса.
Главное, в момент, когда будет закончена установка и система пойдет в перезапуск, успеть включить Биос и поменять через него настройки. Нам нужна настройка загрузки системы с жесткого диска.
О том, как это делается, мы уже описывали выше. Здесь вам нужно просто поменять с USB-HDD на название своего диска.
Это очень легкое действие, которое не должно вызвать у вас каких-либо трудностей.
По окончании перезагрузки установка Windows будет продолжена.

- Вводим имена для компьютера, ноутбука и для пользователей.
- Установка пароля, если в нем есть необходимость.
- Вписываем имя лицензионного ключа, если он есть (можно пропустить этот шаг).
- Выбор настроек безопасности («Рекомендованные параметры»).
- Выставляем дату, время.
- Осуществляем настройку сети.
Благодаря этим нехитрым действиям вы сможете установить Windows 7 через биос при помощи флешки.
Установка Windows 7 с флешки
Пошаговая инструкция: Установка Windows 7 с флешки через биос
Давайте посмотрим как с флешки установить Windows на компьютере объясню, как я сам первый раз не с диска, а с флешки запустил установку Виндовса на своем компьютере. Я сам это делал первый раз и после поиска разной информации в интернете смог переустановить на своем компьютере WindowsXP на Windows8 без чьей либо дополнительной помощи. Установить Винду сможет любой главное, чтоб было желание и немного терпения. Если вы сомневаетесь в своих возможностях, то вам лучше обратиться к специалистам или знакомым с опытом. Скажу честно, что найденная в интернете информация немного отличается от той который я использовал для переустановки Windows на своем компьютере особенно настройки BIOS с которого и осуществляется загрузка установочной флешки и поэтому решил написать об этом статью с прикрепленными скриншотами быть может, кому и пригодится.
Для установки или переустановки операционной системе Windows на компьютере нам понадобится флеш карта с записанным образом загружаемого Виндовса, если вы еще не сделали загрузочную флешку
то можно это сделать перейдя по этой ссылке это совсем не сложно главное чтоб была карта памяти и установочный образ Windows. Теперь если вы приготовили загрузочную флешку можно приступать к установке Windows, но перед этим сохраните всю ценную информацию и файлы так как мы отформатируем диск на который будет установлен Виндовс.
Для начала мы перезагружаем компьютер и в процессе загрузки видим где нибудь на мониторе типа такую картинку.
В это же время пока дальше не пошла загрузка нажимаем на клавиатуре клавишу Del чтоб зайти в меню Биос и настроить чтоб загрузка компьютера началась с нашей флеш карты с установочным Windows. Откроется окно, где мы выбираем строку Advanced BIOS Features и подтверждаем клавишей Enter .

В следующем окне выбираем строку далее в том же окошке откроется меню для выбора, с какого диска будет запускаться компьютер при включении. Нам же нужно установить Windows с флешки и потому ставим галочку напротив и сохраняем настройки BIOS, нажав клавишу F10 . После сохранения параметров биос компьютер сделает перезагрузку и начнет загружаться с нашей загрузочной флеш карты.

После того что мы сделали выше перечисленные действия начнется установка с нашей загрузочной карты памяти.
1) В самом начале установки нам нужно выбрать язык устанавливаемой операционной системе выбираем тот, который нам нужен у меня уже по умолчанию показывал Русский язык, я оставил как есть и приступил к следующему шагу нажав на кнопку далее
.
2) Шаг второй выбираем установить
.
3) Принимаем лицензионное соглашение ставим галочку и жмем на кнопку далее
.
4) Выбираем тип установки Windows здесь я выбрал с нуля и нажал выборочная строка
, данный способ не обновляет имеющую операционную систему а устанавливает с нуля. Мне так больше нравится и глючить точно не должен этот способ мы и рассматриваем в данной статье.
5) Выбираем диск на который мы будем устанавливать Windows с нашей флешки. Желательно выбрать диск и отформатировать чтоб в дальнейшем не путаться где что находится. Форматироваться будет тот диск, который вы выберите для установки Виндовс, но все же самую ценную информацию и файлы сохраните на каком нибудь отдельном носителе на всякий случай.
далее
6) Начинается установка Windows на указанный диск компьютера, сам же установочный процесс мы увидим на экране компьютера. Успешные процессы установки отмечаются зеленой галочкой, не отходите от компьютера до полной установки. Обычно время установки зависит от устанавливаемой версии Windows она может длиться и пол часа или один час.
7) После успешной установки всех пунктов кроме последнего " завершение установки " компьютер сделает перезагрузку. Внимание!!! во время этой перезагрузки вам нужно снова попасть в настройки BIOS
иначе процесс установки начнется по новому. Чтоб попасть в Биос мы делаем все то же что и делали в самом начале, то есть возвращаем настройки BIOS в прежнее состояние, чтоб загрузка началась не с флешки а с встроенных дисков компьютера
. Настраиваем как было до изменения меняем
на
и сохраняем все как написано в начале статьи. (Если вы не успели и компьютер перезагрузился полностью, то там можно отменить новую установку и настроить Биос) После этого компьютер перезагрузится и после загрузки процесс завершения установки Windows продолжится. Не извлекайте флешку до полной установки операционной системы.
8) После успешного завершения установки Виндовс с карты памяти выбираем имя и цвет. В дальнейшем их можно изменить в настройках.
9) Настраиваем автообновления и другие параметры можно оставить как есть или изменить. Если Нужно изменить выбираем настройки
и меняем, как хотим далее
.
10) Выбираем себе имя и пароль в дальнейшем можно изменить.
11) Ваш компьютер делает подготовку к запуску.
Все теперь вы завершили установку Windows на своем компьютере через флешку поздравляю!
Таким способом я переустановил WindowsXP на новую версию Windows8.
- Надеюсь вам помогла данная статья о том как самому установить Виндовс на компьютере через флешку .
- Мы будем рады если вы оставите отзыв, комментарий или дополнение к этой статье и поможете другим своим хорошим советом.
- Если у вас есть полезные советы или статьи, то вы можете разместить их на нашем сайте на отдельной странице, где будет указан автор статьи или же вы можете создать тему на нашем форуме и тем самым принести пользу тем, кто ищет для себя необходимую информацию.
- Спасибо за отзывчивость, помощь и полезные советы!