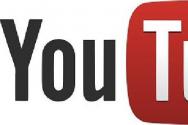Как переместить файл другую папку. Как перенести системные папки на другой диск? Перемещение файлов на компьютере
В этой очень важной и полезной статье расскажу Вам как перенести папки «Мои документы» , «Загрузки» и «Рабочий стол» с системного на другой диск и зачем это вообще желательно делать всем пользователям сразу после установки операционной системы Windows.
На самом деле выполнить перенос этих системных папок очень просто и легко, гораздо важнее понять для чего это желательно сделать. Моя задача в этой статье убедить Вас в целесообразности этой операции, в её необходимости.

Вот несколько причин, почему я категорически рекомендую Вам перенести папки «Мои документы» , «Загрузки» и «Рабочий стол» с системного диска на другой…
Первая причина — их содержимое очень сильно и быстро заполняет диск «С» второстепенными файлами, что со временем замедляет работу системы…


Дело в том, что для нормальной, шустрой работы операционной системе Windows необходимо 10% свободного пространства на своём диске.
Большинство компьютерных программ пихают по умолчанию в папку «Мои документы» плоды своей работы. Например, фото- и видеоредакторы. Нет, система конечно спрашивает куда сохранить файл, но обычно пользователи, банально из-за лени, жмут сразу «Ок» соглашаясь на расположение по умолчанию.
Все браузеры по умолчанию сохраняют скачанные Вами из сети Интернет файлы в папку «Загрузки», которая находится на системном диске.
С папкой «Рабочий стол» вообще всё очень плохо. За много лет мне не удалось убедить, хоть одного пользователя (даже собственную жену), отказаться от размещения на рабочем столе фильмов и фотоальбомов. И это объяснимо — просто всем так удобнее.
Может кто-то не знал, что «кидая» фильм размером в несколько гигабайт на рабочий стол, среди ярлыков, Вы тем самым размещаете его в папке «Рабочий стол», которая «вмонтирована» в системный диск?
Вторая причина — после того как Ваша операционка внезапно тихо скончается от издевательств, она заберёт в страну мультфильмов и все Ваши загрузки, проекты, сохранения программ и игр…
В случае переноса папок «Мои документы» , «Загрузки» и «Рабочий стол» на другой диск все Ваши документы и файлы действительно превратятся в ВАШИ документы и файлы. После переустановки системы они останутся живее всех живых.
Третья причина будет полезна владельцам SSD-дисков. Благодаря переносу этих папок Вы продлите жизнь своему любимому шустрику.
Я уже писал , что эти быстрые диски имеют ограниченный запас циклов перезаписи. Так вот частота перезаписи данных в этих трёх папках бьёт все рекорды… сжальтесь над чудом техники — перенесите папки «Мои документы» , «Загрузки» и «Рабочий стол» на второй, обычный жёсткий диск.
Можно ещё продолжать перечислять причины, но думаю, что пора переходить к практике.
Как перенести папки «Мои документы» «Загрузки» «Рабочий стол»
Если заметили, эти три папки я обозвал пару раз системными. Это значит, что просто перетащив мышкой на другой диск (как обычные папки) Вы их всего-лишь скопируете, а не переместите. Изменений в реестре системы не произойдёт и она продолжит «видеть» их на своём диске.
Я уже говорил выше, что переместить эти системные папки можно очень просто, поэтому ничего не бойтесь и смело приступайте…
Сперва нам надо создать, допустим на диске «D», новые папки «Мои документы», «Загрузки» и «Рабочий стол»…


Чтоб не захламлять диск «лишними» папками (и случайно их не удалить через время) я создал одну папку «Users» и уже в ней поселил героев этой статьи.
Напомню, папку создать можно кликнув ПРАВОЙ кнопкой мыши в любом месте и в появившемся контекстном меню выбрав «Создать» — «Папку».
Теперь идём на системный диск «C» и находим папку «Пользователи» (у меня русская Windows 7)…


В ней находим папку со своим именем пользователя системы и уже там обнаруживаем виновников торжества…


Дальнейшие действия идентичны для всех папок, поэтому показываю их на примере одной — «Мои документы». Тыкаем ПРАВОЙ кнопкой мыши по папке и в контекстном меню переходим на «Свойства»…


…заходим во вкладку «Расположение» и жмём «Переместить». Система спросит куда переместить — указываем нашу новую папку «Мои документы» на диске «D»…


Ой, скриншот с «Рабочий стол», но ничего, надеюсь Вы поняли, что нужно указать?
Будьте внимательнее — надо указать именно «Мои документы» кликнув на неё (она должна быть пустой).
Теперь осталось нажать на «Выбор папки». В окне свойств папки изменится путь к ней — кликаем на «Применить» (а не снова на «Переместить») и соглашаемся перенести всё содержимое…


Доброго времени суток. Задумался я однажды вопросом: Как перенести папку Мои документы на другой раздел жёсткого диска? Наверняка, кто сейчас читает, задаст встречный вопрос: А нафига её вообще переносить, если можно просто новую создать допустим в разделе D:? Да всё верно можно и так, но вот мне захотелось, чтоб папка Мои документы не просто находилась на диске D:, но была доступна из меню Пуск и в проводнике висела сразу под иконкой Рабочий стол . В Моих документах по умолчанию сохраняются сохранения некоторых игр, поэтому если эта папка находится на диске с ОС, то после переустановки системы всё будет потеряно. Итак поехали разбираться.
Мои документы в Windows XP
Как я уже писал выше, мне хотелось, чтобы папка Мои документы, находясь на раделе D:, была доступна из меню Пуск и в проводнике висела по иконкой Рабочий стол см. скриншот ниже.

В Win XP это делается следующим образом.
Заходим в Пуск , наводим курсор мыши на Мои документы , нажимаем правую кнопку мыши и в появившемся меню выбираем пункт Свойства .

В открывшемся окне мы видим, что папка Мои документы находится по пути: C:Documents and SettingsИмя пользователяМои документы

Теперь жмём на кнопку Переместить и выбираем новое место для нашей папки. Я обычно перемещаю её в корень раздела.
Папка Мои документы в Windows 7
В семёрке это делается немного иначе, но смыл тот же.
На разделе, у меня K:, заранее создаём папку Мои документы в ней можно создать Мои рисунки, Моё видео и так далее.

После мы видим вот такое окошко, в котором указано где по умолчанию находится папка Документы. Нажимаем на кнопку Добавить папку и выбираем нашу папку на диске K:

После сего видим вот такую картину. Наша папка появилась в списке.

В принципе можно оставить всё как есть, но при переходе в Документы у нас будет открываться окно вот такого вида. Т.е. остались пути к папкам да системном диске (у меня семёрка на диске E: , а документы я перёс в диск K: ).

Если, Вас это не устраивает, то это можно исправить. Просто выделяем то, что мы не хотим видеть и жмём удалить.

Вот так получилось у меня. Всё тоже самое можно приметить к Изображениям, Видео и так далее. Ели, что то не понравиться, всегда можно вернуться к настройкам по умолчанию. Просто нажмите Восстановить значения по умолчанию .

Вот и всё. Пробуйте.
Зачем нужно знать правила перемещения и копирования файлов? Перемещение файлов и папок с помощью мышки мы делаем каждый день. Но бывает, что результат операции перемещения совсем не тот, который ожидался.
В зависимости от текущего положения объекта и места его назначения возможны разные схемы развития события. Поэтому важно иметь представление, что мы хотим получить, и как правильно все сделать. Windows 7 со своими подсказками всем нам в помощь!
Чем отличается копирование от перемещения
Операция копирования отличается от перемещения тем, что при копировании объект остается на старом месте, а при перемещении – нет. При копировании — получается два одинаковых файла в разных папках, а при перемещении — файл переносится в новое место, а в старом — удаляется.
Все современные файловые системы позволяют свободно перемещать файлы между папками. Можно сохранить файл на рабочем столе, а потом переложить его, например, в папку «Документы» или перенести на флешку.
Правила перемещения файлов
Вот несколько правил перемещения, по которым действует Проводник:
1. При перетаскивании файла из одного места в другое на одном физическом диске (из C:\docs в C:\files) Windows перемещает объект. То есть, перетаскивая мышкой файл из папки docs\ в папку files\ на одном и том же диске мы получим новый файл в папке docs\, а из папки files\ он удалится. Почему я об этом так подробно? Да потому, что часто этот факт приводит новичков в ступор - они считают, что таким образом они копируют файл.
2. Если вы перетаскиваете файл или папку с одного физического диска на другой (из C:\docs в D:\files), Windows копирует файл, что приводит к появлению на компьютере двух одинаковых файлов.
3. При перетаскивании объекта из одного места в другое в той же самой папке Windows не делает ничего . Один нюанс…
 Смотрите, ситуация на скриншоте: я дернула файл внутри папки (чтобы проверить это правило) и когда курсор мыши оказался над архивом, проводник тут же дал подсказку, что сейчас будет копирование.
Смотрите, ситуация на скриншоте: я дернула файл внутри папки (чтобы проверить это правило) и когда курсор мыши оказался над архивом, проводник тут же дал подсказку, что сейчас будет копирование.
И если сейчас отпустить кнопку мыши, начнется добавление файла в архив. То есть, чуть-чуть внимания все-таки надо, даже в таком простом способе.
4. Если вы перетаскиваете объект в Корзину , Windows перемещает файл в папку Recycle. Bin, из которой он в итоге удаляется.
5. Если вы перетаскиваете файл в сжатую папку , расположенную в любом месте , Windows копирует файл. (вот как раз об этом в пункте 3)
6. При перетаскивании некоторых системных объектов , например значков Панели управления, куда-либо, Windows создает для них ярлыки.
7. Если вы перетаскиваете какой-либо файл в выполняемый файл приложения (.exe), Windows запускает приложение и затем отправляет ему сигнал открыть документ. Но это в том случае, если расширению файла соответствует приложение.
Способы перемещения файлов
А теперь о том, как же решить нужную задачу.
1. Копирование файлов и папок
Чтобы скопировать объект, при перетаскивании удерживайте Ctrl . Если вы нажмете Ctrl до щелчка, Windows предположит, что вы еще , поэтому убедитесь, что вы нажали Ctrl только после начала перетаскивания, но до того, как отпустите кнопку мыши.
2. Дублирование файла
Удерживайте Ctrl при перетаскивании объекта в пределах одной папки.
3. Только перемещение файла
Чтобы переместить объект, удерживайте Shift при перетаскивании. Таким же образом, если вы нажмете Shift до щелчка мышью, Windows решит, что вы еще выбираете файлы, поэтому убедитесь, что нажали кнопку только после начала перетаскивания, но перед тем, как отпустили объекты. Конечно, файлы, предназначенные только для чтения, например содержащиеся на CD, не могут быть перемещены.
4. Создать ярлык
Удерживайте Alt при перетаскивании, чтобы создать ярлык.
5. Оперативный выбор
Этот способ позволяет держать контроль над ситуацией. Если вы забыли все правила копирования и перемещения файлов, просто перетащите правой кнопкой мыши (не нажимая дополнительных кнопок). И в тот момент, когда вы отпустите кнопку мыши, появится меню.
Это контекстное меню особенно удобно, потому что отображает только те операции, которые доступны для того типа объекта, который вы перетаскиваете, и того места, куда его перетаскиваете.

6. Следите за курсором
Опять же, вам в помощь, если вы не запомнили правило, Windows меняет курсор мыши, чтобы сказать, что она собирается сделать. При перетаскивании объекта нажмите и отпустите Ctrl , Shift и Alt и понаблюдайте, как будет меняться курсор и подсказка.
Вы увидите небольшой знак плюса при копировании, прямую стрелку при перемещении или изогнутую стрелку при создании ярлыка. Эта визуальная подсказка очень важна; она поможет исключить множество ошибок, если на нее обращать внимание.
7. Отмена операций
Совершили ошибку? Нажав Ctrl+Z , вы можете отменить большинство операций с файлами. А Ctrl+Y вернет отмену.
Не знаете, какую операцию нужно отменить? Откройте Проводник, нажмите Alt , чтобы отобразить Главное меню. Теперь выберите Вид - Строка состояния , чтобы включить старую добрую строку состояния в нижней части окна.
Щелкните правой кнопкой мыши в пустом месте панели справа проводника. Откроется контекстное меню.
Задержите указатель мыши над строкой контекстного меню Отменить
.
В Строке состояния
внизу окна под Областью сведений
вы увидите что-то вроде Отменить перемещение такого-то файла
.

Почему файлы не перемещаются
Напоследок объясним, по какой причине перемещение файлов может не сработать. Если вы попытаетесь переместить или вырезать файл, открытый в какой-то программе, вы получите предупреждение о том, что сделать это невозможно.
На время работы файл блокируется, поэтому способов поместить его в другую папку только два: закрыть приложение, которым он занят, или скопировать его. В таком случае оригинальный файл останется там, где и был, а в другую папку будет вставлена его копия.
Ну как вам этот урок? Узнали что-нибудь новое? Потренировались?
А, может, у вас есть свой хитрый способ без ошибок перенести (или скопировать) файл? Поделитесь в комментариях!
Если у Вас операционная система установлена на одном локальном диске, а на другом локальном диске Вы храните все данные (как это обычно правильно делается), думаю у Вас были иногда вопросы как перенести некоторые нужные папки на другой локальный диск.
Делается это обычно в двух случаях:
1)
Когда места на диске с "виндой" уже мало и нужно перемещать постоянно что-то с папок на другой диск.
2)
В случае если "винда полетела" у вас удалится всё, что было на них. Потому что при переустановке либо всё перезаписывается либо форматируется.
Итак, я покажу Вам как в Windows 7 и 8 можно переместить папки избранное, загрузки, изображения, видеозаписи, документы, музыка и рабочий стол.
Первым делом создаем отдельную папку на локальном диске где у Вас не установлена Windows.
Нужно обязательно новую создать и переименовать её чтобы потом случайно не удалили или не путались для чего она. Хоть "Папки винды" напишите.
В ней же создаем ещё папки. Для загрузок, рабочего стола музыки, документов и т.п.
У меня этот путь C:\Users\1
Видим там такое скопление папок:
Теперь щелкаем на нужной Вам (например, Рабочий стол) ПКМ и выбираем Свойства
и далее вкладка Расположение

Я не случайно выделил кнопку Переместить . Жмём на неё и выбираем созданную папку на другом диске куда хотите сохранить

Жмем Применить , соглашаемся на предупреждение

Ждем когда всё переместиться, затем жмём Ок в этом окне и всё готово.
Теперь эти же действия проделываем с другими нужными папками (Мои видеозаписи , Мои документы , Моя музыка , Изображения и т.п.)
Ещё есть альтернативный способ - через .
Переходим в ветку
HKEY_CURRENT_USER\Software\Microsoft\Windows\CurrentVersion\Explorer\Shell Folders
И смотрим что имеем:

Здесь представлены все папки и пути к ним, Вам нужно лишь знать немного английский язык для того чтобы перевести Personal - Мои документы, My Music - Моя музыка, Favorites - Избранное и т.п.
Далее нужно нажать 2 раза на параметре и изменить Значение на путь к папке, которую создали.

Разумеется данный способ подойдет более продвинутым пользователям.
После всех этих манипуляций у Вас места на системном диске освободиться и все последующие действия будут проводиться уже на другом диске.
По умолчанию папка Мои документы в Windows 7 , как и в предыдущих версиях хранится на системном диске. Но это не всегда удобно и не максимально безопасно. Так как в случае если «полетит» операционная система или случится какой-либо сбой, то мы рискуем потерять важные данные.
Во избежание таких ситуаций нужно чтобы папка Мои документы хранилась не на системном диске, где у нас установлена система, а на каком-нибудь другом. И в этом уроке мы займемся именно переносом папки «Мои документы» на другой диск.
Как перенести папку Мои документы на другой диск?
Заходим в «Пуск », и жмем там правой кнопкой мыши по «документам», в появившемся контекстно меню выбираем пункт «Свойства ».

В открывшемся окне мы можем видеть, какай на данный момент путь и диск используется для хранения папки Мои документы, там, напротив стоит галочка.

Чтобы изменить её, нужно нажать по кнопке «Добавить папку ».

И в открывшемся окне указать ту папку, которую мы хотим использовать для хранения наших документов в дальнейшем. Я выбираю папку на диске (D:) - «Мои документы » и нажимаю «Добавить папку ».

Теперь у меня здесь в списке появилась еще и эта папка, чтобы сделать её по умолчанию для сохранения документов, нужно выделить её и нажать чуть ниже кнопку «Задать папку для сохранения ».

Теперь галочка стоит рядом с ней, это говорит о том, что именно эта папка по указанному нами пути будет использована для хранения «моих документов».

Еще пару штришков, которые нужно сделать. Нажмите по папке по умолчанию правой кнопкой мыши и в контекстно меню выберите пункт «Вверх ».

И таким образом у нас папка будет находится в самом вверху.

Не забываем нажать кнопку «Применить » и «ОК », чтобы все сделанные изменения вступили в силу.
Кстати пути к другим папкам, которые не используются можно смело удалять, чтобы не путались, а в случае необходимости их можно восстановить через кнопку «Восстановить значения по умолчанию ».

И только после того, как все сохранено, мы можем проверять, что все работает. Я создам «вордовский» документ, напишу там что-нибудь и попробую сохранить.

Нажимаю кнопку сохранения и в открывшемся окне в левом меню выбираю «Документы » и нажимаю кнопку «Сохранить ».

Теперь захожу по адресу «моих документов», тот путь, который мы указывали при выборе папки. В моем случае это на диске (D:), папка «Мои документы». И вижу там лежит сохраненный мною только что Word документ.

Значит, все работает. Вот таким не сложным способом можно перенести папку Мои документы на любой другой диск в ОС Windows 7.