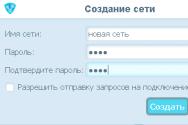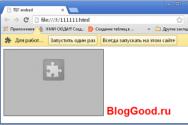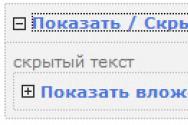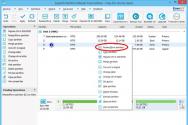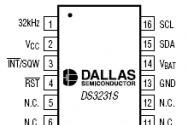Как настроить роутер Xiaomi: особенности подключения сети. Приложение Mi Wi-Fi для роутеров Xiaomi: зачем нужно и как скачать Как настроить программу xiaomi router
Компания Xiaomi делает неплохие маршрутизаторы. Характеристики, цена, внешний вид – в этом плане там все хорошо. Но вот с настройками беда. Я имею ввиду китайский, ну в лучшем случае английский язык web-интерфейса и некоторые сложности с настройками подключения через протоколы PPTP и L2TP, которые используют некоторые популярные интернет-провайдеры (например, Билайн) . Настроить PPPoE можно без проблем (для Ростелеком, Дом.ру и т. д.) . В этой статье я покажу, как настроить маршрутизатор Xiaomi Mi Wi-Fi Router 3. В моем случае это International Version, и это значит, что настройки на английском языке, а не на китайском. Я уже писал , так вот там все настройки были на китайском языке. Если на вашем Mi Wi-Fi Router 3 веб-интерфейс тоже на китайском, то можете смотреть инструкцию по настройке модели Mini (по ссылке выше) .
Много вопросов по поводу настройки IPTV на Xiaomi Mi Wi-Fi Router 3 для Ростелеком и других провайдеров. IPTV через этот роутер никак не настроить. На родной прошивке так точно. Если вы хотите смотреть IPTV через Mi Router 3, то вам нужно прошивать его прошивкой от Padavan.
Давайте сразу к делу – подключаем роутер. Нам нужно подключить только блок питания и включить его в розетку. В порт WAN (он выделен голубым цветом) подключаем интернет. Имеется введу сетевой кабель от провайдера, или от ADSL модемы. Если у вас есть компьютер или ноутбук с LAN-портом и сетевой кабель (которого в комплекте с роутерами Xiaomi нет) , то можете подключить ПК/ноутбук по кабелю. Хотя бы для настройки, потом сможете отключить. У меня получилось вот так:
Если у вас нет кабеля, нет возможности подключить к Mi Wi-Fi Router 3 компьютер по LAN, то просто подключите свое устройство по Wi-Fi. Это может быть не только компьютер, но и смартфон, или планшет. В таком случае мы к роутеру подключаем только интернет и питание.

Как только вы включите маршрутизатор, он будет раздавать открытую Wi-Fi сеть с именем "Xiaomi_....". Подключитесь к ней.

Подключение может быть без доступа к интернету – не страшно. Главное, что наше устройство подключено к маршрутизатору. Если на устройстве есть другие активные подключения к интернету – отключите их.
Если на этом этапе вы столкнулись с проблемой, когда Wi-Fi сеть, которую раздает Xiaomi Mi Router 3 защищена паролем, или она вообще с другим именем, то нужно выполнить сброс настроек. Нажмите чем-то острым на кнопку "Reset". Подержите 5 секунд. Индикатор начнет мигать желтым цветом и настройки будут сброшены к заводским. Подождите, пока роутер загрузится. Больше информации на эту тему можно найти .
Быстрая настройка Xiaomi Mi Wi-Fi Router 3
Откройте баузер и перейдите по адресу miwifi.com , или 192.168.31.1 . В отдельной статье я уже рассказывал, .
Нажимаем на кнопку "Agree".


В следующем окне нужно задать имя Wi-Fi сети (одно для диапазона 2.4 ГГц и 5 ГГц) и пароль.

Галочка возле пункта «Turn on penetration mode» означает, что будет установлена максимальная мощность передатчика Wi-Fi сети. Если галочку убрать, то роутер установит сбалансированный режим работы беспроводной сети.
Если у вас провайдер использует тип подключения PPPoE , то на этом этапе вы можете внизу нажать на "PPPoE", задать имя пользователя и пароль (которые выдает провайдер) и продолжить настройку.

Позже эти настройки можно будет задать/сменить в веб-интерфейсе.

Роутер сохранит настройки и перезагрузится.

Нам нужно заново подключится к Wi-Fi сети, так как мы сменили ее имя и установили пароль.
После повторного подключения к роутеру можно снова зайти в настройки по адресу miwifi.com (или 192.168.31.1) . Или нажать на кнопку "Router admin page".

Откроется web-интерфейс.

Если интернет через роутер на всех устройствах работает, в веб-интерфейсе показывает, что есть подключение к интернету (как у меня на скриншоте выше) , то настройка закончена. Если не работает интернет через Xiaomi Mi Wi-Fi Router 3, то нужно проверить параметры подключения к провайдеру. Сейчас покажу, как сменить настройки PPPoE и настроить L2TP подключение к интернету.
Настройка подключения PPPoE на Mi Wi-Fi Router 3
Если вы не задали настройки PPPoE (этот тип подключения использует Дом.ру и Ростелеком) в процессе первой настройки маршрутизатора, или вам нужно сменить эти параметры, то в web-интерфейсе перейдите в раздел "Settings" – "Network Settings".
Выберите из списка "PPPoE" и укажите имя пользователя и пароль (их можно уточнить у провайдера, или посмотреть в договоре о подключении к интернету) . Сохраните настройки.

Наш Сяоми Ми3 должен подключится к интернету через протокол PPPoE. При условии, что вы правильно указали все настройки и нет ограничения со стороны провайдера.
Настройка подключения PPTP и L2TP (Билайн) на роутере Сяоми Ми3
В настройка "Network Settings" нужно оставить тип подключения DHCP.
Так же нам нужно создать L2TP-тоннель. Сделать это можно в разделе "Advanced" – "VPN".
Нажмите на кнопку "Add service".

Нужно указать имя подключения. Можно написать там название вашего провайдера. Например, "beeline". Дальше выбираем тип подключения (протокол) : L2TP, или PPTP (для Билайн – L2TP) . Указываем адрес сервера (например, tp.internet.beeline.ru) . Ну и остается задать имя пользователя и пароль. Важно: имя сервера, имя пользователя и пароль выдает интернет-провайдер.

Появится подключение. Нужно просто нажать на кнопку "Connect" и роутер подключится к интернету (если вы правильно указали все параметры) .

Все готово! Можно использовать подключение к интернету!
Настройка Wi-Fi сети
Изменить параметры беспроводной сети можно в разделе "Settings" – "WiFi Settings".

Там можно отдельно изменить настройки Wi-Fi для сети в каждом диапазоне (2.4 GHz и 5GHz) . Можно сменить имя сети (SSID) , тип безопасности, пароль, канал Wi-Fi сети.
Если у вас остались какие-то вопросы по настройке маршрутизатора Xiaomi Mi Wi-Fi Router 3 – задавайте их в комментариях под этой статьей.
Всем доброго времени суток, дорогие друзья, знакомые, читатели, почитатели и прочие радости.
Проблема решается автопереводом, скажем, от Google , т.е в веб-интерфейсе, на нужной странице, жмем правой кнопкой мышки и выбираем пункт "Перевести на русский ", после чего получаем русский язык на данной конкретной страницы:

И повторять так каждый раз, когда нужно получить перевод (конечно, при условии, что Вы уже сумели настроить интернет на роутере).. Ну или использовать вышеупомянутое приложение для телефона. Вот пример той же страницы с переводом (кликабельно):
Как говорилось выше, есть даже отображение степени загрузки процессора и памяти. Как минимум, это приятно, а если знать как применять, то и порой полезно.
Процесс настройки в стандартной прошивке не представляет из себя чего-то феноменального, есть все необходимые пункты от Wi-Fi до детальных настроек интернета, проброса портов, черных-белых списков, DHCP и других деталей (кликабельно):
Правда почему-то отсутствует, как я понял, такая замечательная вещь как фаерволл, запрет ответа на пинги из WAN и прочие штуки безопасности. Это удручает. Надеюсь, что сделают в будущем или хотя бы будет в альтернативных прошивках.
Кстати про альтернативные прошивки пока слышно мало, видимо это связано с новизной роутера. На моем любимом 4PDA пока есть информация про то, что можно попробовать водрузить ASUS (Padavan) , но я бы (конкретно для этой модели, т.е ) не рекомендовал, т.к есть шансы, что устройство превратится в кирпич. Лучше подождать немного, либо пользоваться тем, что есть, благо в общем-то все настройки обычному пользователю, как правило, нужны по принципу "один раз настроил и забыл".
Как упоминалось в характеристиках (и не только) устройство поддерживает 2,4 и 5 ГГц частот для Wi-Fi . Последнее есть очень хорошо, т.к 2,4 давно и плотно забито везде и повсюду, что сказывается на стабильности, скорости и черт знает чем еще.

Что приятно - можно настроить каждую сеть в отдельности, т.е дать ей своё имя-пароль, а также тип шифрования и пр. Включить какую-то одну и выключить другую. Короче, плюс ко всему, оно умеет работать в режиме "двойного единства" (с), а говоря разумно, собственно, в двухдиапазонке, т.е переключаться с 2,4 ГГц на 5 ГГц и наоборот, смотря, что именно и когда нужно.
Что касается скоростей, то мощности не обрезаются. Вот пример для проводного подключения:
Вот пример скорости Wi-Fi с ноутбука (в этот момент на роутере "висит" примерно 6-7 устройств в разных диапазонах):
Надеюсь, что читатель понимает, что скорость Wi-Fi определяется не только мощностью-скоростью роутера, но и скоростью-мощностью устройства, т.е в данном случае Wi-Fi передатчика на роутере.
Ладно, с синтетическими тестами разобрались. Дальше начались многодневные тестирования на прочность.. И вот тут началась самая засада. Даже при средненькой нагрузке по количеству соединений на один (и самих загрузок-раздач в торренте):

Процессор с памятью делают резкий скачок на максимум и вообще более оттуда не вылезают:

Начинает захлебываться "обычный" (серфинг по страничкам) интернет, Wi-Fi и всё на свете. Проблему частично решает включение QoS , но чтобы его включить надо попасть в интерфейс роутера, а чтобы туда попасть надо, собственно, туда пробиться, ибо вместо него мы видим ошибку:

В общем мощностей начинает явно не хватать, захлёбывается и почти не может дышать. Хотя надо отдать ему должное - соединение не рвёт и не перегревается. Если же снизить интенсивность загрузки и всё такое прочее, то жить и дышать можно:

Но как-то уже становится обидно и грустновато, т.к приходится дольше ждать и делать больше всяческих телодвижений.
Ну и.. Здесь наверное стоит остановится и перейти к выводам, которые помогут Вам сделать покупку.
Выводы и итоги
Давайте подведем итог.
- Стильный роутер, выглядит как премиум устройство;
- Поддержка 5 ГГц и 2,4 ГГц диапазонов;
- Отличная, не смотря на курс доллара, цена;
- Отличная зона покрытия за счет 4 мощных антенн;
- Наличие USB и мобильных приложений для взаимодействия с роутером по Wi-Fi ;
- Не режет скорость соединения, не перегревается;
- Имеет приемлемую мощность.
- Не имеет (на момент написания обзора) прошивки с поддержкой хотя бы английского языка;
- При большой нагрузке (торренты на скорости 100 Мб ) начинает захлебываться;
- Отсутствие гигабитных портов;
- Нет крепления на стену.
У меня впечатление осталось строго приятное (я бы купил;)), а посему, скажем так:
- Если Вам нужен роутер, который хорошо выглядит, нормально стоит, имеет поддержку 5 ГГц диапазона и имеет отличную зону покрытия, то это точно хороший выбор. Хотя, вполне вероятно, стоит подождать новых официальных (а лучше альтернативных прошивок).
Ну и традиционно послесловие.
Послесловие, скидки, купоны и где купить
Такие вот пироги.
Устройство заботливо предоставлено вполне хорошим китайским интернет-магазином GearBest . Кстати у них есть русская версия сайта, которую можно найти , а посему, если Вы надумали брать там, то прямая ссылка на роутер будет (кстати сейчас действует , причем не только на этот роутер).
Как и всегда, если у Вас есть какие-то вопросы, мысли, дополнения и всё такое прочее, то добро пожаловать в комментарии к этой записи. Как говорится, по горячим следам и свободным рукам;)
http 192.168.31.1 и miwifi.com — адреса, по которым производится вход в настройки роутера Xiaomi Mi WiFi 3, а также его братьев, удешевленного 3C и топового 3G. Для многих любителей заказывать технику из Китая IP 192.168.31.1 стал весьма привычным. Ведь именно под ним скрывается вход в панель администратора маршрутизаторов Mi WiFi, а также другого сетевого оборудования этой фирмы. Сегодня речь пойдет о том, как настроить Xiaomi Mi Router 3, но инструкция актуальна и для других моделей — Xiaomi Router 3G , 3C и более ранних или , о которых уже ранее шла речь на нашем сайте.
При всех плюсах данного производителя, у него есть один существенный недостаток, который характерен для только недавно вышедших на рынок устройств и не адаптированных под зарубежных пользователей — если зайти в его настройки, весь интерфейс будет сначала усеян паучками-иероглифами на китайском, поэтому у новичка, только что купившего данный маршрутизатор, могут возникнуть проблемы при первом подключении. Мы постарались как можно более наглядно пошагово и в картинках показать весь процесс настройки роутера Xiaomi Mi WiFi Router 3, 3G и 3C.
Как подключить роутер Xiaomi Mi WiFi 3 к компьютеру?
О том, что первым делом необходимо подключить Xioami Router через адаптер питания к электросети, думаю, говорить не имеет смысла — и так понятно.
После этого он сразу начнет раздавать незапароленный WiFi «Xiaomi» — можно подключиться как по кабелю, так и беспроводным способом. Если вы коннектитесь не через WiFi, подключите в порт WAN синего цвета кабель интернета от провайдера, а в LAN — кабель Ethernet к компьютеру.
Также убедитесь, что в настройках «Подключения по локальной сети» или «Беспроводного подключения» в «Центре управления сетями и общим доступом» Windows на самом компьютере установлено автоматическое получение IP адреса и DNS — только так можно будет попасть в админ-панель одновременно и по айпишнику 192.168.31.1, и по веб-адресу miwifi.com.

Для надежности, если Xiaomi Router достался вам с рук, можно сделать полный сброс всех предыдущих настроек — для этого с помощью булавки зажмите на включенном маршрутизаторе кнопку Reset, которая утоплена в корпус.
192.168.31.1 — вход в настройки роутера Xiaomi — miwifi.com

Роутер автоматически определит ваш тип подключения к интернету и на следующем шаге нам останется ввести только требуемые параметры для доступа — у меня это PPPoE, где нужно ввести логин и пароль.

Если же тип подключения к интернету провайдера DHCP (то есть когда для выхода в интернет вообще ничего на компьютере или роутере настраивать не надо), то для выбора этого типа кликаем на одноименный пункт нижнего меню.
На следующей странице задаем пароль для входа в админку и жмем кнопку подтверждения.


Ждем, пока настройки применятся и роутер перезагрузится — обратите внимание на QR код, в нем зашифрована ссылка на загрузку мобильного приложения.

Как настроить роутер Xiaomi Mi 3 WiFi Router?
После этого интернет заработает на нашем компьютере и всех устройствах, которые будут подключены к созданной WiFi сети. Зайдем обратно в админку. Здесь все на китайском, но применив одно из расширений-переводчиков для браузера (в Google Chrome оно уже встроено), весь текст чудным образом русифицируется. Для это в Хроме кликаем по странице правой кнопкой и выбираем «Перевести на русский»

Обратите внимание, как классно сделана админ-панель. На основной страничке отображается сводная текущая информация о сети — какие устройства подключены, сколько трафика они используют, какова загрузка памяти и центрального процессора. Ни у одного другого конкурента из бюджетного класса я подобного не видел.

В меню «Оборудование» отображается список подключенных устройств — тут же без лишних заморочек с помощью переключателей можно отрубить интернет каждому из них.

В «Общих настройках» все основные функции работы сети. Например, можно сделать отдельную гостевую сеть без доступа к внутренним ресурсам локалки.

«Настройки интернет» — кроме конфигурирования подключения к провайдеру доступен выбор ограничения скорости WAN порта, клонирование MAC адреса и переключение в режим Wi-Fi репитера.

В «Расширенных настройках» более детальные вещи, такие как переадресация портов, прописка вручную статических IP, сервисы DDNS (есть поддержка бесплатного No-IP), UPnP и т.д.

Также есть возможность подключиться к роутеру Xiaomi со смартфона.
Настройка интернета на роутере Xiaomi Mi WiFi 3
Я настраивал интернет через маршрутизатор Xiaomi не один раз и могу сказать, что хоть и редко, но бывают ошибки в определении типа подключения — помните, я говорил, что он определяется автоматически? Так вот, чтобы его изменить вручную, нужно в «Настройках» в разделе «Интернет» выбрать свой тип подключения к провайдеру из выпадающего списка. Доступны три варианта
- PPPoE
- DHCP (динамический IP)
- Статический IP

Настройка Xiaomi Router 3 для BeeLine (L2TP)
К сожалению, в стоковой прошивке нет поддержки протоколов L2TP и PPTP, а это означает, что подключить роутер к интернету от провайдера Билайн не представляется возможным. Как вариант — поставить промежуточный кабельный маршрутизатор, а к нему уже присоединить Xiaomi.
Если у вас подключение по типу PPPoE, то вводим в указаные на изображении ниже поля логин и пароль

Если у провайдера настроена обязательная привязка по MAC адресу компьютера, то ниже на странице в этом же разделе есть возможность клонировать его с основного компьютера. MAC компьютера определится автоматически — нам остается лишь нажать на левую кнопку для применения этой функции.

Вот и все — после этого интернет начнет работать. Ну а о том, как зайти в настройки к роутера Xiaomi с , я расскажу в отдельной статье.
Ориентируясь на стремительно растущее количество восторженных отзывов в глобальной паутине, у «Xiaomi» в последнее время отлично идут дела не только в области производства смартфонов, но и маршрутизаторов.
Например, благодаря своей мощной аппаратной оснащенности двухдиапазонный роутер «Ксиаоми Mi WiFi Mini», оснащенный USB-портом, просто не оставляет шансов конкурентам, которые неспособны пока выпустить такой же функциональный прибор стоимостью меньше, чем за 30 долларов.
Комплектация
Даже минимальной ее назвать сложно (портит впечатление, что дешевый патч-корд не входит в состав комплектующих).

Перечень элементов, который получит покупатель из коробки, кроме самого роутера, следующий:
- Адаптер электропитания и переходник для розетки;
- Сопроводительная документация.

Описание
Да – это китайское оборудование, однако оно не такое, к которому успели привыкнуть россияне. Этот прибор, кроме отличного дизайнерского решения, оснащен функционалом, которым обычно могут похвастаться лишь топовые модели по цене в разы выше, чем рассматриваемый нами «малыш».

Пользователь начинает проникаться доверием к устройству уже просто подержав его в руках. Качество корпуса на высоте, без малейших намеков на сдвиги элементов и скрипы.

Хотя сверхкомпактные размеры не позволили оснастить заднюю панель прибора многочисленными медными портами, но для домашнего использования здесь присутствует все необходимое, включая USB-разъем с возможностью подключения внешнего жесткого диска.

Также прибор имеет два стандартных LAN, один WAN-разъем и утопленную кнопку для сброса настроек.
Специалисты «Ксиаоми» внедрили очень удобное решение для складывания внешних антенн маршрутизатора. Благодаря этому они простым движением складываются параллельно корпусу, что позволяет безопасно транспортировать беспроводной прибор и быстро вводить его в эксплуатацию.
А ведь часто производители антенны делают складывающимися поперек корпуса либо откручивающимися, т. е. съемными.

Устройство надежно устанавливается на гладкой поверхности, так как имеет прорезиненные ножки. Щели охлаждения расположены снизу, что не позволяет пыли и загрязнениям попадать на внутренние аппаратные составляющие прибора. Сверху и по торцам корпус устройства полностью закрыт практичным матовым пластиком.
Ничего лишнего передняя панель не содержит. Здесь, кроме надписи «MI», установлен лишь один-единственный светодиод, который указывает на режим работы маршрутизатора, изменяя цвет своего свечения.

К отрицательным моментам следует отнести отсутствие возможности крепления на вертикальной поверхности. К сожалению, для этого на корпусе производитель не предусмотрел специальных приспособлений.
Основные характеристики
Если заглянуть внутрь, то и здесь пользователя ждет приятный сюрприз в виде весьма неплохих комплектующих, конечно, учитывая неприлично низкую цену.

Внутри можно увидеть процессор «MediaTek MT7620A», работающий на частоте 580 МГц. Значительный объем оперативной памяти в 128 Мб, который обеспечивает функционирование устройства даже при высоких нагрузках без частых зависаний и сбоев.
Еще приятно порадует вполне достаточная внутренняя память в 16 Мб, которая при необходимости позволяет спокойно прошивать роутер последними версиями программного обеспечения.
Необходимо отметить особенно актуальную в наше время насыщенности радиопомехами, двухдиапазонность WiFi: 2.4 Ghz и 5 Ghz.
Практика доказывает, что даже в больших многоэтажных домах, где почти в каждой квартире стоит собственный транслятор интернета через вайфай, что накладывает сильные помехи, из-за чего часто падает скорость приема-передачи данных по беспроводной сети.
Наименьшее негативное влияние оказывается на диапазон частот в 5 Ghz, а высокая скорость особенно ценится при просмотре видео в HD-качестве.
Настройка
Сначала эта процедура для роутера Xiaomi Mi WiFi Mini всем новоиспеченным владельцам кажется большой проблемой. Это главным образом связано с тем, что ПО в большинстве случаев только на языке Великой Поднебесной, как любят называть свою землю китайцы.
Конечно, есть версии с английской прошивкой, однако сразу следует огорчить и знатоков этого популярного языка, что не каждый пункт меню полностью переведен – и все равно даже некоторые кнопки обозначены только иероглифами.

Радует лишь факт, что нет необходимости ежедневно копаться в непонятном меню, а достаточно один раз ввести параметры и дальше спокойно пользоваться, напрочь забыв о проблеме.
Нижеприведенное руководство со скриншотами поможет легко справиться с задачей даже начинающим пользователям. Используя пошаговые методики, успешно можно ввести в работу не только рассматриваемую модель, но и «Mi WiFi Nano» и «WiFi MiRouter 3».

Пока существует всего один способ русифицировать недружелюбный китайский конфигуратор – это установка новой прошивки от стороннего разработчика, например, «PandoraBox, Padavan».
Но эту перепрошивку прибора сделать не очень легко, так как имеется много разных нюансов. Потому рекомендуется использовать родное ПО. Выполнив настройку один раз по инструкции, далее владельцы маршрутизаторов «Ксиаоми» интуитивно понимают все немногочисленные пункты меню веб-интерфейса.
Процедура подключения устройства
Очевидно, что перед тем как настроить, прибор надо грамотно подключить к компьютеру или другому девайсу. Опытные пользователи вероятно уже это сделали, в таком случае, можно просто пропустить этот параграф инструкции и сразу перейти к изучению непосредственной работы с веб-интерфейсом оборудования.
Необходимо отметить, что производитель позаботился и о многочисленной армии владельцев смартфонов, у которых отсутствует ПК или лэптоп, выпустив специальный софт, доступный в магазинах приложений для «Андроид» и «яблочных» мобильных девайсов.
Эта программа носит название «Mi Router» и она полностью переведена на английский язык. Методика с использованием этой утилиты описана в конце данного руководства.
С целью подключения необходимо выполнить следующие шаги:

Варианты настроек
После подключения следует войти в панель управления. Для этой цели удобно использовать ПК или лэптоп, которые соединены с устройством посредством патч-корда либо по беспроводной связи.
При наличии у владельца маршрутизатора специального провода кабельное соединение является более предпочтительным, так как оно надежнее и лишено воздействия внешних помех.
Жаль только, что компания «Ксиаоми» не включает в комплект поставки с прибором патч-корд, и пользователям приходится докупать его отдельно.

Включенное устройство после недолгой загрузки немедленно начинает транслировать вайфай-сеть. Узнать ее не составляет труда, так как в наименовании присутствует слово «Xiaomi».
Благодаря тому, что изначально сеть полностью открыта, и на нее пока не установлен код доступа, можно беспрепятственно соединиться с ней с компьютера или ноутбука (главное, чтобы ПК были оснащены WiFi-адаптерами, т. к. на устаревших моделях их может не быть). Для «древних» компьютеров оптимальным вариантом является подключение внешнего USB-вайфай-адаптера.

Если сразу удалось подключиться к WiFi, то целесообразно с ПК на Windows осуществить вход в веб-интерфейс с применением интернет-обозревателя, способного хорошо переводить иностранные языки, например, через «Хром».
Несмотря на то, что не все 100% иероглифов будут переведены, но для русскоязычного пользователя станет более понятным меню настроек прибора, чем, если оно будет оставаться полностью китайским.
Для настройки интернета потребуется исполнить следующие шаги:

а) раздача интернета;
б) режим репитера.

Примечание: на этом этапе уже допускается попытаться выйти во всемирную паутину. Очень часто такая попытка бывает успешна. При этом, когда во всех подключенных к Вайфаю гаджетах уже присутствует доступ в интернет, то можно поздравить владельца новой сети и сказать, что процедура настройки полностью окончена. Остальным пользователям придется эту инструкцию изучать и исполнять дальше.
Как подключиться к провайдеру?
Для этого необходимо проделать следующие шаги:


Ввод параметров вайфай-сети
При нужде изменения кода к вайфаю либо его имени, а также в случае необходимости деактивировать один из диапазонов потребуется исполнить следующие шаги:

Как выполнить ввод параметров через мобильный девайс?
В планшет либо смартфон скачать и установить «Mi Router». Утилита доступна для скачивания как через веб-конфигуратор маршрутизатора, так и через магазины приложений популярных мобильных платформа (Google Play и App Store).
Пользователи, нежелающие засорять память своего гаджета дополнительной программой, имеют возможность настроить прибор пользуясь интернет-обозревателем (инструкция для настройки маршрутизатора через браузер описана выше в этом руководстве).
Людям, выбравшим вариант с применением специальной мобильной утилиты, потребуется сделать следующие шаги:

Несмотря на отсутствие русифицированного интерфейса, процесс настройки не отличается большей сложностью по сравнению с маршрутизаторами других производителей.
Один раз выполнив процедуру самостоятельно, далее опытный пользователь обычно уже интуитивно понимает назначение всех разделов. В них при необходимости можно сделать апгрейд программного обеспечения роутера, включать и деактивировать «VPN»-услуги, использовать возможности интерактивного телевидения «iptv» и т. п.
Работа с внешними USB-носителями
Первые выпуски «Xiaomi Mi WiFi mini» могли читать только ЮСБ-носители с системой «FAT32». В настоящее время прибор отлично функционирует и «ExFAT». После подключения к USB-разъему сначала программа оповестит о необходимости выполнения подготовки к работе прибора, которые завершает примерно в течение пяти минут.
 При следующих подключениях этой же флешки или внешнего жесткого диска они уже будут готовы к работе сразу.
При следующих подключениях этой же флешки или внешнего жесткого диска они уже будут готовы к работе сразу.

Заключение
Обладая впечатляющими техническими характеристиками и мощными внешними антеннами, у этого маршрутизатора в своей ценовой нише совершенно отсутствуют конкуренты. А учитывая надежность и стабильность работы, даже возможное увеличение стоимости не сможет изменить ситуацию для конкурентов в лучшую сторону.