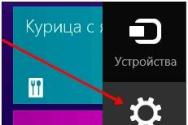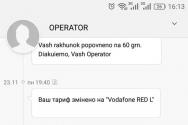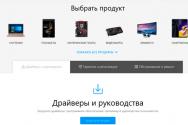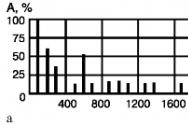Как изменить объем фотографии без потери качества. Как уменьшить размер фотографии программой Paint. Внешний вид программы SmallFoto
Нередко, для того, чтобы отослать друзьям фотографию, ее предварительно нужно уменьшить. Так можно сэкономить время загрузки и облегчить просмотр изображений. Чтобы снизить как размер, так и объем фотографии, не ухудшив при этом качество снимка, используются визуальные редакторы, а какой из них выбрать, уже решать вам.
Уменьшаем снимок в редакторе Paint
Это самый простой и доступный способ. Даже если у вас на компьютере не установлены редакторы для работы с фото, Paint обязательно присутствует по умолчанию в любой системе на Виндовсе.
Подтвердите действие и сохраните изменения в файле.
В Paint очень удобно отслеживать вес фотографий и рисунков. Это может быть полезно, если вы не хотите превысить планку размера используемого файла.
Уменьшаем фотографию в фотошопе
Этот способ подходит вам только в том случае, если на компьютере установлен фотошоп. В противном случае лучше менять размеры фото в любых других доступных программах.Фотошоп справляется с задачей уменьшения файлов JPG тремя способами:
- Снижение разрешения . До определенного предела картинка не потеряет в качестве. Уменьшая разрешение, вы фактически уменьшаете количество точек файла, чем делаете его легче.
- Снижение качества . Этот способ заключается в сжатии JPG. Качественные фото всегда весят много, а некачественные даже при большом размере - мало.
- Комбинирование двух предыдущих способов . Это лучший и оптимальный почти во всех случаях метод, потому что фотографию можно уменьшить, но и качество при этом тоже не потерять.


Если убрать галочку «ресамплинг», то параметр «разрешение» будет связан с шириной и высотой, меняя их автоматически.
Уменьшение JPG файла дляWeb
В фотошопе есть возможность уменьшить размер фото без потери качества, адаптируя файл для интернета.

Уменьшаем фотографию в ACDSee
Визуальный редактор ACDSee - нечто среднее между стандартным Paint и профессиональным фотошопом. Возможностей Paint не хватает, если нужно обработать снимки массово, например, со свадьбы или с важного мероприятия. Именно для этих целей подойдет ACDSee.Как изменить размер одного снимка:


Как изменить несколько фото


Когда вы подтвердите свои действия, кликнув по кнопке «изменить размеры», то все выделенные фото получат новый размер.
Уменьшаем фото онлайн
Этот вариант подходит вам в том случае, если на компьютере у вас нет никаких редакторов, а обработать снимок нужно прямо сейчас. Визуальных редакторов в сети достаточно. Можно использовать, например, picmonkey.com.

Видео-инструкция: как уменьшить фото двумя способами
Посмотрите пошаговую инструкцию, как изменить размеры фотографий с помощью двух самых распространенных способов - в Paint и в фотошопе.Таким образом, если ваши фотографии занимают слишком много места на компьютере или вы хотите быстро отослать друзьям файлы, то уменьшение размеров снимков - обязательная процедура. Визуальные редакторы помогут вам изменить характеристики фото за считанные секунды.
Уменьшать изображения нужно по самым разным причинам. Самая частая из них – необходимость заливки фотографий на сервер с возможностью быстрого просмотра. Огромные файлы хоть и обеспечивают высокое качество, делают невозможным оперативную работу пользователя с изображениями. В этой статье рассказывается, как уменьшить размер файлов цифровых фотографий с помощью Paint, Preview на Mac или Adobe Photoshop().
Уменьшаем изображение при помощи Paint
Использование предварительного просмотра на Mac
- Откройте фотографию в приложении «Предварительный просмотр». Сделайте это двойным щелчком по синему значку предварительного просмотра, который выглядит как перекрывающиеся снимки, затем нажмите «Файл» в строке меню и «Открыть» в раскрывающемся меню. Предварительный просмотр — это приложение для просмотра собственных изображений Apple, которое автоматически включается в большинство версий Mac OS.
- Нажмите меню «Инструменты». Оно находится в строке меню в верхней части экрана. Нажмите «Настроить размер» и установите новый размер для изображения. Выберите новые параметры или «Пользовательский» в меню «Вставить в». Если вы выберете «Пользовательский», введите размеры в полях «Ширина» и «Высота»или количество пикселей на дюйм / см в поле «Разрешение:». Нажмите «Файл» в строке меню, затем нажмите «Сохранить». Изображение будет сохранено с указанными вами размерами.
Использование Adobe Photoshop
- Откройте файл Photoshop. Для этого дважды щелкните значок синего приложения, содержащий буквы «Ps», затем нажмите «Файл» в строке меню и «Открыть» в раскрывающемся меню. Выберите файл в диалоговом окне и нажмите «Открыть».
- Нажмите «Изображение» в строке меню в верхней части экрана. Нажмите Размер изображения,откроется диалоговое окно. Нажмите на Bicubic Sharper (лучше всего для уменьшения) в раскрывающемся меню внизу диалогового окна. Введите новые размеры. Введите их в любой из полей «Ширина» и «Высота». Вы также можете отрегулировать количество пикселей на дюйм / см в поле «Разрешение» в разделе «Размер документа».
- Если вы не хотите сохранять одинаковое соотношение сторон изображения, снимите флажок «Constrain Proportions» в нижней части диалогового окна. Сохраните снимок в нужном формате и месте.
Видео: Как сжать фото без потери качества в фотошопе. Как уменьшить размер фото
Часто сталкиваюсь с ситуацией когда необходимо уменьшить вес фотографии для того что бы загрузить на одноклассники либо передать по интернету, или же послать на почтовый ящик. В этой заметке хочу поделится как легко и быстро уменьшить вес или размер фотографии для приемлемого уровня. Вам не нужно искать какие то сторонние программы или приложения все можно сделать из стандартного Windows XP.
Что такое ВЕС фотографии
Существуют такие понятия как размер фотографии и вес фотографии, с размером все понятно это количество точек по горизонтали на количество точек по вертикали допустим 3264 * 2448 еще их называют пикселями. Другое дело это вес, под весом понимают объем в мегабайтах. Допустим фотография сделанная на хороший цифровой фотоаппарат будет иметь вес 4.04 мегабайта. Естественно такой вес фотографии не всегда удобно переносить допустим на электронную почту ну или же есть желание уменьшить вес фотографии. Делается это очень просто из программы входящую в Windows называется она Paint.
Итак выбираем фотографию которой хотим уменьшить вес кликаем на нее один раз правой кнопкой мыши и выбираем открыть с помощью, далее выбираем PAINT нажимаем на левую кнопку мышки. Фотография должна отрыться в программе Paint смотрите ниже.
Теперь для уменьшения веса выбираем из верхнего меню Рисунок и Растянуть/Наклонить.

Откроется вот такое окошко.

Теперь в графе По горизонтали меняем значение со 100 процентов на допустим 50 если хотим уменьшить вес в половину, так и в графе По вертикали уменьшаем на 50 процентов. Нажимаем на ОК. Теперь нажимаем на Файл в верхнем меню выбираем Сохранить как и сохраняем фотографию. Все теперь вес уменьшен. Замечу что иногда достаточно вписать значение в 10 процентов что бы значительно уменьшить вес фотографии не теряя особенно в качестве фотографии.
Если вам необходимо увеличить пространство на диске устройства или же просто изменить вес изображения, необходимо знать, как уменьшить размер файла jpg.
Данный формат фото является наиболее распространенным.
Сжатие jpg поддерживается всеми устройствами и позволяет сохранить информацию картинки без потерь и искажений.
Вес файла jpg можно узнать в свойствах фото, а объем картинки можно легко поменять с помощью программ-редакторов и онлайн сервисов.
Способ №1. Уменьшение величины картинки в программе Paint.NET
Paint – это простейшая стандартная программа для редактирования растровых и векторных изображений. Доступна для всех пользователей операционных систем «Виндовс».
Основные инструменты, доступные в приложении:
- добавление надписей;
- заливка элементов;
- обрезка, вставка;
- копирование фрагментов и прочее.
После изменения ширины и высоты фото, меняется размер.
Следуйте инструкции, чтобы уменьшить величину изображения Paint:
- Нажмите на нужную картинку правой кнопкой мышки и выберите пункт Изменить. Фото автоматически откроется в программе Paint в режиме редактирования;
- На главной панели инструментов найдите клавишу изменить размер и нажмите на нее. Откроется диалоговое окошко. Чтобы уменьшить объем конечного файла, необходимо сменить размер на более маленький.
Редактировать можно с помощью процентов или пикселей. Сохранив, вы уменьшите объем картинки.
Помните! После изменения параметра ширины, необходимо пропорционально поменять и высоту. В противном случае картинка может стать слишком растянутой и непропорциональной.
Способ №2. Изменение размера в Фотошопе
Размер фото файла можно также уменьшить в профессиональной программе для редактирования растровых изображений – Photoshop. Следуйте инструкции:
- Откройте приложение и импортируйте необходимый графический файл для дальнейшей работы;
- Найдите вкладку Image на основной панели инструментов, нажмите на нее. В выпадающем списке выберите Image Size, как показано на рисунке ниже;
- Измените параметры размерности изображения (ширину и высоту), также убедитесь, что стоит галочка возле чекбокса Соблюдение пропорций фото;
- Попробуйте уменьшить фото на 10-15 процентов. Таким образом уменьшиться и его конечный вес.
Способ №3. Использование программ пакета MS Office
В тестовом процессоре ворд версии 2010 года и более ранних версиях присутствует функция сжатия картинок. В новейших версиях программы эту функцию убрали.
Добавьте картинку на страницу документа, затем в появившейся вкладке выберите «Открыть с помощью», и затем приложение MS Picture Manager.
В открывшемся окне нажмите на кладку «Изображение» и выберите пункт «Сжать картинку». Чем выше степень сжатия, тем ниже будет размер конечного файла.
Сохраните получившиеся изменения.
Важно! После сжатия может ухудшиться качество иллюстрации.
Способ №4. Использование онлайн сервисов
Отличным веб-сервисом для работы с фото является ресурс irfanview.com . Он позволяет работать с огромным количеством различных форматов картинок.
Чтобы уменьшить размер, можно открыть меню изображения и отредактировать его высоту и ширину.
Также в окне изменения размера можно выбрать дополнительные параметры для более качественного сжатия: повышение резкости, фильтр резкости, специальные клавиши для уменьшения/увеличения размера и изменения разрешения картинки.
Уменьшить размер также могут параметр сохранения. Оптимальный вариант их настройки указан на рисунке ниже.
Это окно появляется в процессе сохранения конечного изображения.
Способ №5. Уменьшение размера на Mac устройствах
Для пользователей Mac OS доступно бесплатное приложение для работы с картинками и фото под названием iPhoto.
Если программа не установлена на вашем устройстве, скачайте ее с официального магазина. Это совершенно бесплатно.
Утилита позволяет легко работать с изображениями всех распространенных на сегодняшний день форматов.
- Нажмите на вкладку событий дважды;
- Выберите необходимую картинку;
- В окне параметров настройте размерность фото: можно регулировать ширину, высоту и разрешение. Чем ниже эти параметры, тем, соответственно, ниже размер файла;
- Сохраните изображение.
Тематические видеоролики:
В этом видео показываю 2 самых простых способа - как уменьшить размер файла (изображения) JPG
Уменьшаем размер файла JPEG (JPG)
В этом видео вы узнаете как уменьшить размер картинки формата JPEG (JPG) при помощи простых программ.
Как уменьшить размер файла jpg, изменить размер фото
В этом видео мы с вами узнаем, как уменьшить размер файла jpg, изменить размер
Зачем сжимают размеры фото? Прежде всего это часто приходится делать для того, чтобы опубликовать изображения в интернет или переслать их по электронной почте. Социальные сети ВКонтакте, Одноклассники да и все наиболее популярные уже давно используют встроенные алгоритмы сжатия фото при публикации. Другие, менее крупные игроки интернет площадки этим не балуют. Практически все форумы, особенно фотофорумы и тематические сайты, предъявляют определенные требования не только к формату, но и к размеру и весу фотографии. Также, несмотря на то, что дисковое пространство новых компьютеров становиться все больше и дешевле уменьшить размер фото целесообразно и для их хранения.
Что значит сжать фотографию до нужного размера?
При уменьшении размера фото в пикселях происходит естественное уменьшение его веса в килобайтах или мегабайтах. Но есть как онлайн сервисы, так и программы, позволяющие при помощи специальных алгоритмов обработки одновременно с уменьшением размера произвести дополнительное уменьшение веса фотографии. Таким образом получается, что мы имеем три совершенно разные возможности, которые рассмотрим в этой статье:
- Уменьшение размеров фотографии в пикселях естественным образом уменьшает вес в килобайтах. Программа Paint .
- Онлайн сервис PICHOLD .
- Обработка специальными алгоритмами позволяет уменьшить вес фото в килобайтах без изменения его размера в пикселях. Онлайн сервисы TinyJPG, Compressjpeg, Optimizilla.
- Уменьшение размеров фото одновременно с обработкой специальными алгоритмами уменьшает вес в килобайтах и размер в пикселях. Онлайн сервис Resizepiconline. Программа FastStone Photo Resizer.
Как сжать размер фото
В зависимости от задачи и соображений приватности можно выделить два основных способа сжатия изображений:
- На компьютере, с помощью программы.
- Онлайн, с помощью стороннего сервиса.
Вариант «На компьютере» подходит в большей степени, если Вы положительно отреагировали на одно или несколько нижеследующих высказываний:
- Вы хотите быть уверены, что Ваши фото не будут использоваться третьими лицами в каких либо целях. Ведь загружая фото в онлайн сервис Вы по умолчанию соглашаетесь с условиями конфиденциальности, которые мы все равно никогда не читаем, поэтому, многие их даже не публикуют на видном месте.
- Вы хотите сжать картинку без потери качества. Или, иначе говоря, управлять процессом сжатия для получения лучшего результата.
- Вам необходимо сжать несколько фото, особенно это касается больших количеств. Онлайн сервисы, как правило, бесплатно дают возможность сжимать незначительные количества изображений, один-два десятка одновременно. За большие объемы предлагается заплатить.
- Помимо сжатия необходимо произвести другие действия со всеми фото. Например нанести водный знак на фото , переименовать сразу все фото , и прочие пакетные обработки изображений .
Вариант «Онлайн» подходит, если:
- Вам надо быстро сжать фото.
- Вы не особо стремитесь сохранить качество при сжатии.
- Вам неважно куда Вы загружаете свои фото и кому они доступны после этого.
- Помимо сжатия не требуется производить никаких других пакетных обработок фото.
- Вам надо сжать всего несколько фото, в пределах от одного до сотни штук.
Давайте начнем с онлайн способов, раз уж первым аргументом в пользу их выбора назвали быстроту. Итак:
Как сжать фотографию до нужного размера онлайн
1) Онлайн сервис Resizepiconline
Самый простой бесплатный сервис, который хотелось бы посоветовать, это Resizepiconline , http://resizepiconline.com. Пользуясь им можно одновременно:
- Сжимать фото до нужного размера в пикселях. Пропорции сохраняются.
- Уменьшать фото. Управляя качеством, изменять его вес в килобайтах.
Как только вы зайдете на сайт, то сразу и перейдете к делу, Вас встретит окно загрузки изображений:
После того, как загрузите фото на сервис Вы можете:
Установить нужную ширину будущих изображений в пикселях, перемещая ползунок по соответствующей шкале. К сожалению, вводом цифровых значений это сделать невозможно. Высота будет изменена пропорционально.
Выбрать уровень качества из 4 доступных, также, перемещением ползунка.
Оценить результат, который получится в итоге. Как видите на скриншоте, результат сразу отображает размер в пикселях и вес в килобайтах.
Скачивание сжатых изображений «поштучное», что, конечно не вселяет радости, когда снимков большое количество. Минусом также можно назвать отсутствие предварительного просмотра. Раз уж все равно скачивать файлы приходится по одному, то можно было бы их и просматривать прямо на сайте перед нажатием кнопки «Скачать». Между тем, все работает. Пользоваться вполне можно.
2) Онлайн сервис PICHOLD
Сервис PICHOLD , http://pichold.ru, тоже бесплатный. Своеобразен тем, что предлагает сразу несколько встроенных вариантов уменьшения фотографии до нужного размера.
- Уменьшить размер фото до 640 пикселей (большинство форумов, блогов и др.)
- Уменьшить размер фото в 2 раза.
- Уменьшить размер фотов 4 раза.
Или до нужного размера, который вводится вручную. Достаточно ввести или высоту, или ширину фото, так как пропорции сохраняются.
Вполне подойдет для небольшого количества фотографий, поскольку загрузка и скачивание здесь поштучное. Подкупает простотой и честностью. Один из немногих, если не единственный, предупреждающий о том, что Ваше фото уже как бы не совсем Ваше. Об этом я написал вначале статьи. Хорошо, что обещают удалить его с сервера в течении месяца. Хотелось бы в это верить. Уж очень дешево сейчас обходятся Петабайты памяти, дешевле докупать диски и хранить на них все подряд, чем тратиться на процессора, увеличивая скорость обработки данных, чтобы удалять их.
Сжать фотографию онлайн не меняя размеров
Иногда надо просто уменьшить вес фотографий, не придавая особого значения размерам . Расскажу о нескольких таких сервисах.
1) Онлайн сервис TinyJPG
Которым часто пользуюсь сам. Вот адрес сайта: https://tinyjpg.com. Это не реклама. Сервис бесплатный. Просто в свое время мой выбор пал на него. Возможно, алгоритм сжатия у них чуть получше был, но факт в том, что по сравнению с другими двумя сервисами уменьшение размера фото было хоть немного, но лучше. Правда, сервис бесплатный с определенными ограничениями. До 20 фото с максимальным весом до 5 МБ каждое можно загружать и сжимать в пределах одной пакетной обработки. Если Вам надо сжать, скажем 100 фото, то придется делать это в 5 приемов по 20 снимков за один раз.
Вот такая забавная панда Вас встречает на сайте. Нажмите кнопку со стрелкой, она на самом видном, центральном месте. Теперь можно выбирать файлы для сжатия онлайн.
 Сжать фотографию онлайн
Сжать фотографию онлайн
Как видите, процент сжатия у снимков разный, а вот конечный вес в килобайтах находится примерно в одном диапазоне. Сервис максимально уменьшил изображения. Скачать можно поштучно, нажимая download в каждой строчке, или в виде архива, если у Вас есть . Для этого надо нажать на кнопку Download all или сохранить в облачное хранилище Dropbox.
2) Онлайн сервис Compressjpeg
Для сравнения эти же фото сжал с помощью другого онлайн сервиса: Compressjpeg , http://compressjpeg.com. Разница в процентах сжатия видна. Видно, что сжать фотографию онлайн без потери качества у TinyJPG получилось намного лучше. В принципе, сайт вполне выполняет задачу как сжать картинку без потери качества. Ничего выдающегося, но вполне рабочий вариант для тех целей, которые мы решаем пользуясь именно онлайн сервисами.
3) Онлайн сервис Optimizilla
Ну и вот еще один бесплатный сервис, до боли знакомый интерфейс, похожий на предыдущий сервис. Optimizilla http://optimizilla.com/ru, который хоть и не позволяет сжать фотографию до нужного размера онлайн, и не так хорошо уменьшает размер фото, как TinyJPG, но по крайней мере, им намного проще сжать фотографию онлайн без потери качества. Как Вы видите на скриншоте интерфейс этого сервиса устроен таким образом, что перемещая ползунок по шкале «Качество», Вы сможете визуально оценить разницу между оригиналом изображения и его сжатой копией. Одновременно можно закачивать до 20 изображений. Скачивание как поштучное, так и архивом. Все довольно стандартно.
Как сжать фотографию до нужного размера с помощью программ
1) Уменьшение размеров фото программой Paint
Встроенное в Windows приложение, пожалуй самое простое решение для увеличения или уменьшения размера фото. Сжатие только за счет естественного уменьшения размера фотографии. Откройте файл в приложении. Для этого:
- Кликните по файлу правой кнопкой мыши.
- Выберите в раскрывшемся списке команд «Открыть с помощью».
- Затем, в списке программ, нажмите «Paint».
 Открыть фото с помощью paint
Открыть фото с помощью paint
- В меню программы нажмите «Изменить размер». Откроется окно «Изменение размеров и наклона».
- Переведите радиокнопку в положение «Пиксели». Теперь можно установить любой желательный размер фото по горизонтали или по вертикали.
- Нажмите «ОК».
Обратите внимание на галочку в чекбоксе «Сохранить пропорции» Пока она не снята увеличение или уменьшение размера происходит с сохранением пропорций.
2) Уменьшение размеров фото программой Fast Stone Resizer
Программа хороша тем, что решает сразу комплекс задач. Например, в отличии от Paint, здесь можно устанавливать размеры нового фото не только в пикселях и процентах, а также в сантиметрах. Что, безусловно необходимо, если в дальнейшем планируете печатать изображения. Кроме того, это настоящий «комбайн», чтобы сразу сжать несколько фото, а также переименовать их, обрезать, сменить формат, настроить цвета, яркость, повернуть фото, нанести текст, нанести водный знак и так далее. Возможностей на самом деле очень много. Минус программы в том, что она не руссифицирована. И при всем многообразии настроек это действительно вызывает трудности при пользовании. Поэтому, в ближайшее время я постараюсь сделать небольшое видео. В нем расскажу, как пользоваться программой. Для тех, кто готов попробовать разобраться самостоятельно вот ссылка на официальный сайт для скачивания. В принципе, ту задачу, которой посвящена статья,сжать фотографию до нужного размера, можно выполнить довольно легко.
Давайте попробуем сделать это пошагово.
- Нажмите кнопку в виде 3-х точек. Откроется окно «Browse For Folder»
- В этом окне выберите папку с изображениями и кликните по ней. Список изображений из папки появится слева в основном окне.
- Нажмите кнопку «Add All…», все изображения перенесутся в правое окно. Список можно корректировать другими кнопками. Названия их понятны. Add — добавить, Remove — удалить, Clear — очистить. Таким образом формируете список изображений, с которыми необходимо произвести групповую обработку.
- Четвертый шаг — настраиваем список действий.
Давайте, пока обещанное видео еще не записано, немного разберемся с настройкой действий. Вот она, в увеличенном виде.
- Output Format — формат, в который будут конвертированы выбранные Вами фото. Выберите из раскрывающегося списка тот формат, который Вам необходим. Напомню, самый «легкий» формат фото — JPEG.
- Output Folder — папка, в которую будут сохранены конвертированные фото.
- Use Advanced Options (Resize…) — расширенные настройки конвертации (изменение размеров…). Чуть ниже покажу их подробнее.
- Rename — переименование файлов. Там несколько шаблонов имен. Используйте их, чтобы дать новым фото названия в соответствии с теми изменениями, которые Вы произвели.
- Convert — та самая кнопка, чтобы сразу сжать несколько фото, которую нажмете, когда настроите все действия групповой обработки.
- Settings — Настройки. Нажмите на кнопку, и в соответствии с выбранным Вами в п.1 форматом будут доступны дополнительные опции. На скриншоте ниже видно, что для формата JPEG доступно дополнительное сжатие фото. То самое, алгоритмическое, которое уменьшает вес изображения в килобайтах. Переместите ползунок по шкале Quality — Качество левее, и тем самым понизите вес изображений после конвертации. Тут можно справедливо заметить, что ведь вопрос в том как сжать картинку без потери качества, а не понизить его. Пусть слово «качество» не смущает Вас. В контексте программной обработки оно имеет несколько иной смысл. Это не качество визуального восприятия, о котором мы думаем, когда говорим о качестве фото. Хотя, безусловно, сильно понизив качество программной обработки можно ухудшить и визуальное восприятие картинки.
Чтобы вопрос качества показать наглядно, я сжал фотографию до размера 903*600 пикселей первый раз применил 30%, а второй раз — 90% качество. Исходный файл был такой: Размеры 4288*2848, Размер 2,68 МБ.
 Исходный файл перед уменьшением размера
Исходный файл перед уменьшением размера
После сжатия соединил два фото в одно, вот, смотрите наглядный результат.
Сразу видно, что большой разницы в визуальном восприятии снимка нет. Хотя, снимок справа немного выигрывает при внимательном рассмотрении. Теперь пару слов о расширенных настройках. Помните,
3 — Use Advanced Options (Resize…) — расширенные настройки конвертации (изменение размеров…).
Чтобы уменьшить фотографию до нужного размера на первой закладке настроек установите галочку в чекбоксе Resize. Закладка будет автоматически помечена зеленым кружочком, а в ее поле появится целый набор всевозможных опций. Как Вы уже наверное догадались, таким же образом устроены и все другие закладки. Заходите на них — там пусто, ставите галочку в чекбокс — поле закладки наполняется доступным функционалом.
На закладке Resize (изменение размера) можно выбрать один из 4-х вариантов, в каких единицах измерения Вы хотите указать программе необходимый размер сжатия фотографии:
- В пикселях.
- В процентах от размера оригинала.
- В сантиметрах или дюймах для печати.
- В пикселях, по размеру одной из сторон.
На нашем скриншоте кнопка выбора установлена в позиции для изменения размера в сантиметрах для печати изображения.
На самом деле, программа очень профессиональная. Если у Вас возникли какие-то вопросы или просто нужна подсказка, пишите в комментарии. Помогу с удовольствием. Нравится мне FastStone Photo Resizer.