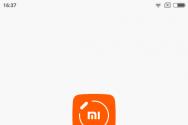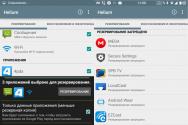Как делать скрины в самсунге. Как сделать скрин на "Самсунге"? Способы и инструкция. Если ни один способ не подходит
Иногда бывают ситуации, в которых нужно или хочется сделать картинку экрана, например, для того чтобы сохранить или отправить друзьям в социальные сети. Ранее для того чтобы сделать скриншот, нужно было использовать приложения, но современные смартфоны не требуют дополнительных программ.
Способы сделать скриншот на Самсунг Галакси А3
- Это самый распространённый способ. В данном случае необходимо одновременно зажать кнопки «Домой» и «Питание».
- Если предыдущий способ вам не подошёл по каким-либо причинам, зажмите на несколько секунд кнопки «Громкость - » и «Питание».
Одновременно зажмите кнопки, отмеченные на фотографии
Если скрин не получился
Если вы попробовали оба способа и скриншот так и не получился, то для этого есть несколько причин.
- На вашем Samsung Galaxy A3 стоит неофициальная прошивка, и лучше обратиться в сервисный центр для её замены.
- Вам продали подделку, и в ней просто нет функции скриншота.
Как узнать, что снимок удачно сделан
Вверху экрана слева появиться небольшой значок в виде двух совмещённых треугольников в квадрате.
Сделанные изображения можно посмотреть в галерее, в которой появиться новая папка после выполнения первого успешного снимка экрана.
Смартфон Samsung Galaxy A3, A5 и A7 объединяет не только принадлежность к одной линейке. Все устройства выполнены в дизайне одной концепции и большинство функций у них идентичные.
Это очень удобно, если пользователь переходит с одной модели на вторую. Ведь не требуется изучать все заново.
Чаще всего на форумах задают такой вопрос: «Как сделать скриншот экрана на Samsung A3?».
Вроде бы тривиальный вопрос, но он уже поставил многих в тупик. А так как гаджеты пользуются все большей популярностью в России, то я решил рассказать вам, как сфотографировать экран в Самсунг А3.
Подробная инструкция вам поможет в этом. Также вы сможете все это сделать и с другими моделями линейки.
Да и просто, когда возникает необходимость запечатлеть важные моменты в переписках.
Как это сделать?
- Для максимально быстрого фотографирования нажмите одновременно кнопку Home («домой») и кнопку «питания». После такого действия вы услышите звук, напоминающий щелчок. Это означает, что скриншот сделан. Найти все снимки экрана можно в галерее изображений, находящейся в памяти устройства (папка Screenshots).
- Для второго способа понадобится активация – настройки/жесты/жесты руками. Активируем переключатель «проведение ладонью для захвата». Открываем нужное нам приложение или экран и размещаем ребром ладонь к одной стороне экрана. Затем проводим рукой в таком положении к противоположному краю. Снимок сделан. Об этом вы узнаете, получив уведомление.
Отключение блокировки экрана
Если у вас неактивные пункты (кроме рисунка/пароля/ PIN), и вы не знаете, как снять блокировку экрана, то в этом вам помогут такие действия.
- Проверяем наличие шифрования карты памяти телефона. Если она зашифрована, понадобится расшифровать и тогда все пункты блокировки экрана станут активными.
- Проверяем наличие VPN-соединения. Все пункты блокировки экрана становятся активными только после того, как вы удалите сеть VPN.
- Смотрим, имеется ли у нас наличие приложений в пункте «администраторы устройства». Если имеется – отключаем.
- Убедитесь, возможно, у вас настроена корпоративная почта или установлено «корпоративное приложение». И то, и другое требует наличие сертификата. Поэтому придется удалить либо само приложение, либо сертификат.
- Проверяем работу телефона в безопасном режиме. Если при этом невозможно разблокировать экран, то у вас загружено приложение, блокирующее смену типа блокировки. Удаляем приложение.
- Если ничего из вышеперечисленного не помогло, и вы дальше не знаете, как отключить блокировку экрана Самсунг А3, то остается единственный вариант – сброс настроек.
Надеюсь, эти инструкции помогут вам. Ведь теперь вы знаете, как на Самсунг А3 можно сделать скриншот и снять блокировку экрана в случае необходимости.
А это означает одно – устройство продолжает вас радовать!
Скриншот – это снимок с экрана, сделанный пользователем на своем устройстве. Зачем он нужен? Известно, что лучше один раз увидеть, чем сто раз услышать, поэтому проще и нагляднее сделать скриншот экрана на Андроиде, а затем отправить его другому человеку, чем набирать текст в сообщении.
Сначала сделаем скриншот на своем смартфоне, а затем разберем, как с ним дальше можно поступить.
Делаем скриншот на Андроиде Samsung
Прежде чем сделать скриншот кнопками, предлагаю определиться с названиями и расположением кнопок на телефоне Samsung.

Рис. 1. Положение и названия кнопок на телефоне Samsung
Чтобы сделать скриншот экрана на Андроиде версии 4.4 или 5.0 со смартфона Samsung, нужно нажать одновременно две кнопки:
- «Домой» (другие названия этой кнопки: «Главная» или «Включение») и
- «Питание»
и подержать их 1-2 секунды.
Причем эти две кнопки следует нажать на смартфоне так, чтобы раздался характерный щелчок, как будто щелкает затвор камеры или старого фотоаппарата, что означает «Получилось! Скриншот снят и помещен в память Андроида».
После того, как характерный щелчок на Андроиде прозвучал, остается найти скриншот на своем телефоне, чтобы далее распорядиться им по своему усмотрению.
В других моделях смартфонов сочетание кнопок, которые нужно одновременно нажать для получения скриншота, может быть другим, например, кнопки
- «Домой» и
- «Громкость».
Некоторые производители смартфонов снабдили свои устройства другим способом для того, чтобы получить скриншот. Например, команда «Скриншот» может быть встроена в меню «Домой» (она же «Включение» или «Главная», рис. 1), либо в меню кнопки «Назад», либо в «Недавно открытые программы». То есть, нажав на эти кнопки, выскакивает меню, в котором среди прочих действий есть команда «Скриншот».
Некоторые смартфоны Самсунг с технологией Note снабжаются пером. Тогда для снятия скриншота следует кончиком пера коснуться экрана.
Я думаю, что пользователи, которые утверждают, что «не удалось сохранить скриншот андроид», на самом деле:
- не сделали этот скриншот, ибо если скриншот сделан, то он автоматически сохраняется в памяти Андроида,
- либо не смогли найти скриншот на своем устройстве.
Как найти скриншот на Андроиде
Предлагаю два варианта для поиска скриншотов в памяти Андроида на телефоне Samsung:
- через папку «Мои файлы»,
- с помощью подключения смартфона к компьютеру.
Рассмотрим оба варианта по порядку.
Ищем скриншот в папке «Мои файлы»
В Приложениях Android находим папку «Мои файлы» (рис. 2):

Рис. 2. Папка «Мои файлы», в которой ищем скриншот
Если смартфон подключен к компьютеру, то далее работаем с ним точно так, как будто это флешка подключена к компьютеру.

Рис. 6. Подключаем смартфон к компьютеру. Ищем смартфон через Проводник
1 на рис. 6 – на компьютере открываем Проводник,
2 – в папке «Компьютер» ищем смартфон точно так, как будто это флешка,

Рис. 7. Ищем на Андроиде папку «Pictures»
Кликнув по «Pictures», можно увидеть папку «Screenshots» (рис. 8):

Рис. 8. Ура, папка «Screenshots» найдена!
Итак, можно найти свой скриншот на Андроиде Samsung в папке «Screenshots» (рис. 9):

Рис. 9. Выделены 3 скриншота. Показано меню, что со скриншотами можно сделать
Если выделить скриншот (один или несколько) и нажать ПКМ (правую кнопку мыши), то появится контекстное меню. Оно показывает, что можно сделать с выделенными скриншотами.
Чтобы скопировать скриншот со смартфона Андроид на компьютер, можно щелкнуть «Копировать» (1 на рис. 9). После этого скриншот будет помещен в на компьютере. Далее на компьютере открываем папку, в которую следует перенести скриншот со смартфона.
Для простоты предлагаю поместить скриншот со смартфона Samsung на Рабочий стол компьютера. Кликаем ПКМ (правой кнопкой мыши) по Рабочему столу, нажимаем «Вставить» (рис. 10). Если опция «Вставить» неактивна (бледного серого цвета), то это означает, что буфер обмена пуст, туда ничего не скопировано.

Рис. 10. Скриншот с Андроида можно вставить на Рабочий стол компьютера
Как выделить скриншот на Андроиде
Сначала следует выделить скриншот. Для этого нужно подержать палец на ненужном скриншоте, немного его задержать и отпустить. Напротив файла появится зеленая галочка, которая означает, что файл выделен. Одновременно сверху появится контекстное меню, которое показывает, что именно можно делать с выделенным файлом:

Рис. 11. Скриншот выделен, его контекстное меню: цифры 1-3.
2 – Корзина: удалить скриншот,
3 – Меню, что можно сделать со скриншотом,
4 на рис. 11 – зеленая галочка означает, что файл выделен.
Чтобы снять выделение с файла, нужно тапнуть (стукнуть пальцем) по файлу и выделение файла исчезнет.
Как отправить скриншот на Андроиде

Рис. 12. Каким образом можно отправить скриншот с Андроида
Например, чтобы отправить скриншот как смс-сообщение, надо тапнуть «Сообщения» (рис. 12).
Меню для скриншота на Андроиде Samsung
Если скриншот выделен, то у него есть меню (3 на рис. 11), которое показывает, что с ним можно сделать:
- Переместить,
- Копировать,
- Переименовать,
- узнать его свойства.

Рис. 13. Тот скриншот, который выделен, можно Переместить, Копировать, Переименовать, узнать его свойства
Как удалить скриншот с Андроида
Сначала следует выделить скриншот. Для этого подержать палец на этом файле, появится зеленая галочка – скриншот выделен (4 на рис. 11). Одновременно сверху появится значок корзины (2 на рис. 11), который означает, что выделенный файл можно удалить.
Если нажать на значок корзины, то файл, выделенный зеленой галкой, можно удалить. При этом сначала появится предупредительное сообщение «Удалить файл. Этот файл будет удален» и две активные кнопки «Отмена» и «Удалить». Если передумали удалять скриншот, нажмите «Отмена».
Перед тем как удалить выделенный файл, убедитесь, что выделены не все файлы, а именно тот, который НЕ нужен (то есть зеленая галочка стоит напротив этого файла). Если уверены, нажмите на кнопку «Удалить».

Рис. 14. Удаление скриншота с Андроида
Также можно удалить скриншот с Андроида через компьютер (рис. 9). Это можно сделать при подключении смартфона к компьютеру.
Выше описана такая работа со скриншотом на смартфоне Андроид Samsung, как выделение файла-скриншота, перенос файла со смартфона на компьютер, удаление файла со смартфона, отправка файла другому пользователю. Конечно, все эти же действия распространяются на другие файлы, которые есть на смартфоне: на картинки, на фото и т.п.
Data-lazy-type="image" data-src="http://androidkak.ru/wp-content/uploads/2015/12/skrinshot-samsung..png 400w, http://androidkak.ru/wp-content/uploads/2015/12/skrinshot-samsung-300x178.png 300w" sizes="(max-width: 400px) 100vw, 400px">
 Очень часто мы можем найти в интернете какую-нибудь информацию, которую нужно сохранить или отправить кому-нибудь. Но копировать текст бывает не слишком удобно, ведь это может быть текст с картинками. Например, какой-нибудь рецепт с пошаговым фото или мастер-класс. На помощь нам приходит замечательная функция, благодаря которой можно сделать скриншоты. На разных моделях телефонов способы сделать это могут различаться. В данной статье мы узнаем как делать скриншот на смартфонах и планшетах Самсунг.
Очень часто мы можем найти в интернете какую-нибудь информацию, которую нужно сохранить или отправить кому-нибудь. Но копировать текст бывает не слишком удобно, ведь это может быть текст с картинками. Например, какой-нибудь рецепт с пошаговым фото или мастер-класс. На помощь нам приходит замечательная функция, благодаря которой можно сделать скриншоты. На разных моделях телефонов способы сделать это могут различаться. В данной статье мы узнаем как делать скриншот на смартфонах и планшетах Самсунг.
Пошаговая инструкция для Samsung Galaxy
Есть несколько вариантов, как сделать скриншот на устройствах Самсунг:
- Одновременно нажимаем на кнопку питания и кнопку “Home”. Такой способ является самым популярным. Применить его можно в телефонах, подобных Samsung Galaxy S6 и на нем самом.
- Одновременно зажимаем кнопки “громкость вниз” и “питание”. Этот способ подходит практически для всех андроидов. Использовать его можно в Samsung Galaxy Tab 2 , в котором осуществить первый вариант не представляется возможным.
- На старых версиях Android, как, например, Samsung Galaxy S , использовалась комбинация одновременного нажатия “Home” и “назад”.
- В последних моделях Самсунгов есть функция “снимок экрана ладонью”. Он подразумевает то, что вам нужно провести ладонью от одного края гаджета к другому. Но это частный случай, не на всех устройствах есть такая функция. Чтобы ее включить (если она предусмотрена вашим девайсом), необходимо зайти в настройки и выбрать пункт “управление жестами”. Следующий раздел, который вам нужен, называется “действия при движении рук”. А уже в нем выбираем пункт “Palm swipe to Capture”.
- В Play Маркете можно скачать программы, позволяющие сделать снимок экрана, а дальше следовать инструкциям.
Точно ли скриншот был сделан и где его найти
После того как вы зажали нужную комбинацию клавиш, в строке уведомлений появится информация о том, что сохраняется снимок экрана. В некоторых моделях после опускания шторки уведомлений, вам будет продемонстрирована картинка со скриншотом. После этого вы можете зайти в галерею и найти его там.
Скриншот – очень полезная вещь, которая предназначена для еще большего облегчения нашей работы со смартфонами, ведь иногда бывает просто необходимо быстро сохранить какую-либо информацию. Поэтому каждый владелец андроида, в том числе Самсунгов, должен уметь делать снимок экрана.
Захват экрана android-устройства, без сомнения, одна из наиболее распространенных операций, которую вы будете выполнять на ежедневной основе, особенно если вы используете Samsung Galaxy On7 в качестве основного устройства. Итак, очень важно узнать, как быстро делать скриншоты на Galaxy On7, поэтому вы должны прочитать все строки из этого пошагового руководства. Прочитав его, вы сможете узнать, как делать скриншоты менее чем за секунду; на самом деле вы узнаете все методы захвата экрана, совместимые с устройствами Samsung, поэтому опробуйте и проверьте все шаги этого руководства.
С самого начала вы должны знать, что возможность делать скриншоты на Android встроена по умолчанию. Во всех смартфонах и планшетах эта функция предустановлена, поэтому у вас не должно возникнуть проблем при попытке захватить определенный экран. Тем не менее, в дополнение к android методу по умолчанию, большинство производителей устройств встраивают свою собственную функцию, что означает, что вы можете использовать различные способы, чтобы сделать нужный снимок. И когда речь идет о Samsung, мы должны рассказать о двух новых специальных функциях, которые будут подробно описаны ниже.
Вам не о чем беспокоиться — создание скриншота является официальной операцией, которая может быть легко выполнена на Samsung Galaxy On7 даже новичком или неопытным пользователем. Нет, вам не придется использовать сложные и рискованные программы или приложения, и вы не потеряете гарантию телефона. Таким образом, ваш смартфон будет оставаться в безопасности все время.
Итак, давайте посмотрим, что нужно сделать для того, чтобы сделать скриншот менее чем за секунду.
Как сделать скриншот на Samsung Galaxy On7
Метод 1
- Включите телефон.
- Перейдите к тому экрану, с которого вы хотите сделать скриншот.
- Одновременно нажмите кнопку включения и кнопку Домой.
- Скриншот создан. Вы найдете его в Галерее.
Метод 2
- Нажмите Меню на телефоне.
- Перейдите к Настройки – Управление ладонью – Снимок экрана (переключатель в положение включено).
- Перейдите на экран на Galaxy On7, на котором нужно сделать скриншот.
- Держите ладонь на экране, затем переместите ее справа налево.
- Вот и все. Скриншот должен быть доступен в папке Галереи.
Метод 3
- Если вы хотите более интуитивно понятное решение, перейдите в Play Маркет.
- Найдите приложение Быстрый Memo.
- Установите его.
- На телефоне должна появиться иконка Быстрого Memo (в панели уведомлений).
- Для того, чтобы сделать скриншот, просто прикоснитесь к иконке.
Вот и все; теперь вы можете легко и быстро делать скриншоты на Samsung Galaxy On7. Наслаждайтесь и оставайтесь с нами для того, чтобы узнавать о советах и трюках, которые доступны для вашего смартфона.
Еще статьи про Samsung.