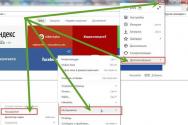Где найти диспетчер реалтек. Не запускается Диспетчер Realtek HD
Скачать Realtek Hd для Виндовс и где обновить диспетчер Realtek HD? Что это такое и почему компьютерные специалисты советуют устанавливать только его? Другие плюсы, достоинства и причины для установки данного драйвера будут описаны дальше.
Прежде всего Realtek HD – это драйвер нужно для адекватного проигрывания любых музыкальных файлов на всевозможных видах компьютеров. Важно понимать, что любая часть компьютера требует дополнительных настроек, которые может «понимать» сам процессор и взаимодействовать с ними правильно.
Данный драйвер, кроме всего прочего включает в себя утилиты по настройке звука на компьютере, в том числе: громкость, функции записи звука, поддержка правильной работы звуковой и материнской платы. Также он умеет взаимодействовать с Direct Sound 3D, что значительно облегчает работу с разнообразными звуковыми дорожками.

Именно драйвера помогают процессору «понимать» что и как должно работать. Следите за корректной работой Вашего компьютера, устанавливайте необходимые программы. Не откладывайте решения своих проблем, связанных с компьютером «на потом» Все ответы можно найти на нашем сайте.
Что собой представляет диспетчер Realtek HD?
Набор функций для поддержки всевозможных форматов звука, которые появляются в последнее время всё чаще. В набор диспетчера входят кодеки на звук, которые обеспечивают высокую частоту пропускания. Благодаря драйверам пользователь может рассчитывать на высокое качество распознавание человеческой речи. Очень простой процесс установки диспетчера, программное обеспечение нужно скачать и выполнить ряд простых этапов установки. Скачать Диспетчер можно пройдя по ссылке. Ниже показано изображение меню диспетчера Realtek HD.
Расскажем поподробнее о настройке звука на операционной системе Windows 7 .
Если появились проблемы со звуком, первым делом стоит обратить внимание на драйвера звуковой карты. Чаще всего проблемы со звуком возникают из-за несовместимости драйверов и звуковой карты. Данная проблема решается переустановкой нужных драйверов для звуковой карты.
Если после переустановки проблема осталась, требуется проверить звуковое оборудование, не повреждено ли оно. Попробовать отключить оборудования пройдя в «Диспетчер устройств», открыв «Свойства» Компьютера. Удалив из устройств, звуковую карту, отключаем и снова подключаем.
Первым делом необходимо пройти в меню «Пуск» и выбрать раздел «Панель управления». В появившемся разделе находим вкладку «Звук» именно в этой вкладке происходит настройка звука в операционной системе. Открывает «Управление звуковыми устройствами», выбираем используемую звуковую карту и жмем «Свойства». В данном меню можно полностью произвести настройку звукового оборудования, выбрать формат звука. Произвести проверку и выбрать Монопольный режим. В случае неправильной настройки, возможен вариант отката по умолчанию.
Набор основных технических параметров Realtek HD:
В комплекте вместе с Realtek Sound Effect Manager сборка драйверов Realtek Soundman;
Полная совместимость диспетчера Realtek HD с Direct Sound-3, совместимость с A3-D и I3-LD
Стильный и удобный интерфейс, интуитивно понятен любому пользователю, не требуется знаний в работе компьютерного оборудования.
Набор дополнительных возможностей, внедрение звукового окружения, расширение функциональной составляющей диспетчера.
Пользователям операционной системы Windows 7 доступен десятиполосный эквалайзер.
Встроенный музыкальный проигрыватель Realtek Media Player позволяет прослушивать аудио-файлы любого формата
В диспетчер встроена поддержка электронных музыкальных инструментов.
Воспользовавшись советами, которые были получены в ходе прочтения статьи, каждый пользователь может с легкостью установить и настроить диспетчер Realtek HD. Если возникли проблемы во время подключения к защищенной сети, задавайте вопросы и оставляйте комментарии под статьей. Каждый пользователь может предложить тему для дальнейшего обсуждения.
Диспетчер Realtek HD и отстройка звука
Установил ОС Win7x64 и, соответственно, более свежую версию звуковых драйверов от Realtek адаптированную под Win7x64. До переустановки мини-джек идущий от саббуфера втыкался в оранжевый вход задней панели мат. платы, после чего всплывало окно графического интерфейса диспетчера Realtek HD, который отвечает за настройку звука. В нём мне предоставлялся выбор между типами канала: можно было выбрать как лин. вход, так и линейный выход, не говоря уже о других подпунктах. Подобный интерфейс всплывал при подключении устройства абсолютно в любой вход.
В оранжевый разъём подключал колонки по причине неисправность зелёного лин. входа (один канал не работает – моно, подробности выше в этой же теме). При установке новой версии диспетчера Realtek HD мы видим новый интерфейс. Казалось бы, поменялся только дизайн, но нет, функционала тоже поубавилось. Почему, объясню ниже.
Диспетчер Realtek HD:
Всплывающее окно при подключении определённых разъёмов не выводится, за исключением зелёного лин. входа. Все настройки программы выставлены корректно.
Кликанье на задействованный вход устройством игнорируется и не выводит меню выбора функции для подключённого разъёма. В настоящее время колонки работают через зелёный лин. вход передней панели (вход на передней панели исправен). Однако, для меня это не совсем удобно, хотелось бы подключаться через заднюю панель.
Ну и долгожданный вопрос: как настроить конфигурацию входов так, чтобы при подключении в чёрный, оранжевый и др. разъёмы предоставлялся выбор значений.
(выход на передние динамики/линейный выход и др.). Или же автоматически присваивалось значение “выход на передние динамики/линейный выход» с последовательной нормальной работой звуковой системы? Через интерфейс диспетчера Realtek HD, как я вижу, этого не сделать (толи баг, толи целенаправленное урезание функционала). Может быть есть иные окольные пути?
Пробовал, толку нет. Как я писал выше, я его и на XP ставил и он изначально не определял звуковые гнёзда (за исключением зелёного и наушников).
я втыкал штекер от саббуфера в оранжевый вход, после чего у меня вылезал графический интерфейс выбора, в котором я указывал линейный выход. Следовательно, оранжевый вход работал в указанном режиме и работал, надо заметить, как надо.
Выбери выход 5.1 у тебя щас только линейный задействован
Cкачать пакет драйверов Audio диспетчера Realtek High Definition для Windows
Realtek High Definition Audio Driver #8212; это пакет драйверов, при помощи которых позволяется корректно воспроизводить аудиофайлы на операционных системах от Windows 2000 до Windows 10.
После установки появляется диспетчер в панели управления.
Пакет имеет следующие преимущества:
Звуковые драйвера, по умолчанию установленные в операционных системах Windows, не способны работать некоторые программы (например, Skype), при отсутствии драйверов Realtek. Кроме этого Realtek позволяет использовать более тщательные настройки для наиболее качественного выхода звука.
Realtek обеспечивает многофункциональность. При его помощи можно подключить одновременно либо несколько колонок, либо наушники с колонками по системе Plug and Play. Кроме этого существует поддержка большинства форматов звука.
Удобный ввод и распознавание речи.
Удобный интерфейс. Не каждая программа может похвастаться удобным, понятным для рядового пользователя и приятным на вид интерфейсом. Отдельно выделяется расширенный эквалайзер с четырьмя вкладками: «Звуковой эффект», «Микшер», «Звуковые входы/выходы», «Микрофон».
Возможность эмулировать 26 видов окружения для наиболее эффектного прохождения игр.
Возможность поддержки микрофона и электронных музыкальных инструментов.
Всего насчитывается три версии драйверов для аудиоустройств:
Версия предназначена для интегрированных HD Audio в среде операционной системы Windows Vista, Windows 7/8/8.1/10, а также более старых ОС, таких как Windows 2000/XP/2003.
Версия именуемого ATI HDMI Audio Device Driver служит для установки на системы с материнскими платами на базе чипов AMD с портом HDMI.
Пакет драйверов диспетчера realtek hd является одним из лучших, поскольку имеет многофункциональность, и поддерживается не только ОС Windows, но и ОС Linux, непосредственным конкурентом первого.
Данный пакет поддерживает выход звука на высоком уровне и имеет прочие «примочки» для удобной работы с аудиофайлами.
Если у вас его не по адресу #171;Пуск - Панель управления - Диспетчер Realtek HD#187;. то нужно переустановить.
В статье описана инструкция, что делать, если диспетчера Realtek HD нет в Панели управления. Realtek HD – это свободное для распространения ПО, который содержит в себе драйвера для интерпретации звуковых потоков. Этот пакет является последователем ряда редакций микропрограмм AC’97, которые были созданы в 2004 году корпорацией Intel. Аппаратные средство, которыми управляет HD Audio воспроизводит 192 кГ2/24-качество двухканального выхода и 96 кГц/24-битное в мультиканальном режиме. Всего поддерживается до 8 каналов одновременно. При эксплуатации Realtek HD Audio часто встречается такое явление, когда драйвера звука работают стабильно, без сбоев, а менеджера звука нет в панелях управления. В таком случае мы не можем настроить звуковую схему программным методом.
Если вы собрались отредактировать звуковую схему или микрофон, но менеджера Realtek нигде нет, нет внизу в трее, в «Диспетчере устройств также нет. Нет среди установленных программ – в таком случае обратитесь в «Панель управления», теперь нажмите «Звук» — он должен отображаться в этом пункте. Проверьте дополнительно его наличие в «Диспетчере устройств» в перечне оборудования, в разделе «Звуковые… устройства».
Удаление старого драйвера и установка нового Реалтек
Если вы так и не можете найти менеджер звука Реалтек в Панели управления, попробуйте удалить старый драйвер на звуковое оборудование вашего компьютера. Для этого:

Скачать Realtek HD драйвер с официального сайта
Если вы обыскали все службы и соответствующие панели, а Realtek HD нигде нет – нужно его скачать. Чтобы это сделать, откройте страницу загрузки ПО — http://www.realtek.com.tw/downloads/ и укажите из 3 необходимый для вашей системы.

Прежде, чем скачивать ПО с сайта Realtek, вам нужно будет зарегистрировать аккаунт и войти в него.
Проблема возникает иногда из-за текущего драйвера, который был взят не из официального сайта. Если Windows, где возникает проблема – также не официальная, а скаченная с торрента или установленная с левых «болванок», в таком случае, вы не можете рабочее окно Realtek HD на своем компьютере. Установите оригинальный драйвер диспетчера и перезапустите ОС.
Другие неполадки с программой Realtek HD
Проблемы с Realtek HD встречаются и другого рода, например – пропал звук. В этом случае не нужно спешить и обвинять в этом систему. Сперва проверьте, корректно ли подключены колонки, наушники. Проверьте, возможно вы перепутали гнездо на панелях (задней, передней), такое случается даже с опытными пользователями. Обычно цвет гнезда и штекера производители обозначают одинаково. Поэтому будет не сложно обнаружить неполадку.
Что делать, если пропал звук из наушников
Тогда запустите – « » на вашей системе и проверьте звуковые вкладки. Также откройте в панель приложений Windows и выберите «Звук» — проверьте звуковую схему, возможно установлена галочка «Звук» — выкл. Проверьте также дополнительные настройки звука.
Случается так что, когда в Skype наушники начинают работать после того, как убрать галочку «Автоматическая настройка». Попробуйте установить, с удаление старого, драйвер на звук.
Можно скачать специальный драйвер-пак, который имеет в себе драйвера на все случаи жизни. Таким пакетом является «Driver Pack Solution». Преимущество такого ПО в том, что эта программа сама сканирует вашу систему и вычисляет старые драйвера и в случае найденного устаревшего драйвера скачивает и устанавливает новую версию самостоятельно. Возможно именно этот пакет поможет вам обнаружить и установить необходимую версию для звукового устройства, с которой возникают проблемы.
 Настройка звука в наушниках
Настройка звука в наушниках
Совершите проверку над вашей системой на предмет вирусов, воспользовавшись своим антивирусным ПО. При возникновении разного рода проблем и ошибок в системе – необходимо проверять весь жесткий диск на вирусы глубоким способом проверки, ведь вирусы способны вызывать любого рода ошибки и сбои в системе, даже если диспетчера Realtek HD нет в панели управления.
Практически все современные материнские платы оснащаются интегрированными наибольшая часть которых разрабатывается тайваньской корпорацией Realtek Semiconductor. В силу популярности продукта неизбежно и появление всевозможных эксплуатационных вопросов, часто касающихся настройки воспроизведения аудио. Диспетчер Realtek HD и станет «героем» нашего повествования.
«Творческий потенциал» вашего ПК
Уровень эффективной продуктивности встроенной звуковой карты зависит прежде всего от модификации аппаратного кодека. Вместе с тем конфигурация компьютера и потенциал реализованного в нем функционала позволяют интегрированному чипу задействовать всю силу своего «могущества». Современные системные платы обладают «музыкальными способностями» 7.1 (многоканальное пространственное звучание). Однако принцип преобразования аналогового сигнала в цифровой и обратно остается неизменным и работает все по той же схеме: аппаратный кодек — южный мост — процессор. Безусловно, от слаженности действий и номинальной мощности каждого отдельно взятого элемента в цепочке «звукорождения» зависит конечное качество аудиосигнала. Вместе с тем диспетчер Realtek HD является своеобразным пультом диджея, посредством которого пользователь может влиять на благоприятность звучания того или иного мультимедийного материала. Впрочем, давайте по порядку.
Треск, шум и другие помехи

Не совсем приятное звучание компьютерных колонок может быть связано с рядом причин:
Стереофонические динамики, а также комплектующие детали аудиоустройства низкокачественные, что часто подтверждается дешевизной изделия.
. Вполне возможно, поврежден шнур или подключаемый концевик.
. Близко расположенные к колонкам электроприборы могут являться причинными источниками неприятного фона.
. Хрип и треск из динамиков могут быть вызваны завышенным уровнем громкости.
. Как вариант: при неправильном подключении колонки издают фоновый шум либо тихий нечеткий звук.
Само собой разумеется, диспетчер Realtek HD вряд ли окажется полезным в случае, когда неисправность возникла исключительно технического характера. Безусловно, иногда случаются и программные «неприятности». Стоит отметить, что нередко две причинные основы плохого звучания на первом этапе диагностики так и остаются ошибочными. После череды утомительных экспериментов пользователь может обнаружить, что проблема заключалась именно в звуковом драйвере. Поэтому наиболее универсальный выход из затруднительной ситуации — переустановка программного обеспечения. Итак, давайте перейдем к главной теме нашего обзора.
Установка и настройка диспетчера Realtek HD: пошаговое руководство

Наверное, вам известен тот факт, что инсталляция программного обеспечения требует соблюдения стандартных процедур Windows-использования. Другими словами, для корректности внедрения в операционную среду ПО необходимо закрыть все активные приложения, а если учесть тот факт, что вы будете устанавливать драйвера, то процесса перезагрузки вам попросту не удастся избежать. Кстати, при установке с официального сервера POST режим придется пройти дважды.
Шаг № 1: найти, скачать и «прописать»
Прежде всего необходимо инсталлировать сам драйвер. Разумеется, если у вас работает звук, значит, система располагает необходимым софтовым решением. Однако стандартные Windows-драйвера несколько ограничены в «сфере своего влияния», а между тем, получить полный доступ к функционалу вам поможет пакет драйверов «Realtek High Definition Audio Driver» (рекомендуется установить последнюю версию). После инсталляции в системном трее появится дополнительный значок динамика в темных тонах.
Шаг № 2: настраиваем драйвера

Убедитесь, что ваши колонки или наушники подключены к разъему (зеленого цвета) аудиовыхода. Затем:
Зайдите в панель управления.
. Теперь перейдите по вкладке «Звук».
. Отключите все устройства, не являющиеся частью установленного пакета (ориентируйтесь по названию).
. Те же действия произведите, пройдя по вкладке «Запись».
Шаг № 3: запускаем диспетчер Realtek HD
Windows 7 и 8 версия ОС от корпорации Microsoft на сегодняшний день наиболее перспективные, поэтому все действия основываются на примере данных систем.
Кликните двойным нажатием правой кнопки мыши по темному значку в виде динамика (системный трей).
. В открывшемся интерфейсе утилиты необходимо задать соответствующую вашим требованиям конфигурацию динамиков. Будем придерживаться примера: настольные динамики.
. Итак, в верхней левой части выберите: стереофонический.
. Если напротив пункта «Виртуальный объемный звук» стоит галочка — снимите ее.
. В левом верхнем углу окна нажмите на значок «шестеренка». Поставьте галочку напротив «Разделить все входные».
. Уровень громкости и баланс звука можно настроить с помощью индикаторов ползунков, распложенных в нижнем блоке интерфейса.

Диспетчер Realtek HD всегда следит за активными подключениями, и при изменении конфигурации предупреждает пользователя соответствующим окном-сообщением. Настроить данную опцию можно при нажатии на иконку «гаечный ключ».
Шаг № 4: эффекты воспроизведения
В данном меню, которое активируется при нажатии на вкладку «Звуковые эффеккты», имеется два базовых блока: окружающая обстановка и эквалайзер. Две основные взаимосвязанные настройки могут накладываться друг на друга, создавая тем самым неповторимое звучание выходного сигнала. Шаблоны, представленные музыкальными стилями, можно редактировать. Для того чтобы это сделать, требуется нажать на иконку «микшер» и произвести предпочитаемые изменения в 10-полосном эквалайзере, для сохранения проекта необходимо нажать на значок «флопи».
Шаг № 5: поправка на помещение

С филигранной точностью обозначить углы, приемлемое расстояние, а также мощность восприятия аудиосопровождения компетентно поможет все тот же диспетчер Realtek HD. Как настроить звук 5.1? Вопрос исчерпает себя, ведь все схематически ясно, а для активации процесса редактирования нужно просто отметить пункт «Включить функцию поправка…» Кстати, по умолчанию стоит футовое измерение расстояния, на приемлемый метраж можно перейти, нажав соответствующую кнопку в правой части окна.
Шаг № 6: выбор приемлемого качества
Необходимые параметры воспроизведения аудиопотоков можно указать, применив заготовки: формат компакт-диска или DVD. Используя расположенные над каждым из представленных стандартов отдельные чек-боксы, выберите наиболее подходящие вам параметры. В случае если вы желаете вернуться к стандартным настройкам, нажмите на значок «закрытый замок».

Кстати, информацию о версии программного обеспечения можно посмотреть, воспользовавшись кнопкой «i», которая находится в левом углу под уже знакомым вам значком «шестеренка». Ведь обновление — это важная часть программного апгрейда.
В заключение
Итак, мы обсудили, что такое диспетчер Realtek HD. Теперь для вас понятна суть процесса настройки. Однако в рамках статьи были рассмотрены лишь стандартные функции программы. Стоит заметить, что тайваньский драйвер незаменим при использовании различных видео и фоторедакторов. К примеру, в Skype — общеизвестном, «пока еще бесплатном видеомессенджере», - нереально трудно настроить микрофон с помощью стандартных драйверов Windows. Если же ваша система располагает «реалтековским» софтом, проблем не возникает, причем качество декодирования останется всегда на высоте. Если кто-то из ваших близких или знакомых не знает, как настроить диспетчер Realtek HD, будьте любезны, окажите поддержку осведомленностью в деле.
Владельцы Windows иногда не могут удовлетворить все свои потребности при помощи штатных средств обработки звука, поэтому приходится инсталлировать дополнительные драйверы. Сегодня речь пойдет о Realtek HD. Без него бывает невозможна нормальная настройка звукового сопровождения в некоторых программах (например, Skype и другие). К тому же драйвер помогает более тонко настроить звук, предлагает расширенные свойства эквалайзера и другие фишки от изготовителя. Но при работе в программной среде нередки различные проблемы. Эта статья о том, почему иногда нет возможности запустить диспетчер Realtek HD, и что нужно делать с ошибкой.
Диспетчер Realtek HD
При системной ошибке с запуском Realtek HD перед юзером не появляется никаких сообщений. Пользователь понимает, что необходимо что-то предпринимать, когда звук при просмотре роликов или прослушивании музыки начинает пропадать либо воспроизводится с помехами. Также встроенное звуковое оборудование может не поддерживать какие-либо действия (использование различных музыкальных инструментов, микрофонов, просмотр онлайн, некоторые игры). Если на стационарном компьютере или ноутбуке, необходимо его установить, а если софт есть – скорее устранить помехи в его работе.
Устанавливаем Realtek HD
Для установки Диспетчера Realtek HD необходимого софта на компьютер нужно найти и скачать подходящие драйверы. Но при этом необходимо помнить, что диспетчер Реалтек не запустится без соответствующего аппаратного обеспечения, то есть без звуковой карты, имеющей совместимость с драйвером. Поэтому перед скачиванием и запуском драйверов необходимо установить их соответствие материнской плате, установленной на компьютере. С ошибкой при запуске диспетчера возможно справиться, установив корректный драйвер. Посмотреть наименование мат. платы можно несколькими методами:
- найти название в документации к ПК или на самом оборудовании;
- в меню “Пуск” в строке поиска набрать msinfo32 или dxdiag;
- воспользоваться особыми программами (PCWizard, Everest и другими).
 Модель компьютера — название материнской платы
Модель компьютера — название материнской платы
Корректная работа софта возможна только после выполнения всех действий и обязательной перезагрузки ПК.
Где скачать драйверы на ПК
Желательно весь софт брать с официальных сайтов изготовителя мат. платы. Зная ее модель, в разделе загрузки найдите соответствующие операционной системе и мат. плате драйверы и произведите их установку.
Некоторые пользователи советуют найти драйвер по базе https://drp.su/ru/catalog. Для того чтобы это сделать, нужно знать ID оборудования. Где его искать?
- На панели задач найдите значок динамика и кликните по нему ПКМ;
- перейдите в “Устройства воспроизведения”;
- кликните ПКМ на Realtek Digital Input;
- зайдите в “Свойства” оборудования;
- откройте вкладку “Сведения”;
- в выпадающем меню выберите ИД оборудования и скопируйте его;
- вставьте его в нужную строку в вышеуказанной базе.
На открывшейся странице вы увидите текущую версию ОС, актуальный драйвер и другие сведения, и воспользуетесь возможностью скачать нужный софт.
 База драйверов
База драйверов
Обновление драйверов
Проверьте актуальность драйверов.
- В диспетчере устройств раскройте строку “Звуковые устройства” и кликните ПКМ на Realtek HD Audio.
- В появившемся меню во вкладке “Свойства” просмотрите сведения об установленных драйверах, и, если нужно, обновите их.
- Также здесь возможно откатить драйвер до предыдущей версии.
 Звуковое устройство в диспетчере
Звуковое устройство в диспетчере
Проверка работоспособности
Кликните ПКМ по изображению динамика в правом углу панели задач и нажмите “Устройства воспроизведения”. Убедитесь, включены ли они. Если нет, то в выпадающем окне выберите “Использовать это устройство (вкл.)”. Также проверьте, чтобы стояли галочки напротив строк “Показать отключенные/ отсоединенные устройства” (для этого в списке устройств записи кликните в любом месте ПКМ).
В свойствах можно посмотреть версию драйвера для Realtek HD.
 Свойства динамиков
Свойства динамиков
Несовместимость Realtek HD с системой
Драйвер, скачанный и установленный для работы с Realtek HD, может быть несовместим с операционной системой компьютера. Поэтому при поиске программного обеспечения выбирайте то, которое подходит под вашу Windows. Например, Windows XP-2000 соответствуют одни драйверы, а 7-10 – другие. К тому же необходимо учитывать и разрядность ОС (32 или 64 бит).
Системные сбои
Нередки повреждения реестра или другие системные сбои. В этом случае нужно просканировать компьютер на их наличие и восстановить реестр. Делается это при помощи специального софта (например, CCleaner). После проведения всех нужных действий перезагрузите ПК и снова проверьте корректность запуска Realtek HD. Также можно попробовать зайти в систему в безопасном режиме с загрузкой сетевых драйверов. Если диспетчер работает, значит, нужно искать и скачивать подходящий драйвер.
В этом не большом статье я расскажу про настройку диспетчер realtek hd .
На своем практике я повстречал моменты, что иногда бывают проблемы с этим драйвером за то, что пользователи не умеют ее правильно настроить.
Однако данный драйвер может вызвать проблему с звуком. Если диспетчер realtek hd не настроен правильно то звук пропадет или микрофон не будет работать.
Диспетчер realtek hd это драйвер основанный на современных технологиях. Данный драйвер поддерживает все форматы и имеет возможность подключать разные устройство как, сабвуфер, наушники и. т.
Хочу за ранее предупредить, что на старых версиях материнской платы данный драйвер realtek hd может не установиться.
Есть еще такая ситуация данный драйвер можно установить на некоторых старых материнках но возможности данного диспетчера будут ограничены.
Для того чтобы настроить диспетчер realtek hd вы должны загрузить и установить звуковой драйвер realtek.
Ее можно скачать на официальном сайте или получить при обновление драйверов с помощью программ.
Но сперва проверим есть ли на компьютере данный драйвер. Чтобы проверить заходим пуск, открываем панель инструментов и открывшейся окне кликаем звук и оборудование.
Если драйвер есть, то в конце списка меню должно быть диспетчера realtek hd ,
если ее нету то необходимо загрузить http://www.realtek.com.tw/downloads/
И так зашли на официальный сайт разработчика скачали данный драйвер и установили. После того как все готова настраиваем данный драйвер. Чтобы открыть диспетчера realtek hd опять же заходим панель инструментов открываем оборудование и звук и внизу находится наш диспетчер. Кликаем по нему два раза мышкой и диспетчер откроется.

Интерфейс и внешний вид может отличать на разных материнских платах. Но суть работы у них одинаковый. Данное окно разделено на три основных раздела это «динамики», «микрофон» и «аналоговый». В этом статье основной темой будет это настрой раздел «аналоговый» где имеется возможность управлять с разъемами вашего компьютера это динамики, микрофон и т.д.
Назначение гнезд диспетчер realtek hd
Данное окно тоже имеет два подраздела это «задняя панель» и «передняя панель».
На стандартных материнских платах в заднем панели имеется три разъем а на переднем панели два разъема. Это зависит от модели и производителя материнской платы. Сейчас рассмотрим стандартный вариант.
Если необходимо проверить назначение гнезда динамиков в диспетчере realtek hd . В основном это гнездо с зеленым цветом
Дважды кликаем по зеленому гнезду и откроется меню выбора назначение. В открывшейся меню выбираем вариант «выход на передние динамики».

Если вы хотите подключить наушники то выбираем «наушники».

При таком раскладе звук будет делать свою работу. Для того чтобы правильно выбрать гнездо для микрофона дважды кликаем по розовой гнезде
и открывшейся окне выбираем вариант «микрофонный вход»

Передний разъем динамика и микрофона вход используется на практике очень редка, так как она в основном не бывает подключенным к материнской плате.
Если вы все, таки решили использовать передний разъем динамиков то нужно изменить некоторые настройки диспетчера realtek hd .
Для этого в боковой панели «аналоговый» нажимаем на вот такую пиктограмму виде папки
И в открывшейся окне вставим галочку в чекбоксе «отключить определение гнезда передней панели»

И после таких манипуляции активируется передний панель
Это окно то же разделена на два раздела. Каждая настройка в каждом разделе говорит сама за себя здесь объяснят не вижу смысла. На этом про настройку диспетчера realtek hd можно завершить. А с остальные настройки вы уже подбираете под ваш слух так как эквалайзер и другие эффекты у каждого свой выбор.

На этом настройка диспетчера realtek hd закончилось. Надеюсь что это не большая статья станет для вас полезной. Если у вас есть вопросы пишите комментарий. До новых записей!