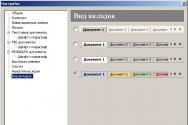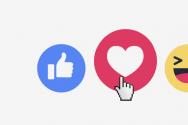Где искать в iOS и macOS файлы, переданные c помощью AirDrop. Правила настройки и использования AirDrop на iPhone и MacBook Airdrop на макбуке
AirDrop - одна из самых редко используемых владельцами «яблочной» техники функций. При этом совсем незаслуженно, ведь AirDrop позволяет наиболее быстро и удобно передавать различные данные с Mac на iPhone или iPad в обход iTunes. Тоже знакомы с AirDrop лишь поверхностно? Эта инструкция расскажет вам обо всех особенностях работы функции.
Шаг 1. Включите AirDrop на Mac. Для этого выберите пункт строки меню Finder «Переход » → AirDrop и включите связь Wi-Fi или Bluetooth. Если один из типов связи уже включен, то и функция AirDrop так же является активной
 Примечание: функцию AirDrop поддерживают только эти модели Mac:
Примечание: функцию AirDrop поддерживают только эти модели Mac:
- MacBook Pro образца конца 2008 года или более новая модель
- MacBook Air образца конца 2010 года или более новая модель
- MacBook образца конца 2008 года или более новая модель
- iMac образца начала 2009 года или более новая модель
- Mac mini образца середины 2010 года или более новая модель
- Mac Pro образца начала 2009 года с картой AirPort Extreme или образца середины 2010 года
Шаг 2. Включите AirDrop на iPhone или iPad. Для этого откройте Пункт управления и нажмите на пункт AirDrop . Здесь же вы можете указать от кого вы хотите принимать файлы - только от контактов, либо же ото всех
 Примечание: для того чтобы передача файлов с Mac на iPhone или iPad проводилась успешно, дисплей мобильного устройства должен находиться в активном состоянии. В ином случае связь между устройствами может быть потеряна.
Примечание: для того чтобы передача файлов с Mac на iPhone или iPad проводилась успешно, дисплей мобильного устройства должен находиться в активном состоянии. В ином случае связь между устройствами может быть потеряна.
Шаг 3. На Mac выберите файл, который хотите скинуть на iPhone или iPad через AirDrop
 Шаг 5. В открывшемся окне выберите адресата
Шаг 5. В открывшемся окне выберите адресата
Шаг 6. На iPhone или iPad примите отправляемый файл и укажите приложение, в котором он будет сохранен
Вот таким простым способом вы можете перекидывать различные файлы со своего Mac на iPhone или iPad прямо по «воздуху». Если вам нужно сбросить несколько файлов, то удобнее всего будет выбрать пункт строки меню Finder «Переход » → AirDrop и перетащить нужные файлы на иконку целевого устройства. В таком случае вы избавите себя от необходимости постоянно обращаться к контекстному меню.
После того, как я поковырялся во внутренностях своего MacBook Air mid 2011 и родной SSD на Transcend JetDrive 500, я ощутил, что у меня в руках будто бы новый компьютер. Меня очень порадовало обновление железа, к тому же ждал я этого еще с . Чувствуя, что в моих руках «машинка» стала серьезней, меня начал мучить вопрос: почему же Apple в OS X Yosemite не добавили поддержку Handoff и нового двухстороннего AirDrop для моего ноутбука? Ведь все технические характеристики, а именно Bluetooth 4.0 с поддержкой низковольтажной работы (LE), есть.
Для тех, кто вообще не в курсе, расскажу, что Handoff - это часть Continuity, связи между Mac и iPhone. Вся система Continuity работает с помощью Wi-Fi, Bluetooth и синхронизации iCloud. Функция Handoff же использует только Bluetooth-соединение и отвечает за быстрый перехват работы одного устройства другим. Например, вы пишите письмо на Mac и, не успевая дописать, должны убегать. С Handoff вы можете продолжить писать письмо на iPhone по дороге, с того места, где вы остановились. Тоже самое с сообщениями, Safari и остальными стандартными приложениями. Но самое главное, что эта функция открыта для разработчиков и они могут внедрять ее в свои, сторонние приложения.
![]()
Не поймите меня неправильно, та часть Continuity, которая работает через Wi-Fi (SMS и звонки с Mac, используя сеть iPhone), работала отлично, но я, почувствовав обидку и несправедливость за Handoff, на моих, не таких уж и старых девайсах, полез в Google за ответами. Естественно, официального комментария Apple об этом я не нашел, но нашел инструкцию умельцев, которая позволяет добавить новейшие фичи от Apple в перечень функциональности еще не старых MacBook Air mid 2011 и Mac mini 2011. Не пугайтесь, все, на самом деле, элементарно.
Прежде всего проверяем версию своего Bluetooth. Для этого жмем Об этом Mac > Отчет о системе
В открывшемся окне жмем на вкладку Bluetooth, нам нужно, чтобы Версия HCI была не ниже 0х6. В другом случае вам нужно хардверно поменять модуль Bluetooth, предварительно купив его на AliExpress или Ebay. Если ваша версия HCI отличается, то до замены модуля инструкция ниже для вас бесполезна.
Итак, начнем. Все дальнейшие действия вы выполняете на свой страх и риск.
Обновлено 24.10.2014 :
Пользователь MacRumors, предоставивший мануал для настройки, выкатил утилиту собственного производства для автоматической активации, теперь без головняка. Все что нужно - скачать утилиту (кнопка с правой стороны), открыть скачанный файл и следовать инструкциям на экране. Теперь те, у кого не получилось выполнить все 34 шага для настройки Continuity могут воспользоваться утилитой от dokterdok. Без хардверных замен в Mac эта утилита, ровно как и инструкция до этого, сработает только для MacBook Air mid 2011 и Mac mini mid 2011. Остальным же старичкам нужно менять железо. Вот табличка совместимости.

Инструкция по настройке Handoff и нового AirDrop для MacBook Air mid 2011 и Mac mini 2011
1. Загрузить и установить Hex-редактор для OS X - 0xED .
2. Загрузить и установить KextDrop (установщик kext-файлов)
3. Открываем Терминал и вводим:
sudo nvram boot-args=”kext-dev-mode=1″
4. Перезагружаем компьютер.
5. Открываем Finder, жмем CMD+Shift+G и вписывам в появившуюся строку путь /System/Library/Extensions/
6. Копируем нижеуказанные файлы на Рабочий стол, а затем удаляем оригиналы. Делаем дополнительную копию файлов в отдельной папке, на всякий случай.
IO80211Family.kext
IOBluetoothFamily.kext
7. Открываем терминал и копируем код, указанный ниже.
ioreg -l | grep “board-id” | awk -F\” ‘{print $4}’
8. Результат предыдущей команды должен выглядеть примерно так: Mac-742912EFDBEE19B3 (у каждого разные цифры). Оставляем терминал открытым, он нам еще понадобится.
9. Открываем Finder и нажимаем CMD+Shift+G, вводим путь:
~/Рабочий стол/IO80211Family.kext/Contents/Plugins/AirPortBrcm4360.kext/Contents/MacOS
Пометка: если язык вашей системы не русский, то «Рабочий стол» заменяем на альтернативу на вашем языке (например, Desktop).
10. Клик правой кнопкой мыши на AirPortBrcm4360 , выбираем ОТКРЫТЬ В ПРОГРАММЕ > ВЫБРАТЬ ПРОГРАММУ > 0хED
11. Нажмите CMD+F, ищем текст “Mac-” (без кавычек). Убедитесь, что вы ищете в тексте справа, а не в HEX.
12. Найдите первый результат. Например, это может быть Mac-C3EC7CD22292981F.
13. Снова открывает строку ПОИСК (CMD+F), введите в строку первый результат “Mac-“, который вы нашли.
14. В строке ЗАМЕНИТЬ вводим то, что выдал Terminal по команде из пункта 7.
15. Жмем ЗАМЕНИТЬ.
16. Повторяем шаги с 11 по 15, но в этот раз со всеми найденными комбинациями “Mac-“, которые вы нашли в файле. (Их не так много и идут они по порядку).
18. Открываем Finder и жмем CMD+Shift+G переходим в ~/Рабочий стол/IOBluetoothFamily.kext/Contents/MacOS
19. Клик правой кнопкой мыши на IOBluetoothFamily и выбираем ОТКРЫТЬ В ПРОГРАММЕ > ВЫБРАТЬ ПРОГРАММУ > 0XED.
20. Жмем CMD+F. В строке поиска пишем:
MacBookAir
Жмем НАЙТИ
21. Вы найдете блок текста, состоящий из:
‘MacBookAir4,1”MacBookAir4,2”Macmini5,1”Macmini5,2”Macmini5,3’
Вручную заменяем все цифры на единицы, чтобы текст выглядел так:
‘MacBookAir1,1”MacBookAir1,1”Macmini1,1”Macmini1,1”Macmini1,1’
Важно: будьте осторожны, не добавьте никакие лишние символы в строку.
23. Открывает KextDrop и перетягиваем туда файл IO80211Family.kext , который вы только что изменяли.
24. Жмем УСТАНОВИТЬ.
25. Повторяем шаги 23 и 24, но теперь с файлом IOBluetoothFamily.kext
26. Возвращаемся в Терминал и вводим следующие команды. По очереди, ждем, пока каждая из них выполнится.
sudo kextcache -system-prelinked-kernel
sudo kextcache -system-caches
27. Перезагружаем компрьютер. Убедитесь, что вы подключены к Интернету для следующих действий.
28. Заходим в СИСТЕМНЫЕ НАСТРОЙКИ > ОСНОВНЫЕ, внизу жмем РАЗРЕШИТЬ Handoff.
29. Снова заходим в СИСТЕМНЫЕ НАСТРОЙКИ > ICLOUD, нажимаем ВЫЙТИ.
30. На своем iOS-устройстве идем в НАСТРОЙКИ > ICLOUD и жмем ВЫЙТИ.
31. Перезагрузите Mac и iOS-устройство.
32. Опять идем в СИСТЕМНЫЕ НАСТРОЙКИ > ICLOUD и заходим обратно в систему под своей учетной записью.
33. На iOS-устройстве заходим в НАСТРОЙКИ > ICLOUD и логинимся.
34. Разрешаем использование Handoff на обоих устройствах и оставляем Bluetooth включенным.

На этом заканчивается инструкция , написанная пользователем ресурса MacRumors. Полностью выключите компьютер, перезагрузите iPhone. Помните, что для корректной работы Wi-Fi и Bluetooth на обоих устройствах должен быть включен, также “Связка ключей” должна быть активна. Если у вас ничего не заработало или заработало частично, то приключения на этом не заканчиваются, но не печальтесь, все самое сложное позади. Во-первых, исправьте права доступа своего SSD в дисковой утилите.
Также есть пара простых процедур сброса файлов, отвечающих, в том числе, за Bluetooth. Первый вариант - сброс параметров контроллера управления системой (SMC). Если и это не помогло, попробуйте сброс PRAM . PRAM - небольшой раздел памяти Mac, в котором хранится ряд параметров, к которым OS X может получить быстрый доступ. После всех манипуляций полностью выключите компьютер и перезагрузите iPhone. Именно в таком порядке у меня все и заработало, причем полноценного соединения iPhone и Mac по Bluetooth мне добиться так и не удалось, тем не менее, Handoff, AirDrop 2.0 и Personal Hotspot работают отлично. Проверяйте не спеша, поначалу устройствам нужно некоторе время.
Вот пруф.

Проблема передачи файлов с одного компьютера на другой возникает с завидным постоянством. Раньше для этого мы использовали дискеты, потом наступила эра CD-дисков, которые сменили флешки. Но все чаще мы обмениваемся файлами между компьютерами через сеть. Для компьютеров Mac создан специальный инструмент AirDrop, значительно облегчающий передачу документов и других файлов с одного компьютера на другой. Но как эффективно пользоваться AirDrop не совсем понятно.
Цель : Передать файл с одного компьютера Mac на другой при помощи AirDrop.
Средства : как минимум два компьютера Mac, подключенные к одной сети Wi-Fi.
Краткое описание : AirDrop служит для передачи файлов с одного компьютера Mac на другой. Также эту службу можно использовать и на мобильных устройствах, работающих на iOS. Чтобы воспользоваться AirDrop откройте Finder. На левой панели вы увидите надпись, которая так и называется – «AirDrop». Если вы кликните по ней, то в основной части Finder отобразятся иконки всех устройств, подключенных к данной сети Wi-Fi, на которые можно отправить файл.
Процедура передачи файлов состоит в следующем:
- Выделите файлы, которые хотите передать на другой компьютер.
- Перетяните их на надпись AirDrop.
- Кликните по устройству, на которое собираетесь отправить файлы. Подтвердите свое решение об отправке.
- На принимающем устройстве появиться сообщение, в котором надо выбрать, открыть файлы сразу или сохранить их. Файлы сохраняются в папку «Загрузки».
Предупреждения:
- AirDrop работает только на версиях Mac OS X Lion и выше.
- Если AirDrop не поддерживается на компьютере автоматически, то воспользоваться им можно через терминал.
Подробная инструкция по использованию AirDrop доступна по адресу.
Становится больше, разработчики направляют свои творческие устремления на совершенствование функций на iPhone и MacBook. В результате таких действий была презентована новая функция AirDrop, благодаря которой обмен контентом между смартфоном и Макбуком существенно упростился.
AirDrop позволяет дистанционно передавать файлы между iPhone и MacBook.
Теперь копировать любой контент стало не только просто, но и пользователи избавились от необходимости контролировать подключение к интернету . И также преимуществом этой функции является то, что передача данных осуществляется быстро, поэтому исключается необходимость утомительного ожидания, пока завершится процесс их переноса.
Понять, почему функция AirDrop стала так активно приветствоваться пользователями iPhone и MacBook, несложно. Именно она не нуждается в проведении сложных настроек, именно она позволяет беспрепятственно и быстро передать фото, документы и прочий контент с одного устройства на другое.
Для осуществления такой передачи используется Bluetooth iPhone, а также модуль беспроводного соединения, в частности, Wi-Fi. В результате удаётся создать сеть с равноправными узлами. При передаче данных обеспечивается их полная безопасность, поскольку они передаются только в пределах этой сети и при этом только в зашифрованном виде.

Основные требования
Конечно, приступив к ознакомлению, как пользоваться AirDrop, вы однозначно столкнётесь с перечислением требований, которые важно выполнить, чтобы обеспечить успешную передачу данных. Прежде всего, если вы пожелали передать фото с iPhone на MacBook или осуществить точно такую же передачу, но только в обратном направлении, тогда вы должны побеспокоиться о том, чтобы оба этих устройства были расположены на незначительном удалении друг от друга. А также вам нужно заранее настроить на обоих гаджетах учётные записи iCloud.
Следует себя настроить на то, что осуществить передачу рингтона или другого музыкального файла через AirDrop вы никак не сможете. Эта функция сориентирована только на раздачу материала, который содержится в таких приложениях:
- Контакты;
- Карты;
- Фото;
- браузер Safar
ВАЖНО. К сожалению, ограничения на себе смогут ощутить пользователи устаревших моделей, поскольку iPhone четвёртой модификации не сопровождается техническими возможностями применения такой функции. Точно так же нет технической основы для применения AirDrop на Макбуке, выпущенном ранее 2010 года.
Правила включения функции
Желая включить функцию AirDrop, начинающие пользователи, могут попасть впросак, если откажутся предварительно изучить рекомендации. Многие новички заходят в «Настройки» и именно там активно ищут желаемый значок. Не найдя его, расстраиваются, полагая, что конкретно их устройство просто не поддерживает эту функцию.
На самом деле всё не так, просто активировать функцию AirDrop удаётся после того, как зайти в «Центр контроля». В открытом окне вы легко обнаружите ползунок, увеличивающий или уменьшающий громкость. Чуть ниже этого ползунка непосредственно размещается иконка функции AirDrop. Рекомендуем вам кликнуть по этой иконке, а затем в открывшемся окне выбрать предпочитаемый режим.

Первый режим способствует отключению AirDrop, второй «Только для контактов» разрешает передачу данных только для устройств, контакты которых находятся на вашем гаджете. Мы рекомендуем вам выбирать третий вариант «Для всех», поскольку в этом случае вы сможете получать или передавать данные через AirDrop, даже если такого контакта у вас нет, но вам важно получить информацию.

После выбора одного из перечисленных режимов функция AirDrop активируется, вы даже визуально сможете в этом убедиться. Иконка приобретёт белый оттенок, вместо серого, а также станут активными сразу же Bluetooth и Wi-Fi. Безусловно, такую активацию важно предпринять на всех устройствах, на которых предполагается осуществлять приём или передачу фото, контактов или прочего контента.

Процесс передачи данных
Не думайте, что передать фото, используя функцию AirDrop, достаточно сложно. По уровню сложности такой процесс можно сравнить с отправкой контента по электронной почте . Зайдите в приложение «Фото», найдите изображение, которое бы вы желали передать. Выделите его, а после этого нажмите на иконку, на которой изображена стрелочка, направленная вверх. Эту иконку вы разыщите в нижней части окна.
После этого переведите свой взгляд в верхнюю часть экрана, там вы обнаружите кнопку «Далее», рекомендуем вам нажать на неё. Сразу же появится список контактов, которым вы можете моментально переслать выбранное изображение. Как только вы кликните по одному из контактов, AirDrop определит, что именно ему вы желаете отправить фото, поэтому автоматически запустит процесс отправки. Как только файл будет отправлен, на экране вашего гаджета появится уведомление об этом.

На этом процесс передачи фото или контактов завершается. Как вы смогли убедиться, ни с какими сложностями вам не придётся сталкиваться, если вы предварительно изучите рекомендации и будете строго следовать предложенному алгоритму. Такое перемещение контента с одного устройства на другое вы сможете выполнять быстро и при необходимости часто.
Уверен, с этой проблемой сталкивались многие.
Практически всегда при покупке нового iOS-устройства или смене Mac у меня начинались непонятные проблемы с . Со временем они каким-то непонятным образом решались (AirDrop просто начинал работать), но лишь сейчас мне удалось точно определить причину возникающих сложностей. Как оказалось, проблема решается довольно легко. Но решение это неявное.
Стоит отметить, что на сайте Apple есть несколько подробных инструкций касательно рассматриваемой функции, но ни в одной из них я не обнаружил рассматриваемого ниже решения. Прежде чем перейти к нему, рекомендую все-таки изучить официальные инструкции:
- Обмен содержимым с помощью функции AirDrop с iPhone, iPad или iPod touch
- Использование AirDrop для отправки содержимого с компьютера Mac
Естественно, все описанное в инструкциях выше я делал, плюс включал/отключал AirDrop на всех устройствах, выходил/входил в учетную запись iCloud, менял настройки AirDrop («для всех», «только для контактов»), перезагружал устройства… Почти все работает - , ноутбук свежий - MacBook 12", ПО везде обновлено до последних финальных версий (с бетами не экспериментирую), а AirDrop мертв. Пытаюсь передать скриншоты с iPhone 6s Plus на MacBook, но ни компьютер, ни смартфон друг друга не видят. Чудеса, да и только.
В чем проблема?
Проблема оказалась в Bluetooth . В частности, необходимо создать Bluetooth-пару между ноутбуком и смартфоном. В теории она должна создаваться автоматом. По крайней мере, я помню, что так происходило на заре жизни . Надо было лишь согласиться на создание пары в процессе настройки новых функций и все.
Заковырка в том, что при смене iPhone на новый, информация о подключаемых к предшественнику устройствах по Bluetooth не переносится через резервную копию. Необходимо руками создавать Bluetooth-пары с используемыми гарнитурами, колонками и в том числе ноутбуком снова.
Так, когда я переехал с на , у меня сразу возникла сложность с режимом , для работы которого тоже нужно наличие Bluetooth-пары. Естественно, что она не сохранилась от iPhone 5s и пришлось создавать новую. Помню, что тогда все сделал чисто случайно - по наитию полез в меню Bluetooth на MacBook, запустил поиск устройств рядом, увидел свой iPhone - создал пару, все заработало.
Этот случай практически сразу вылетел из головы и вспомнился лишь сейчас, после того, как все-таки смог настроить AirDrop на новом iPhone.
Итак, вы обзавелись новым iPhone, перепробовали все, что предлагает Apple в своих инструкциях, но AirDrop так и не работает. Что делаем? Создаем Bluetooth-пару между MacBook и iPhone.
Для этого убеждаемся в том, что на смартфоне модуль Bluetooth включен, заходим в ноутбуке в «Системные настройки → Bluetooth », находим в списке устройств свой iPhone и кликаем на «Создать пару ».

На экране ноутбука появится окно с кодом и аналогичный код высветится на iPhone с предложением создания пары - соглашаетесь. После этого MacBook появится в списке Bluetooth-устройств на iPhone и наоборот:



Когда я сделал все вышеописанные действия, AirDrop между iPhone и MacBook заработал. Устройства находят друг друга в течение нескольких секунд и без проблем обмениваются файлами.

В процессе подготовки этого материала я ради эксперимента удалил Bluetooth-пару iPhone-MacBook, и AirDrop снова перестал работать. Гаджеты друг друга не находили. Повторил все описанные выше действия - AirDrop заработал. Надеюсь, кому-то мой опыт поможет.
P. S. Если у вас «упал» AirDrop после перехода на , описанная выше инструкция тоже должна помочь.
P. P. S. После того, как проделаете все операции, зайдите в «Finder → AirDrop » на Mac, а на iPhone попробуйте отправить что-то на компьютер из приложения «Фото». По идее и Mac, и iPhone должны друг друга увидеть.