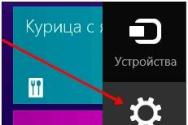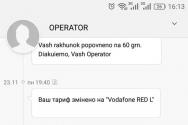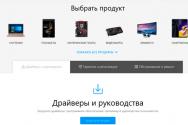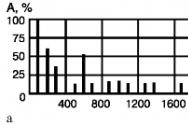Dropbox — как пользоваться облачным хранилищем данных, а так же работа с программой Дропбокс на компьютере и в мобильном. При загрузке файлов из DropBox ошибка «Zip-файл слишком большой Просмотр предыдущей версии файла в ДропБоксе и его восстановление
(Последнее обновление: 30.05.2019)
День добрый, дорогие мои читатели! Вот не удержался от соблазна поведать всему миру о бесплатном, супер надежном, с хорошей пропускной способностью хостинг Dropbox . Кто только не писал об этом замечательном облачном хранилище для хранение файлов. Моя цель рассказать Вам как пользоваться и использовать Dropbox. А именно, как использовать онлайн сервис для хранения сценариев (Scripts), стилей CSS, а также различных кнопок "вверх" или изображений кнопок социальных сетей, присутствующих во многих виджетах для blogger.
Бесплатный сервис Dropbox
Для блогеров, которые, в отличии от владельцев сайтов, не имеют своих файлохостингов и кочуют по файлообменникам, это ценное приобретение. Сам я пользуюсь Дропбокс уже года два, что и вам рекомендую. Популярности этого сервиса способствует простота и надежность его работы в сочетании со множеством возможностей, которые открываются в процессе его использования. В придачу к простоте, появился Dropbox на нашем родном, великом и могучем русском языке.
Dropbox хостинг для файлов с прямой ссылкой на скачивание и хранения скриптов для Blogger
Добро пожаловать в Dropbox!
Здесь, всё просто. Имя,Фамилия, почта и пароль. Соглашаемся с условиями использования и нажимаем кнопку "Регистрация " Далее вам предложат скачать с сайта программу-клиент (скриншоты на английском):

Инсталлируем с сайта программу-клиент
Установка обычная, как и все программы. Клиент устанавливается в автозагрузку и тихо работает в фоновом режиме.
Работает в фоновом режиме
В проводнике на вашем компьютере создаётся папка Dropbox:
Когда Dropbox установлен, осталось разобраться, как он работает и как использовать Dropbox для blogger . Допустим Вы установили виджет похожих сообщений, но Вам нужно поменять размер миниатюр. В самом коде этого сделать нельзя, нужно редактировать в скрипте, который лежит на хостинге Dropbox. Как же быть в таком случае? Всё очень просто. Вот код со скриптом:
#related-posts { float:center; text-transform:none; height:100%; min-height:100%; padding-top:5px; padding-left:5px; } #related-posts h2{ font-size: 1.6em; font-weight: bold; color: black; font-family: Georgia, “Times New Roman”, Times, serif; margin-bottom: 0.75em; margin-top: 0em; padding-top: 0em; } #related-posts a{ color:black; } #related-posts a:hover{ color:black; } #related-posts a:hover { background-color:#d4eaf2; }

Теперь выделите всё содержимое, скопируйте и сохраните у себя на компьютере. Открываем затем сохраненный файл программой Notepad++ и редактируем размер картинки, шрифт и т. д. Сохраняем. Теперь, что бы загрузить отредактированный JScript на хостинг Dropbox, вам нужно переместить файл в папку "Public ", у себя на компе.
После того как файл будет синхронизирован с вашим хостингом, Вы увидите, что значок рядом с ним стал зелёным. Теперь вам нужно получить ссылку на этот файл. Для этого нужно кликнуть на значок в трее, появится окошко, нажимаем на dropbox.com и Вы попадаете в свой аккаунт:

Папки Public и Photos
где находятся ваши две папки "Public " и "Photos ". Нажимаем на папку "Public ", вашему взору предстанут все файлы, папки и т. д. загруженные на хостинг. В нашем примере нам нужен ваш отредактированный скрипт.
Правой кнопкой мыши кликаем на нужный файл. Появится окошко с меню:
Окошко с меню
Как видите, здесь можно проделать различные операции с файлом (вовремя всё таки появился русский язык, раньше приходилось трудней). Нажимаем "". Появится окошко с нашей ссылкой на скрипт.
По необходимости, есть возможность сократить ссылку. Далее копируете и меняете ссылку в коде виджета на свою. Готово. Такую процедуру можно выполнять с картинками соцкнопок, кнопок "вверх" и всего остального. На этом позвольте, совсем не надолго, попрощаться с вами. Удачи. До новых встреч.
С уважением, Сергей
(function(w, d, n, s, t) { w[n] = w[n] || ; w[n].push(function() { Ya.Context.AdvManager.render({ blockId: "R-A-292864-4", renderTo: "yandex_rtb_R-A-292864-4", async: true }); }); t = d.getElementsByTagName("script"); s = d.createElement("script"); s.type = "text/javascript"; s.src = "//an.yandex.ru/system/context.js"; s.async = true; t.parentNode.insertBefore(s, t); })(this, this.document, "yandexContextAsyncCallbacks");Продолжаем изучать сервис Dropbox и в этой статье разберемся с тем, как работать с общими файлами, как предоставлять доступ к вашим папкам, расположенным в Dropbox и как предоставлять доступ другим людям к конкретным файлам.
Следует отметить два основных варианта предоставления общего доступа к файлам и папкам.
Первый вариант подразумевает, что вы скидываете ссылку на какой-то файл, который лежит в вашем Dropbox. Обратите внимание на то, что данный вариант подойдет как для людей, имеющих аккаунт в Dropbox, так и для людей у которых такого аккаунта нет.
Второй вариант подразумевает, что вы открываете доступ к какой-то конкретной папке для совместной работы. В этой папке может размещаться общий проект над которым вы работаете не в одиночку, а в команде.
В папке могут храниться любые файлы, например таблица Excel, Word-овский документ, видео, фото, аудио и т.д.
Чем мне нравится Dropbox особенно, так это тем, что вы всегда можете отменить изменения сделанные другими людьми в каком-либо файле и восстановить одну из его первоначальных версий.
Вариант открытия доступа к совместной папке подойдет только тем людям, кто имеет аккаунт в Dropbox.
Теперь более подробно рассмотрим оба вариант и начнем с предоставления ссылки для скачивания какого-либо файла.

Напомню, после того, как мы помещаем любой файл в нашу папку Dropbox, расположенную на компьютере, то этот файл автоматически загружается на сервер Dropbox.com в наш аккаунт. Соответственно, скачиваться другими людьми файл, на который мы скидываем им ссылку будет именно с сервера, а не с вашего персонального компьютера.
После того, как тот человек, которому вы скинули ссылку на файл, кликнет по ней, перед ним откроется окно браузера в котором будет нужный файл. В нашем случае – это видеофайл:

Еще одной приятностью Dropbox является то, что большинство распространенных файлов можно просмотреть прямо в браузере не скачивая файл на свой компьютер. Не знаю как вам, а для меня это очень актуально, так как на моем компьютере уже давно не хватает свободного места.
Таким образом, можно просмотреть файл в браузере и если он будет действительно нужным, то только тогда человек может принять решение скачать его себе на компьютер.
Таким образом в дропбоксе можно посмотреть видео, фото, pdf, word, текстовые файлы с расширением txt.
Если нам нужно скачать, то в правом верхнем углу для этих целей есть соответствующая кнопка. Как отмечалось выше, эта кнопка активна даже если у вас нет аккаунта в Dropbox или вы не залогинены в личном кабинете:

Если мы кликнем по кнопке Скачать, то нам будет предложено два варианта:
- Прямое скачивание;
- Добавить в Dropbox.

Прямое скачивание подойдет для тех людей у кого нет аккаунта в Dropbox. После клика по этой ссылке вам будет предложено выбрать место на вашем компьютере и файл будет загружен туда.
В каких случаях будет полезно делиться файлами через Dropbox?Это удобно тогда, когда вам нужно передать какой-то большой файл, например 1Гб. Такой файл сложно будет передать через email, зато вы с легкостью сможете вставить в электронное письмо ссылку на этот файл, который получатель сможет либо скачать, либо просмотреть в браузере.
Как еще мы можем передать ссылку на этот файл?Есть еще более простой способ, когда вам не придётся даже заходить в свою почту, чтобы отправить ссылку другу или коллеге. Для этих целей в сервисе Dropbox есть специальная функция. Для этого в строке нужного нам файла нажмите в конце на пиктограмму цепочки:

После чего в открывшемся окне вы увидите поле в которое необходимо ввести email того человека или группы лиц, которым вы хотите скинуть ссылку на данный файл:

К сообщению также можно прикрепить какой-нибудь текст, например пояснение к ссылке. Также с этого окна можно скопировать ссылку на данный файл в буфер обмена, чтобы передать ее каким-нибудь другим способом.
После отправки сообщения нужный нам пользователь получит email следующего содержания:

Сейчас мы рассмотрели с вами вариант, когда мы отправляем ссылку на скачивание или просмотр файла человеку, не имеющему аккаунта в Dropbox.
Что же будет, если мы отправим подобным образом ссылку на файл человеку у которого есть аккаунт в Dropbox?
У него всплывет уведомление в данной области:

Кликнув по пиктограмме колокольчика перед пользователем откроется всплывающее окно, где будет сказано, что такой-то пользователь поделился с вами таким-то файлом:

Если он кликнет по данному сообщению, то перед ним откроется вкладка браузера со встроенным видеопроигрывателем (в примере рассматривается передача видео):

Отсюда наш пользователь также может скачать данное видео к себе на компьютер, либо поместить данный файл в свою папку Dropbox.
Как открыть общий доступ к папке Dropbox?Теперь давайте рассмотрим ситуацию, когда нам нужно открыть доступ к конкретной папке в Dropbox.
Для этого выберите требуемую папку в сервисе Dropbox и кликните по ней правой кнопкой мыши. В открывшемся меню выберите Доступ к папке…


В специальном чекбоксе мы можем разрешить или запретить данному пользователю предоставлять доступ к нашей папке другим пользователям.
Как только вы предоставите доступ к папке любому другому пользователю – внешний вид данной папки изменится. На ней появится изображение двух человечков:

Ну а того человека, которому вы предоставили доступ к папке в уведомлениях появится новое сообщение, где ему будет предложено Принять доступ или отклонить:

После того, как кто-то из пользователей у которых есть доступ к общей папке внесет какие-либо изменения в один из файлов, то у всех остальных пользователей в окне уведомлений (в трее) всплывет вот такое окошко:

Также, в сервисе Dropbox мы увидим состояние файла, а именно когда он последний раз изменялся и кем:

Но что мне нравится больше всего, так это то, что мы всегда можем посмотреть историю изменений данного файла и откатить его назад до любой нужной нам версии. Для этого кликаем правой кнопкой мыши по выбранному файлу и в открывшемся меню выбираем Предыдущие версии:

В этой статье описываются сообщения об ошибках, связанных с синхронизацией файлов в Dropbox. Такие ошибки могут отображаться в папке Dropbox на вашем компьютере, а также поверх значка Dropbox в . Выберите соответствующую ошибку из списка ниже, чтобы узнать, что делать дальше.
Прежде чем начать, обратите внимание:
- В этой статье рассматриваются отдельные ошибки и способы их устранения. Если ваша ошибка отсутствует в списке, ознакомьтесь с нашим .
- Если приложение Dropbox не открывается, сообщает, что у вас установлена устаревшая версия, или выдает ошибку «OperationalError» или «BrokenTempDirError», проблема может быть .
- Лучше всего программа Dropbox работает, если она является единственным приложением, обращающимся к папке Dropbox. Использование нескольких программ Dropbox на одном и том же компьютере или других приложений для синхронизации, которые взаимодействуют с Dropbox, не поддерживается.
Разделы в этой статье:
«Файл используется»Dropbox не может синхронизировать файлы, «заблокированные» (или используемые) другими программами. Когда Dropbox пропускает такой файл во время синхронизации, в меню Dropbox (в ) появляется уведомление о том, что файл используется.
Программы блокируют файлы, чтобы избежать конфликтов, которые могут возникнуть, при одновременном использовании файлов из нескольких мест одновременно. К примеру, программы Microsoft Office (Word, PowerPoint, Excel и т.д.) обычно блокируют открытые в них файлы.
- Как устранить эту проблему : когда вы закончите работу с файлом, сохраните его и закройте программу, в которой вы с ним работали. После этого Dropbox немедленно синхронизирует этот файл.
Если процесс DropboxUpdate.exe отключен, вы увидите сообщение об ошибке «Dropbox не удается установить обновление, поэтому синхронизация скоро будет остановлена».
Процесс DropboxUpdate.exe является вспомогательным - он проверяет наличие новых версий программы Dropbox. Кроме того, он запускается при установке Dropbox и включается каждый час после ее завершения. Если обнаруживается новая версия, то этот процесс проводит автоматическое обновление.
Он должен быть запущен на каждом компьютере, на котором установлен Dropbox. Если вы хотите использовать Dropbox на своем компьютере, не отключайте этот процесс.
Dropbox необходим доступ к Интернету. Если вспомогательный процесс DropboxUpdate.exe не будет иметь доступа к нашим серверам, чтобы проверять наличие обновлений, Dropbox перестанет синхронизировать файлы и вы увидите сообщение «Dropbox не удается установить обновление, поэтому синхронизация скоро будет остановлена». Эту ошибку можно исправить тремя разными способами:
- Как устранить эту проблему : если вы вносили поправки в свой брандмауэр или антивирусную программу, чтобы обеспечить функционирование программы Dropbox, попробуйте внести такие же поправки и для процесса DropboxUpdate.exe.
- Как устранить эту проблему : скачайте и установите программу заново (ваш Dropbox будет обновлен до последней версии, а на папки и файлы это никак не повлияет).
- Как устранить эту проблему
: убедитесь, что у процесса DropboxUpdate.exe есть необходимый для обновлений доступ к Интернету.
- В зависимости от конфигураций иногда приходится добавлять процесс DropboxUpdate.exe в список исключений , которые могут блокировать его действия
- Если вы используете корпоративную или рабочую сеть, для этого необходимо будет связаться с IT-администратором.
Во время использования программы для компьютера вы можете столкнуться с ошибками «Отказ в доступе» и «Ошибка доступа», если Dropbox не удалось синхронизировать некоторые файлы.
Права доступа определяют, какие пользователи (или программы) могут получить доступ к файлам, находящимся на вашем жестком диске. Если у Dropbox нет прав доступа к файлам, он не сможет их синхронизировать.
Используйте меню ниже, чтобы просмотреть инструкции о том, как устранить проблемы с правами доступа к файлам в вашей конкретной операционной системе. Если ваше устройство управляется системным администратором, попросите его выполнить приведенные ниже инструкции.
- Если ваша папка Dropbox располагается не в директории C:\Users\ВашеИмяПользователя\Dropbox, пожалуйста, измените первую команду таким образом, чтобы там отображался правильный адрес. Например, если ваша папка Dropbox расположена в директории D:\Dropbox, команда должна выглядеть следующим образом: icacls "D:\Dropbox" /grant "%USERNAME%":(F) /T
- Остальные команды останутся неизменными независимо от расположения папки Dropbox.
- В зависимости от объема вашей папки Dropbox, эта процедура может занять определенное время. Дождитесь, пока снова не появится приглашение командной строки C:\ после выполнения каждой команды. icacls "%HOMEPATH%\Dropbox" /grant "%USERNAME%":(F) /T icacls "%APPDATA%\Dropbox" /grant "%USERNAME%":(F) /T
- Когда вы введете первую команду, вас попросят предоставить пароль для этого компьютера (не пароль Dropbox). Обратите внимание: когда вы вводите пароль, соответствующее поле Терминала остается пустым. Введя пароль, нажмите клавишу ввода.
- Обратите внимание: мы подразумеваем, что вы не перемещали свою папку Dropbox. Если вы изменяли расположение папки Dropbox, измените все упоминания ~/Dropbox /Volumes/ДругоеМесто/Dropbox , вам нужно заменить ~/Dropbox в командах ниже на /Volumes/ДругоеМесто/Dropbox .
- Когда вы вновь увидите приглашение Терминала, это значит, что текущая команда выполнена и можно переходить к следующей. Если отдельные команды возвращают ошибку или не завершаются в течение часа, попробуйте перезапустить компьютер и выполнить их снова.
- Обратите внимание: мы подразумеваем, что вы не перемещали вашу папку Dropbox. Если вы изменяли расположение папки Dropbox, измените все упоминания ~/Dropbox в командах на полный путь к папке Dropbox. Например, если вы переместили папку Dropbox в директорию /Volumes/ДругоеМесто/Dropbox , вам нужно заменить ~/Dropbox в командах ниже на /Volumes/ДругоеМесто/Dropbox .
- Когда вы вновь увидите приглашение Терминала, это значит, что текущая команда выполнена и можно переходить к следующей. Если отдельные команды возвращают ошибку или не завершаются в течение часа, попробуйте перезапустить компьютер и выполнить их снова. sudo chown "$USER" "$HOME" sudo chown -R "$USER" ~/Dropbox ~/.dropbox sudo chattr -R -i ~/Dropbox sudo chmod -R u+rw ~/Dropbox ~/.dropbox
Если вы видите сообщение «Отказано в разрешении» или «Отклонено сервером», попробуйте для начала выйти из своего аккаунта в программе для компьютера Dropbox, а затем снова войти. Если это не помогло - возможно, ваши настройки защищены или недоступны из-за отсутствия разрешений. В таком случае можно удалить настройки, используя администраторский аккаунт.
Используйте меню ниже, чтобы просмотреть инструкции для вашей конкретной операционной системы.
Примечание : если вы не видите Dropbox в разделе «Все программы», можно перезапустить программу Dropbox, введя %APPDATA%\Dropbox в окне Проводника Windows и дважды нажав на Dropbox.exe .
- Не набирайте команды вручную.
- Когда вы введете команду, вас попросят предоставить пароль для этого компьютера (не пароль Dropbox). Помните: когда вы вводите пароль, соответствующее поле терминала остается пустым. Введя пароль, нажмите клавишу ввода .
- Обратите внимание : мы подразумеваем, что вы не перемещали вашу папку Dropbox. Если вы изменили расположение папки Dropbox, измените все упоминания ~/Dropbox в командах на полный путь к папке Dropbox в кавычках. Например, если вы переместили папку Dropbox в директорию /Volumes/DifferentPlace/Dropbox , вам нужно заменить ~/Dropbox в командах ниже на "/Volumes/DifferentPlace/Dropbox" . sudo chflags -R nouchg ~/Dropbox ~/.dropbox sudo chown "$USER" "$HOME" sudo chown -R "$USER" ~/Dropbox ~/.dropbox sudo chmod -RN ~/.dropbox ~/Dropbox chmod -R u+rw ~/Dropbox ~/.dropbox
Очень важно, когда файлы, которые вы храните на личном компьютере, были бы ещё и продублированы, в актуальном состоянии, где-нибудь на стороннем хранилище данных. Существуют дорогостоящие оффлайн-устройства, которые подключаются через компьютерную сеть (NAS-хранилища) или внешние диски. Однако всегда хочется чего-то бесплатного и надежного. А ещё очень важным, можно назвать условие возможности доступа к этим файлам из любой точки мира. Отсюда, само собой, вытекает решение использовать какой-нибудь сервис облачного хранения файлов.
Пожалуй, сервис Dropbox является одним из самых популярных сервисов облачного хранения и обмена файлами для рядовых пользователей сети Интернет. Естественно, существуют и другие подобные сервисы, но Dropbox существует уже давно и является наиболее успешным облачным сервисом в Интернет.
Среди прочих известных в России сервисов облачного хранения файлов можно назвать Box.com, "Яндекс.Диск", Google Drive, SugarSync, CloudApp и другие.
Как начать использовать сервис Dropbox?- Для того чтобы начать использовать этот сервис, необходимо зайти на сайт Dropbox.com и создать новый аккаунт.
- После этого загрузить и установить специальную программу-клиент под вашу операционную систему. Настроить её для удобной работы.
Теперь, более подробно, разберем, как всё это осуществить.
Регистрация нового аккаунта на сервисе Dropbox
При регистрации нового пользователя, потребуется указать следующие сведения:

 Настройка программы-клиента Dropbox
Настройка программы-клиента DropboxДля настройки параметров программы необходимо выбрать пункт [Настройки], в контекстном меню значка автозагрузки.
По сути, вся настройка сводится с указания учебной записи в сервисе и местоположения папки, которая будет использована под хранение файлов. Всё содержимое этой папки, независимо от скорости соединения с Интернет, будет синхронизировано с виртуальной папкой облачного хранилища. При этом та папка, которую вы укажете, будет корневой, а все остальные - её дочерними.
Если вы хотите, чтобы синхронизация шла непрерывно стоит установить флажки на вкладке окна параметров "Запускать программу Dropbox при включении компьютера" и "Включить синхронизацию по локальной сети".
 Чего не может "чистый" Dropbox?
Чего не может "чистый" Dropbox?
- Подключать несколько папок. Используется только одна папка, в отличие от других программ. Приходится идти на ухищрения.
- Делать список ссылок на файлы в отдельной категории. Однако этого не могут многие облачные сервисы.
Применение сервиса Дропбокс не ограничивается лишь хранением и обменом файлами. С помощью этого механизма можно получить немало других дополнительных и полезных возможностей.
Создание единой музыкальной библиотеки . Если вы часто бываете в разъездах, но Интернет у вас всегда под рукой, то вы можете слушать не только онлайн-радиостанции, но и любимые аудиофайлы. Данная музыкальная коллекция будет всегда синхронизирована с вашим ПК или смартфоном. Самое вкусное - музыку, сохраненную в Dropbox, можно слушать напрямую с сайта Dropbox, благодаря встроенному онлайн-плееру.
Синхронизация программ и их настроек . Выбрав одну из папок, которая будет использоваться на компьютере для размещения всех портабельных программ можно добиться многих полезных вещей, таких как синхронизация паролей в программа KeePass. Помимо портабельных программ отлично подойдут и обычные особенно, если в них можно настроить другую папку для сохранения.
Список текущих дел. Вместо оффлайн-приложения для ведения списка текущих дел можно применять и Если ни один из существующих сайтов онлайн-заметок и to-do листов вас не устраивает и вместо этого вы используете обычное оффлайн-приложение, например, OneNote от Microsoft, с помощью Dropbox его тоже можно сделать доступным на любом компьютере и обеспечить себе доступ к заметкам и спискам дел.
Для загрузки новых торрент файлов с целью их дальнейшей закачки с любого компьютера в программе, которая является торрент-клиентом (uTorrent, qbittorrent, Trasmission) надо принудительно указать папку, из которой будет происходить автоматический запуск закачки файлов с расширением.torrent. И хотя во многих торрент-клиентах есть «удаленное администрирование» такой метод лишним не будет.Передача больших по размеру файлов. Почтовые сервисы, до недавнего времени, не имели возможности передавать файлы размером сотни мегабайт. В Dropbox не существует лимита на размер передаваемых файлов.
Плагины, сервисы и утилиты для DropboxЧеловеку всегда чего-то не хватает, поэтому возможностей от различных сервисов хочется иметь по максимуму. Так как стандартный профиль Дропбокса ими не изобилует, следовательно, придётся использовать другие сторонние программы и сайты.
Распечатка файлов на автомате. С помощью нехитрого VBS-скрипта или таких приложений как Aloaha PDF Suite, Batch Files Printing, Batch Doc Print, SilentPrint, есть возможность настроить автоматическую распечатку документов, перемещенных в определенную директорию на диске пользователя. Теперь у вас появляется возможность распечатывать тексты с удаленных ПК и мобильных телефонов.
Сервис Videodropper.com позволяет скачивать видео с YouTube сразу в Dropbox для последующего просмотра в оффлайне. Для этого нужно авторизоваться с помощью учетных данных Dropbox, а затем скопировать в нужное поле ссылку на ролик YouTube.
CloudShot – программа-утилита, умеющая создавать снимки экрана (скриншоты) с возможностью сохранения выбранного региона, активного окна или меню. Интегрируется с Dropbox. При этом снимки автоматически загружаются в Интернет.
Сервис AirDropper.com полностью расшаривает файлы, загруженные в Dropbox владельцем для других зарегистрованных пользователей.
DROPitTOme.com – специальный сайт, который напрямую для передачи файлов напрямую в Dropbox пользователя. Для перестраховки передать файлы можно, лишь указав пароль.
С помощью плагина "Dropbox Plugin for Windows" упрощает передачу файлов. В один клик из меню Проводника любой файл можно переместить или скопировать в Dropbox, и публичная ссылка на него будет автоматически помещена в буфер обмена.
BackWPup – плагин, который автоматом сохраняет сайты на CMS WordPress в Dropbox.
Dropbox Forms – настраиваемые формы для закачки файлов в Dropbox, которые можно встраивать непосредственно на сайт, чтобы посетители могли сбрасывать нужные файлы его владельцу.
Dropbox Automator – один из самых полезных плагинов для Dropbox. В зависимости от настроенных заранее правил умеет выполнять с разными типами файлов определенные операции. Например, документы могут конвертироваться в PDF, загружаться в Google Docs, автоматически отправляться на электронную книгу, изображения загружаться на Facebook, Flickr, Picasa или обрабатываться (изменение размера, применение эффектов, добавление текста). Независимо от типа любой файл может автоматически отправляться по почте, архивироваться, загружаться на FTP.
Удаленная проверка компьютера С помощью утилиты Automatically Take Screenshots Software через указанные промежутки времени (по умолчанию 10 секунд) можно делать скриншоты экрана и сохранять их в папку. Через Dropbox на другом компьютере таким образом можно узнать, что происходит на первой системе.
Одним из лучшим облачных хранилищ не без оснований считается Dropbox.
Если вы пользуетесь Дропбокс на своем Андроид гаджете, вы можете легко сохранять ваши файлы из облака на устройство или на карту памяти.

Огромным достоинством Дропбокса является его тесная интеграция со многими приложениями, и работа практически во всех операционных системах. Если нам нужно сохранить куда-то информацию из нашего облака, нужно всего лишь нажать на стрелочку справа от нужного файла и в раскрывшемся списке выбрать пункт “Экспортировать”. Здесь нам предлагается выбрать, что мы хотим сделать с выбранным файлом — сохранить на устройстве, отправить по почте, отправить в другое облако (а у меня, к примеру, их очень много 🙂) и пр. Вариантов много. Если хотим сохранить файл на нашем смартфоне или планшете, для дальнейшей работы с ним в оффлайн, выбираем то место, где хотим все это сохранить. Андроид предоставляет нам возможность сохранения из Dropbox в память устройства или на карту памяти. Нужно лишь указать конкретное место.




То же самое можно сделать при помощи долгого нажатия на файл. Таким образом мы вызовем то же самое контекстное меню для сохранения.
Если вы еще не зарегистрированы в Dropbox, советую сделать это и убедиться, что это действительно очень и очень удобное облако. Для регистрации даю вам свою реферальную ссылку. Зарегистрировавшись по ней, вы получите дополнительно на 0,5 гигабайта больше бесплатного места в облачном хранилище. А это уже хорошая прибавка на старте, не так ли? 🙂
Для того, чтобы ваше облачное пространство увеличилось, после регистрации необходимо установить с сайта Dropbox клиент для компьютера, и залогиниться в нем. Немного странно, но если просто установить приложение для мобильного устройства, бесплатное место не увеличивается.
Приятного пользования 🙂