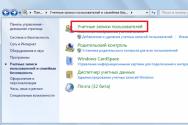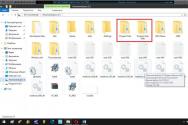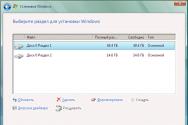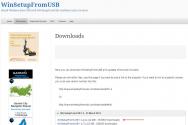Что делать отказывает в доступе компьютер. Нет доступа к сетевой папке. Как восстановить доступ к папке в Windows
Здравствуйте! Столкнулся с такой проблемой: внешний диск уже не работает под Windows. Во время подключения его видно, но когда пытаюсь открыть — появляется сообщение: «Нет доступа к G:/. Отказано в доступе».
В «моём компьютере» параметры диска не видны, указано, что объём – 0. При стандартном управлении дисками с помощью Windows отображён весь объём, и занятый тоже. Посредством программы типа R-studio можно получить доступ ко всем файлам. Также диск отлично работает под разными Unix-системами (Linux, MacOS, телевизором и прочее). Помогите мне, пожалуйста. Такое ощущение, что решение совсем не сложное. Я понимаю, что возможно просто форматирование и перезапись информации, однако 500 Гб перезаписывать нет желания. И на будущее тоже хочется знать. Жду вашего ответа.
Заранее спасибо, Максим
Это переписка по почте с пользователем обратившемся за помощью. Возможно она кому-то поможет.
Добрый день, Максим!
Если данные для вас очень важны, то попробуйте извлечь с помощью программ восстановления типа на другой носитель . Проверьте их работоспособность либо скопируйте их под Unix, а потом уже можно разбираться с проблемой.
Если информация не столь важна, тогда в командной строке нужно подать команду g: и посмотреть, что покажет программа чекдиск насчёт ошибок в файловой системе. Программа не будет вносить в файловую систему никаких изменений. Если серьёзные ошибки не будут обнаружены программой, то подать chkdsk g: /F, чтобы исправились ошибки в файловой системе. Во время проверки и исправления ошибок в файловой системе определённая информация может потеряться. Если ошибки в ФС не будут обнаружены, то разберитесь с правами доступа»
Ответ пользователя после выполнения команды chkdsk
Выполнил chkdsk с обоими параметрами: ошибки найдены не были. А что может быть с правами доступа? Посоветуйте, что мне посмотреть или почитать на этот счёт.
Также сейчас провёл проверку доступа из командной строки cmd, из неё windows может видеть всю структуру файлов и каталогов»
Что Вам необходимо сделать:
- В проводнике правой кнопкой мыши по диску G:
- потом — «Свойства»
- после этого – «Безопасность
В поиске есть много информации о том, как поменять права доступа в Windows. Так сразу сложно подсказать.
Ещё попытайтесь открыть диск следующим образом: в проводнике правой кнопкой мыши по диску G:, откройте. Может быть и такое, что это – результат действия вируса. И попробуйте зайти на диск с помощью какой-нибудь оболочки типа Total Commander».
Ответ пользователя после решения проблемы с правами
Спасибо, с правами получилось разобраться. Своего пользователя я сделал владельцем файлов, после этого доступ появился. Но появилась другая проблема. При подключении этого диска к другому компьютеру первый всё равно не доступен. Приходится проводить такие же манипуляции. Могу ли я каким-то образом вернуть права для любого пользователя этого диска?»
Не раз сам сталкивался и помогал знакомым избавиться от проблемы, когда после переустановки системы некоторые папки становятся недоступными и даже с правами администратора компьютера их нельзя открыть без предварительных манипуляций.
Как восстановить доступ к папке в Windows:
Порядок действий по получению прав доступа к папке:
1. Для начала откроем возможность просмотра настроек прав доступа. Для этого заходим в «Мой компьютер», далее в меню «Сервис» выбираем пункт «Свойства папки»:

3. Затем правой кнопкой мыши клацаем по интересующей нас папке и выбираем пункт «Общий доступ и безопасность…»

4. Выбираем сверху вкладку «Безопасность».
Возможно, появится окошко, оповещающее, что у нас нет прав, и мы можем поменять владельца папки – соглашаемся и жмем «Ok».

5. Попав на вкладку «Безопасность», жмем кнопку «Дополнительно» внизу.

Если вдруг у Вас нет такой вкладки или она не появляется — перезагружаем свой ПК, нажимаем клавишу F2, F3 или F8 (зависит от сборки ПК) до выбора типа запуска Windows. Выбираем «Безопасный режим», а далее выполняем пункты ниже.
6. Выбираем вкладку «Владелец», клацаем 1 раз, чтобы активировать, на учетную запись Admin из списка, ставим галочку «Заменить владельца субконтейнеров» внизу и жмем «Ok».

7. Соглашаемся с окошком, предупреждающим, что все разрешения будут изменены.

8. Закрываем все окна кнопками «Ok», которые были открыты в процессе и пробуем зайти в интересующую нас папку.
Удалить разрешения на просмотр и изменения папки.
Удалить разрешения на просмотр и изменения каждой конкретной папки, на компьютере с несколькими пользователями также можно.
Для этого нужно выбрать конкретного пользователя из списка и нажать кнопку «Удалить», а чтобы добавить – нажать кнопку «Добавить». В окне выбора «Пользователи или группы»,

нужно нажать кнопку «Дополнительно», затем кнопку «Поиск»:

Затем выбрать интересующего пользователя из появившегося внизу списка, соглашаемся на добавление и выставляем галочки в списке разрешений, затем жмем «Ok».

UPD 16.11.2011: Создал видеоурок к этой статье
Качество не ахти, но интуитивно можно все разобрать. Все действия по восстановлению доступа к папке занимает менее 2х минут.
После чистой установки Windows 10 при попытке открыть одну с папок на системном диске получил интересное сообщение. Система выдает окно с надписью у Вас нет разрешений на доступ к этой папке. Это всё происходит при использовании лицензированной Windows 10 и учетной записи Microsoft.
Чтобы получить постоянный доступ к этой папке система предлагает нажать кнопку продолжить. Действительно думал что всё будет очень просто и после нажатия кнопки продолжить сразу же будет открыта нужная папка, но всё так просто не работает. Открывается новое окошко с надписью Вам отказано в доступе к этой папке. И здесь уже есть полезное сообщение, для получения доступа к этой папке следует перейти на вкладку безопасность.
В этой инструкции мы рассмотрим что делать когда у Вас нет разрешений на доступ к папке и Вам отказано в доступе к этой же папки на Windows 10. Рассмотрим несколько способов как открыть доступ к папке на примере операционной системы Windows 10.
Открыть доступ командой takeown
Для более опытных пользователей есть возможность включить доступ к папке под управлением операционной системы Windows 10 используя командную строку. Минусом этого способа есть то что если в папке находится много данных процесс выполнения команды может затянутся. Все способы смотрите в нашей статье, поскольку в последних версиях Windows 10 командная строка в контекстном меню Win+X была заменена на Windows PowerShell.

После успешного выполнения команды пользователю будет открыт доступ к необходимой папке. В сравнении с предыдущим способом этот занимает значительно больше времени.
Выводы
Благодаря одному с наших способов у Вас получится открыть папку, где раньше Вам было отказано в доступе и у Вас не было разрешения на доступ. Мы рассмотрели как открыть доступ к папке в Windows 10 используя настройки безопасности и командную строку.
Обычно папки, к каким нет доступа являются скрытыми. Поэтому возможно стоит просто отключить отображение . Надеюсь статья будет полезной многим пользователям. Поскольку устанавливая систему и владея учетной записью администратора как оказалось по умолчанию нет доступа к всем папкам системного диска.
Если же появляется ошибка Вам отказано в доступе к этой папке Windows 10 на других локальных дисках, тогда стоит проверить систему на наличие вредоносных программ. Можете для этого использовать года.
Здравствуйте дорогие читатели. Возможно вам уже не раз приходилось видеть ошибки вроде: Отказано в доступе, отказано в доступе к папке или documents and settings отказано в доступе . Кстати последняя ошибка выскакивает чаще всех.
Отказано в доступе
Обычно ошибка (отказано в доступе) появляется после переустановки Windows. Когда вы пытаетесь открыть папку documents and settings скопированную с старого Windows.
Происходит это от того, что папка documents and settings защищена от копирования и ей присвоен лишь один владелец, а именно администратор. Поэтому только администратор (владелец) может попасть в эту папку, а для всех остальных будет отказано в доступе к папке .
Раз Windows пустить в папку может только владельца оной, то значит необходимо стать ним. Как это сделать, мы пошагово рассмотрим ниже.
1) Необходимо открыть возможность смены владельца папки, для этого заходим в мой компьютер - свойства папки - вид .

Там находим пункт Использовать простой общий доступ к файлам снимаем галочку и нажимаем ок .

2) Переходим в саму настройку закрытой папки. Для этого нажимаем свойства - безопасность .

Здесь давим на кнопочку дополнительно и находим вкладку под названием Владелец .
3) Меняем владельца. Выбираем имя своего текущего пользователя (под которым вы зашли в систему), затем отмечаем галочку замены владельца и подтверждаем серьезность своих намерений нажав на кнопку ОК.
Наверняка вы сталкивались с такой проблемой в Windows 7, вы пытаетесь войти в папку, а вам пишут следующие: “Отказано в доступе”. Довольно неприятная ситуация согласитесь, особенно для тех, кто привык держать компьютер под своим полным контролем.
Запрет на доступ к определенным папкам сделан для того, чтобы уберечь операционную систему от неграмотных действий неопытных пользователей. С помощью данной статьи вы с легкостью обойдете этот запрет, и сообщения типа “нет доступа к папке” вас больше не будет беспокоить (сталкиваться с таким сообщением скорее всего еще придется, но вы уже будете знать как получить все права на папку).
Для того чтобы получить права на папку, делаем следующее:
Щелкаем правой кнопкой мыши по этой папке, и заходим в свойства. Далее идем во вкладку безопасность, и нажимаем “дополнительно”.

В колонке “Тип” ищем строчку, которая начинается со слова “запретить”, выделяем эту строчку и нажимаем “изменить разрешения…”.

В следующем окне выделяем эту же строчку со словом “запретить”, и нажимаем “Изменить…”

Далее ставим галочку напротив “Полный доступ” в столбце разрешить, у вас автоматически поставятся все галочки в этом столбце. Нажимаем Ok, и во всех окошках меню которые вы открывали так же нажимаем Ok. Теперь вы можете входить в эту папку, и компьютер больше не будет ругаться.