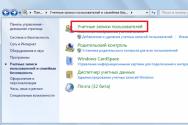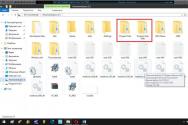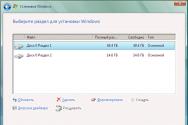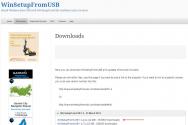Chrome plugins подключаемые модули flash включить. Как включить плагин Adobe Flash Player в Google Chrome. Включение дополнения в браузере Opera
Здравствуйте, друзья! Если Вы привыкли пользоваться браузером Гугл Хром, но у Вас часто возникает проблема с отображением flash-содержимого определенных страниц, например, невозможно поиграть в онлайн-игру или посмотреть фильм, тогда давайте разбираться, из-за чего это происходит, и что можно сделать.
Дело в том, что Google Chrome отказался от плагина Flash Player, поскольку компания считает его небезопасным для браузера. Вместо него используется HTML5 разметка, обладающая рядом преимуществ. Но поскольку на многих интернет-страницах до сих пор есть flash-контент, то попадая на подобную, браузер просто его заблокирует. В результате, Вы не можете полностью посмотреть содержимое открытого сайта. Вместо этого в окне Плеера можно увидеть или кусочек пазла или оно вообще будет пустое (белого цвета).
Запустить работу плагина Флеш Плеер в Хроме можно самостоятельно. Сделать это можно на отдельном сайте или выбрать соответствующие настройки по умолчанию, чтобы Флеш Плеер запускался на открытых Вами страницах всегда. Давайте подробнее расскажу про это в данной статье.
Включаем Flash Player в браузере на определенном сайте
Если Вы не часто попадаете на страницы с заблокированным flash содержимым, тогда можно включить работу Flash Player в Хром непосредственно для открытой. В примере, вместо Плеера для просмотра фильма отображается просто пустой квадрат.
Чтобы включить Флеш Плеер, нажмите слева от адресной строки на букву «i» в кружочке.

После этого откроется вот такое меню. Здесь в виде списка будет показано, к чему данный сайт имеет доступ, а к чему нет. Найдите строку «Flash» и напротив нее из выпадающего списка выберите «Всегда разрешать на этом сайте».

Затем появится информационная строка о том, что настройки были изменены, и чтобы они вступили в силу, требуется перезагрузка страницы. Можете сразу нажать в данной строке на кнопку «Перезагрузить», а можно просто нажать F5 на клавиатуре.

После перезагрузки открытой страницы Флеш Плеер будет запущен, и Вы сможете, например, посмотреть фильм.

Включаем плагин Flash Player в настройках браузера
Если же Вам приходится часто сталкиваться с нерабочим Флеш Плеером на страницах в Интернете, тогда можно в настройках браузера выбрать, чтобы он запускался автоматически на всех сайтах. Для этого нажмите на три вертикальные точки в правом верхнем углу и выберите из меню пункт «Настройки».

Пролистайте открывшуюся страницу в самый низ и нажмите по кнопке «Показать дополнительные настройки».

Найдите раздел «Личные данные» и нажмите в нем кнопку «Настройки контента».

Откроется небольшое окошко «Настройки контента». Чтобы его открыть, не обязательно выполнять вышеописанные действия, можно просто ввести в адресную строку: chrome://settings/content и нажать «Enter».
В данном окне ищем раздел «Flash» и ставим в нем галочку напротив пункта «Разрешить Flash на сайтах».
Если хотите, можно выбрать «Запрашивать разрешение на использование Flash». В данном случае, нужно будет запускать данный плагин на сайтах вручную, как описано в первом пункте. Но если таких не много, тогда можно их внести в специальный список. Для этого нажмите на кнопку «Настроить исключения».

Здесь в первом поле вводим название сайта и выбираем напротив «Разрешить». Добавьте в данный список все адреса, на которых хотите, чтобы Флеш Плеер работал. Затем нажмите «Готово».
Обратите внимание, в данный список автоматически добавляются сайты, на которых Вы разрешили включение Flash способом, описанным в первом пункте.

Возвращаемся к окну «Настройки контента» и нажимаем «Готово», чтобы сохранить внесенные изменения.
Теперь, в зависимости от того, что Вы выбрали, плагин Flash Player в Хроме будет запускаться или на всех посещаемых Вами страницах в Интернете или только на сайтах, которые Вы добавили в список исключений.

Надеюсь, у Вас все получилось.
Почти каждый пользователь сталкивался с программой под названием Adobe Flash Player. Как включить ее? Что для этого потребуется? Насколько вообще данная программа является важной? Зачем она нужна? Ответы на все эти вопросы будут даны ниже. На самом деле сейчас трудно представить пользователя ПК, который ни разу не работал с "Адоб Флеш Плеером". Почему?
Описание и начало работы
Дело все в том, что данное приложение собой представляет своеобразный графический модуль. Он позволяет браузерам работать с графикой. С его помощью можно смотреть видео, картинки, слушать музыку, играть в игры и запускать приложения в режиме online. На каждом компьютере обязательно должен быть Adobe Flash Player. Как включить его?
Для начала необходимо установить данное приложение. По умолчанию его нет ни на одном компьютере, ни в одном браузере. Поэтому придется:
- Зайти на официальную страницу "Адоб Флеш Плеер".
- Перейти в раздел "Загрузки".
- Выбрать последнее обновление программы для своей операционной системы.
- Загрузить установочный файл на ПК, после чего запустить его. Браузер рекомендуется закрыть на время инициализации.
- Следуя указаниям установщика, нужно завершить процедуру установки программы Adobe Flash Player. Как включить ее после этого? Обычно достаточно простого перезапуска браузера.
Только иногда подобный прием не работает. Из-за системных сбоев или неправильной работы браузера изучаемое приложение отключается. Его приходится активировать вручную. Каким образом?
Opera
Все зависит от того, какой именно браузер используется человеком. Далее будет рассмотрено несколько лидеров. Начнем с "Оперы". Независимо от операционной системы пользователь должен будет придерживаться конкретного алгоритма действий.
Наиболее быстрым решением является следующая инструкция:
- Открыть "Оперу".
- В адресную строку написать opera://plugins. Включить Adobe Flash Player после этого не составит труда.
- Появится меню с установленными плагинами. Необходимо отыскать там упомянутую ранее программу.
- Нажать на кнопку Enable ("Включить").
Если плагина нет в указанном окне, его придется установить по ранее предложенной схеме. Посетить раздел "Плагины" в Opera можно при помощи открытия меню "Настройки" и выбора соответствующей строки.

Работа в "Яндекс.Браузере"
Следующий браузер, с которым планируется работать, - Yandex. Это сравнительно новое приложение, завоевавшее сердца многих пользователей. Как заставить "Флеш Плеер" работать здесь?
В целом алгоритм действий не изменится. Необходимо:
- Открыть Yandex.Browser. Рекомендуется закрыть все открытые вкладки перед началом процесса.
- В строку в верхней части экрана ввести browser://plugins. Adobe Flash Player включить после этого проще, чем кажется.
- Найти нужную программу в появившемся списке.
- Нажать на "Вкл." в соответствующем окне.
Больше ничего не нужно. Можно воплотить задумку в жизнь при помощи перехода в раздел "Дополнения"-"Плагины". Там будет соответствующее приложение.
Google Chrome
Следующий браузер - "Гугл". Он является одним из наиболее популярных среди всех приложений, позволяющих работать с Интернетом. Нужно начать работу с Adobe Flash Player? Как включить его?
Потребуется:
- Запустить на компьютере Google Chrome.
- Напечатать в адресной строке chrome:plugins. Нажать на "Ввод" для перехода в соответствующий пункт меню.
- Кликнуть по кнопке "Включить" в окне Adobe Flash Player.
- Поставить отметку напротив "Разрешать всегда". Так приложение будет работать постоянно.
Приведенные примеры указывают на то, что со всеми браузерами процесс включения "Флеш Плеера" протекает приблизительно одинаково. Достаточно посетить пункт меню "Плагины", предварительно установив приложение на ПК.
Mozilla FireFox
Напоследок рассмотрим работу с еще одним популярным браузером - Mozilla FireFox. Как быть с этим приложением?

- Запустить "Мозиллу".
- Перейти в "Инструменты"-"Дополнения".
- Открыть "Внешние модули".
- Отыскать в соответствующем поле "Адоб Флеш Плеер". Нажать на Enable в нижней части данного окна.
После этого активируется Adobe Flash Player. Как включить данную программу в том или ином браузере? Ответ на данный вопрос теперь вы знаете.
5 / 5 ( 1 vote )
- Для ОС: Windows XP, 7, 8, 10
- Разрядность: 32 bit, 64 bit
- Дата обновления: 15.08.2019
- Разработчик: Google Inc
- Официальный сайт: google.com
Google Chrome – web-обозреватель, созданный знаменитой корпорацией Google. Он обеспечивает пользователю мгновенную, удобную и безопасную работу в Сети. Браузер пользуется свойствами WebKit и Mozilla. Из-за этого он предоставляет большую стабильность, безопасность и скорость, чем другие известные на данный момент аналоги. При этом у Google Chrome удобный для пользователя и легкий визуальный облик.
Изолированные интернет-страницы, не позволяющие спровоцировать сбой программы, разработчики считают одной из самых главных и достойных особенностей обозревателя. То есть, если одна из страниц зависла, все остальные будут продолжать работать. Так же программа снабжена достаточно высокой защитой от вредоносных сайтов.
Хром превратит путешествие по интернету в быстрое занятие при наименьшем потреблении ресурсов системы. Использование разнообразных расширений для Google Chrome позволит использовать только реально нужные человеку способности программы.
Скачать Google Chrome для Windows
Некоторые особенности и возможности Google Chrome
- Изолированность процессов. Каждое окно выполняет свою работу отдельно от другой страницы. В случае проблем или перебоев с одной из вкладок проблема не повлияет на целостную работу web – браузера;
- Внутренний диспетчер задач. Диспетчер задач нужен для мониторинга использования ресурсов ОС обозревателем. При необходимости любую деятельность можно завершить;
- Омнибокс. Адресная и поисковая строка соединены;
- Высокопроизводительный движок обработки JavaScript V8;
- Ускоренная загрузка веб – страниц (Опережаемое чтение DNS);
- Встроенный плагин Adobe Flash Player;
- «Инкогнито». Возможность просматривать страницы без дальнейшего их сохранения в истории браузера или поиска. Файлы cookie так же удаляться, когда вкладка будет закрыта;
- Авто – переводчик. Если Вы открыли иностранный сайт, система распознает язык и выводит в окне переведенные данные;
- Безопасность. Google Chrome защищает от вредоносных страниц;
- У Хром есть более простая версия — Google Chrome Portable;
- Синхронизация. При наличии Гугл – аккаунта Ваши данные (в том числе, закладки, пароли и история) будут сохраняться на всех устройствах;
- Расширения. Дополнительные функции и возможности Хрома облегчат работу (темы и расширения в Интернет-магазине Chrome);
- Мультиязычная адаптация. Хром поддерживает более 40 языков. В их список входят украинский,сербский, арабский, белорусский и др.;
- Доступен для Windows, macOS, Linux, Android, iOS и Chrome OS.
Google, Mozilla и даже сам Adobe в последние пару лет медленно душат жизнь Flash в сети. В 2019 и 2020 годах большинство основных веб-браузеров полностью исключают его поддержку. Даже Adobe приостановит обеспечение устаревшего плагина.
Однако до того, как это произойдет, все еще есть способы просматривать Flash-контент в веб-браузере Гугл Хром. Процедура подходит не только для программы Хром, аналогична способу включения Adobe Flash Player в Яндекс Браузере.
Почему не запускается?
Flash Player может не включаться по нескольким причинам. Например:
- Некорректное содержимое сайта;
- Единоразовый сбой плагина;
- Повреждение файлов плагина;
- Использование устаревшей версии плагина;
- Системный сбой ПО.
Данный плагин отключен в Chrome по умолчанию, так как технологии считаются несколько устаревшими и небезопасными. Сами специалисты Google рекомендуют разрешать работу плагина только на проверенных ресурсах.

Как включить Flash Player
Включить плагин Адобе Флеш Плеер необходимо когда сайт не работает, контент воспроизводится некорректно. Разработчики не рекомендуют воспроизводить флеш контент на непроверенных и подозрительных сайтах. В браузере Chrome данный плагин после включения будет работать до завершения сессии. При новом подключении плагин нужно будет запустить снова. Рассмотрим, как включить флеш плеер в Гугл Хром в новых и старых версиях браузера.

Для новой версии
Для того, чтобы разрешить использование Флеш Плеера в новых версиях Гугл Хром, используйте простой алгоритм:
- Перед адресом в строке поисковика нажмите на символ замка;
- Перейдите на пункт «Настройки сайта» или «Site settings»;
- Найдите «Flash» и измените параметры на «Разрешить».
Устанавливать предварительно плагин не требуется, он встроен в браузер по умолчанию.

Для старой версии
На данный момент, когда плагин используется реже, применение старой версии нецелесообразно. К тому же это чаще всего влечет за собой конфликт версий, приводящий к появлению ошибок и отключения флеш-контента.
В старой версии браузера Chrome плагин не будет применяться без вашего разрешения:
- В правом верхнем углу браузера нажмите на значок трёх точек;
- Следующий пункт - «Настройки»;

- Внизу «Дополнительные»;

- Нажмите «Настройки контента» в разделе «Конфиденциальность и безопасность;
- Выберите пункт «Flash»;

- Активируйте показатели «Разрешить Flash на сайтах» и «Всегда спрашивать».
Через адресную строку
Способ, как включить Adobe Flash Player в Гугл Хром напрямую через строку браузера:
- Вместо адреса сайта введите следующее: chrome://settings/content/flash и нажмите «Enter»;
- Откроется меню плагина Flash;
- Включите параметр «Разрешить Flash на сайтах» и параметр «Всегда спрашивать».

Установка параметров
Использовать плагин можно с помощью меню настроек в Гугл Хром:
- Зайдите в настройки;
- Пункт «Дополнительные настройки».
- Здесь можно создать перечень сайтов, на которых будет воспроизводиться флеш-контент посредством плагина Flash Player.

Прямо на сайте
Изменить настройки плагина можно прямо на самом сайте:
- в соответствующей строчке изменить параметр Flash на «Разрешить».

На Android
В настоящий момент Flash плагин полностью отключен на ОС Android.

Не заходя глубоко в настройки
Для включения плагина достаточно изменить всего лишь один параметр в настройках:
- Найдите в перечне Флеш Плеер и щёлкните «Включить»;
- Согласитесь с предложением «Запускать всегда».

О безопасности
Стоит напомнить, что флеш-контент стоит включать только на известных и надежных сайтах. Активация плагина Flash Player на сомнительных ресурсах может привести к заражению компьютера вирусами или попыткам хищения данных с устройства.

Как обновить устаревший плагин
Вы можете скачать обновление самостоятельно на сайте Adobe:
- На сайте разработчика выберите «Установить».
- В браузере появится окно;
- Кнопка «Сохранить файл»;
- Сверните браузер и запустите файл;
- Запустится установщик Флеш Плеера;
- Выберите любой пункт и нажмите кнопку «Далее»;
- Начнется установка плагина;
- Закройте браузер;
- После обновления браузер автоматически запустится.

Принудительное закрытие
Плагин был принудительно отключен в браузерах буквально несколько лет назад. Хром позволяет включить Флеш Плеер для конкретных сайтов в течение одной сессии. Закройте браузер, чтобы принудительно отключить плагин, не залезая в настройки.

Как отключить
Отключить плагин можно используя тот же порядок, что и при включении:
- кликнуть на иконку в адресной строке и перейти в «Настройки сайта»;
- в соответствующей строчке изменить параметр Flash на «Запретить».

Ниже предоставляем видео, которое поможет разобраться как включить Флеш Плеер в Гугл Хром, а также как правильно встраивать и настраивать нужный модуль.
Google Chrome по умолчанию позволяет отключить использование Adobe Flash Player на веб-страницах, которые Вы посещаете. Возможно, Вы это сделали по соображениям безопасности. Однако, поскольку многие сайты используют Flash, а некоторые из них даже недоступны без Flash, Вам может понадобиться повторно активировать Flash Player в Google Chrome . Наша статья покажет Вам, как это сдела ть.
Включить Flash
Чтобы включить Flash в Google Chrome, перейдите на веб-сайт, которому Вы доверяете, и щелкните значок слева от URL-адреса в поле поиска; он может быть таким:
или таким, в зависимости от того, использует ли сайт HTTPS или нет:
Затем нажмите Настройки сайтов (Site Settings):

На открывшейся странице поменяйте настройку Adobe Flash на Разрешить
(Allow) (выберите в открывающемся списке) :

Изменение настроек Flash по умолчанию
Windows и Mac
Google Chrome обеспечивает повышенный уровень безопасности при доступе к Flash-контенту, позволяя Вам самим выбирать, на каких сайтах у Вас будет работать Flash.Следующее руководство относится к недавним обновлениям Google Chrome под управлением Windows и MacOS.
Для начала откройте Google Chrome и нажмите значок (три вертикальные точки ) в правом верхнем углу. В раскрывающемся меню выберите Настройки (Settings):

Затем прокрутите страницу до конца вниз и нажмите Дополнительные
(Advanced):

В разделе Конфиденциальность и безопасность
(Privacy and security) нажмите Настройки контента
(Content settings):

В появившемся списке прокрутите вниз до Flash
и убедитесь, что активирована опция Разрешить на сайтах
:

В противном случае, нажмите Flash
и активируйте переключатель рядом с опцией Всегда спрашивать
(Ask first):

Если у Вас нет таких настроек, скорее всего, Вы работаете в старой версии Chrome. Или же у Вас нет прав на изменение настроек Chrome, поскольку Вы используете определенную версию браузера, где эта опция не предусмотрена.