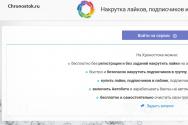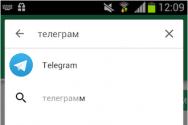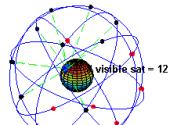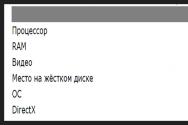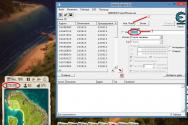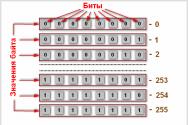Бухучет инфо. Бухучет инфо Добавление контрагента в 1с
В рамках своей деятельности организация взаимодействует с другими организациями или физическими лицами, которые будут по отношению к ней контрагентами. Это могут поставщики товаров или услуг, покупатели. Рассмотрим, как создать нового контрагента и правильно заполнить его данные для учета в 1С: Управление торговлей версии 11.3.
Справочник контрагентов находится в разделе «НСИ и администрирование» в верхней панели интерфейса программы. Перейдя в раздел, нужно выбрать пункт «Контрагенты», откроется список имеющихся контрагентов. Для добавления нового контрагента в справочник, воспользуемся кнопкой «Создать»:
Открывается помощник регистрации нового контрагента, в котором будем заполнять имеющуюся на данный момент информацию.
Обратите внимание, в этой версии программы создание нового контрагента происходит при пошаговом заполнении данных. Программа не даст перейти к следующему шагу, если неправильно или не полностью выполнены обязательные действия для текущего шага.
Здесь нужно указать, кем является контрагент – физическим или юридическим лицом, заполнить его ИНН и КПП, внести наименование (оно будет отображаться в печатных формах), заполнить контактные данные компании.
Как правило, организация общается с каким-то определенным представителем контрагента. При создании нового контрагента удобно сразу заполнить данные контактного лица. Для этого нужно поставить галочку «Указать данные контактного лица» и внести реквизиты этого лица в соответствующие поля.
После заполнения данных, первый этап создания завершается, можно нажимать кнопку «Далее». Программа УТ 11.2 предложит уточнить, к какой категории контрагентов относится создаваемый: клиент, поставщик или вы находитесь в прочих отношениях:
Также на этом этапе вносится информация о фактическом и юридическом адресе, ставке НДС.
После заполнения контактной информации нажатием кнопки «Далее» переходим к заполнению банковских реквизитов (если расчеты с контрагентом планируется вести через расчетный счет):
Реквизиты лучше всего получить у контрагента в бумажном или электронном виде, чтобы избежать возможных ошибок. Также в этом отношении удобен сервис «1С: Контрагент». Следующий этап – проверка правильности заполнения информации о контрагенте, программа предложит это сделать при очередном использовании кнопки «Далее»:
Если обнаружена ошибка, то можно вернуться к предыдущим шагам нажатием на кнопку «Назад» и отредактировать данные. При верном заполнении, подтвердить создание нового контрагента в 1С: Управление торговлей 11.3 можно кнопкой «Создать». Открывается карточка контрагента, которая уже сохранена в информационной базе. Появились закладки, на которых можно посмотреть данные об отношениях с контрагентом и его реквизиты. Также здесь требуется заполнить вкладку «Соглашения с поставщиком» (если бы при создании был выбран тип контрагента «Клиент», то вкладка бы имела названия «Соглашения с покупателем»):
Во вкладке показаны договоры с данным поставщиком (их может быть один или несколько). Для добавления нового документа нажимается кнопка «Создать», и в открывшейся форма заполняется информация о договоре:
В форме заполняются поля:
Номер – вносится номер договора из печатного документа;
От – дата заключения договора из печатного документа;
Наименование – внутреннее наименование документа, по которому вы можете его идентифицировать впоследствии;
Поставщик – указывается автоматически из карточки контрагента, для которого создается договор;
Менеджер – указывается менеджер, ответственный за работу с контрагентом по данному договору;
Статус – текущий статус действия договора;
Период действия – указывается для срочного договора, для бессрочного поля не заполняются;
Операция – для поставщика выбирается «Закупка у поставщика».
После этого можно приступать к заполнению вкладки «Условия закупок». Помимо остальных настроек, важно в этой вкладке заполнить вид цены, которая относится к данному поставщику. Обычно создается или выбирается тип цен «Закупочные»:
Во вкладке «Прочие условия» указывается статья движения ДС:
Справочник контрагентов в 1С 8.3 Бухгалтерия 3.0 является очень важным. В нем хранятся данные обо всех поставщиках и покупателях вашей организации. Ошибки в данном справочнике могут быть критичны, особенно с регистрационными данными.
Попасть в данный справочник можно через раздел «Справочники».
Создайте нового контрагента из появившейся формы списка.
Автоматическое заполнение
В шапке карточки контрагента можно ввести его ИНН или наименование, и нажать на кнопку «Заполнить». В таком случае реквизиты автоматически загрузятся из реестров ЕГРЮЛ/ЕГРИП.

Данный функционал работает только при подключении к интернет-поддержке. Стоимость доступа к сервису «1С Контрагент» составляет 4800 руб./год.
Если вы не подключены, программа выдаст соответствующее сообщение и предложит вам это сделать.

Нажмите «Да» и в появившемся окне введите логин и пароль от ИТС. Его вам должны были предоставить вместе с договором поставки на конфигурацию. В том случае, если по какой-либо причине у вас нет доступа к ИТС, обратитесь к нам.


Ручное заполнение
Так же вы можете заполнить все эти поля вручную.
Обратите внимание, что при вводе ИНН и КПП программа осуществляет их проверку. В том случае, если в программе уже заведен контрагент с такими реквизитами, вам будет об этом сообщено. Крайне не желательно дублировать контрагентов. Вы сами потом в них же и запутаетесь.

Так же программа проверяет введенные ИНН и КПП по формату, утвержденному налоговой службой.

Если у вас подключена интернет-поддержка, все контрагенты будут проверяться на наличие в базе ФНС.
Найденные в ФНС контрагенты по ИНН и КПП будут отображаться следующим образом.

Те контрагенты, которых найти не удалось, отобразятся так, как показано на рисунке ниже.

В форме списка контрагентов так же для удобства реализована автоматическая проверка на наличие в базе ФНС. ИНН не найденных контрагентов будут подсвечиваться красным.

Запишите созданного вами контрагента, после того, как вы заполнили и проверили все реквизиты.
Банковские счета
Еще одним немаловажным реквизитом в карточке контрагента является его банковский счет. Он используется при безналичной оплате. На данный счет мы будем переводить поставщику денежные средства. Если контрагент является покупателем, то с данного счета он совершит оплату. Расчеты в безналичном виде сейчас наиболее популярны.
В карточке контрагента выберите банк, в котором он обслуживается, и укажите номер расчетного счета. Это и будет основной счет нашего контрагента для безналичной оплаты.

В 1С 8.3 существует встроенная проверка на корректность введенного вами номера счета. И в случае допущенной ошибки система сообщит вам об этом.

Если перейти в карточке контрагента по гиперссылке «Банковские счета», мы увидим, что наш счет автоматически туда добавился и установился в качестве основного. В этот список можно добавить еще и другие счета.

Документы
На закладке «Документы» карточки контрагента можно просмотреть или создать определенные документы по нему. К ним относятся, например, реализации, возвраты и т. п.

Договоры
При осуществлении работы с контрагентом, будь то покупка, продажа или другие действия, мы заключаем с ним договор. В дальнейшем он выбирается в соответствующих документах. Все договора с нашим контрагентом отображаются на соответствующей закладке его карточки в справочнике.

Создадим из данного списка новый договор. Самое главное – правильно указать его вид (с поставщиком, покупателем и т. п.).

У одного и того же контрагента может быть несколько договоров, в том числе и с различными видами. Например, наша фирма производит офисные кресла. Мы можем закупать у какой-либо организации материалы для их изготовления, и при этом последствии им продадим партию наших кресел.
Заполните основные поля и запишите договор.

Назначить договор основным можно из списка всех договоров контрагента. Тогда у него появится соответствующий признак в первой колонке (зеленый флаг).

Так же к договору можно прикрепить файл, например, скан-копию подписанного в бумажном виде договора или копии документов контрагента
Смотрите также видео о заполнении и по работе со справочником «Контрагенты» в целом:
Справочник «Контрагенты» в 1С: Предприятие версии 8.2
Справочник «Контрагенты» предназначен для хранения информации о физических лицах и юридических лицах, с которыми взаимодействует ваша организация, а также о получателях перечисленных налогов. Для удобства хранения столь разнообразных данных в справочнике могут быть созданы группы: Поставщики, Получатели, Банки, Налоговые органы и др.
У нас будут две группы: Поставщики и Получатели.
В Поставщиках – ООО «КАВКАЗ»
В Покупателях – ООО «Снегурочка» и ООО «Дед Мороз»
Добавление групп в справочник «Контрагенты» в 1С: Предприятие версии 8.2
При заполнении контрагентов обратим внимание на область договоры контрагентов.

Вкладка счета и договора в справочнике «Контрагенты» в 1С: Предприятие версии 8.2
Обратим внимание, что табличная часть закладки Счета и договоры состоит из двух частей: Банковские счета и Договоры контрагентов. С помощью кнопок Добавить вводим данные. Обязательно заполните оба эти поля.

При вводе нового договора необходимо установить тип цен по данному договору, если хотим обеспечить установку цены по умолчанию при вводе документов. В данном случае — цена «продажная», так как договор с покупателем. Очень часто возникает ошибка, когда вводят неверный Вид договора. Если контрагент Поставщик, то и вид договора с Поставщиком, у покупателя — С покупателем .

Аналогично, заполним данные об ООО «Дед Мороз» и для Поставщика ООО «КАВКАЗ», но у него в тип цен: закупочная, и вид договора С Поставщиком.
В результате получим

Как в программе "1С:Бухгалтерия 8" (ред. 3.0) корректно ввести реквизиты (ИНН, КПП и др.) российских и иностранных контрагентов?
В «1С:Бухгалтерии 8» (ред. 3.0) существует возможность указать страну регистрации контрагента. Страна регистрации - это страна, в которой зарегистрировано головное подразделение контрагента. Страну регистрации в конфигурации можно указать только в том случае, если в информационной базе в разделе Функциональность программы включены Контролируемые сделки (для КОРП версии) или Импортные товары (закладка Запасы ) - см. рис. 1.
Рис. 1. Раздел "Функциональность программы"
После включения одной из указанных опций, в карточке контрагента может быть указана страна регистрации. Для юридических и физических лиц, зарегистрированных в РФ указывается страна регистрации – «Россия». При вводе российских контрагентов для юридических лиц указываются следующие коды:
- ОГРН.

Рис. 2. Ввод реквизитов российских организаций
При вводе индивидуальных предпринимателей, зарегистрированных в РФ указываются следующие коды:
- ОГРНИП.

Рис. 3. Ввод реквизитов российских предпринимателей
Для российских юридических лиц и индивидуальных предпринимателей выполняется контроль правильности ИНН и КПП по данным сервиса npchk.nalog.ru. Если контрагент зарегистрирован за пределами Российской Федерации, то для физических и юридических лиц указываются следующие коды:
- Налоговый номер;
- Регистрационный;

Рис. 4. Ввод реквизитов иностранных контрагентов
Налоговый номер – это налоговый номер, присвоенный налогоплательщику в стране регистрации, аналог ИНН для российских организаций.
Регистрационный номер – это регистрационный номер, присвоенный налогоплательщику в стране регистрации, аналог ОГРН/ОГРНИП для российских организаций.
В том случае, когда иностранная организация встала на учет в налоговую инспекцию в Российской Федерации, ей присваивается ИНН. Причин для постановки на учет может быть несколько: открытие филиала, приобретение имущества на территории РФ, открытие расчетного счета в российском банке. ИНН иностранной организации присваивается единожды и не меняется в течение всего периода деятельности иностранной организации. В том случае, когда иностранная организация получила ИНН по любому из оснований, нужно указать этот ИНН в карточке контрагента.
Для иностранных контрагентов проверка сервисом npchk.nalog.ru не выполняется.
Кто такие Контрагенты? Это юридические или физические лица, являющиеся вашими заказчиками, покупателями или партнерами. У каждого юридического лица имеются реквизиты, т. е. уникальные данные (ИНН, КПП, юридический и фактический адреса), которые принадлежат только этой организации. Вот этими данными и нужно будет заполнять карточку контрагента в программе.
Приступим. Находим слева в меню надпись «Справочники», нажимаем. Перед нами разделы программы, ищем «Покупки и продажи», подраздел «Контрагенты»:
Заходим в раздел. Чтобы было удобно ориентироваться в процессе работы, создадим папки по видам: «Покупатели», «Поставщики» и «Прочее».
Нажимаем на надпись «Создать группу». В выпадающем окошке в поле «Наименование» вводим название группы «Покупатели»:
Аналогичным образом создаем остальные папки «Поставщики» и «Прочее»:
Создадим по одному элементу в каждой папке. Начнем с «Покупатели». Заходим, выбираем «Создать»:
Открывается страница для заполнения. Это карточка контрагента. Верхнее поле, обозначенное желтым цветом, предназначено для автоматического заполнения информации по контрагенту путем ввода ИНН. Это будет работать только при подключенной функции «1С Контрагент».
Мы рассмотрим заполнение вручную. Допустим, нашим покупателем будет являться организация ООО «СТИЛЬ». В поле «Вид контрагента» оставляем Юридическое лицо. В поле «Наименование» вводим название организации. Для удобства поиска обычно вводят СТИЛЬ ООО, т.е. сначала название, а потом организационно правовая форма. Можно оставить просто одно название. Поле «Полное наименование» должно содержать правильное написание названия данной организации – ООО «СТИЛЬ» или с расшифровкой - Общество с ограниченной ответственностью. Эта будет отображаться при печати документов. Поле «Входит в группу» заполняется автоматически. Далее, поля: ИНН, КПП, ОГРН заполняются предоставленными реквизитами данной организации. Очень важный пункт в карточке «Основной банковский счет». Нажмем маленькую кнопочку слева. Перед нами открылись два поля, обязательные к заполнению:
В первое поле необходимо ввести БИК банка, в котором обслуживается организация. Во второе поле вводим номер расчетного счета. Далее пункт «Адрес и телефон». Развернем его:
Здесь заполняются юридический и фактический адреса. Мы видим уведомление, в котором нам предлагают загрузить Адресный классификатор. Это работает только при подключенной функции «1С Контрагенты». Пропускаем. Нажимаем надпись «Заполнить» справа от юридического адреса. Перед нами открывается окошко для ввода необходимых данных. Заполняем и нажимаем ОК:
Строка «Фактический адрес» заполнится автоматически. Если у организации юридический и фактический адреса разные, то необходимо снять соответствующую галочку возле надписи «Фактический адрес совпадает с юридическим адресом» и заполнить вручную. Записать. Аналогично и с полем «Почтовый адрес». В пункт «Дополнительная информация» вы можете прописать какой-либо комментарий. Проверяем, все ли заполнено и нажимаем «Записать» в верхней части.
Все операции в системе 1С производятся с помощью договоров. Договор это универсальный разделитель учета, который указывается практически во всех документах. Переходим на вкладку «Договоры» и нажимаем кнопочку «Создать».
Перед нами открылась страница «Договор (создание)»:
Приступим к заполнению. Первое поле «Вид договора». Так как мы заполняем карточку организации, которая у нас будет покупать что-либо, то нужно выбрать соответствующий вид – «С покупателем». Если изначально указать неправильный вид, то изменить будет проблематично. Следующее поле «Номер договора» говорит само за себя - вводим номер договора. Справа выбираем дату, которой заключен договор. Поле «Наименование» формируется автоматически на основании введенных данных. При необходимости можно поправить и прописать, как нам будет удобно и понятно. Далее развернем и рассмотрим следующие вкладки. «Расчеты». Здесь выбираем в какой валюте будут происходить расчеты с нашим покупателем. В поле «НДС» необходимо выбрать порядок регистрации счет-фактур конкретно по этому договору.
Если нашим покупателем (организацией) предоставлена информация о руководителях, то можно заполнить поля в разделе «Подписи». Это будет отображаться при печати документов. Если этих данных нет, то пропускаем. В разделе «Дополнительная информация» вводится срок действия договора, если он обозначен. Можно оставить поле пустым. И можно выбрать «Вид расчетов». С этим договором мы закончили. Нажимаем «Записать и закрыть». Теперь мы можем увидеть, что у нашего контрагента «СТИЛЬ» появился договор «С покупателем». Обратите внимание на функцию «Использовать как основной». Если мы отметим ее, то данный тип договора будет по умолчанию проставляться в документы:
Помимо договора очень важная вкладка «Банковские счета»:
Здесь видим уже созданный нами счет, который указали на главной вкладке. И, как и в договоре, мы можем отметить функцию «Использовать как основной», для использования этого счета по умолчанию.
Допустим, есть контрагент, у которого два договора: «С поставщиком» и «С покупателем». Один используется более часто, именно этот договор, мы можем отметить основным для упрощения ввода информации.
Во вкладке «Контактные лица» на главной странице прописываются данные лица со стороны контрагента, к которому мы при необходимости сможем обратиться. Это может быть директор, бухгалтер или менеджер:
Здесь же, на вкладке «Адреса» мы можем указать его телефоны и адрес электронной почты для связи. После ввода нажимаем «Записать и закрыть»:
Возвращаемся на страницу с новым контрагентом. Если нажмем ссылку «Еще», будут доступны «Счета расчета с контрагентом»:
Это аналогичный справочник «Счета учета номенклатуры», только для контрагента. Здесь обычно используются 60 и 62 счета.
Ввод покупателя на этом окончен.
Аналогичным образом создадим поставщика - ООО «Эдельвейс». Возвращаемся в папку «Поставщики» и нажимаем «Создать». Весь процесс заполнения данными такой же, как и у Покупателя. Только вид договора будет указываться «С поставщиком»:
Также отмечаем во вкладках «Договоры» и «Банковские счета» настройку «Использовать как основной». С поставщиком разобрались.
Вернемся теперь в папку «Прочее». Здесь заводятся банки, налоговые службы и т.д. Заведем здесь аналогично банк для отображения поступления банковских комиссий:
Для таких контрагентов вид договора необходимо использовать «Прочие»:
Таким образом, контрагент введен в информационную базу, за ним закреплен договор и эти данные будут автоматически использоваться при взаиморасчетах с данным контрагентом.