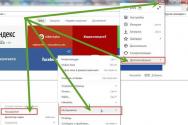Advanced Grapher Построение графиков функций. Программы для построения графиков функций
Любой фрилансер сталкивался с ситуацией, когда ему нужно было быстро решить какую-либо проблему, но нужных инструментов у него не было. Сегодня, имея доступ к интернету, многие из поставленных задач можно решить прямо в браузере – в сети имеется множество сервисов для корректировки изображений, работы с аудио и видеофайлами, текстом, таблицами и так далее. Помимо этого нередко возникает необходимость проиллюстрировать созданный контент графиками и диаграммами. Графики очень информативны и позволяют отобразить соотношение между различными типами данных, без них трудно обойтись при создании презентаций или обзоров и их нужно обязательно использовать, если есть такая возможность. FreelanceToday представляет вашему вниманию 10 инструментов для создания графиков и диаграмм.
Большинство из представленных инструментов достаточно просты, так что освоить их будет очень легко.
Сервис Chart Maker является простым и интуитивно понятным инструментом для создания диаграмм. Работая с Chart Maker, пользователь может создать пять типов диаграмм: линейные, круговые, гистограммы, диаграммы Венна и точечные диаграммы. По окончании работы можно указать точный размер диаграммы в пикселях и либо сохранить ее на жестком диске компьютера, либо опубликовать в интернете – сервис генерирует ссылку на изображение.
Инструмент ChartGo позволяет создавать красочные и информативные диаграммы. Работать можно с различными типами диаграмм, включая гистограммы, линейные графики, круговые диаграммы и графики областей. Используя настройки, можно регулировать цвет и размер изображения, менять стиль шрифта (курсив и болд), а также упомянуть источник информации. С помощью сервиса можно создавать собственные инвестиционные и биржевые диаграммы, диаграммы Форекс, а также иллюстрировать любые данные, касающиеся финансов.
Одной из особенностей ChartGo является возможность редактирования сохраненного графика или диаграммы. Изображение хранится на сервере ChartGo и в него можно вносить изменения. Сервер генерирует ссылку на график, поэтому, когда исходное изображение меняется, то меняется и диаграмма, опубликованная на странице сайта или блога.
Диаграмма является отличным способом для визуальной подачи информации. Используя бесплатный инструмент Online Charts можно создавать самые разные графики и диаграммы: линейные, круговые, радарные, пирамидальные, диаграммы областей и многие другие. Имеется возможность работы с цветом и типом шрифта. Также можно выбрать внешний вид диаграммы: 2D или 3D. Готовый график можно сохранить в форматах PNG, JPG, PDF и CSV. Ссылка на график также предоставляется. Диаграмму можно разместить на сайте или в блоге или расшарить ее в социальных сетях Facebook, Twitter и Google+.
Очень простой в использовании генератор диаграмм, созданный Джоном Винстенли. Упоминание Google в названии инструмента объясняется просто – генератор использует API Google. С помощью сервиса можно создавать точные, яркие и информативные графики и диаграммы. Готовый результат можно сохранить на своем компьютере или опубликовать в интернете. Также сервис генерирует HTML-тег изображения. В распоряжении пользователя сравнительно немного инструментов, но есть все необходимые типы диаграмм и графиков. Можно создавать диаграммы с несколькими наборами данных, сгруппированные гистограммы (вертикальные и горизонтальные) и выбрать внешний вид – 2D или 3D.
Без линейных графиков не обойтись, когда нужно отобразить некоторые виды данных или продемонстрировать текущие тенденции. Line Graph Maker очень простой в использовании инструмент для создания линейных графиков. Также с помощью сервиса можно создавать несложные секторные диаграммы и гистограмы.
Инструмент RAW является мощной платформой для создания красочных графиков и диаграмм. Инструмент дает возможность отобразить информацию 16 различными способами. Создатели сервиса хорошо поработали над функционалом, платформу можно использовать в серьезных исследованиях, так как Raw является промежуточным вариантом между профессиональными табличными редакторами и векторными графическими редакторами. Любой человек, работающий с конфиденциальной информацией, будет рад узнать, что Raw обрабатывает данные только через браузер и не хранит их на своих серверах. Платформа не позволяет создавать простые линейные графики и гистограммы, создатели сервиса предлагают воспользоваться для этого другими доступными инструментами. Но если нужно создать аллювиальную диаграмму, круговую дендрограмму или еще что-нибудь сложное и необычное, то можно воспользоваться Raw.
Сервис amCharts предназначен для создания современных и стильных шаблонов диаграмм, которые могут быть использованы в презентациях, на конференциях, а также для иллюстрации контента. Есть несколько исходных диаграмм, поностью интерфейс платформы настраивается за пару минут. Основное достоинство сервиса заключается в возможности создания интерактивных графиков и диаграмм, однако это потребует от пользователя хотя бы начальных знаний HTML, так как придется работать с сгенерированным HTML-кодом, который взаимодействует с библиотеками JavaScript.
Если нужен простой в использовании инструмент для создания графиков, то стоит обратить внимание на онлайн-сервис Plotvar. Инструмент идеально подходит для иллюстрации финансового анализа, презентаций, сообщений на форуме или в социальных сетях. Можно создавать линейные графики, гистограммы и круговые диаграммы. Также есть возможность создания динамических графиков. «Живой» график позволит представить информацию в динамике, что по достоинству оценят те пользователи, которые работают с постоянно меняющимися данными.
Infogram известен как одно из ведущих приложений для создания инфографики. Но в нем также есть инструменты для создания диаграмм и графиков, причем в более чем 30 вариациях. Infogram – инструмент премиум-класса, он платный, так что создавать в нем диаграммы нужно в случае крайней необходимости. В крайнем случае можно подписаться на 30-дневный пробный период. Сервис обладает очень широким функционалом, возможности платформы позволяют Infogram составить конкуренцию даже таким профессиональным графическим редакторам, как Photoshop.
В онлайн-сервисе Google Charts можно создать практически любой график или диаграмму. Инструмент также поддерживает интерактивные динамические диаграмм. Все графики создаются с помощью связки HTML5/SVG, так что никаких дополнительных плагинов для корректного отображения информации не требуется. Нет более простого и удобного инструмента, если нужно создать интерактивную и масштабируемую диаграмму.
Как известно, среди пользователей GNU/Linux довольно много людей из академической среды, то есть тех людей, которые наблюдают, измеряют, вычисляют, сравнивают и пишут в конечном итоге научные статьи. Эта работа обычно сопряжена с графическим представлением информации или визуализацией. В простонародье — построением графиков. Именно о программах, для этого предназначенных, и пойдёт речь.
Я сравнил 9 свободных программ для визуализации двумерных и одномерных данных. Все эти программы доступны в GNU/Linux, а многие — доступны и пользователям других операционных систем. Все 9 программ позволяют строить такие графики, которые не стыдно показывать или печатать. Это то, что называется «publication quality».
Выбор программ ограничен теми, которые предназначены для визуализации одномерных или двумерных данных. Под одномерными (1D) данными я подразумеваю отображение одного одномерного множества на другое, например функциональную зависимость . Под двумерными (2D) данными я подразумеваю отображение двумерного множества на одно- или двумерное, например функциональную зависимость или векторно-значную функцию заданную на плоскости. На мой взгляд, именно визуализация одно- и двумерных данных — самая распространённая задача.
Программы, ориентированные в первую очередь на визуализацию многомерных данных, из сравнения исключены. Однако упоминания все эти программы вполне заслуживают: OpenDX , VTK , MayaVi , . Всё это интересная, но уже совсем другая история. Так же в сравнении не учавствовали программы для построения графов и для других, экзотичных, способов визуализации. Из них стоит упомянуть graphviz и prefuse .
Итак, в сравнении учавствовалии:
- gnuplot — ветеран отрасли, поэтому с ним знакомы и умеют работать почти все, кому нужны графики; я сам пользуюсь им с удовольствием, поскольку с помощью всего одной-двух коротких команд можно сносно отобразить данные;
- Gri — менее известный проект, фактически язык программирования для рисования научных графиков; изначально активно использовался для представления географической информации, поэтому здесь полный порядок с изолиниями и цветовыми картами;
- matplotlib — сравнительно молодой, но богатый возможностями и активно развивающийся проект, является библиотекой для языка Python; особенность matplotlib — синтаксис, приближенный к MATLAB; отсюда и второе название проекта: pylab;
- PyX — другой пакет для визуализации с помощью Python; выбор между matplotlib и PyX во многом дело вкуса, но надо отметить, что некоторые вещи естественнее делать в одном, а другие — в другом (см. таблицу);
- Tioga — библиотека для языка Ruby, использующая PDFLaTeX для отрисовки графиков; как следствие — радующий глаз качественный результат, но достаточно крутая кривая обучения (кроме освоения Ruby потребуется разобраться с самой тиогой);
- Ctioga — та же самая Tioga для тех, кто хочет сейчас и сразу; параметры графика задаются из командной строки, а для его рисования уже используется Tioga; к сожалению, годится Ctioga только для одномерных данных, но для них вполне может заменить gnuplot;
- GNU plotutils — они же утилитка graph; лично я нахожу её интерфейс менее интуитивным и удобным для работы, а возможности более ограниченными, чем у других программ; однако входящая в тот же пакет библиотека libplot может быть интересна с точки зрения написания своих программ для построения графиков;
- plotmtv — далеко не новый проект, и, как мне кажется, находящийся в стагнации; отлично справляется с двумерными скалярными и векторными данными; основной недостаток: команды для построения графиков необходимо внедрять в файлы с данными; зато, если файлы в формате plotmtv уже есть, строить графики просто, качество весьма приличное, а основные параметры графика можно поменять и с помощью графического интерфейса;
- Grace — единственная программа из рассмотренных, в которой можно полностью контроллировать построение графиков с помощью графического интерфейса; к сожалению, именно поэтому мне до сих пор не удалось с ней подружиться; возможности у неё весьма приличные, но годится она для визуализации только одномерных данных;
Я лично пользовался и пользуюсь gnuplot, Gri, matplotlib, Tioga и Ctioga — и доволен каждой из них. Если нужно отрисовать что-то быстро (для себя) — обычно gnuplot, Gri или Ctioga мой выбор. Gnuplot также использую, если нужно отрисовать поверхность уровня. Если нужно рисовать изолинии или цветовые карты по двумерным данным, лучше всего с этим справляются Gri и Tioga. Это может делать и matplotlib, но с ней я познакомился сравнительно недавно и использовал пока что только для разных диаграмм.
В сравнение, наверное, можно было бы также добавить программы
Advanced Grapher это программа для построения графиков функций. Утилита строит график функции, заданной пользователем. Приложение умеет строить функции Y(X), X(Y) в декартовых координатах, в полярной системе координат - R(a), параметрические уравнения - X(t) и Y(t), уравнения и неравенства, поле направлений - dy/dx и dx/dy, а также рисовать графики, используя таблицу. С программой Advanced Grapher возможно: вычисление уравнений касательных и нормалей, нахождение производных, нулей и экстремумов функций, поиск точек пересечения графиков и численное интегрирование. Одновременно в программе можно построить до 30 графиков функций. В программе реализована функция печати, сохранения графиков функций в файл и копирования их в виде изображений в буфер обмена.
Программа для графиков функций
Графики функций масштабируются, можно задать цвет и толщину линий для построения, приложение поддерживает переход в "полный экран". В программе имеется файл справки, облегчающий работу с Advanced Grapher. Разработчик предлагает использовать программу бесплатно, в случае, если пользователь выберет русский язык интерфейса и будет пользоваться утилитой в некоммерческих целях.
Скриншоты программы Advanced Grapher
|
|
Graph – приложение для построения математических графиков, в качестве основы которых задается функция. Программа выполнена с открытым исходным кодом. Тут поддерживаются любые существующие функции, при этом для удобства, они поделены на категории. Можно создать любой график, будь то синус, косинус, алгоритм и т. д. Сам график также настраивается, можно задать толщину его линий и их цвет, или указать отступ, с которым будут выводиться данные. Graph позволяет отображать условия функций, например, равенство или наоборот.

Сохранить график можно в любом графическом формате. Мало того, вы сумеете экспортировать систему координат и сам график в файл, с которым потом смогут работать другие программы, например, . Построитель графиков также может выводить их значения, пересчитав данные, вставлять комментарии, делать пользовательские функции, задавать анимацию и многое другое.

Достоинства Graph:
- простота — разобраться с программой можно в считаные минуты;
- поддерживаются простые функции, параметрические и полярные;
- возможность построения любых вспомогательных линий;
- возле графика можно добавить любую надпись;
- существует возможность копирования результата в виде картинки;
- возможность построения графика по точкам, или по табличным данным;
- есть функция печати в файл.

Заканчиваем
Первое впечатление о программе для построения графиков обманчиво, и вопреки мнению что она сложна к восприятию, разобраться получится осень быстро. Уже после двух минут разбирательств, нам удалось построить простейший линейный график. Тем более тут поддерживаются все возможные методы вывода данных. Это и элементарная распечатка, и передача результата сторонним программам. Также очень гибко настраивается и сама система координат.

Приложение пригодится не только ученикам, познающим все хитрости математики, но и их учителям. К тому же регистрироваться в программе не нужно. По расположенной ниже кнопке, вы можете бесплатно скачать последнюю версию программы по прямой ссылке.
Если на вашем компьютере установлено приложение Excel, вы можете воспользоваться расширенными возможностями построения диаграмм в Word.
В этой статье
Сведения о диаграммах
Диаграммы используются для представления рядов числовых данных в графическом формате, который упрощает понимание большого объема информации и отношений между различными рядами данных.
1. Данные листа
2. Диаграмма, созданная на основе данных листа
Excel поддерживает различные типы диаграмм, что позволяет представлять данные наиболее понятным для той или иной аудитории способом. При создании новой или изменении существующей диаграммы можно выбрать один из разнообразных типов (например, гистограмму или круговую диаграмму) и подтипов (например, гистограмму с накоплением или объемную круговую диаграмму). Совместив в одной диаграмме разные типы, можно создать смешанную диаграмму.

Пример смешанной диаграммы, в которой сочетаются гистограмма и график.
Дополнительные сведения о типах диаграмм, поддерживаемых в Excel, см. в статье Типы диаграмм .
Элементы диаграммы
Диаграмма состоит из различных элементов. Некоторые из них отображаются по умолчанию, другие можно добавлять по мере необходимости. Можно изменить вид элементов диаграммы, переместив их в другое место или изменив их размер либо формат. Также можно удалить элементы диаграммы, которые не требуется отображать.

1. область диаграммы.
2. область построения диаграммы.
3. точки данных для ряд данных, отмеченные на диаграмме.
5. легенда диаграммы.
6. Названия диаграммы и осей, которые можно использовать в диаграмме.
7. подпись данных, с помощью которых можно обозначать сведения точки данных в ряду данных.
Изменение базовой диаграммы в соответствии с потребностями
Создав диаграмму, можно изменить любой из ее элементов. Например, можно изменить вид осей, добавить название диаграммы, переместить или скрыть легенду, а также добавить дополнительные элементы.
Чтобы изменить диаграмму, вы можете сделать следующее:
Изменение вида осей диаграммы. Можно указать масштаб осей и изменить промежутки между значениями или категориями. Для удобства чтения диаграммы вы можете добавить на оси деления и указать величину промежутков между ними.
Добавление к диаграмме названий и меток данных Для пояснения отображенных на диаграмме данных можно добавить название диаграммы, названия осей и метки данных.
Добавление легенды и таблицы данных. Вы можете отобразить или скрыть легенду, изменить ее расположение или элементы. Для некоторых диаграмм также можно отобразить таблица данных, в которой содержатся ключи легенды и значения, представленные на диаграмме.
Применение специальных параметров для диаграмм разных типов. Для различных типов диаграмм можно применять различные специальные линии (например, коридор колебания и линии тренда), полосы (например, полосы повышения и понижения и пределы погрешностей), маркеры данных и т. д.
Применение готовых стилей и макетов диаграмм для профессионального оформления
Вместо того чтобы добавлять или изменять элементы диаграммы и форматировать их вручную, вы можете быстро применить к данным готовый макет или стиль диаграммы. В Word существует множество полезных готовых макетов и стилей, которые можно использовать как есть или адаптировать, изменив вручную макет или формат отдельных элементов диаграммы, таких как область диаграммы, область построения, ряды данных и легенда.
При использовании готового макета диаграммы на ней в определенном порядке отображается заданный набор элементов (например, названия, легенда, таблица данных или метки данных). Можно подобрать подходящий макет из предоставленных для диаграмм конкретного типа.
При использовании готового стиля диаграммы ее форматирование основано на примененной тема документа, поэтому внешний вид диаграммы будет соответствовать цвета темы (набору цветов), шрифты темы (набору шрифтов заголовков и основного текста) и эффекты темы (набору границ и заливок), принятым в организации или заданным пользователем.
Собственные стили или макеты диаграмм создавать нельзя, но можно создать шаблоны диаграмм, содержащие нужный макет и форматирование.
Привлекательное форматирование диаграммы
Помимо применения готового стиля диаграммы можно легко изменить форматирование ее отдельных элементов, например маркеров данных, области диаграммы, области построения, чисел и текста в названиях и подписях, что привлечет внимание и сделает диаграмму оригинальной. Можно также применять стили фигур и стили WordArt или форматировать фигуры и текст в элементах диаграммы вручную.
Чтобы добавить форматирование, вы можете сделать следующее:
Заливка элементов диаграммы. Для привлечения внимания к определенным элементам диаграммы вы можете залить их цветом, текстурой, рисунком или градиентом.
Изменение контуров элементов диаграммы. Для выделения элементов диаграммы можно изменить цвет, тип или толщину линий.
Добавление специальных эффектов к элементам диаграммы Для придания диаграмме завершенности к ее элементам можно применить специальные эффекты, например тень, отражение, свечение, сглаживание краев, рельеф или объемное вращение.
Форматирование текста и чисел Текст и числа в названиях, подписях и надписях на диаграмме можно форматировать так же, как текст и числа на листе. Чтобы выделить текст или число, можно даже применять стили WordArt.
Повторное использование диаграмм путем создания шаблонов
Если нужно многократно использовать настроенную диаграмму, ее можно сохранить как шаблон диаграммы (CRTX-файл) в папке шаблонов диаграмм. При создании диаграммы можно применить шаблон точно так же, как и встроенный тип диаграммы. Шаблоны диаграмм являются пользовательскими типами диаграмм - с их помощью можно изменять тип существующей диаграммы. При необходимости частого применения определенного шаблона диаграммы можно сохранить его как тип диаграммы, используемый по умолчанию.
Действие 1. Создание базовой диаграммы
Диаграмму можно добавить в документ Word одним из двух способов: путем ее внедрения или путем вставки диаграммы Excel, связанной с данными на листе Office Excel 2007. Основные различия между внедренными и связанными диаграммами заключаются в том, где хранятся данные и как они обновляются после вставки в документ Word.
Примечание: Для некоторых типов диаграмм требуется определенным образом расположить данные на листе Excel. Дополнительные сведения см. в разделе .
Вставка диаграммы путем ее внедрения в документ
Если диаграмма Excel внедрена в файл Word, она не будет изменяться даже при изменении исходного файла Excel. Внедренные объекты становятся частью файла Word и перестают быть частью исходного файла.
Так как данные полностью хранятся в одном документе Word, внедрение полезно использовать, когда вы не хотите, чтобы они менялись с учетом изменений исходного файла, или не хотите, чтобы получателям документа приходилось обновлять связанную информацию.
Вставка связанной диаграммы Excel в документ
Вы можете создать диаграмму на внешнем листе Excel 2007, скопировать ее и вставить ее связанную версию в документ Word. Если диаграмма связана, данные в ней обновляются при изменении внешнего листа Excel. Связанные данные хранятся на листе Excel. В документе Word хранится только расположение исходного файла и отображается представление связанных данных.
В Excel выберите диаграмму, щелкнув его границу, а затем на вкладке Главная в группе Буфер обмена щелкните Вырезать .
Диаграмма будет удалена, но ее данные останутся в Excel.
В Word щелкните в том месте документа, куда вы хотите вставить диаграмму.
На вкладке Главная в группе Буфер обмена нажмите кнопку Вставить .
Кнопка Параметры вставки указывает на то, что диаграмма будет связана с данными Excel.
Сохраните документ Word с диаграммой, связанной с данными Excel.
При повторном открытии документа Word нажмите кнопку Да для обновления данных Excel.
Вы также можете создать наглядное представление данных с помощью графических элементов SmartArt. Дополнительные сведения см. в статье Создание графического элемента SmartArt .
Упорядочение данных на листе Excel
Большинство диаграмм, например гистограммы и линейчатые диаграммы, можно строить на основе данных, расположенных в строках или столбцах лист. Однако для некоторых типов диаграмм, таких как круговые и пузырьковые, требуется, чтобы данные были расположены определенным образом.
Выделите ячейки, содержащие данные, которые необходимо использовать для построения диаграммы.
Совет: Если выбрать только одну ячейку, Excel автоматически построит диаграмму на основе смежных с ней ячеек, которые содержат данные. Если нужные ячейки не входят в смежный диапазон, вы можете выделить несмежные ячейки или диапазоны; при этом выделение должно представлять собой прямоугольник. Можно также скрыть ряды и столбцы, которые не требуется отражать на диаграмме.
Выделение ячеек, диапазонов, строк и столбцов
Чтобы выделить
Выполните следующие действия
Отдельную ячейку
Щелкните ячейку или воспользуйтесь клавишами со стрелками, чтобы перейти к нужной ячейке.
Диапазон ячеек
Щелкните первую ячейку диапазона, а затем перетащите мышь на его последнюю ячейку. Можно также нажать клавишу SHIFT и расширить выделенную область с помощью стрелок.
Кроме того, можно выделить первую ячейку диапазона, а затем нажать клавишу F8 для расширения выделенной области с помощью стрелок. Чтобы остановить расширение выделенной области, еще раз нажмите клавишу F8.
Большой диапазон ячеек
Щелкните первую ячейку диапазона, а затем, удерживая клавишу SHIFT, щелкните последнюю ячейку диапазона. Для отображения последней ячейки используйте прокрутку.
Все ячейки листа
Нажмите кнопку Выделить все .
Чтобы выделить весь лист, также можно нажать клавиши CTRL+A.
Если таблица содержит данные, по нажатию клавиш CTRL+A выделяется текущий диапазон. Повторное нажатие клавиш CTRL+A приведет к выделению всей таблицы.
Несмежные ячейки или диапазоны ячеек
Выберите первую ячейку или диапазон ячеек, а затем, удерживая нажатой клавишу CTRL, выделите другие ячейки или диапазоны.
Можно также выбрать первую ячейку или диапазон ячеек, а затем нажать клавиши SHIFT+F8 для включения в выделение других несмежных ячеек или диапазонов. Чтобы остановить включение ячеек и диапазонов, снова нажмите клавиши SHIFT+F8.
Примечание: Отменить выделение отдельных несмежных ячеек или диапазонов без отмены всего выделения невозможно.
Столбец или строку целиком
Щелкните заголовок сроки или столбца.

1. Заголовок строки
2. Заголовок столбца
Можно также выделить ячейки в строке или столбце, выделив первую строку, а затем нажав клавиши CTRL+SHIFT+СТРЕЛКА (ВПРАВО или ВЛЕВО - для строк, ВВЕРХ или ВНИЗ - для столбцов).
Если в строке или столбце содержатся данные, при нажатии клавиш CTRL+SHIFT+СТРЕЛКА будет выделена строка или столбец до последней заполненной ячейки. Повторное нажатие клавиш CTRL+SHIFT+СТРЕЛКА приведет к выделению строки или столбца полностью.
Смежные строки или столбцы
Протащите мышь по заголовкам строк или столбцов. Можно также выделить первую строку или столбец, а затем, нажав клавишу SHIFT, выделить последнюю строку или столбец.
Несмежные строки или столбцы
Выделите заголовок строки или столбца первой строки или столбца выделения, а затем, нажав клавишу CTRL, щелкните заголовки столбцов или строк, которые нужно добавить к выделению.
Первую или последнюю ячейку в строке или столбце
Выделите ячейку в строке или столбце, а затем нажмите клавиши CTRL+СТРЕЛКА (ВПРАВО или ВЛЕВО - для строк, ВВЕРХ или ВНИЗ - для столбцов).
Первую или последнюю ячейку на листе или в таблице Microsoft Office Excel
Чтобы выделить первую ячейку на листе или в списке Excel, нажмите сочетание клавиш CTRL+HOME.
Чтобы выделить последнюю ячейку, содержащую данные или форматирование, на листе или в списке Excel, нажмите сочетание клавиш CTRL+END.
Ячейки до последней используемой ячейки листа (нижний правый угол)
Выделите первую ячейку, а затем нажмите клавиши CTRL+SHIFT+END, чтобы расширить выделенную область до последней используемой ячейки листа (нижний правый угол).
Ячейки до начала листа
Выделите первую ячейку, а затем нажмите клавиши CTRL+SHIFT+HOME, чтобы расширить выделенную область до начала листа.
Больше или меньше ячеек, чем имеется в активном выделении
Удерживая нажатой клавишу SHIFT, щелкните последнюю ячейку, которую нужно включить в новую выделенную область. В новую выделенную область войдет прямоугольный диапазон между активная ячейка и ячейкой, которая была щелкнута.
Чтобы отменить выделение ячеек, щелкните любую ячейку на листе.
Добавьте на лист данные, на основе которых необходимо построить диаграмму.
Данные можно расположить в виде строк или столбцов - Excel автоматически определит лучший способ построения диаграммы. Для некоторых типов диаграмм, таких как круговые и пузырьковые, требуется расположить данные определенным образом, как описано в таблице ниже.
Биржевая диаграмма
По столбцам или строкам в следующем порядке, с использованием названий или дат в качестве подписей:
максимум, минимум и значения закрытия
Например:
Максимум | Закрытие |
||
|---|---|---|---|
|
Максимум |
|
|
Закрытие |
Чтобы быстро создать диаграмму, основанную на типе диаграммы, используемом по умолчанию, выделите нужные данные и нажмите клавиши ALT+F1. При нажатии клавиш ALT+F1 создается внедренная диаграмма.
При создании диаграммы Excel определяет ориентацию рядов данных на основе числа строк и столбцов листа, которые включены в нее. После создания диаграммы вы можете изменить способ отображения строк и столбцов на диаграмме, поменяв их местами.
Если диаграмма не нужна, ее можно удалить. Щелкните диаграмму, чтобы выделить ее, а затем нажмите клавишу DELETE.
Действие 2. Изменение макета или стиля диаграммы
После создания диаграммы вы можете мгновенно изменить ее внешний вид. Вместо того чтобы вручную добавлять или изменять элементы диаграммы или форматировать ее, можно быстро применить к диаграмме готовый макет и стиль. Word обеспечивает возможность выбора множества полезных макетов и стилей диаграмм (или экспресс-макетов и экспресс-стилей); при необходимости можно дополнительно настроить макет или стиль, изменив вручную макет и формат отдельных элементов диаграммы.