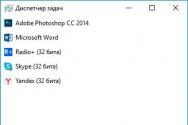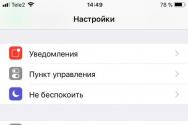Заблокировать экран mac os сочетание клавиш. Как с помощью одной комбинации клавиш заблокировать Mac. Блокировка при помощи iPhone, iPad или Apple Watch
Справедливые, не завышенные и не заниженные. На сайте Сервиса должны быть цены. Обязательно! без "звездочек", понятно и подробно, где это технически возможно - максимально точные, итоговые.
При наличии запчастей до 85% процентов сложных ремонтов можно завершить за 1-2 дня. На модульный ремонт нужно намного меньше времени. На сайте указана примерная продолжительность любого ремонта.
Гарантия и ответственность
Гарантию должны давать на любой ремонт. На сайте и в документах все описано. Гарантия это уверенность в своих силах и уважение к вам. Гарантия в 3-6 месяцев - это хорошо и достаточно. Она нужна для проверки качества и скрытых дефектов, которые нельзя обнаружить сразу. Видите честные и реальные сроки (не 3 года), вы можете быть уверены, что вам помогут.
Половина успеха в ремонте Apple - это качество и надежность запчастей, поэтому хороший сервис работает с поставщиками на прямую, всегда есть несколько надежных каналов и свой склад с проверенными запчастями актуальных моделей, чтобы вам не пришлось тратить лишнее время.
Бесплатная диагностика
Это очень важно и уже стало правилом хорошего тона для сервисного центра. Диагностика - самая сложная и важная часть ремонта, но вы не должны платить за нее ни копейки, даже если вы не ремонтируете устройство по ее итогам.
Ремонт в сервисе и доставка
Хороший сервис ценит ваше время, поэтому предлагает бесплатную доставку. И по этой же причине ремонт выполняется только в мастерской сервисного центра: правильно и по технологии можно сделать только на подготовленном месте.
Удобный график
Если Сервис работает для вас, а не для себя, то он открыт всегда! абсолютно. График должен быть удобным, чтобы успеть до и после работы. Хороший сервис работает и в выходные, и в праздники. Мы ждем вас и работаем над вашими устройствами каждый день: 9:00 - 21:00
Репутация профессионалов складывается из нескольких пунктов
Возраст и опыт компании
Надежный и опытный сервис знают давно.
Если компания на рынке уже много лет, и она успела зарекомендовать себя как эксперта, к ней обращаются, о ней пишут, ее рекомендуют. Мы знаем о чем говорим, так как 98% поступающих устройств в СЦ восстанавливется.
Нам доверяют и передают сложные случаи другие сервисные центры.
Сколько мастеров по направлениям
Если вас всегда ждет несколько инженеров по каждому виду техники, можете быть уверены:
1. очереди не будет (или она будет минимальной) - вашим устройством займутся сразу.
2. вы отдаете в ремонт Macbook эксперту именно в области ремонтов Mac. Он знает все секреты этих устройств
Техническая грамотность
Если вы задаете вопрос, специалист должен на него ответить максимально точно.
Чтобы вы представляли, что именно вам нужно.
Проблему постараются решить. В большинстве случаев по описанию можно понять, что случилось и как устранить неисправность.
Бывает так, что надо отойти от компьютера, но выходить из системы не хочется - запущено много программ или скачивается долгожданный торрент с непотопляемого thepiratebay. Редкому извращенцу нравится когда в отсутствие хозяина кто-то копается в его интимных файлах, поэтому пробежимся по способам блокировки доступа к компьютеру с Mac OS X. Откуда-то из долговременной памяти мне подсказывают, что это называется «заблокировать экран».
К сожалению, в Mac OS ни один из вариантов блокировки экрана не является очевидным - найти их «в лоб» мне в свое время не удалось.
Включите запрос пароля при выходе из сна и заставки
В системных настройках есть пункт, включающий запрос пароля при пробуждении компьютера или при выходе из режима заставки. Этот способ самый простой и найти его было несложно. Заходим сюда: Системные настройки → Безопасность → Общие . Ставим галочку в нужном месте.
После включения этой опции, для выхода из сна или заставки потребуется ввести пароль пользователя.
Закрыть экран при помощи связки ключей
Не всем подойдет предыдущий способ, поскольку необходимо дождаться включения заставки, а это несколько драгоценных минут. Есть еще один вариант, он менее очевиден для начинающего пользователя (особенно свитчера), поскольку требует вовлечения Связки ключей (Keychain), которая в среде Windows не имеет стандартного аналога.
Итак, запускаем программу (она лежит в папке Программы → Служебные программы ), идем в меню Связка ключей → Настройки → Основные настройки , включаем пункт Показать статус в строке меню .

В строке меню появится замок, нажатие на котором вызывает меню связки ключей. Нас интересует первый пункт - закрыть экран. Честно говоря, остальными я ни разу не пользовался.
Быстрое переключение пользователей нам в помощь
Есть еще один способ закрыть компьютер от посягательств - воспользоваться возможностью, предоставляемой режимом быстрого переключения пользователей. Если вы делите компьютер с кем-то еще, то этот вариант вполне неплох. Я единоличник, так что этот способ привожу только для полноты картины.
Снова идем в настройки системы Системные настройки → Учетные записи → Параметры входа . Включаем быстрое переключение пользователей, выбираем по вкусу что отображать в строке меню - имя, краткое имя (логин) или картинку.

Новый пункт в строке меню дает доступ к быстрому переключению пользователей, а также к пункту Окно входа , который делает то, что нам нужно - блокирует компьютер вплоть до ввода пароля одного из пользователей.
Надо бы дома включить последний режим, а то, бывает, палюсь, да…
Вроде бы это все стандартные способы заблокировать компьютер. Есть еще сторонние приложения, вроде MacLock, ScreenLock, но я в них нужды не вижу - и так хватает, на любой случай паранойи.
Немного любопытно, можно ли один из вариантов назначить на горячую кнопку. Я пока не знаю как.
В один прекрасный день я стал использовать mac os x как основную операционную систему. И с тех пор я иногда обнаруживаю, что некоторые функции, к которым я привык, отсутствуют в том или ином виде. Работая с компьютерами больше 10 лет, у меня выработалась стойкая привычка блокировать рабочий стол, если я отхожу даже на 2 минуты.
Первым делом я решил поискать в «Горячих клавишах», в которых можно настроить почти все, но «блокировки» там не оказалось. Пришлось немного поискать, и как выяснилось - несколько решений есть. Условно их можно поделить на 2 способа. Первый, блокирование через запрос пароля для отключения заставки. Второй, быстрая смена пользователя.
Блокировка заставкой
Для того что бы включить запрос пароля для отключение заставки, идем в System Preferences->Security и включаем чекбокс «Require password to wake up computer from sleep or screen saver»Казалось бы, не плохой вариант, только вот ждать пока она включится, совсем не интересно. Самое обидное, что простым (без сторонних приложение) способом включение заставки повесить на какое-либо сочетание клавиш мне не удалось. Гуглим, читаем, вспоминаем про Expose. Активировать заставку можно подводом курсора в один из углов.
Очень долгое время этот способ был самым любимым.
Быстрая смена пользователя
Оказалось, что не все так плохо в датском королевстве, есть функционал переключения между пользователями, который блокирует рабочий стол для ввода пароля. Активируется он тоже достаточно просто. Для этого необходимо зайти в System Preferences->Accounts. Кликнуть на изображении замочка, для того что бы авторизироваться и включить чекбокс «Enable fast user switching».Теперь у нас в появился красивый значок для переключения пользователей.
Нажимаем на него и выбираем пункт «Login Window…» и наблюдаем прикольный эффект при блокировке.
Возвращаясь к клавишам, продвижения ноль, так как нормально, одним сочетанием, переключать пользователей так же не получается. Извращения с цепочкой комбинаций даже не буду описывать.
Quicksilver
Через некоторое время я открыл для себя бесплатную утилиту quicksilver и его функционал триггеров, которые можно повесить на горячие клавиши. И тут мне пришла в голову идея написать не большой скрипт для включения заставки по сочетанию cmd+shift+L. Для этого нам потребуется:1. Поставить quicksilver
Скачать можно с quicksilver.en.softonic.com/mac , установка тривиальна.2. Написать скрипт для запуска заставки
Для написание воспользуемся стандарным приложением «Script Editor.app». Запускаем и пишем следующий текст:Tell application “ScreenSaverEngine”
Должно выглядеть примерно так:
3. Сохранить скрипт активации заставки
Сохраняем это где понравится (я сохранил в домашнем каталоге), запоминаем путь.4. Добавить триггер на нужное сочитание клавиш
Для этого открываем quicksilver, вкладку triggers.Триггеры в QS
Жмакаем на плюсик внизу и выбираем пункт Hotkey. В ячейку добавляем скрипт написаный на предыдущем шаге, как на картинке.
Бонус-функционал
Позже мне пришла в голову идея, а почему бы еще и не ставить на паузу iTunes при блокировке экрана? Для этого нам потребуется просто добавить такие строчки в конец скрипта который запускает заставку:Tell application “iTunes”
С новым функционалом жизнь становится немного проще.
В один прекрасный день я стал использовать mac os x как основную операционную систему. И с тех пор я иногда обнаруживаю, что некоторые функции, к которым я привык, отсутствуют в том или ином виде. Работая с компьютерами больше 10 лет, у меня выработалась стойкая привычка блокировать рабочий стол, если я отхожу даже на 2 минуты.
Первым делом я решил поискать в «Горячих клавишах», в которых можно настроить почти все, но «блокировки» там не оказалось. Пришлось немного поискать, и как выяснилось - несколько решений есть. Условно их можно поделить на 2 способа. Первый, блокирование через запрос пароля для отключения заставки. Второй, быстрая смена пользователя.
Блокировка заставкой
Для того что бы включить запрос пароля для отключение заставки, идем в System Preferences->Security и включаем чекбокс «Require password to wake up computer from sleep or screen saver»Казалось бы, не плохой вариант, только вот ждать пока она включится, совсем не интересно. Самое обидное, что простым (без сторонних приложение) способом включение заставки повесить на какое-либо сочетание клавиш мне не удалось. Гуглим, читаем, вспоминаем про Expose. Активировать заставку можно подводом курсора в один из углов.
Очень долгое время этот способ был самым любимым.
Быстрая смена пользователя
Оказалось, что не все так плохо в датском королевстве, есть функционал переключения между пользователями, который блокирует рабочий стол для ввода пароля. Активируется он тоже достаточно просто. Для этого необходимо зайти в System Preferences->Accounts. Кликнуть на изображении замочка, для того что бы авторизироваться и включить чекбокс «Enable fast user switching».Теперь у нас в появился красивый значок для переключения пользователей.
Нажимаем на него и выбираем пункт «Login Window…» и наблюдаем прикольный эффект при блокировке.
Возвращаясь к клавишам, продвижения ноль, так как нормально, одним сочетанием, переключать пользователей так же не получается. Извращения с цепочкой комбинаций даже не буду описывать.
Quicksilver
Через некоторое время я открыл для себя бесплатную утилиту quicksilver и его функционал триггеров, которые можно повесить на горячие клавиши. И тут мне пришла в голову идея написать не большой скрипт для включения заставки по сочетанию cmd+shift+L. Для этого нам потребуется:1. Поставить quicksilver
Скачать можно с quicksilver.en.softonic.com/mac , установка тривиальна.2. Написать скрипт для запуска заставки
Для написание воспользуемся стандарным приложением «Script Editor.app». Запускаем и пишем следующий текст:Tell application “ScreenSaverEngine”
Должно выглядеть примерно так:
3. Сохранить скрипт активации заставки
Сохраняем это где понравится (я сохранил в домашнем каталоге), запоминаем путь.4. Добавить триггер на нужное сочитание клавиш
Для этого открываем quicksilver, вкладку triggers.Триггеры в QS
Жмакаем на плюсик внизу и выбираем пункт Hotkey. В ячейку добавляем скрипт написаный на предыдущем шаге, как на картинке.
Бонус-функционал
Позже мне пришла в голову идея, а почему бы еще и не ставить на паузу iTunes при блокировке экрана? Для этого нам потребуется просто добавить такие строчки в конец скрипта который запускает заставку:Tell application “iTunes”
С новым функционалом жизнь становится немного проще.
Нажмите Download for macOS (Скачать для macOS). Эта серая кнопка расположена в разделе «Basic» (Начальная). Это бесплатная версия программы Cold Turkey. Бесплатная версия позволяет блокировать сайты в Safari, Chrome и Firefox в течение определенного промежутка времени.
- Зеленая кнопка ведет к платной версии программы. Она стоит $25 (1625 рублей) и позволяет устанавливать ежедневные ограничения по времени, блокировать приложения и многое другое.
Нажмите на файл Cold_Turkey_Mac_Installer.pkg. Вы найдете его в папке «Загрузки» в Finder или внизу окна Chrome или Safari, когда скачивание завершится.
Следуйте инструкциям на экране, чтобы установить Cold Turkey.
- Нажмите Continue (Продолжить) в правом нижнем углу окна установщика.
- Щелкните по Continue (Продолжить), чтобы установить программу для всех пользователей на компьютере.
- Нажмите Install (Установить).
- Введите пароль к своему аккаунту на компьютере.
- Нажмите Close (Закрыть), когда установка завершится.
Нажмите Cold Turkey Blocker.app . Запустится программа Cold Turkey Blocker.
- Также можно щелкнуть по «Cold Turkey Blocker.app» в папке «Программы».
Нажмите Install (Установить) рядом с используемыми веб-браузерами. Откроется страница установки расширения в веб-браузере. Расширение Cold Turkey доступно для Safari, Chrome и Firefox.
- Расширение для Safari установится автоматически во время установки программы Cold Turkey.
Запустите веб-браузер. Необходимо установить расширение и включить его в веб-браузере. Когда вы запустите веб-браузер, в нем должна открыться страница установки расширения.
Нажмите Install (Установить) в веб-браузере. Появится всплывающее окно с вопросом, хотите ли вы добавить расширение в веб-браузер.
Добавьте расширение в веб-браузер. Ваши действия будут зависеть от веб-браузера.
- Safari:
- Расширение Cold Turkey будет добавлено в Safari автоматически.
- Chrome:
- Нажмите Добавить в Chrome во всплывающем окне.
- Щелкните по Добавить .
- Firefox:
- Нажмите Разрешить
- Щелкните по Добавить .
- Нажмите Ok .
Активируйте расширение в веб-браузере. Если не включить расширение, Cold Turkey закроет веб-браузер через 30 секунд. Чтобы активировать расширение:
- Safari:
- Нажмите Safari в строке меню в верхней части экрана.
- Выберите Настройки в выпадающем меню.
- Перейдите на вкладку Расширения .
- Установите флажок у «Cold Tyrkey».
- Chrome:
- Нажмите ⋮ в правом верхнем углу Chrome.
- Выберите Дополнительные инструменты в выпадающем меню.
- Щелкните по Расширения .
- Нажмите на ползунок у «Cold Turkey». Он должен стать синим.
- Firefox:
- Нажмите ☰ в правом верхнем углу Firefox.
- Щелкните по Дополнения .
- Нажмите Расширения на левой панели.
- Нажмите Включить у «Cold Turkey».
Откройте программу Cold Turkey. Она должна быть в доке в нижней части экрана. Если эта программа еще не запущена, найдите ее с помощью Spotlight или щелкните по ней в папке «Программы» в Finder.
- Если в браузере появилось всплывающее окно с зеленой кнопкой «Перезагрузить», нажмите на эту кнопку, чтобы перезапустить браузер, а затем нажмите «Закрыть».
Щелкните по Edit block lists (Редактировать списки заблокированных сайтов). Это зеленая кнопка внизу страницы.
- Также можно выбрать опцию «Block Lists» (Списки заблокированных сайтов) в меню слева.
Нажмите + Add a new block list (Создать список). Так вы создадите новый список заблокированных сайтов.
- В Cold Turkey есть предустановленный список «Distractions» (Отвлекающие сайты), в котором перечислены 54 популярных сайта.