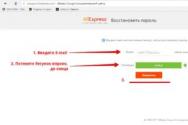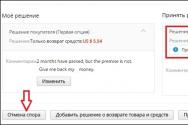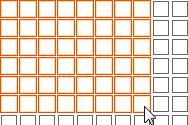Win 8 завершение работы. Несколько вариантов выключения компьютера под управлением Windows8. Завершение работы при помощи специальных команд
Windows 8 – новая операционная система, которая имеет существенные отличия от предыдущих версий. Из-за этого пользователи, привыкшие к более ранним ОС, сталкиваются с некоторыми сложностями. Один из часто задаваемых вопросов — это как выключить компьютер на Виндовс 8.
Дело в том, что на восьмерке, в отличие от предыдущих версий операционных систем, при нажатии на кнопку пуск (нижний левый угол) вы не попадаете меню, в котором можно запустить ту или иную программу и выключить компьютер. При нажатии на нее вы оказываетесь в плиточное меню. При этом стоит отметить, что Windows 8 может быть двух версий:
- Windows
- Windows 8.1.
В первом случае у вас вообще нет кнопки «Пуск». Чтобы попасть в плиточное меню пользователям необходимо на клавиатуре нажать клавишу Windows. Итак, в данной статье, мы рассмотрим все способы, как можно выключить компьютер с восьмеркой.
Способы выключения ПК с Виндовс 8
На самом деле вариантов, как завершить работу компьютера с указанной ОС достаточно много. Более того, многие из них остались еще с предыдущих версий. В их число входит:
- Комбинация клавиш Alt+F4.
- Комбинация клавиш Ctrl+Alt+Delete.
- Выключение из плиточного меню.
- Через параметры компьютера.
- Команда на завершение работы в службе «Выполнить».
- Отключение из командной строки.
- Назначение завершения работы на клавишу питания (если речь идет о ноутбуках).
Кроме простого отключения последние два варианта позволяют , к примеру, на завершение работы через час или любое другое время. Итак, давайте рассмотрим все эти методы подробнее.
Выключение компьютера при помощи комбинаций клавиш
Самый быстрый, простой и легко запоминающийся способ, как выключить компьютер в Виндовс 8 – это комбинация клавиш Alt+F4. При одновременном нажатии на эти кнопки можно закрыть активное в данный момент приложение. Но если их нажать на рабочем столе, то появится меню, в котором можно выбрать перезагрузку, завершение работы, режим сна и так далее.
Также при одновременном нажатии на клавиши Ctrl+Alt+Delete вы попадаете в скрытое меню, в котором можно выключить ПК, перезагрузить или перевести его в режим сна. Стоит отметить, что все эти комбинации действуют во всех версиях операционных систем начиная с Windows 95 и вплоть до 8.1.
Отключение ПК при помощи комбинации клавиш: Видео
Завершение работы из плиточного меню
Как уже говорилось, при нажатии на клавишу Windows вы попадает в так называемое меню Metro. В верхнем правом углу, немного правее значка текущего пользователя имеется кнопка отключения. В версии 8.1 можно просто нажать мышкой на значок Виндовс в нижнем левом углу, после чего вы попадете в плиточное меню.

Также при одновременном нажатии на клавиши Windows и X появится меню, в котором имеется пункт «Завершение работы».

Кроме этого, выключение компьютера в Windows 8 можно выполнить в параметрах компьютера. Делается это так. Наведите курсор мышки в правый верхний угол (неважно в плиточном меню или на рабочем столе). В сплывающем меню выберите «Параметры». После этого откроется меню, в котором можно выключить ПК. Как вы видите все предельно просто.

Кроме этого, стационарный компьютер по умолчанию настроен так, что при нажатии на кнопку включения при работающем ПК вы завершите работу. Если речь идет о ноутбуке, то при нажатии на кнопку питания при работающем устройстве система уйдет в режим гибернации. Но вы можете это изменить, назначив на данную кнопку действие одно из предложенных действий, среди которых имеется и отключение.
Делается это просто. Нажмите на значок батареи в трее (нижний правый угол) и выберите пункт «Дополнительные параметры электропитания». В появившемся окне выберите пункт «Действия кнопок питания». Дальше остается только назначить нужное действие на определенные кнопки.



Как установить таймер отключения на Windows 8: Видео
Завершение работы при помощи специальных команд
Каждая операционная система имеет командную строку, в которой выполняют разные команды, в том числе и для выключения ПК. Поэтому следующий способ, как выключить компьютер в Windows 8 – это прописывание команды в диалоге «Выполнить» и в командной строке. По сути, в данном случае оба этих сервиса работают одинаково и используют одинаковые команды.
Итак, что же это за команда? Для начала давайте откроем . Для этого одновременно нажимаем на такие клавиши Windows+R. В появившемся окне остается прописать shutdown /s /t 0 /f. Здесь Shutdown – это завершение работы, /s /t 0 – это время, через которое произойдет отключение (в секундах), а /f – это закрытие всех активных программ и служб.

Эту же фразу можно прописать и в командной строке. Для того чтобы открыть нужный сервис нажмите комбинацию клавиш Win+X и в появившемся меню выберите пункт « ». Дальше просто прописываете команду и нажимаете «Enter».
Как выключить компьютер на Windows 8 с назначением таймера? Все предельно просто. Нужно выполнить уже знакомую нам команду, только вместо нуля пишем количество секунд, через которое произойдет отключение. Это может быть абсолютно любое значение. К примеру, если нужно запланировать завершение работы через час, то пишем такую команду shutdown /s /t 3600 /f. Здесь 3600 секунд равны одному часу.
Конечно, каждый раз не очень удобно прописывать команду. Поэтому можно создать ярлык, при запуске которого ваш ПК будет отключаться. Для этого кликните правой кнопкой мышки по пустому месту на рабочем столе. Выберите «Создать» и далее «Ярлык». Теперь в строке, где нужно указать путь расположения объекта прописываем известную нам команду. Причем можно создать ярлык с задержкой отключения на любое время.

Завершение работы при помощи специальных команд: Видео
Автоматическое выключение компьютера – крайне полезная опция, которая не раз вас выручит. Пригодится в тех случаях, когда ПК или ноутбук занят длительным процессом, а вам надо уходить. В таком случае можно настроить выключение компьютера – когда нужная операция будет выполнена, он выключится самостоятельно. А вы можете спокойно идти спать, ехать на работу или заниматься другими своими делами.
Чаще всего настройка требуется, если вы:
- проверяете ПК на вирусы;
- конвертируете видеофайлы;
- устанавливаете компьютерную игру;
- загружаете большие файлы;
- копируете важные данные и т.д.
Вариантов здесь много, но суть должна быть ясна.
Первый – с помощью встроенных средств Windows. Второй – используя дополнительный софт. О последнем способе читайте здесь: . А в этой статье описаны все возможные способы настроить выключение компьютера в заданное время встроенными средствами Виндовс.
Все приведенные ниже методы являются универсальными и работают на Windows 7, 8 и 10. Поэтому, не важно, какая у вас стоит операционная система, запланировать выключение компьютера можно любым удобным способом.
Первый метод, как можно включить автоматическое выключение компьютера или ноутбука – использование раздела «Выполнить». Для этого:
Появится следующее окошко, подтверждающее, что все сделано правильно.

Число 3600 – это количество секунд. Оно может быть любым. Конкретно эта команда активирует автоматическое выключение ПК через 1 час. Процедура является одноразовой. При необходимости повторного выключения необходимо выполнить ее еще раз.
Вместо числа 3600 вы можете написать любое другое:
- 600 – выключение через 10 минут;
- 1800 – через 30 мин;
- 5400 – через полтора часа.
Думаю, принцип понятен и нужное значение вы сможете посчитать сами.
Если вы уже активировали самовыключение компьютера и по какой-то причине передумали, тогда снова вызовите это окно и пропишите строчку shutdown -a . В результате запланированное автоматическое выключение будет отменено. Если все сделано правильно, то появится вот такое сообщение.

Выключение компьютера через командную строку
Еще один очень похожий метод – через командную строку. Чтобы активировать эту опцию:

Если вдруг передумаете выполнять данную операцию, тогда снова откройте это окно и введите – shutdown -a .

Данная команда работает только тогда, когда вы уже задали время выключения компьютера, но оно еще не наступило.
Кстати, если эту процедуру надо выполнять регулярно, то есть более простой способ. Чтобы не открывать окно «Выполнить» или командную строку, создайте ярлык (например, на раб. столе). И в поле «Расположение объекта» напишите следующую строку C:\Windows\System32\shutdown.exe -s -t 5400 (число может быть любым). Нажмите «Далее», затем введите имя ярлыка и щелкните «Готово».

Теперь, когда вам необходимо будет установить выключение компьютера, просто щелкните на этот ярлык. И данная опция тут же активируется (вы увидите подтверждающее сообщение).
Для удобства можно создать еще один ярлык, чтобы убрать выключение компьютера (вдруг понадобится). Но здесь уже надо прописать следующее: C:\Windows\System32\shutdown.exe -a (без точки в конце).

Выкл компьютера по расписанию
И последний метод – выключение компьютера по времени через «Планировщик». Подходит в тех случаях, если данную процедуру вам нужно выполнять регулярно: ежедневно, еженедельно и т.д. Чтобы не запускать постоянно командную строку, достаточно лишь один раз задать время выключения компьютера или ноутбука и все.
Чтобы это сделать:
- Зайдите в Пуск – Панель управления – Администрирование.
- Выберите «Планировщик заданий».

- В правой колонке кликните на «Создать простую задачу».

- Введите понятное вам название – к примеру, «Автоматическое выключение ПК».

- Укажите, как часто нужно выполнять данную процедуру (если однократно, тогда лучше выберите один из способов автоматического выключения компа, описанных выше).

- Выполните настройку выключения компьютера или ноутбука (укажите время и дату начала).

- Выберите первый пункт – «Запустить программу».
- В поле «Программа» напишите shutdown
, а в поле «Аргументы» – -s -f
(ключ -f закрывает программы в принудительном порядке – на случай, если они вдруг зависнут).

- Нажмите кнопку «Готово».

Вот так можно поставить время отключения компьютера. Примерно таким же образом осуществляется ежедневная или ежемесячная настройка. Некоторые поля будут другими, но ничего сложного там нет – разберетесь.
Что делать, если требуется отредактировать или удалить эту задачу? В таком случае снова зайдите в «Планировщик» и откройте вкладку «Библиотека». Найдите здесь в списке вашу задачу (по названию) и дважды щелкните левой кнопкой.

В открывшемся окне перейдите в раздел «Триггеры» и кликните на кнопку «Изменить».


Если больше не требуется выключение ПК по расписанию, тогда зайдите в «Библиотеку», выделите свою задачу, кликните ПКМ, а затем – «Удалить».

Пару слов в заключение
Во многих современных программах есть галочка «Выключить ПК после окончания процедуры». Чаще всего она имеется в тех утилитах, которые долго выполняют свою работу – например, дефрагментацию диска, проверку ноутбука или компьютера на вирусы и т.д.
Обязательно проверяйте в каждой программе наличие этой галочки. Если она есть, тогда вам не нужно будет настраивать выключение PC по времени. Так гораздо проще и удобнее. Если же ее нет, тогда придется выполнять настройку вручную.
Кстати, как правильно рассчитать время, когда нужно выключать ПК? Обычно программы показывают примерное значение, когда конкретная процедура (проверка на вирусы или дефрагментация) будет завершена. Посмотрите на него и накиньте еще сверху 20-30% (или больше). В любом случае ваш ПК будет выключен раньше, чем пока вы проснетесь утром или придете вечером с работы.
Windows 8 — совершенно новая и непохожая на свои предыдущие версии операционная система. Microsoft создавал восьмерку, ориентируясь на сенсорные устройства, поэтому многие, привычные нам вещи, были изменены. Так, например, пользователей лишили удобного меню «Пуск» . В связи с этим начали возникать вопросы по поводу того, как выключить компьютер. Ведь «Пуск» пропал, а вместе с ним пропал и значок завершения работы.
Казалось бы, что может быть сложного в том, чтобы выключить компьютер. Но не все так просто, ведь разработчики новой операционной системы изменили данный процесс. Поэтому в нашей статье мы рассмотрим несколько способов, с помощью которых можно завершить работу системы на Windows 8 или 8.1.
Способ 1: Используем меню «Charms»
Стандартный вариант выключения компьютера — использование панели «Charms» . Вызовете данное меню с помощью сочетания клавиш Win + I . Вы увидите окно с названием «Параметры» , где можно найти множество элементов управления. Среди них вы и найдете кнопку выключения.

Способ 2: Используем горячие клавиши
Скорее всего, вы слышали о сочетании клавиш Alt + F4 — оно закрывает все открытые окна. Но в Виндовс 8 оно также позволит вам завершить работу системы. Просто выберите необходимое действие в выпадающем меню и нажмите «ОК» .

Способ 3: Win + X меню
Еще один вариант — использование меню Win + X . Нажмите указанные клавиши и в контекстном меню, которое появится, выберите строку «Завершение работы или выход из системы» . Появятся несколько вариантов действий, среди которых вы и сможете выбрать необходимый.

Способ 4: Экран блокировки
Также вы можете завершить работу с экрана блокировки. Этот способ довольно редко используется и вы можете применять его, когда включили устройство, но потом все же решили отложить дела на потом. В правом нижнем углу экрана блокировки вы найдете значок выключения компьютера. Если возникнет необходимость, вы сами сможете вызвать этот экран, используя сочетание клавиш Win + L .

Интересно!
Также данную кнопку вы найдете на экране параметров безопасности, который можно вызвать всем известным сочетанием Ctrl + Alt + Del .
Способ 5: Используем «Командную строку»
И последний метод, который мы рассмотрим — выключение компьютера с помощью «Командной строки» . Вызовите консоль любым способом, который вы знаете (например, используйте «Поиск» ), и введите туда следующую команду:
А затем нажмите Enter .

Интересно!
Эту же команду можно ввести в службу «Выполнить» , которая вызывается сочетанием клавиш Win + R .

Как видите, в завершении работы системы все еще нет ничего сложного, но, конечно, все это немного непривычно. Все рассмотренные способы работают одинаково и корректно завершают работу компьютера, поэтому не переживайте, что что-либо будет повреждено. Надеемся, вы узнали что-то новое из нашей статьи.
На дворе 21-й век и сейчас мало кто выключает компьютер перед тем как пойти спать. Ведь проще перевести ПК в режим сна или гибернации, а утром продолжить работу на том же месте. Но иногда всё же бывает нужно выключить свою рабочую станцию совсем. Да и наверняка есть те, кто уже привык ежедневно выключать «большого брата» и не хочет менять свои привычки. Казалось бы, что может быть сложного в том, чтобы отключить питание? Правильно, ничего. Лет 8-10 назад вы бы даже не стали читать этот материал, презрительно фыркнув и посетовав на то, что я пытаюсь научить вас нажимать кнопку «Завершение работы». Но в Microsoft сидят непростые ребята, да и время не стоит на месте, систему Windows 8.1 можно выключить десятком различных способов, а быть может ещё про какие-то я забыл, пишите в комментариях, если придумаете что-то ещё. Ну что ж, поехали?
Способ 1. Стандартный
В Windows 8 самый простой (а если быть точнее, то самый очевидный) способ выключить компьютер - это открыть «чудо-панель» справа, нажать на значок «Выключение» и выбрать «Завершение работы». Эта панель открывается, кстати, по хоткею Win+I. Просто, надёжно, но скучно.
Способ 2. Необычный
Редко пригождается, но иногда всё же бывает нужно выключить компьютер с экрана блокировки. Как правило, это случается, если вы включили компьютер, но поняли, что сейчас он вам не пригодится. В общем, способ не особо отличается от предыдущего, разве что никакую панель открывать не нужно, кнопка тут уже есть и так. Кстати, попасть на этот экран можно, если нажать Win+L из Windows.
Кроме того, кнопка есть на экране параметров безопасности Windows по нажатию Ctrl+Alt+Del.
Способ 3. С помощью дополнительного меню «Пуск»
Немногие знают, что в последних редакциях Windows вернулось вспомогательное меню «Пуск», которое открывается, если кликнуть по кнопке «Пуск» правой клавишей мышки. Или же можно воспользоваться хоткеем Win+X, он делает то же самое. А тут уже есть привычный пункт «Завершение работы или выход из системы». Далее, я думаю, понятно.
Способ 4. Классический
Ещё не забыли, зачем нужна комбинация Alt+F4? Верно, раньше с её помощью выключали ПК. Ну и что мешает это сделать сейчас? Правильно, ничего. Не забудьте только сначала свернуть или закрыть все окна, а то этим же хоткеем в винде программы закрываются.
Способ 5. С помощью CMD
Если вы не первый день знакомы с Windows, то наверняка знаете, что такое Командная строка. Из неё тоже можно завершить работу ПК. Команда очень простая:Shutdown /s
Вводите, нажимаете Enter и компьютер выключается. Если не знаете, как открыть командную строку, то просто нажмите Win+R.
Способ 6. С помощью ярлыка
Вы умеете создавать ярлыки? Так вот, там можно указать команду, которая написана ниже, и при двойном клике на этом ярлыке компьютер будет выключаться. Ярлык вы сможете разместить уже где угодно: хоть на рабочем стале, хоть на панели задач, хоть на начальном экране Windows 8.Shutdown /s /t 0
Как видите, команда очень простая. Время до выключения в секундах вы можете выбрать сами и написать в строке вместо цифры 0 любое, нужное вам значение. Можете даже настроить в свойствах ярлыка параметры быстрого вызова и компьютер будет выключаться при нажатии выбранного вами хоткея.

Способ 7. По расписанию
Нетрудно в Windows настроить и выключение по расписанию. Если у вас строгий режим и вы уверены, что компьютер должен каждый день выключаться в определённое время, достаточно выполнить написанную ниже команду в командной строке (Win+R, не забыли же ещё?) и будет вам счастье.Schtasks.exe /Create /RL Highest /TN Shutdown /SC Daily /ST 23:57 /TR "%WINDIR%\system32\shutdown.exe /s /t 180 /c \"Чтобы отменить выключение, выполните в командной строке shutdown /a\""
Разберёмся, что же этой строке написано. Итак, мы поставили задание через встроенный планировщик (Schtasks.exe) с наивысшим приоритетом (Highest). Задание на выключение компьютера (Shutdown) будет выполняться ежедневно (Daily), до выключения компьютера останется 180 секунд (3 минуты). А также мы выводим сообщение, которое подскажет вам, что надо сделать, чтобы прекратить выключение ПК. Но можете просто запомнить эту команду:
Shutdown /a
Вот и всё, как видите, ничего сложного.
Способ 8. Хардварный
Существуют слухи, что выключение компьютера с помощью кнопки - это плохо и так делать нельзя. На самом деле это всё вранье. Нажатие на кнопку питание запускает точно такую же процедуру выключения, как если бы вы выключали через любой из способов выше. То же самое происходит при определённых настройках при закрытии крышки ноутбука. В принципе, даже если вы долго будете удерживать кнопку питания и, тем самым, вызовете принудительное завершение работы, ничего страшного скорее всего не произойдёт, т.к. современные компьютерные компоненты защищены от внезапного отключения питания, а вот несколько лет назад это могло бы стать проблемой.
P.S.: для планшетов на Windows 8 есть ещё вариант. Можно выключить с помощью аппаратной кнопки или функции «Проведите пальцем для завершения работы». Описывать работу этих способов не буду, слишком тривиально.
Быть может, вы знаете ещё какие-то варианты выключения? Я лично пользуюсь активно сейчас способами 3,6 и 8, а вы?
С выходом операционной системы многие привычные действия по управлению операционной системой нужно выполнять по-новому. Например, пользователи часто не знают, как выключить компьютер в Windows 8. В данной статье мы расскажем о том, как выключать и перезагружать компьютер в Windows 8, а также о том, как ускорить и упростить этот процесс.
Для того чтобы перезагрузить или выключить компьютер в Windows 8 нужно выполнить ряд действий.
- Поведите мышкой в нижний правый угол экрана, и дождитесь, пока появится боковое меню с иконками.
- Здесь выберите пункт Settings (Настройки). Дальше нужно кликнуть на иконке Power.
- После этого всплывет небольшое меню с двумя пунктами: Shut down и Reset (Выключить и перезагрузить).

Для того чтобы упростить процесс выключения компьютера вы можете использовать специальный ярлык. Для этого в режиме обычного интерфейса кликните правой кнопкой мышки на рабочем столе и выберите пункт «Создать ярлык». Введите команду shutdown.exe -s -t 00 , нажмите Next и введите имя ярлыка.
Все, ярлык для выключения компьютера в Windows 8 создан и готов к использованию. Для того чтобы сделать его более наглядным вы можете сменить его иконку. Для этого кликните по нему правой кнопкой мышки и выберите пункт Свойства (Properties). В открывшемся окне нажмите на кнопку «Сменить иконку» и выберите подходящую.


Также вы можете запускать этот ярлык не только с обычного интерфейса, но и с меню Пуск (плиточный интерфейс). Для этого кликните правой кнопкой мышки и выберите пункт Pin to Start (Закрепить в меню Пуск). После этого этот ярлык будет закреплен в меню Пуск.