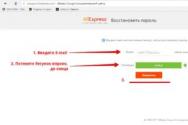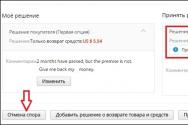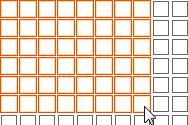Продвинутая работа с таблицами word. Введение в специальность. Изменение границ и цвета
Довольно часто встречается такая ситуация, когда в документ необходимо вставить таблицу и красиво её оформить. О том, как это сделать, будет рассказано в этой статье.
Создание таблицы
Чтобы приступить к созданию таблицы, перейдите на вкладку «Вставка », а затем нажмите кнопку «Таблица »:
Существует несколько вариантов создания таблицы:

Макет таблицы
После помещения курсора в таблицу, появится группа вкладок «Работа с таблицами »: «Макет » и «Конструктор ». Для работы с макетом таблицы перейдите на одноимённую вкладку.
Группы инструментов:
- Таблица
- Строки и столбцы
- Объединить
- Выравнивание
- Данные
Таблица
- Выделить - быстрое выделение группы ячеек
- Отобразить сетку - отображение невидимых границ таблицы
- Свойства - переход к окошку «Свойства таблицы »
Строки и столбцы
- Удалить - удаление ячеек, строк, столбцов и таблицы. Удалить таблицу, выделив её и нажав «Delete» нельзя.
- Вставить сверху/снизу - добавление строк сверху/снизу.
- Вставить слева/справа - добавление столбцов слева/справа
Объединить
- Объединить ячейки - объединение выделенных ячеек в одну. Их содержимое также будет объединено.
- Разбить ячейки - разбиение выделенных ячеек на несколько. Содержимое останется в первой ячейке.
- Разбить таблицу - разбиение одной таблицы на две. Строка под курсором станет шапкой второй таблицы.
Выравнивание
- Кнопки «Выровнять по… » - выравнивают текст в выделенных ячейках. Имеется 9 вариантов выравнивания.
- Направление текста - направление текста в выделенных ячейках. Может быть вертикальным и горизонтальным.
- Поля ячейки - задание полей выделенных ячеек.
Данные
- Сортировка - автоматическая сортировка таблицы по тексту, числам или дате.
- Повторить строки заголовков - автоматическая вставка шапки таблицы на каждую страницу
- Преобразовать в текст - операция, обратная преобразованию в таблицу - преобразует таблицу в текст с разделителем.
Стили таблицы
Для редактирования стилей таблицы перейдите на вкладку «Конструктор ».
Готовые стили
Группы инструментов:
- Параметры стилей таблиц
- Стили таблиц
Параметры стилей таблиц
- Строка заголовка - наличие шапки таблицы с отдельным стилем
- Строка итогов - наличие завершающей строки с отдельным стилем
- Чередующиеся строки - строки будут чередоваться по цвету
- Первый столбец - наличие начального столбца с отдельным стилем
- Последний столбец - наличие завершающего столбца с отдельным стилем
- Чередующиеся столбцы - столбцы будут чередоваться по цвету
Стили таблиц
Нажмите кнопку , выберите понравившийся стиль и нажмите на него, чтобы создать таблицу с этим стилем или применить его к уже готовой.
Стилизация вручную
- Изменение заливки. Нажмите кнопку «Заливка » и выберите нужный цвет. Выберите пункт «Другие цвета… » для отображения более широкой палитры цветов.
- Изменение границ. Нажмите кнопку «Границы » и выберите подходящий вариант. Также вы можете настроить цвет и тип границ, выбрав пункт меню «Границы » «Границы и заливка… ».
Как видите, ничего сложного в создании таблиц нет.
Работа с таблицами в Word Office первое время работы на ПК может быть затруднена. Таблицы в текстах, и особенно в научных статьях занимают важное место, так как информация, заключенная в таблицу представляется более наглядной, нежели просто в виде текста.
Итак, как вставить таблицу в текст? В разных версиях редактора способы введения таблицы в текст различаются незначительно, что обычно обусловлено изменением внешнего вида панели инструментов. Здесь мы рассмотрим способ вставки таблицы в текст в программе версии 2007 года.
Вставка таблицы
Для этого, создаем новый документ Word или вставляем таблицу в уже существующий текст. В ворде версии 2007-го года в строке главного меню нажимаем кнопку «вставка» и заходим в меню «таблица»:
Как видим, в этом меню представлены несколько способов вставки таблицы, все эти способы достаточно просты и удобны.
Во-первых, здесь представлено поле из множества квадратиков, наведя на это поле курсор мыши, мы можем выбрать, таблицу нужного нам размера, т.е. выбрать количество столбцов и строк.
Во-вторых, в этом меню, мы можем нажать на кнопку вставить таблицу, и в открывшемся окошке введем с клавиатуры нужные нам параметры таблицы (число столбцов и строк, ширину столбцов).
В-третьих, ворд предлагает нам просто нарисовать нужную нам таблицу, для этого нажимаем кнопку «нарисовать таблицу» и, вместо курсора мыши в виде стрелочки появляется виртуальный карандаш, которым можем рисовать горизонтальные и вертикальные линии.
Этот способ вставки таблиц в текст удобно использовать, когда нужна таблица нестандартной формы.
Изменение таблицы Word
Редактор Word позволяет не только создавать таблицу нужной конфигурации, но и изменять уже созданную таблицу. Для этого поставим курсор в то место таблицы, которое мы хотим изменить и нажмем правую кнопку мыши, перед нами откроется меню редактирования таблицы:
В появившемся окне находим то, что относится к изменению таблиц, это «вставить», «удалить ячейки», «разбить ячейки» и «свойства таблицы».
Для добавления новых столбцов, строк и ячеек к таблице нужно нажать на кнопку «вставить» и выбрать соответствующее значение в появившемся окне.
Подобным же образом можно удалить столбцы, строки и ячейки, нажав на кнопку «удалить». Иногда требуется некоторые столбцы или ячейки разбить на несколько мелких, сделать это поможет кнопка «разбить ячейки», если выделить несколько ячеек, то вместо «разбить ячейки» появится кнопка «объединить ячейки».
«Выравнивание ячеек» позволяет выравнивать текст внутри ячейки, по правому, по левому краю, по ширине или по центру.
«Автоподбор» дает возможность настроить ширину столбцов: после нажатия кнопки «по содержимому» размер столбца будет изменяться в зависимости от заполнения ячейки. Автоподбор по ширине выравнивает размеры таблицы по величине окна Word, а столбцы внутри таблицы становятся одинаковыми по ширине. Нажатием на кнопку «фиксированная ширина столбца» можно с клавиатуры установить точные размеры таблицы.
Таким образом, можно вставлять в текст таблицы, изменять их по своему усмотрению, подбирать для этого удобные инструменты, т.е. текстовый редактор Word, представляет для этого большие возможности, и не обязательно осваивать табличный редактор для вставки таблиц в текст.
И так, для начала я Вам предлагаю разобраться по подробнее, что из себя представляет таблица в MS Word. Не рекомендую пропускать этот параграф, так как в нем рассмотрены некоторые понятия, знание которых в дальнейшем важно для хорошего понимания материала.
Для примера, рассмотрим самую простую таблицу, не больших размеров, самый простой вариант.
| ячейка 1 | ячейка 1.2 | ячейка 1.3 |
| ячейка 2 | ячейка 2.2 | ячейка 2.3 |
| ячейка 3 | ячейка 3.2 | ячейка 3.3 |
| ячейка 4 | ячейка 4.2 | ячейка 4.3 |
| ... | ... | ... |
Таблица №1
Первое, с чем нам предстоит работать, это столбцы , строки и ячейки .
Что такое строка или столбец на рисунке все доступно показано.
Ячейка таблицы - это любой элемент на пересечении строки и столбца. Обе таблицы имеют размер 3х5, т.е. 3 столбца и 5 строк. Замете, что это простая таблица, в сложной всегда имеется объединенные ячейки и применено форматирование.
Перейдем непосредственно к созданию таблицы. К примеру нам необходимо создать таблицу наполнить ее содержимым, и чтобы в итоге она имела следующий вид:

Первое, что необходимо посмотреть, что в таблице имеются большие ячейки и маленькие.
В самом верху у нас есть ячейка "Дни недели", обратите внимание на то, что эта ячейка занимает всю строку. В самой нижней строке, так же имеется ячейка, которая больше остальных. Обратите внимание на то, что часть ячеек выделена цветом.
Чтобы создать такую таблицу
, нам в первую очередь надо знать сколько у нее столбцов и строк.
7 столбцов и 7 строк
Запускаем редактор MS Word и начинаем работать с таблицами.
Для создания таблицы необходимо выбрать вкладку "Вставка" нажать на значек "Таблица" и проводя курсором над кубиками выбрать нужный размер таблицы, в нашем случае это 7 на 7, если необходим другой размер и кубиков не хватает, то выбираем не кубики, а под ними пункт "вставить таблицу" и вводим значения колличества строк и ячеек в появившемся окне, а потом нажимаем "ок"

Следующий шаг, это объединение ячеек, одна из которых вверху "Дни недели", а другая внизу в правой части таблицы (пустая)

Объединение ячеек
Чтобы объединить ячейки таблицы, необходимо их выделить (поставте курсот в самую верхнию левую ячейку и нажмите там левой кнопкой мыши и тяните в бок курсор, ячейки начнут выделяться, потом просто отпустите ) после этого кликние правой кнопкой мыши по выделенным ячейкам и выберите пункт "Объединить ячейки". Тоже самое проделайте с нижней строкой, только обратите внимание, что там надо выделить не все ячейки, а часть и так же объеденить. Таким образом, в программе MS Word выделенные ячейки объединяются.
Теперь заполоните каждую ячейку текстом как показано на рисунке "Заметки на январь месяц".
Для того чтобы выделить ячейки цветом (это у нас выходные дни) выделите их (так же как перед объединением) и кликните правой кнопкой по выделенному, выбрав пункт "Границы и заливка"

На этом все, остальные элементы мы проходили ранее. Изменение цвета текста, сделать его жирным или больше шрифтом все рассматривалось в уроках ранее. () Советую уделить внимание отдельной обобщенной теме " "
Предвзятое отношение к таблицам имеет свои глубокие корни. Чего греха таить, дюжину лет назад таблицы в не могли похвастаться удобством из-за несовершенства программы в целом. Но с тех пор прошло много времени. Microsoft прекрасно поработала над своими ошибками и сделала всё возможное для удобства пользователей. Жаль, конечно, что многие из тех самых пользователей об этом не знают и до сих пор работают в 2003-й редакции офисного пакета. Историю про ёжиков и кактусы не напоминает? :)
Всем застрявшим в прошлом просто по-человечески рекомендую обновиться как минимум до 2013-й версии Microsoft Office, а лучше - сразу до свежей, 2016-й. Поверьте, вам только кажется, что вы работаете в ставшей классикой среде, на самом деле она уже давно поросла мхом и плесенью.
Используйте шаблоны
Офисные будни полны , в том числе и таблиц. Берём одну электронную бумажку, вырезаем её часть, вставляем в новый документ и правим детали. Хорошая методика, но, как мне кажется, работа с шаблонами немного проще и быстрее. К слову, в самом Word шаблоны величают экспресс-таблицами.
Кликните по закладке «Вставка», щёлкните по «Таблице» и перейдите к «Экспресс-таблицам». Обратите внимание на пункт «Сохранить выделенный фрагмент в коллекцию».
Здесь вы найдёте несколько вполне полезных вариантов и, что самое главное, сможете сохранить в качестве шаблона любую другую таблицу или её фрагмент, в том числе и собственного производства.
Рисуйте таблицы
Помните медведя, который в детстве прошёлся по вашим ушам и рукам в безудержном цыганском танце? Именно с тех пор вы не любите пение и кисточки и именно с тех пор вы упорно игнорируете опцию «Нарисовать таблицу» в Word. Встряхнись, взрослый человек! Пора подавить мохнатое чудовище! Это проще, чем кажется.
Кликните по закладке «Вставка», щёлкните по «Таблице» и перейдите к пункту «Нарисовать таблицу».

И не бойтесь совершить промах: под рукой всегда найдётся ластик. Порой карандаш и стиралка существенно упрощают создание сложных таблиц с мелкими элементами.
Вставляйте строки и столбцы быстро
Начиная с Word 2013 добавление строк и столбцов из зубодробительной пытки превратилось в увлекательную забаву. Не подумайте, архаичные «Вставить столбцы слева/справа» и «Вставить строки сверху/снизу» никуда не делись, но о них теперь можно забыть.
Наведите курсор на пространство между строками или столбцами за пределами таблицы и нажмите на появившийся плюс.

В будущем хотелось бы видеть что-то похожее и для функции удаления.
Применяйте линейку
У каждого человека есть любимые и отталкивающие цифры, которые он без разбору использует или избегает в своей жизни. Даже в параметрах своих таблиц. Знаю таких. :)
Если вы привыкли точно выставлять значения отступов, ширину и высоту ячеек через свойства таблицы, попробуйте альтернативу - линейку.
Наведите курсор на границу столбцов или строк, схватите её, зажмите клавишу Alt и пользуйтесь удобством сантиметровой линейки.

Такой же трюк можно провернуть и с маркерами отступов и выступов. Наведите на них курсор и зажмите всё ту же клавишу Alt.
Используйте горячие клавиши
Будь я разработчиком программного обеспечения, я бы нарёк горячие клавиши душевными кнопками. Ведь порой так и хочется обняться с ноутбуком только потому, что они есть. Что же касается таблиц Word, я наиболее часто использую тройку комбинаций:
- Alt + Shift + «Вверх/Вниз» быстро перемещает текущую строку на одну позицию выше или ниже (просто незаменимая вещь).
- Ctrl + Shift + A мгновенно превращает прописные буквы в заглавные, что очень полезно для заголовков.
- Ctrl + Tab добавляет табуляцию в ячейке, в то время как обычный Tab переносит курсор на следующую ячейку.
Преобразуйте текст в таблицу
Немного магии, которой можно прихвастнуть на глазах у изумлённой публики. Вместо того чтобы создавать таблицы привычным способом, попробуйте парочку других, более изощрённых, вариантов:
- Массивы ячеек, скопированные из Excel, вставляютcя в Word как таблица с невидимыми границами.
- Хорошо структурированный текст легко преобразуется в таблицу штатными средствами Word.
Выделите текст, кликните по закладке «Вставка», щёлкните по «Таблице» и выберите пункт «Преобразовать в таблицу».

Обратите внимание на вспомогательные параметры: качество преобразования зависит от них напрямую.
Контролируйте размеры ячеек
Хочешь узнать человека, подкинь ему таблицу с текстом-самодуром. Немного свободная интерпретация известного мнения, конечно, но бьёт в точку. Только взгляните на скриншот, а точнее на первую колонку и слово «филологический» - безобразное бельмо.

По моим наблюдениям, в таких случаях люди сначала неприлично выражаются, а затем прибегают к не самому оптимальному выходу - уменьшают размер шрифта. Но лучше вместить текст другим путём.
Щёлкните в ячейке правой клавишей, выберите пункт «Свойства таблицы», переключитесь на закладку «Ячейка», перейдите к «Параметрам» и проставьте галочку в графе «Вписать текст».
Word поднатужится и вернёт убежавшую букву на место, а в мире снова воцарится мир. К слову, для наглядности «вписанный» текст будет подчёркиваться голубой линией.
А ещё, бывает, позаимствуешь чью-то таблицу и довольно напеваешь себе под нос: «Только ты, рыба моей мечты»! Хорошая работа чужими руками! Начинаешь заливать её своими данными, и тут происходит неконтролируемая чертовщина: одни столбцы расползаются за счёт похудения других. Голова отрезвляется, и реальность перестаёт радовать. Как быть?
Шутки шутками, но случается, что вам присылают таблицу строгого формата, с которой нельзя оплошать. Как минимум не поленитесь отправить её обратно с прежними размерами. Так получатель увидит то, что ожидает увидеть. А для этого отключите автоподбор размеров по содержимому.
Щёлкните в любой из ячеек правой клавишей мыши, выберите пункт «Свойства таблицы», перейдите к «Параметрам» и снимите галочку в графе «Автоподбор размеров по содержимому».

Эта же опция спасёт вашу таблицу от коллапса, если вам необходимо заполнить некоторые ячейки изображениями: они впишутся в виде миниатюры вместо полномасштабного размера.
Есть что добавить? Пишите в комментариях.
В программе Microsoft Word можно не только напечатать текст, но и сделать таблицу. Она вставляется в текст при помощи определенных кнопок, о которых мы сейчас будем говорить. Вы можете выбрать для своей таблицы определенное количество строк и столбцов и редактировать её на свое усмотрение – объединять ячейки, расширять, сужать, удалять ячейки и строки, печатать внутри таблицы текст и многое другое.
Но тут есть один важный момент. В таблице, созданной при помощи программы Word, нельзя будет произвести вычисления. То есть, если требуется не только расчертить таблицу со словами и цифрами, но еще и произвести с цифрами какие-либо действия (сложить, умножить, вычислить процент и т.д), то тогда Вам нужно воспользоваться программой Microsoft Excel.
Стоит отметить, что в программе Word есть специальная кнопка для вставки таблиц Microsoft Excel. Но с такими таблицами нужно уметь правильно обращаться.
Пример таблицы, созданной в программе Word:
Как вставить таблицу в программе Microsoft Word
В первом уроке, обучающем работе с программой Word, мы говорили о том, что существуют две разновидности программы – более старая (2003 года и ранее) и более новая (2007-2010). Они несколько отличаются друг от друга, поэтому в этом уроке мы научимся вставлять таблицы и в более старой программе Word, и в современной.
Но и в том, и в другом случае для начала нужно указать то место на листе, где должна быть таблица. То есть мигающий курсор (мигающая палочка) должна быть в том месте, куда Вы хотите вставить таблицу.
Напомню: чтобы сместить мигающий курсор вниз, нужно нажать кнопку Enter на клавиатуре. А чтобы поднять его выше – нажать Backspace (кнопку удаления).
В программе Microsoft Word более старой версии (2003 года и ранее) для вставки таблиц есть специальный пункт в самом верху программы с правой стороны. Называется он «Таблица».
А в программе Word более современной версии (2007-2010) для того, чтобы вставить таблицу, нужно нажать на надпись «Вставка» в левом верхнем углу программы.
Когда Вы нажмете на эту надпись, появятся новые кнопки редактирования. Среди них есть кнопка (надпись) «Таблица».
Создание таблиц в Word
Если Вы нажмете на надпись (кнопку) «Таблица», откроется список, в котором программа Word предлагает несколько способов вставки таблиц. Для начала поговорим о классическом способе – «Вставить таблицу…» (Вставить – Таблица).


Нажмите на пункт «Вставить таблицу…» (Вставить – Таблица) – откроется небольшое окошко.

В верхней части этого окошка нужно напечатать, сколько столбцов и строк должно быть в нашей таблице. Я, например, указал три столбца и четыре строки.
Также обратите внимание на нижнюю часть окошка. Точка должна стоять на пункте «Постоянная», и в соседнем белом поле должно быть указано значение «Авто».

Другие настройки ширины столбцов применяются крайне редко, в исключительных случаях, и рассматривать их в рамках данного урока мы не будем.
И, наконец, нажмите на кнопку ОК.
Таблица с указанным нами количеством столбцов и строк должна вставиться в документ (на лист). В моем случае вставилась вот такая таблица:
Как удалить таблицу
Поговорим о том, как удалить созданную таблицу. Стоит поговорить об этом сразу, потому что зачастую таблица вставляется не того вида, который нужен. Обычно это происходит из-за того, что люди указывают неправильное количество строк и столбцов. А удалить таблицу из программы Word не так-то просто. На самом деле, ничего сложного в этом нет — просто нужно знать, как именно это делается.
Удалить таблицу, созданную в программе Word, можно разными способами. Сейчас мы научимся это делать самым, на мой взгляд, простым способом, при помощи которого можно удалить таблицу в любой версии программы.
Для начала нужно выделить ту таблицу, которую Вы хотите удалить. Для того, чтобы это сделать, наведите курсор на первую ячейку первой строки таблицы (только не внутрь ячейки, а чуть левее, за пределы таблицы).
Кстати, ячейка – это отдельный прямоугольник, из которого состоит таблица. То есть любая таблица состоит из какого-то количества ячеек – небольших прямоугольников.
Нажмите левую кнопку мышки и, не отпуская ее, тяните в самый конец таблицы. Вот тут важный момент – тянуть нужно до последней строки таблицы и чуть ниже. Таблица закрасится – это означает, что она выделилась. Но чтобы ее можно было удалить, выделиться она должна особым образом, с маленьким «хвостиком» после таблицы.

После того как Вы выделили таблицу, нажмите кнопку Delete (Del) на клавиатуре. Если Вы выделили таблицу правильно – так, как написано чуть выше, – то она исчезнет.
Совет. Если у Вас все-таки не получится удалить таблицу, выделите ее, затем нажмите правой кнопкой мышки по выделенному (закрашенному). Откроется список, нажмите на пункт «Вырезать».
Как нарисовать таблицу в Word
Только что мы научились создавать таблицы в программе Word классическим способом. Но есть и другие варианты. Например, можно нарисовать таблицу.
Для того, чтобы сделать это в программе Word более старой версии (2003 года и ранее), нужно также нажать на надпись «Таблица» вверху справа. Из списка выбрать пункт «Нарисовать таблицу».

А в программе Word современной версии (2007-2010) следует также нажать на вкладку «Вставка» вверху, а потом щелкнуть по надписи «Таблица». Из списка выбрать пункт «Нарисовать таблицу».

Курсор (стрелка мышки) примет вид небольшого карандаша. Вот им мы и будем рисовать таблицу.
Для начала нарисуем основу таблицы – прямоугольник того размера, которого должна быть наша таблица. Для этого наведите курсор (в нашем случае – карандаш) в то место, где должна быть таблица. Затем нажмите левую кнопку мышки и, не отпуская ее, «рисуйте» прямоугольник нужного размера.

Отпустите кнопку мышки – основа таблицы «нарисуется».
Теперь осталось нарисовать детали – строки и столбцы. Это как раз тот редкий случай, когда объяснить данный процесс на словах крайне трудно. Принцип следующий: нужно нажать левую кнопку мышки внутри таблицы и протянуть линию. Программа Word «поможет» Вам в этом – линия «дорисуется» самостоятельно. Главное, показать Word’у направление. Попробуйте нарисовать несколько строк и столбцов.

Напомню, что если Вы вдруг что-то сделаете неправильно, всегда можно вернуться на шаг или несколько шагов назад, воспользовавшись кнопкой «Отменить» вверху программы Word.
Когда таблица будет готова, нажмите два раза левой кнопкой мышки по пустому месту. Курсор снова должен стать палочкой, а не карандашом.
Многим людям «рисовать» таблицы нравится гораздо больше, чем вставлять классическим способом. Особенно «рисование» таблиц удобно в том случае, когда нужно составить сложную таблицу. Например, такую:

О том, как сделать такую таблицу классическим способом – при помощи вставки таблицы – мы поговорим в следующих уроках.
Другие таблицы Word
Ну, и напоследок несколько слов о других видах таблиц.
Кроме обычных таблиц, в программе Word можно вставить таблицу Excel. Это тип таблиц, в котором можно не только ввести нужные значения, но еще и «посчитать» (сложить, умножить, вычислить процент и т.д).
Для того, чтобы вставить таблицу Excel в программу Word более старых версий (2003 года и ранее) нужно нажать на специальную кнопку.
Эта кнопка находится в верхней части программы, рядом с другими кнопками для редактирования.
Скорее всего, она будет спрятана под специальной небольшой кнопочкой более темного цвета, на которой нарисованы стрелочки. Находится она в правом верхнем углу программы.
Нажав на эту кнопку, Вы увидите небольшой список дополнительных кнопок Word. Найдите среди них кнопку для вставки таблиц Excel и нажмите на нее.
В программе Microsoft Word современных версий (2007-2010) для того, чтобы вставить таблицу Excel, нужно – опять же – нажать на закладку «Вставка», затем – на надпись «Таблица». Из списка выбрать пункт «Таблица Excel».

Таблица вставится в документ (на лист) в то место, где установлен мигающий курсор, то есть туда, где мигает палочка.
Для того, чтобы можно было удалить эту таблицу, сначала нужно ее закрепить – нажать левой кнопкой мышки по пустому месту.
Затем выделить таблицу – нажать по ней один раз. После этого нужно нажать кнопку Delete (Del) на клавиатуре.
В программе Microsoft Excel современных версий (2007-2010) есть еще одна разновидность таблиц – «Экспресс таблицы».
Это набор уже готовых таблиц с оформлением, которые можно вставить в документ и отредактировать – поменять цифры и значения, добавить или удалить строки и столбцы.
Также в программе Word 2007-2010 есть возможность быстро вставить таблицу. Для этого необходимо зайти во «Вставку», нажать на надпись «Таблица» и воспользоваться верхней частью появившегося окошка.

Принцип работы прост – Вы проводите курсором (стрелкой) по квадратикам, а программа Word формирует таблицу исходя из выбранного вами количества строк и столбцов.
Несмотря на простоту этого способа, он не очень удобен и ограничен в возможностях: максимальное количество строк – 8, а столбцов – 10.
Использование стилей таблицы для форматирования всей таблицы
После создания таблицы можно задать для нее формат при помощи стилей таблицы. Установив указатель мыши на одном из заранее определенных стилей таблицы, можно просмотреть, как будет выглядеть эта таблица в готовом виде.
- Щелкните таблицу, для которой требуется задать формат.
- В группе Работа с таблицами перейдите на вкладку Конструктор .
- В группе Стили таблиц поочередно устанавливайте указатель мыши на стилях таблицы, пока не найдете подходящий вариант.
Примечание. Чтобы получить доступ к дополнительным стилям, нажмите кнопку со стрелкой Больше .
- Чтобы применить стиль к таблице, щелкните его.
- В группе Параметры стиля таблицы установите или снимите флажки рядом с теми элементами таблицы, которые требуется отобразить или скрыть в выбранном стиле.
Добавление и удаление границ
Чтобы придать таблице нужный вид, можно добавить или удалить границы.
Добавление границ в таблицу
- В группе Работа с таблицами перейдите на вкладку Макет .
- В группе Таблица нажмите кнопку Выделить и выберите команду Выделить таблицу .
- В группе Работа с таблицами перейдите на вкладку Конструктор .
- В группе Стили таблиц
нажмите кнопку Границы
и
- Выберите один из встроенных наборов границ.
- В группе Границы и заливка нажмите кнопку Границы и выберите нужный вариант.
Удаление границ во всей таблице
- В группе Работа с таблицами перейдите на вкладку Макет .
- В группе Таблица нажмите кнопку Выделить и выберите команду Выбор таблицы .
- В группе Работа с таблицами перейдите на вкладку Конструктор .
- В группе Стили нажмите кнопку Границы и выберите вариант без границы .
Добавление границ к отдельным ячейкам
- На вкладке Начальная страница в группе Абзац выберите команду Скрыть/Отобразить .
- В группе Работа с таблицами перейдите на вкладку Конструктор .
- В группе Стили таблиц нажмите кнопку Границы и выберите нужный тип границы.
Удаление границ в определенных ячейках
- На вкладке Начальная страница в группе Абзац выберите команду Скрыть/Отобразить .
- Выделите нужные ячейки вместе со знаками окончания ячейки.
- В группе Работа с таблицами перейдите на вкладку Конструктор .
- В группе Стили таблиц нажмите кнопку Границы и выберите вариант Без границ .
Отображение и скрытие линий сетки
Линии сетки отображают границы между ячейками в таблице, не имеющей границ. Если скрыть сетку в таблице с заданными границами, изменения будут незаметны, поскольку линии сетки повторяют линии границы. Чтобы увидеть линии сетки, следует удалить границы.
В отличие от границ, линии сетки отображаются только на экране и не выводятся при печати таблицы. Если отключить сетку, таблица отобразится в том виде, в котором она будет напечатана.
Примечание. Линии сетки не отображаются в веб-обозревателе и в режиме предварительного просмотра.
Отображение и скрытие линий сетки таблицы в документе
- В группе Средства таблицы щелкните вкладку Макет , а затем в группе Таблица выберите команду Показать линии сетки .
Добавление ячейки, строки или столбца
Добавление ячейки
- Щелкните ячейку справа или сверху от того места, куда требуется вставить новую ячейку.
- В группе Средства таблицы щелкните вкладку Макет , а затем нажмите кнопку запуска диалогового окна Строки и столбцы .
- Выберите один из следующих параметров.
Добавление строки
- Щелкните ячейку в строке, над или под которой требуется добавить новую строку.
- В группе Работа с таблицами перейдите на вкладку Макет .
- Выполните одно из следующих действий.
- Чтобы добавить строку над выделенной ячейкой, в группе строки и столбцы нажмите кнопку Вставить выше .
- Чтобы добавить строку под выделенной ячейкой, в группе строки и столбцы нажмите кнопку Вставить ниже .
Добавление столбца
- Щелкните ячейку в столбце, расположенном справа или слева от того места, куда требуется вставить столбец.
- В группе Работа с таблицами перейдите на вкладку Макет .
- Выполните одно из следующих действий.
- Чтобы добавить столбец слева от выделенной ячейки, в группе строки и столбцы нажмите кнопку Вставить слева .
- Чтобы добавить столбец справа от выделенной ячейки, в группе строки и столбцы нажмите кнопку Вставить справа .
Удаление ячейки, строки или столбца
- Выполните одно из следующих действий.
- В группе Работа с таблицами перейдите на вкладку Макет .
- В группе Строки и столбцы нажмите кнопку Удалить и выберите команду Удалить ячейки , Удалить строки или Удалить столбцы .
Объединение и разбиение ячеек
Объединение ячеек
Две и более ячеек, расположенных в одной строке или в одном столбце, можно объединить в одну. Например, можно объединить несколько ячеек в одной строке, чтобы создать заголовок таблицы, общий для нескольких столбцов.
- Чтобы выделить ячейки, которые необходимо объединить, щелкните левую границу одной из них и протащите указатель, удерживая нажатой кнопку мыши, по нужным ячейкам.
- В группе Работа с таблицами перейдите на вкладку Макет , а затем в группе Объединить выберите команду Объединить ячейки .
Разбиение ячеек
- Выделите одну или несколько ячеек, которые требуется разбить.
- В группе Работа с таблицами перейдите на вкладку Макет , а затем в группе Объединить выберите команду Разбить ячейки .
- Введите число столбцов и строк, на которые следует разбить выделенные ячейки.
Повторение заголовка таблицы на последующих страницах
При работе с очень длинными таблицами их приходится разбивать на части в местах разрывов страниц . В этом случае можно настроить таблицу таким образом, чтобы заголовок таблицы повторялся на каждой странице.
Разрывов страниц . Если разрыв страницы оказался в длинной строке, часть этой строки по умолчанию переносится на следующую страницу.
Чтобы представить в нужном виде данные, содержащиеся в таблице, занимающей несколько страниц, внесите в эту таблицу соответствующие изменения.
Запрет переноса строк таблицы на следующую страницу
- Щелкните любую часть таблицы.
- В группе Работа с таблицами перейдите на вкладку Макет .
- В группе Таблица нажмите кнопку Свойства и выберите вкладку Строка .
- Снимите флажок Разрешить перенос строк на следующую страницу .
Принудительный перенос таблицы на следующую страницу с определенной строки
- Выделите строку, которая должна быть напечатана на следующей странице.
- Нажмите клавиши CTRL+ВВОД.
Практическое задание