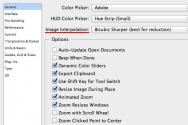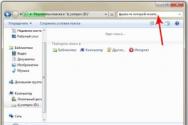В каком файле хранятся пароли яндекс. Восстановление паролей из Яндекс.Браузера. Примечания для опытных пользователей
Яндекс браузер, как и любой другой интернет-обозреватель, позволяет сохранять пароли у себя в памяти. С помощью этой функции, не придется запоминать их все к различным сервисам. Он сам подставит нужный набор символов. Нам останется лишь нажать на кнопку «Войти».
Как сохранить пароль
Заходим на страницу, данные для которой необходимо запомнить. Как только введем их и нажмем «Войти», в правом верхнем углу появляется предложение Яндекса «Сохранить пароль для этого сайта», нажимаем на кнопку «Сохранить»:
Все, введенные данные добавляются в базу. Также нас спрашивают, включать ли защиту от фишинга, лучше включить. Если не знаете, что это такое, в ходе статьи я объясню:

Как посмотреть сохраненные пароли
Итак, вы сохранили их уже не один и не два и хотите узнать, где они хранятся в Яндекс браузере. Жмем на кнопочку меню и из выпавшего списка выбираем пункт «Настройки»:

Листаем вниз страничку настроек и нажимаем по пункту «Показать дополнительные настройки»:

На следующем этапе ищем строчку «Пароли и формы». Ставим птичку напротив пункта «Включить защиту от фишинга» (кстати, включить защиту от фишинга нужно сразу же после того, как вы начали пользоваться функцией сохранения подобных данных).
Нажимаем на кнопку «Управление паролями»:

У нас открывается окошко управления. Сначала видим все те, которые обозреватель запомнил для различных сайтов. Для того чтобы посмотреть какой-нибудь из них, выделите сайт мышкой и нажмите на кнопку «Показать».
Для того чтобы удалить любой из сохраненных, достаточно лишь нажать на крестик возле необходимого нам сайта.
Чуть ниже идет список страниц, данные для которых не сохраняются, если вам нужно сохранить их для какой-нибудь из этого списка, то удалите ее оттуда, нажав на крестик справа. После зайдите на сайт и сохраните пароль (как это сделать, вы уже знаете).

Защита от фишинга
Как включать защиту от фишинга, мы в этой статье уже рассмотрели, теперь рассмотрим, что это такое и как ее отключать на определенных сайтах с сохраненными данными.
Фишинговыми называются сайты, которые делаются злоумышленниками с целью украсть вводимые данные.
Например, нехороший человек делает сайт, один в один похожий на какую-нибудь социальную сеть. Отличаться будет лишь домен. Вы не обращаете на это внимание и вводите в поля логин и пароль, отправляя, таким образом, все это в базу злоумышленника. Так вот, Яндекс браузер обладает некоторой защитой от фишинга. Чтобы включать и отключать ее на определенном сайте, заходим на сайт, на пустом месте странички кликаем правой кнопкой мыши и из выпавшего меню выбираем пункт «Просмотр сведений о странице»:

У нас открываются сведения, и напротив строчки «Защита паролей от фишинга», можем включать и выключать ее:

Сохраненные пароли браузера на Андроид на телефоне или планшете
Запускаем браузер, нажимаем на кнопку настроек в виде трех точек в правом верхнем углу и из выпавшего списка выбираем «Настройки».
Очень частой является ситуация, когда вы регистрируетесь на каком — либо сайте и в браузере сразу сохраняете пароль от него в Яндекс Браузере. В дальнейшем для входа на этот сайт вводить пароль повторно не требуется и он благополучно забывается.
Рано или поздно может появиться необходимость в авторизации на все том же сайте, но уже через другое устройство (другой компьютер, ноутбук, смартфон).
В этом случае можно прибегнуть к стандартным средствам Яндекс браузера и посмотреть все сохраненные пароли через настройки.
Для того, чтобы узнать ранее сохраненный и ныне забытый пароль от того или иного сайта в Яндекс браузере достаточно выполнить следующие действия.
Для начала заходим в настройки через кнопку в правом верхнем углу экрана в виде 3-ех горизонтальных строчек и в выпадающем меню выбираем «Настройки».
Вход в настройки яндекс браузера для просмотра сохраненных паролей
Крутим окно вниз и выбираем «Показать дополнительные настройки».


в ход в окно просмотра паролей
Перед вами откроется окно, в котором можно просматривать все сохраненные логины и пароли от сайтов, подведением и нажатием левой кнопки мыши к нужному паролю от нужного сайта.

Просмотр сохраненных паролей от сайтов в яндекс браузере
Поделись статьей в социальных сетях! Помоги нашему сайту!
Присоединяйтесь к нам в VK!
В интернет-обозревателях комбинации логина с паролем сохраняются автоматически. Процедура сохранения проводится в момент ввода пользователем персональной информации при входе на Интернет-ресурсы. Так юзер избавляется от необходимости запоминать комбинации и беспрепятственно посещать сайты. Браузер при первом вводе параметров запрашивает разрешение на сохранение конфиденциальной информации. В такой ситуации или же при утрате пароля/логина требуется узнать, как найти сохраненные пароли в яндекс браузере для посещения выбранного ресурса.
В каких случаях пароль посмотреть нельзя
Яндекс браузер выдает юзерам запрос на сохранение пароля после каждого первого входа на портал. Функция удобна юзерам, поскольку освобождает от необходимости запоминания многочисленных кодов. Поскольку регистрация и учетная информация требуется на сегодня практически на всех порталах. При необходимости пользователь отключает автоматическое сохранение в «Дополнительных настройках» интернет-обозревателя. В соответствующем разделе выбирается категория «Пароли и формы», где отключается опция, предлагающая сохранять вводимые пароли. В результате браузер не станет сохранять информацию по идентификации пользователя на сайте. Также не получится установить, где хранятся пароли яндекс браузера на компьютере после очистки интернет-обозревателя при отсутствии синхронизации. Только включенная функция синхронизации позволяет восстанавливать локально утраченные пароли из облачного хранилища.

При этом после отключения автоматической опции пользователь не получит сведений о ключах доступа на порталы. Это одновременно повышает безопасность юзера, но также не позволяет при необходимость восстановить доступ. Помимо перечисленных, имеется еще одна причина, не позволяющая оперативно получить информацию по входу на портал.
Очистка браузера, отключение функции автоматического сохранения – не единственные причины, препятствующие просмотру всех сохраненных паролей в яндекс браузере. При наличии ограничений в учетной записи юзера просмотр недоступен. Чтобы увидеть необходимую информацию, требуется знать пароль администратора. Это комбинация символов, которую пользователь вводит при входе в Windows. Поэтому сторонние пользователи, работающие за компьютером, не получат информации о паролях и не зайдут на порталы, которые владелец ПК не стремится сделать объектом общего доступа. Но при отключении указанной опции доступ к конфиденциальным сведениям получит каждый, кто работает за компьютером.
Просмотр пароля в обозревателе Яндекс.Браузер
Когда пользователь теряет или забывает, какую комбинацию букв и символов вводил для перехода на портал, интернет-обозреватель приходит на выручку. В Яндекс.Браузере предусмотрена опция по просмотру сохраненных паролей. Это своего рода шпаргалка для юзеров, не записывающих коды доступа.
Алгоритм просмотра не требует траты сил и времени. Для начала переходим в категорию «Настройки обозревателя» и выбираем раздел Дополнительных настроек. Здесь в пункте Паролей и форм выбираем Управление паролями. Пункт содержит два раздела. В первом расположен перечень сайтов, для которых юзер запретил сохранять информацию по аутентификации. Во втором – сервера, пароли для которых браузер сохранил. Для просмотра забытой комбинации переходим во второй раздел. Далее, для ответа на вопрос, как посмотреть пароль в вк в яндекс браузере, выполняется простая процедура. В разделе с серверами, доступ на которые сохранен, кликаем по ресурсу. Например, по сайту вк. Рядом с ним появится окошко с зашифрованными символами. Для просмотра нажимаем «Показать» – точки преобразуются в нужные пользователю знаки. Перед этим обозреватель запрашивает пароль от учетной записи на десктопе. Такая комбинация известна исключительно пользователю. Забывать и терять информацию нельзя, поскольку нет возможности ее посмотреть.

После просмотра искомой информации нажимаем «Скрыть», чтобы сведения не отображались открыто. Но если сайт оказался в разделе порталов, для которых юзер запретил сохранять информацию по входу, пароль увидеть не получится. Придется восстанавливать доступ, используя специальные формы порталов.
Яндекс браузер и защита паролей пользователя
Разработчики браузеров уделяют внимание защите пользовательской информации. В интернет-обозревателе яндекс браузера предусмотрена защита паролей юзера от фишинговых угроз. Под фишингом понимаются порталы, идентичные настоящим проектам. Такие сервисы разрабатывают злоумышленники, чтобы узнать коды доступа юзера. Если информация попадает им в руки, пароли используются для кражи денег, персональной информации. Серьезную угрозу безопасности юзера несут идентичные пароли. При использовании однотипных комбинаций для ресурсов у злоумышленников появляется шанс ограбить пользователя. К примеру, применяя для входа на музыкальный портал комбинацию чисел, идентичную паролю от электронного кошелька, появляется риск лишиться накопленных денежных средств.
Особенную опасность представляет использование одинаковых комбинаций для входа на порталы HTTPS- и HTTP, поскольку аутентификационная информация по порталу HTTP передается в открытом виде – без шифрования, чем активно пользуются недоброжелатели. Используя HTTPS-ресурсы, злоумышленники предпринимают попытки украсть деньги или персональную информацию. Интернет обозреватель от Яндекс препятствует утечке информации. Пароли пользователя, которые хранятся в яндекс браузере, надежно защищены. Алгоритмы действуют также на мобильных устройствах – лэптопе, смартфоне. У хакеров не получится завладеть информацией, поскольку механизм защиты обозревателя улучшается с каждым годом. Даже при наличии у хакера информации о том, где найти сохраненные пароли в яндекс браузере, злоумышленнику не удастся добраться до спрятанной информации.
Принцип действия защиты обозревателя
Яндекс после ввода пользователем пароля создает хэш информации, который хранится в базе данных обозревателя. При вводе аутентификационной комбинации на стороннем ресурсе браузер сравнивает хэши. При совпадении информации, обозреватель запрашивает у юзера подтверждение на использование одинаковых паролей на ресурсах.
Процесс хэширования обеспечивает защиту паролей, которые хранятся в яндекс браузере на компьютере. Комбинации сохраняются в закрытой форме, поэтому хакеры не могут воспользоваться информацией, даже украв ее.
В ходе хэширования обозреватель переводит пользовательскую комбинацию кода доступа в неповторимую расстановку символов. Расстановка часто применяется в процедуре распознавания пароля. Но восстановить первичный код по криптографическому хэшированию не получится.
В яндекс браузере, где можно посмотреть все сохраненные пароли, для хэширования применяется алгоритм SCrypt. Программа создает хэш, применяя в процессе центральный процессор и процедуры чтения и записи информации в памяти компьютера. В результате у хакера не получается ускорить процесс перебора паролей с помощью видеокарты. Для подбора шестизначного кода злоумышленнику потребуется не менее 100 лет.
Для отключения защиты используется простой алгоритм. Выполнять действие не рекомендуется, поскольку в результате у хакеров появится шанс заполучить искомую информацию. Но для отключения опции используется механизм из нескольких этапов. не первой стадии переходим в дополнительные настройки браузера в пункт пароли и формы. На втором этапе отключаем защиту от фишинга, выбрав соответствующий раздел. Также при необходимости стираем хэши паролей, перейдя в поле «Очистить данные».

Сохраненные пароли яндекс браузера на смартфонах
Кроме возможности посмотреть, где хранятся пароли яндекс браузера на компьютере, комбинации доступны также на смартфонах и лэптопах. Таким образом пользователь гарантированно сможет узнать утраченный пароль от вк или другого портала в яндекс браузере.
Алгоритм простой. Первый шаг: переходим в меню приложения, нажав значок с изображением трех полосок. В меню выбираем менеджер паролей. В интерфейсе выбранного раздела отображается перечень ресурсов, пароли для которых были сохранены. Здесь, как и в десктопной версии, для просмотра комбинации требуется нажать на нужный сайт. Если список большой, пользуемся строкой поиска, куда вводится название портала. При клике на ресурс, пароль, как и на ПК, выводится на монитор в виде «точек», «звездочек». Для отображения настоящих символов нажимаем на иконку с глазом.
Разработчики позаботились о защите отображаемых комбинаций пользователя. Так, в яндекс браузере на смартфоне не предусмотрена возможность при просмотре сохраненных паролей сделать снимок экрана. Опция не работает. Функция блокируется, чтобы вредоносное программное обеспечение, имеющее доступ к скриншотам, не делало снимок паролей и не отправляла его злоумышленникам.
Таким образом, обозреватель оснащен необходимыми механизмами защиты информации юзеров. Чтобы посмотреть, где хранятся пароли яндекс браузера на компьютере, смартфоне или лэптопе, не требуется длительной процедуры. Защитные возможности обозревателя обеспечивают сохранность конфиденциальной информации. Однако пользователю следует помнить, что при использовании гаджета сторонними лицами требуется дополнительная защита в виде пароля на учетную запись. Эта комбинация символов гарантирует неприкосновенность информации.

В браузерах можно сохранять параметры для автозаполнения, в том числе логины и пароли от учётных записей на сайтах. После сохранения эти данные можно перемещать в другие браузеры, копировать в отдельные файлы, а также удалять - как все сразу, так и по отдельности.
Google Chrome и «Яндекс.Браузер»
Google Chrome и «Яндекс.Браузер» работают на одном движке. Следовательно, их интерфейс во многом похож. Это касается и расположения меню настроек. Действия с сохранёнными паролями осуществляются по одному принципу.
Где спрятаны пароли в Google Chrome и «Яндекс.Браузере» и как их увидеть
Зачем нужна функция просмотра паролей? Хотя бы для того, чтобы вспомнить, если пользователь забыл его. Ведь автоматизированный вход в учётную запись приводит к тому, что пароль очень быстро вылетает из головы.
Как удалить пароли в Google Chrome и «Яндекс.Браузере»
Чтобы удалить пароли Google Chrome и «Яндекс.Браузера», в этом же маленьком окошке нужно найти сайт, из которого необходимо убрать данные, щёлкнуть по нему и нажать на крестик, удалив его таким образом.
Экспорт и импорт паролей в Google Chrome
- Чтобы экспортировать данные в Google Chrome, необходимо сначала включить эту функцию. В строке навигации ввести команду chrome://flags/#password-import-export.
- Необходим пункт «Импорт и экспорт паролей». Он уже будет выделен жёлтым маркером.
- В выпадающем меню выбрать «Включить».
 Перейти по адресу chrome://flags/#password-import-export. В пункте «Импорт и экспорт паролей» выбрать «Включить»
Перейти по адресу chrome://flags/#password-import-export. В пункте «Импорт и экспорт паролей» выбрать «Включить» - Кликнуть по «Перезапустить», чтобы браузер смог перезагрузиться и изменения вступили в силу. Под списком со всеми паролями появятся следующие две кнопки: «Экспортировать» и «Импорт».
- Чтобы извлечь пароли из браузера, нажать на «Эспортировать». Появится окно для сохранения текстового документа. Ввести имя файла и определить папку, где файл будет сохранён.
- Чтобы, наоборот, поместить определённые пароли в браузер, нажать «Импорт». В окне даётся возможность отыскать файл, в котором сохранены пароли.
Все сохранённые в файл пароли хранятся в незашифрованном виде. Хранить на жёстком диске созданный файл паролей в таком виде не рекомендуется. Для этой цели подойдёт какая-нибудь программа для шифрования файлов или на худой конец запароленный с использованием сложного пароля архив WinRAR.
Видео: извлечение и обратное занесение паролей в Google Chrome
Занесение паролей в список сохранённых в Google Chrome и «Яндекс.Браузере»

Если не удаётся сохранить пароль в Google Chrome и «Яндекс.Браузере»
Иногда могут возникать сбои при сохранении пароля. Чаще всего это связано с наличием уже какого-то пароля на определённом сайте. Решение для всех браузеров: удалить имеющиеся пароли и пройти процедуру сохранения заново.
Не высвечивается запрос в Google Chrome и «Яндекс.Браузере»
Если пароль не хочет сохраняться, возможно, проблема заключается в том, что на сайте уже есть сохранённые данные для входа в него. Что можно сделать в этом случае? Компания Google предлагает своё решение:

Google Chrome или «Яндекс.Браузер» не сохраняет пароли
Проблема: браузер спрашивает про внесение пароля, но не сохраняет и каждый раз приходится вводить.

Этот способ помогает удалить все пароли сразу и помогает убрать двойные записи в сохранённых паролях. Такой способ можно использовать также и для других обозревателей.
Mozilla Firefox
Обозреватель Mozilla Firefox не похож на своих коллег - Opera или Google Chrome, поэтому подход здесь в поиске и просмотре паролей совершенно другой.
Каким образом можно увидеть пароли в Mozilla Firefox

Как извлечь информацию из браузера Mozilla Firefox
Можно извлекать пароли и прочие данные для автозаполнения из Firefox. Для этого их переносят в специально созданный документ. Затем этот документ можно использовать.

Логины и пароли сохраняются в документах с разрешением.csv.
Мастер импорта в Mozilla Firefox
Инструмент «Мастер импорта» находится в непосредственном распоряжении браузера. Он помогает переносить данные из других популярных обозревателей, установленных на ПК, в Mozilla.

Удаление паролей в Mozilla Firefox
Процедура удаления паролей в Mozilla Firefox очень проста.

Видео: как избавиться от ненужных паролей в браузере Mozilla Firefox
Нет сообщения о возможном сохранении пароля в Mozilla Firefox
Если не появляется окошко с запросом на внесение пароля в список сохранённых:

Internet Explorer
Internet Explorer - стандартный браузер в системе Windows. Имеет несколько версий. Так как зачастую используются более новые варианты, лучше рассмотреть действия на их примере.
Как получить доступ к паролям в Internet Explorer
Пароли Internet Explorer находятся в хранилище учётных данных Windows. Открыть его можно двумя способами.

Видео: просмотр паролей в Internet Explorer
Включить сохранение паролей в Internet Explorer
В Internet Explorer сохранение пароля включено по умолчанию. Вот как можно включить или выключить его:

Удаление журнала автозаполнения в Internet Explorer

Импорт и экспорт данных в Internet Explorer
Перенести сохранённые пароли из других браузеров в Internet Explorer можно с помощью встроенных в них инструментов импорта, например, из Opera и Google Chrome.
Чтобы вытащить информацию из Internet Explorer, нужно воспользоваться специальной утилитой. Это будет гораздо проще. Один из вариантов - BackRex Internet Explorer Backup. Она вытаскивает настройки Internet Explorer из одного компьютера и переносит их в этот же браузер на другой, даже если версии Windows отличаются.

Opera
Популярный браузер Opera не сдаёт своих позиций, поэтому пользователи продолжают задавать вопросы по включению тех или иных функций в нём. Рассмотрим действия с сохранёнными паролями, доступные в этом обозревателе.
Сохранение и просмотр паролей в Opera

Удаление паролей в Opera

Как сделать экспорт и импорт в Opera
В Opera импорт и экспорт сохранённых данных не так просто сделать. В новых версиях функции экспорта как таковой нет. Зато есть кнопка для импортирования.

Видео: экспорт данных из браузеров
В основном набор опций в браузерах позволяет импортировать и экспортировать пароли в другие места с помощью стандартных инструментов. Если функции нет в обозревателе, всегда на помощь придут расширения, которые можно скачать в магазине дополнений, и специальные программы.
Статья будет полезна всем тем, кому часто приходится менять рабочие площадки и вынужден смотреть свои идентификационные данные.
Прежде всего вам требуется создать собственный депозиторий паролей. Сделать это можно простым и быстрым способом: зайти на все ресурсы, которые вы привыкли постоянно использовать, и авторизоваться на них. После этого браузер сам вам предложит сохранить данные, отвечайте каждый раз утвердительно, и это поможет вам сделать библиотеку паролей.
Подробная инструкция
- Сначала требуется запустить ваш браузер. Потом нам потребуется войти в настройки, которые расположены в специальном Меню. Нам нужен значок, изображающий три полоски, который расположен в верхней правой части главной страницы браузера. Нажимаем на нее один раз левой кнопкой вашей мышки.
- Перед нами раскроется список позиций, которые содержат различные пункты. Для наших целей требуется строка Настройки, она третья по счету. Находим и открываем ее.

- После этого нас автоматически перенаправит в окно, где можно настроить практически все, что угодно. Для этого следует опуститься в самый низ и нажать на кнопку Показать дополнительные настройки.

- Пролистываем страницу и находим блок Пароли и формы, как это показано на моем скриншоте. В правой части есть кнопка Управление паролями, она-то нам и нужна. Нажимаем на нее.

- И вот перед нами откроется табличка, куда браузер записывает по вашему желанию все данные учетных форм после авторизации на сайтах.

Как вы видите, в первой колонке находится название ресурса, во второй колонке указывается логин, который был использован для этого источника, а в последней — непосредственно сам пароль. В целях безопасности он отражается в виде точек, чтобы при наличии посторонних рядом никто не смог его увидеть. Чтобы отобразить его в нормальном виде достаточно просто нажать на кнопку Показать и он отразится. Если у вас много учетных записей и идентификационные данные сохранены в очень длинный список, то для удобства разработчики предусмотрели специальную опцию. В правой верхней части расположено поле Поиска, в которое достаточно ввести всего несколько букв из названия ресурса. Сразу после этого для вас будет выведен краткий перечень всех нужных адресов, которые имеют совпадения с вашим запросом.
Дополнительная информация
И вы должны понимать, что это содержит определенный риск, который ставит под угрозу приватность и сохранность ваших персональных данных. По сути любой, кто имеет доступ к вашей рабочей станции может посмотреть их, поэтому я настоятельно рекомендую хранить эту информацию в местах, которые защищены отдельным надежным паролем высокого уровня сложности. В настоящее время существует множество троянских вирусов и некачественного программного обеспечения, которые пытаются украсть и переслать ваши данные злоумышленникам. О мерах борьбы с такими программами я писал .
Для оптимизации вашей работы на компьютере, я рекомендую вам авторизоваться в системе Яндекс. Тогда пароли будут доступны на любом устройстве, где вы авторизуетесь повторно. Это связано с тем, что данные сохраняются на внешнем ресурсе Яндекса, который расположен в сети Интернет. Поэтому независимо от того, где вы находитесь вы всегда в случае необходимости можете получить доступ к данным, которые вам нужны.
Если у вас возникли какие-либо вопросы или трудности — напишите мне в комментариях, мы обязательно все обсудим.