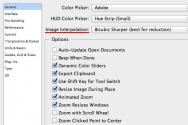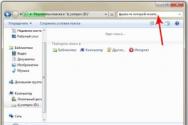Microsoft OneDrive — сервис для хранения файлов. SkyDrive - что это? Windows SkyDrive Онлайн версия OneDrive, Office Web Apps и другое
Интерфейс программы: русский
Платформа:7 / Vista / 8
Производитель: Microsoft
Сайт: www.microsoft.com
SkyDrive является одним из сервисов для хранения файлов, доступа к ним через веб-интерфейс, а также файлообмена, который управляется компанией Microsoft и имеет тесную интеграцию с опреационной системой Windows и программным пакетом Microsoft Office.
Основные возможности программы SkyDrive
Прежде всего, заметим, что SkyDrive использует облачные технологии и предоставляет пользователям довольно широкий спектр услуг и возможностей. Так, например, пользователю выделяется 7 ГБ дискового пространства для хранения своих файлов. Пользователи, которые имеют право на бесплатное обновление, получают 25 ГБ дискового пространства.
Структура папок, в которых хранятся файлы, имеет четкую организацию. Так, например, в папке изображений можно использовать и некоторые стандартные типы просмотра в виде эскизов или слайд-шоу. Кроме того, можно задавать персональные уровни доступа ко всем папкам от исключительно персонального до публичного. Точно так же, можно предоставлять и права доступа друзьям, родственникам или обмениваться файлами, используя для этого любой компьютер, подключенный к Интернету.
Не менее интересной является и полная интеграция с офисным пакетом. Файлы можно сохранять напрямую из приложений Excel, OneNote, PowerPoint и Word в службе Windows Live SkyDrive. И это еще не все. Дело в том, что здесь еще присутствует довольно мощная интеграция с Microsoft Office Web Apps, что позволяет создавать различного рода офисные документы прямо в режиме онлайн и сохранять их в файловом хранилище. Кроме всего прочего, при работе приложения SkyDrive с операционными системами Windows Vista и Windows 7 непосредственно из Проводника можно загружать в хранилище файлы размером до 2 ГБ. Кстати сказать, как составная часть операционной системы Windows 8, SkyDrive присутствует и в ней.
По прогнозам некоторых аналитиков, компания Microsoft в скором времени может объединить несколько сервисов в один. Так, весьма вероятно, возможной станет интеграция между SkyDrive, Live Mesh и Live Sync, что позволит произвести полную синхронизацию файлов, находящихся в облаке, и посредством механизма одного приложения. Так что, будем надеяться, что разработчики этого сервиса на достигнутом не остановятся, и в будущем мы увидим обновленный продукт. Тем более, что все предпосылки и перспективы для этого есть.
Здравствуйте, уважаемые читатели блога сайт. Я уже неоднократно писал про файловые хранилища (облачные файл-хостинги) и про их несомненную полезность и актуальность. Сейчас я уже не мыслю свою работу без , где в обязательном порядке храню все текущие документы, а также бэкапы сайтов.

Ничего сложного там нет. Если у вас уже имелся почтовый ящик в Хотмайле или их новом Аутлуке, то просто входите в него и переходите к управлению файловым хранилищем ВанДрайв по адресу onedrive.live.com/ . Почему-то входа по ссылке из окна учетной записи я не нашел.

Интерфейс не блещет графическими изысками, но в то же время все ясно и понятно без дополнительных объяснений. В левом верхнем углу справа от надписи СкайДрайв находится стрелочка для перехода в интерфейс почты.
В левом нижнем углу вам будет показан размер вашего файл-хостинга, который по умолчанию составляет 7 Гб, а также представится возможность посмотреть содержимое корзины, куда попадают все удаленные из хранилища файлы (ее размер составляет 10% от общего размера).
Бесплатных способов его увеличения, как это было в ДропБоксе или Яндекс диске, здесь не предусмотрено, а можно будет лишь перейдя в «Управление хранилищем» оплатить один из вариантов расширения объема. Печально, ибо в Dropbox мне удалось бесплатно расширить свои 2 Гб до почти 60 Гб, что уже вполне подходит для полноценной работы с файл-хостингом, когда не нужно особо задумывать о размере синхронизируемых объектов.

В верхней части окна веб интерфейса OneDrive сосредоточены элементы для управления хранящимися там файлами, а чуть правее находятся переключатели способа их отображения.
Программа Ван Драйв
Но к этому мы еще вернемся, а пока воспользуемся находящейся внизу кнопкой «Скачать». Если ее нет, то перейдите на вкладку «Получить приложение», ну, или просто кликните по Скачать ВанДрайв , либо по кнопке:
Лично у меня до сих пор используется Windows Vista и на ней, при запуске этого приложения, появляется сообщение «OneDrive (skydrive) невозможно запустить с полными правами администратора». За пару лет существования эта проблема так и не была устранена разработчиками, что говорит об их нерасторопности, либо о том, что устаревшие системы намерено третируются.
Спасение утопающих является делом рук самих утопающих. Поэтому проблему решаем простым включением службы UAC (контроля учетных записей), которую я сразу после установки винды успешно отключил. Итак, чтоб обратно включить UAC пришлось пройти по тернистому пути «Пуск» — «Панель управления» (у меня классический вид) — «Учетные записи пользователей» — «Включение и отключение UAC»:

Ставим галочку и жмем на ОК.

Вас попросят перезагрузить компьютер, после чего, наконец-то, приложение ВанДрайв у вас запустится. На других ОС, которые поддерживает данная программа, проблем с ее запуском не возникает — только на Висте, и только с отключенным UAC.
Вам сразу же будет предложено войти в свой Microsoft аккаунт (ввести логин и пароль от своего почтового ящика в Хотмайле или Аутлуке). Лично я храню последнее время все , а сама база Кипаса у меня живет в Дропбоксе, чтобы не потерять все и сразу.
Далее вам предложат поменять умолчательное местоположение папки OneDrive, что я всегда и делаю, ибо мне не хотелось бы, чтобы «диск C» разрастался в объемах до безобразия (образ тогда в Акронисе получится чудовищных размеров). Для всех файловых хранилищ у меня используется «диск D».

На всех подобных файл-хостингах имеет место быть настройка папок, содержимое которых должно автоматически синхронизироваться с данным конкретным компьютером. Например, в Дропбоксе мы всей семьей юзаем один единственный аккаунт, но синхронизируются на разных компьютерах разные папки, ибо мне не нужны файлы супруги, а ей не нужны мои.
Эта настройка необходима, но делать ее имеет смысл, как мне кажется, чуть позже, когда уже определитесь со структурой и назначением папок.

Хотя мастер установки СкайДрайв предлагает вам это сделать прямо сейчас.
Удаленный доступ к файловой системе компьютера с другого устройства через веб интерфейс OneDrive
Ну, вот мы и добрались до одной из анонсированных ранее особенностей файлового хранилища от Microsoft — возможность получать через этот сервис доступ к файлам на удаленном компьютере . Причем, эти самые файлы вовсе не обязательно должны лежать в упомянутой выше папке, которая подлежит синхронизации.

Довольно прикольная возможность, которая иногда может пригодиться.

Теперь при входе на страничку onedrive.live.com/ внизу левой колонки вы увидите пункт «Компьютеры» и под ним список тех устройств, на которых вы установили программу ВанДрайв (СкайДрайв) и не сняли галочку о возможности удаленного доступа к нему.


Замечательно, не правда ли? Такого у конкурентов этого файл-хостинга я не встречал.
Внешний вид дерева папок и файлов можно будет поменять в правом верхнем углу, а нужные вам папки или файлы можно будет либо добавить в OneDrive (фактически переместить в общую папку), либо загрузить на то устройство, откуда вы осуществляете этот удаленный доступ.

По-моему, замечательная возможность, но вернемся к нашим баранам, а именно десктопному приложению.
Настройка и возможности OneDrive (бывшего SkyDrive)
Остается только нажать на кнопку «Готово» и в трее увидеть значок облачка, который у вас поселится там навсегда.

Тем, кто никогда не имел дело с облачными файл-хостингами, я поясню, что папка ВанДрайв и все ее содержимое теперь будет жить двойной жизнью (или даже тройной, или четверной, в зависимости от того, на скольких компьютерах и ноутбуках вы будете входить в нее под этой же учетной записью).
Ее полная копия всегда будет храниться в облаке Microsoft и в случае утери данных на компьютере они будут автоматически скопированы из виртуального хранилища, как только вы опять войдете в свой аккаунт в программе OneDrive. Очень удобная штука, но, насколько я понимаю, повышенные меры безопасности хранения и шифрования будут доступны вам только при покупке платной версии.
Настройки этой программы прячутся в контекстном меню этого значка в трее под пунктом «Параметры» .

На первой вкладке настраивается автозапуск этого приложения, также можно будет запретить удаленный доступ к компьютеру, если это понадобится. Здесь же можно будет разорвать связь (выйти из аккаунта) с вашей учетной записью в Microsoft, например, для того, чтобы войти в это файловое хранилище под другой.

На второй вкладке вы уже как раз сможете исключить автоматическую синхронизацию с теми папками, содержимое которых на данном компьютере вам не требуется обновлять.

Создать свою структуру каталогов и вложенных папок внутри директории ВанДрайв вы сможете стандартными средствами Wimdows, открыв ее в проводнике или, например, в .

Новые файлы или папки можно будет добавлять путем обычного перетаскивания из других мест или копирования их через клипборд (советую попробовать программу для расширения возможностей ). Веб интерфейс тоже позволяет это делать с помощью меню пунктов «Создать» из верхней панели:

Ну, а на третьей вкладке вы сможете отключить используемую по умолчанию возможность ускорения синхронизации данных между вашей папкой СкайДрайв и облачным файловым хранилищем за счет сжатия в архив всех передаваемых файликов. Во-первых, так уменьшается их размер, а во-вторых, загружать в интернет один объект гораздо быстрее, чем тысячу, даже если их вес будет сопоставим. Имеет смысл эту галочку оставить.


Если правой кнопкой мыши воспользоваться нельзя (на планшете, например), то можно открыть с помощью расположенной справа вверху пиктограмки вкладку, показанную на скриншоте, и выбрать там аналогичный пункт:


Разница между этими тремя способами расшаривания ссылки описана на скриншоте:

Как раз второй вариант и демонстрирует отличие файл-хостинга СкайДрайв (по новому — ВанДрайв) от Дропбокса и других подобных ему. Офисные документы можно редактировать онлайн с помощью инструмента Office Web Apps .
Онлайн версия OneDrive, Office Web Apps и другое
Причем пользователь, перешедший по такой ссылке, сможет получить возможность редактировать документ даже не входя в свой аккаунт в Microsoft.

Естественно, что вы и сами сможете использовать Office Web Apps для онлайн редактирования всех хранящихся в папке Sky Drive офисных документов . Для этого нужно будет кликнуть по нему и выбрать из верхнего меню соответствующий пункт.

Вообще, Office Web Apps представляет из себя упрощенный вариант офисного пакета и вот так, например, будет выглядеть его окно при редактировании вордовского документа, предварительно загруженного в это файловое хранилище.

Все наиболее часто используемые инструменты имеются. Отредактированный документ можно там же и сохранить, а можно закачать к себе на компьютер или какое-либо другое устройство. Опять же, такой встроенной возможности нет ни у одного другого популярного файлового хранилища.
При просмотре фотографий в веб интерфейсе Ван Драйва у вас будет возможность запустить слайд-шоу, перевернуть изображение, увидеть в виде расположенной внизу ленты другие картинки из этой же папки, а в правой вкладке посмотреть детальную информацию о данном файле.

Причем, если поделитесь с кем-то ссылкой на фотографию или на целую папку с ними, то у этого человека, после перехода по ней, будут для просмотра доступны практически все те же самые инструменты, и ему не придется для этого входить в свой аккаунт у мелкомягких. .
Те типы файлов, которые не смогут отобразиться в веб интерфейсе, вам будет предложено скачать. Есть еще такая опция, как внедрение объектов . Что это такое? Ну, это возможность вставить на ваш сайт объект (фото, документ или еще что-то) через .

Вот только на практике мне трудно представить, для чего это можно быть нужно. Размер окна фрейма можно будет подогнать под ширину своей страницы, уже непосредственно в коде поменяв цифирьки. Я для примера вставил чуть ниже вордовский документ, где приведен небольшой список моих статей, которые я переделал, чтобы .
Можно его прокручивать колесом мыши, при двойном клике увеличится масштаб, ну а при при нажатии на кнопку в правом нижнем углу вы перейдете к его просмотру в СкайДрайве.
Само-собой, что существуют и одноименные мобильные приложения для доступа к этому файл-хостингу: iPhone или iPad , Android или Windows Phone . Естественно, что при входе вас попросят указать реквизиты вашей учетной записи в Microsoft.

Интерфейс OneDrive для iPad очень прост и практически не имеет каких-либо настроек.

В Дропбокс мне очень понравилась возможность автоматически синхронизировать все отснятые на мобильное устройство фото и видео материалы, чтобы их потом можно было просмотреть на стационарном компьютере. Здесь я такой возможности не нашел.
В общем, несмотря на парочку очень интересных возможностей, ВанДрайв меня пока что не настолько сильно впечатлил, чтобы я пересел на него с Дропбокса. Хотя, возможно и ему найдется какое-нибудь подходящее применение. А Вы как думаете?
Удачи вам! До скорых встреч на страницах блога сайт
Вам может быть интересно
Почта Outlook.com (новый Hotmail)
Google Drive - регистрация, вход, возможности онлайн-диска и программы, а так же 5 причин хранить файлы в облаке Гугла
 Как преобразовать документ Word (doc) в PDF файл, а так же конвертировать его в FB2
Возможности Облака Mailru - как пользоваться программой Файлы, веб-интерфейсом и мобильными приложениями
Как преобразовать документ Word (doc) в PDF файл, а так же конвертировать его в FB2
Возможности Облака Mailru - как пользоваться программой Файлы, веб-интерфейсом и мобильными приложениями
 Dropbox - как пользоваться облачным хранилищем данных, а так же работа с программой Дропбокс на компьютере и в мобильном
Dropbox - как пользоваться облачным хранилищем данных, а так же работа с программой Дропбокс на компьютере и в мобильном
 Бесплатные файлообменники - как залить фото и получить ссылку на картинку
VirusTotal - онлайн проверка на вирусы файлов вашего компьютера, телефона и сайтов всеми антивирусами одновременно
Бесплатные файлообменники - как залить фото и получить ссылку на картинку
VirusTotal - онлайн проверка на вирусы файлов вашего компьютера, телефона и сайтов всеми антивирусами одновременно
 Web Developer для Firefox - установка и возможности плагина для верстальщиков и вебмастеров
Web Developer для Firefox - установка и возможности плагина для верстальщиков и вебмастеров
Здравствуйте, уважаемые читатели блога про . Пришла очередь рассмотреть еще один сервис синхронизации данных , достойного конкурента других порулярных сервисов.
Он появился довольно давно и успел пережить несколько крупных обновлений. Последнее обновление можно считать самым удачным.
Как работает SkyDrive
В плане синхронизации файлов, принцып работи OneDrive (SkyDrive) такой же, как у любого другого сервиса синхронизации файлов. Клиент OneDrive (SkyDrive) для Windows сделан на подобии часто упоминаемого Dropbox. В системе создается папка SkyDrive, и все файлы, которые помещаются в нее, сразу оказываются доступными на всех других устройствах, где используется учетная запись SkyDrive, а также через браузер.
Объем SkyDrive — 7 ГБайт бесплатного дискового пространства. Был доступен и другой вариант для давно зарегистрированных пользователей – 25 Гбайт. Когда сервис обновлялся, его размер уменьшили до семи ГБайт. Для тех, кто хотел восстановить свои 25 ГБайт, нужно было пройти активацию и тогда все возвращалось к тому, как было.
Получить доступ к своему облачному хранилищу OneDrive (SkyDrive) можно несколькими способами:
— через классическое приложение для ПК;
— через веб-браузер;
— с помощью мобильного приложения для смартфонов на iOS, Android, Windows Phone и планшетов;
— через Metro-приложение для Windows 8.
Как начать пользоваться SkyDrive
Шаг 2: Вход в SkyDrive. Нужно перейти по этому адресу и ввести там логин и пароль, который вы регистрировали по ссылке выше.
Шаг 3: Скачать программу SkyDrive по , если у вас Windows. Там же можно выбрать приложения для других платформ. Это необходимо для использования возможностей синхронизации. Без программы для компьютера OneDrive (SkyDrive) останется простым облачным диском.
Установка программы OneDrive (SkyDrive) для ПК
Если рассматривать классическое приложение для Windows, то оно по своей сути такое же, как у предыдущих сервисов, рассмотренных в прошлый раз( , ).
Процесс установки не должен вызвать у вас трудностей, за исключением некоторых особенностей. Во время установки приложения нужно ввести совой логин\пароль, если у вас их еще нет, то нужно пройти регистрацию по .

Потом создается папка SkyDrive, размещение которой нужно изначально задать там, где вы хотите, так как в настройках этот параметр потом нельзя изменить. Хотя, можно, если в настройках сначала удалить связь с компьютером, а потом заново залогиниться. Правда потом начнется повторная индексация всех файлов из папки SkyDrive, что занимает много времени если у вас много файлов.

Есть еще одна возможность приложения, на которую стоит обратить внимание – в процессе установки можно поставить галочку, как на рисунке ниже, и тогда все файлы на вашем компьютере станут доступны с других подключенных компьютеров при условии, что другой компьютер будет включен. При этом можно будет даже выкачивать удаленно файлы в SkyDrive.

Общий доступ: Как отправить файл или папку другим людям?
Если вам не нравится быть привязанными к одной папке, то советую присмотреться к , он очень гибок в этом плане.
Для любых файлов в папке можно открыть публичный доступ, после чего откроется браузер и в нем появится форма для ввода адресов электронной почты нужных вам людей. То же самое можно сделать непосредственно в браузере.


Следует заметить, что в OneDrive (SkyDrive) есть большой недостаток, связанный стем, что нельзя в одном месте просмотреть к какими файлами и с кем вы поделились. Пользователям Дропбокс она хорошо знакома как Links. В SkyDrive посмотреть кому и каким образом предоставлен общий доступ можно в Информационной панели:

Вот мы рассмотрели возможности классического приложения для ПК, теперь можно перейти к самому интересному – веб-версия.
Обзор веб-версии OneDrive (SkyDrive)
Скажу сразу, что функционал веб-версии сильно переработали, по сравнению с прошлой версией. Он стал намного удобнее и более функциональным. Начнем с внешнего вида главной страницы. Он выполнен в фирменном плиточном дизайне, который Microsoft впервые применила в Windows Phone 7. Пользоваться онлайн версией стало намного удобнее, чем раньше.
Загрузка файлов в хранилище происходит с помощью кнопки Отправить . При этом можно выбрать несколько файлов для загрузки, а не только один. Максимальный размер загружаемого файла — 2 Гбайта.
Операции с файлами
Все файлы отображены в виде широких прямоугольников. Простая папка с файлами отображается в виде синего прямоугольника, но если ней есть картинки, то они динамически показываются вместо него. Очень красиво и необычно. Также можно отображать все в виде списка.
Файлы и папки группируются по типу: сначала папки, потом документы с музыкой, потом картинки. Поменять эти настройки нельзя. Также доступна привычная сортировка по имени, размеру, типу и произвольная сортировка. Поддерживаются привычные операции по копированию, перемещению и переименованию файлов. При этом можно перетаскивать их мышкой, как на компьютере. Доступен журнал версий файлов, что уже становится нормой для приличных сервисов синхронизации файлов.
Есть довольно интересная функция внедрения файлов на любой сайт. По щелчку правой кнопкой на любом файле или папке нужно выбрать пункт «Внедрение». Во всплывающем окне появится краткая инструкция и кнопка «Создать», после нажатия на нее сгенерируется HTML-код, который вы можете вставить на свой сайт или блог. Плохо, что для картинок и папок нельзя задать произвольный размер, кроме документов Word, тогда как для электронных таблиц доступно очень много настроек по внедрению.
Особенности веб-версии
Как вы можете видеть, картинки открываются для предпросмотра в браузере. На панельке, что появляется справа можно посмотреть свойства файла и отметить людей на снимке. А в меню сверху можно включить показ слайдов, посмотреть оригинал, внедрить картинку и провести другие операции с файлом.

Отдельного внимания заслуживает работа с офисными документами. Документы MS Office можно не только просматривать, но и редактировать, как в полноценном редакторе. Это делается с помощью службы Web App. То есть это онлайн версия всеми любимого пакета программ Microsoft Office с ограниченной функциональностью. Впрочем, в большинстве случаев ее будет достаточно для простого создания и редактирования документов.

Все остальные файлы, которые не поддерживаются веб-версией, загружаются на компьютер по щелчку на них мышью.
В левой колонке веб-интерфейса можно посмотреть, над какими файлами вы работали недавно, какие компьютеры подключены к SkyDrive, какие файлы открыты вам для общего доступа. Также можно изменить параметры хранилища и зайти в корзину. Файлы в корзине хранятся достаточно долго для того, чтобы их можно было восстановить. Это можно сделать по ссылке в контекстном меню. Но объем корзины ограничен 10% от объема хранилища, 700МБ или 2,5ГБ. И если произойдет превышение этого объема, то все файлы с корзины удалятся через три дня.
Часто задаваемые вопросы
Что такое «Активировать код SkyDrive»?
Когда вы решите купить дополнительное облачное пространство, то после совершения покупки вам придет код активации, введя который, размер хранилища увеличится.
Как поменять учетную запись SkyDrive?
Для этого нужно сначала в настройках OneDrive (SkyDrive) на ПК нажать на кнопку «Удалить связь со SkyDrive». Теперь можно войти под новой учетной записью, если вы ее создали. Если нет, то я описывал процесс регистрации нового аккаунта Microsoft после заголовка «Как начать пользоваться SkyDrive»
Как установить OneDrive (SkyDrive) на Windows XP?
Ответ — никак. Я перерыл весь интернет в поисках какого-нибудь способа, но ничего не нашел. Можно подключить OneDrive (SkyDrive) в качестве сетевого диска с помощью программы SDExplorer. Скачать ее можно по этой . Установка произойдет быстро и незаметно. После нее нужно найти в папке «Мой компьютер » темный значек SDExplorer и авторизироваться, введя свои логин и пароль Учетной Записи Майкрософт(Live ID). Про регистрацию Live ID написано в статье про почту
Как выбрать папки для синхронизации в SkyDrive?
В настройках приложения для компьютера есть вкладка «Выбор папок», на которой можно выбрать, какие папки внутри OneDrive (SkyDrive) будут синхронизироваться на текущем компьютере. В настройки можно зайти с помощью контекстного меню приложения OneDrive (SkyDrive) для ПК.
Можно ли использовать две учетные записи SkyDrive?
По моему скромному мнению, можно даже больше, но объединить их нельзя. К тому же, это затрудняет синхронизацию файлов, так как придется постоянно делать вход/выход под разными аккаунтами, что неудобно.
Как вариант, можно использовать один аккаунт для синхронизации файлов с компьютером, а второй как облачный диск через программу SDExplorer. Такая схема будет вполне рабочей.
Как подключить OneDrive (SkyDrive) в качестве сетевого диска? ()
Для подключения нам потребуется узнать свой CID .
Зайдите под свои логином и паролем на https://skydrive.live.com/ (https://onedrive.live.com/)
https://skydrive.live.com/#cid=F9B31V3A9F7EAD78&id=F3Z43R6A5D9EAA41%964016
Перед Вами в проводнике должна появиться URL похожего содержания, если URL будет выглядеть так: https://skydrive.live.com/?mkt=ru-RU, перейдите в любую папку в нутри SkyDriv-a, URL должен изменится и стать похожим на тот, что указан на рисунке выше.
CID в данном случае F9B31V3A9F7EAD78
Откроется окно в котором нужно выбрать имя диска и ввести строку https://d.docs.live.net/F9B31V3A9F7EAD78, где
F9B31V3A9F7EAD78 - надо заменить на Ваш CID
. Если не стоит, то нужно поставить галку в пункте«Восстанавливать при входе в систему»
, нажмите Готово
Система попросит Вас ввести логин и пароль, если все сделано верно,после ввода появится новый диск.
На данный момент этот способ работает плохо, поэтому, ждем кода все починят
Не опасно ли пользоваться SkyDrive?
С точки зрения хранения важной информации, то опасно пользоваться любым облачным сервисом с бесплатным тарифным планом. В большинстве случаев, облачные сервисы предлагают платные тарифы, где присутствует шифрование данных и дополнительная безопасность.
OneDrive (SkyDrive) не работает
Друзья, если у вас по каким-то причинам не работает SkyDrive, сообщите об этом в комментариях. Вместе мы найдем решение проблемы и тем самым поможем другим людям, кто столкнется с такой проблемой.
Выводы
Вот мы кратко рассмотрели основные возможности сервису SkyDrive. Вот что мы имеем в итоге:
— большой объем хранилища(7 ГБайт);
— продвинутая функциональность;
— клиенты для большинства популярных ОС;
— симпатичный дизайн;
— навигация с клавиатуры;
— почтовый ящик и работа с документами он-лайн.
Можно смело поставить ему оценку «отлично», потому что серьезных недостатков нет, а те мелкие недоработки, что есть сейчас со временем, скорее всего, исправят. Теперь вам предстоит самостоятельно все попробовать, протестировать и использовать, если понравится. Пишите в комментариях, что непонятно, это позволит мне сделать сайт еще лучше.
В следующей статье будет обзор еще одного популярного сервиса синхронизации файлов по имени – достойного конкурента и всем остальным сервисам.
Вконтакте
Совсем недавно единственным возможным вариантом для сохранения своих документов был объемистый жесткий диск. Для быстрого бэкапа пользователи применяли болванки которых уже очень скоро стала совершенно недостаточной.
Именно поэтому с таким восторгом было встречено появление SkyDrive. Что это такое, кстати говоря? Этот - «облачное» хранилище от небезызвестной компании Microsoft. С появлением Windows 8 важность этого сервиса резко возросла. Дело в том, что для продвижения и популяризации сервиса компания предлагает сохранение по умолчанию всех документов в «облако». Первыми это ощутили пользователи нового Microsoft Office 2013.
Положительные нюансы
Во-первых, Microsoft не стала повторять собственные старые ошибки, а потому выпустила клиент программы с поддержкой всех существующих сегодня операционных систем: Windows 7/8, Mac OS, Android, iOS. Ход оказался удачным, а потому данный клиент для облачного хранения данных сегодня имеет свои честные несколько процентов рынка.

Кроме прочего, кроссплатформенность дает и другие преимущества: программа полностью поддерживает Office Web Apps, а потому редактировать свои файлы вы можете из любого современного браузера, зайдя на SkyDrive.com. Кроме того, есть опция общего доступа к документам, публикация фотографий в социальных сетях.
Если же говорить о корпоративных пользователях, то им наверняка понравится, что для совместно редактируемых документов можно выставлять отдельные разрешения как на чтение, так и на изменение содержимого. SkyDrive (что это, вы уже знаете) до недавних пор представлял всем пользователям по 25 Гб свободного дискового пространства. Сегодня выдают только 7 Гб, но при желании вы легко докупите еще.
В данной статье мы подробнее рассмотрим описанные выше возможности, а также отдельно остановимся на интеграции с социальными сетями.
Начало работы
Чтобы начать работать, нужно зарегистрироваться в SkyDrive. Что это значит? Для этого необходимо зайти на сайт самой компании Microsoft, после чего придумать себе ник и пароль. Владельцы Windows 8/8.1 избавлены от этой необходимости: они уже проделали все требуемое при установке системы. Важно! Эти же регистрационные данные вы отныне сможете использовать для доступа практически ко всем сервисам Microsoft (для входа в Skype, к примеру).
Словом, удачный опыт Apple и Google не остался незамеченным.
В принципе, вы сразу же можете переходить на страничку сервиса, которым легко пользоваться в веб-режиме. Но для удобной и продуктивной работы с ним желательно скачать приложение SkyDrive. Что это дает среднестатистическому пользователю? Ответим на этот вопрос позже, а пока рассмотрим процедуру установки программы в вашу систему.

Сначала следует скачать установочный файл. Важно! Внимательно смотрите на ссылки, так как на сайте есть версии как для Windows, так и для MacOS. Во время установки клиент автоматически интегрируется в систему. В частности, добавятся соответствующие пункты в контекстное меню.
Кстати, а как удалить SkyDrive из системы, если программа станет не нужна? Ее деинсталляция ничем не отличается от таковой для прочих приложений. Важно! В реестре и на серверах компании сохраняются все файлы, которые были ранее синхронизированы. Если вы не хотите этого, то перед удалением программы с жесткого диска их следует стереть.
Используя данное приложение (а вот и ответ на вышеизложенный вопрос!), вы можете также смонтировать в своей системе работая с ним как с физическим накопителем.
Разумеется, это позволит быстро и с максимальным удобством синхронизировать файлы между компьютером и «облаком» SkyDrive. Вход выполняется в момент ввода пароля в систему (в Windows 8). Кроме того, ввести идентификационные данные можно в главном окне программы.
Как правильно управлять своими файлами

Так как интерфейс приложения фактически повторяет таковой для «Проводника», то проблем с первоначальным освоением программы точно не возникнет.
Сначала обратите внимание на правый верхний угол. Там имеется пиктограмма «Сортировка», при помощи которой можно увидеть файлы с какими-то предпочитаемыми свойствами. Проще говоря, данная опция сортирует документы по дате изменения, размеру и прочим параметрам. Режим отображения данных также можно менять. Как и в обычном «Проводнике», лучше пользоваться табличным режимом, так как в нем отображается больше данных.
В плиточном варианте отображения прекрасно смотрятся большие коллекции фотографий, так как при предварительном просмотре удобно узнавать всю информацию об интересующих вас файлах.
Кроме того, можно вызвать на которой также отображаются все необходимые для вас данные.
Управление сервисом
Практически все управление осуществляется при помощи мыши, так что особых проблем с привыканием не будет. Как и в случае с обычными дисками, можно создавать и удалять папки и их. Разумеется, поддерживаются вложенные каталоги.
Создание папок и файлов

Для создания папки вы можете просто нажать на пиктограмму «Создать», расположенную в верхней панели инструментов. Нажав на нее, вы увидите выпадающее в котором имеются соответствующие пункты. Создав каталог, не забудьте сразу же присвоить ему осмысленное имя.
Все то же самое можно проделать, используя стандартные возможности «Проводника» Windows. Чтобы узнать о всех имеющихся вариантах, выделите папку правой клавишей мыши: откоется контекстное меню, в котором они все будут подробно перечислены.
Если вам не нужен SkyDrive, отключить сервис легко: щелкаете правой клавишей мыши по иконке приложения в системном трее, после чего выбираете пункт «Выйти».
Описание возможностей программы
Как мы уже и говорили, большая часть функциональных возможностей программы вполне понятна, так как полностью повторяет возможности стандартного «Проводника». Впрочем, есть и некоторые отличия, о которых мы сегодня и поговорим.

Итак, опция «Скачать» позволит вам загрузить папку или конкретный файл на свой жесткий диск.
Примерно за то же самое отвечает кнопка «Внедрить», по нажатию на которую генерируется HTML-код, который удобно вставлять в блоги и прочие Интернет-ресурсы.
Работаем с фотографиями
Как вы могли предположить не использовать такой объем свободного дискового пространства для хранения массивных медиа-файлов? Фотографий, к примеру. Управление ими практически ничем не отличается от такового для прочих файлов, но существуют и некоторые особенности.
В частности, выделяются они только правой клавишей мыши. Кроме того, в контекстном меню имеются некоторые особенные пункты. В частности, при выборе пункта «Открыть», фотография показывается в местном вьювере. Так как он достаточно функционален, следует рассказать о нем более подробно.
Посмотрите на верхнее рабочее меню: там имеется кнопка «Показ слайдов», нажатие на которую запускает одноименную опцию. Кстати. Для показа слайдов совсем не обязательно скачивать фотографии на жесткий диск. Если у вас есть приличный интернет-канал, то и с просмотром слайдов прямо из сети проблем не возникнет.
Снизу вы можете видеть ленту слайдов с миниатюрными пиктограммами, которые отвечают за предварительный просмотр фотографий. Справа отображается информационная панель, на которую выводится информация о каждом конкретном файле: его размер, разрешение, дата съемки и прочее.
Интеграция с социальными сетями
Если описывать любой интернет-сервис, который был создан в последнее время, то без упоминания о социальных сетях никак не обойтись. Не сказать, что подобный функционал действительно полезен, но поклонникам Facebook наверняка понравится. К сожалению, интеграция с отечественными социальными сервисами не предусмотрена. О планах разработчиков на этот счет также ничего не известно.

Если вам потребуется отправить фото сразу в несколько социальных сетей, выставьте флажки напротив требуемых пунктов в диалоговом окне. Кстати, оттуда же можно даже написать целый пост в Facebook. Именно из-за этого зарубежные пользователи нередко используют для ведения своих блогов SkyDrive. Синхронизация сервиса с компьютером помогает постоянно держать всю информацию в них актуальной.
Выводы
Наши пользователи до сих пор относятся с некоторым недоверием к тому функционалу, который предоставляет им это облачное хранилище. Между тем этот сервис помогает не только хранить пользовательские фотографии и видео, но и делиться своими впечатлениями в сети.
Облачное хранилище Microsoft OneDrive (сервис ранее назывался SkyDrive) создано корпорацией Microsoft для размещения и хранения файлов на сервисе SkyDrive. В апреле 2012 года Microsoft выпустило программу-клиент для возможности работы с этим хранилищем со своего компьютера без обязательного использования веб-интерфейса.
Раньше при использовании Windows Live SkyDrive перемещать файлы с компьютера и обратно можно было только при использовании веб-интерфейса.
Выпуск клиента SkyDrive для ПК прошел незамеченным из-за совпадения дат, при ожидаемом многими запуске облачного сервиса . Все внимание в это время было приковано к новому сервису корпорации Google.
В следствие судебных споров, было вынуждено изменить название сервиса на OneDrive.
Корпорацией Microsoft были выпущены клиенты SkyDrive для Windows и Mac OS X, а также для планшетов и мобильных устройств, работающих на операционных системах, произведенными этими корпорациями. Позднее был создан клиент для устройств на платформе Android.
После выхода операционной системы Windows 8, сервис OneDrive (SkyDrive) стал частью этой новой операционной системы. Microsoft OneDrive, теперь тесно связан с новой облачной почтовой службой .
Cервис OneDrive можно использовать не только через веб-интерфейс, но и непосредственно со своего компьютера, установив для этого на свой компьютер специальное приложение (актуально для версий операционной системы до Windows 7 включительно).
Программа-клиент OneDrive (для пользователей более ранних версий Windows) после установки на компьютер будет интегрирована в Проводник. В Проводнике создается папка «OneDrive», и файлы, помещенные в эту папку, будут доступны через веб-интерфейс, а также через различные устройства, которые имеют доступ к учетной записи сервиса OneDrive. Папку на другой диск компьютера.
Приложение OneDrive (SkyDrive) можно также запускать и из Панели уведомлений (системного трея), нажав для этого на иконку приложения.
Теперь у вас есть возможность перемещать в облачное хранилище файлы, копируя или вырезая файлы, или просто перетаскивая их с помощью мыши с любого места своего компьютера в эту папку.
При новом подключении к облачному сервису OneDrive пользователю будет доступно 15 ГБ бесплатно. убрало ограничения на размер файлов, хранящихся в облачном хранилище.
Для расширения объема облачного хранилища придется заплатить некоторую сумму в зависимости от желаемого объема места хранения данных на сервере. Тарифы по сравнению с конкурентами у сервиса Microsoft OneDrive сравнительно невысокие.
Для того, чтобы начать использовать облачное хранилище OneDrive, вам необходимо будет перейти на сайт onedrive.live.com корпорации. Там вы можете создать учетную запись (прежнее название - Windows Live ID) для доступа к сервисам этой компании.
Для входа в облачное хранилище OneDrive через веб-интерфейс, на компьютерах операционной Windows 7 нужно будет открыть веб-страницу сервиса, а затем ввести свои учетные данные.
На главной странице хранилища находятся стандартные папки «Документы», «Общая», «Фотографии», в которые можно помещать свои файлы для хранения. Можно будет создавать новые папки для хранения файлов, или просто хранить файлы, не помещая эти файлы в какие-либо папки.
Для каждой папки и файла можно сделать свой уровень доступа: «общий» или «индивидуальный». После нажатия на файл или папку правой кнопкой мыши, вы можете выбрать в контекстном меню желаемое действие с этим файлом.
Эти действия также можно совершить, если воспользоваться соответствующими ссылками, которые появляются в правой части окна сервиса OneDrive, при нажатии на файл или папку правой кнопкой мыши.
В правом нижнем углу папки отображается количество файлов, которые находятся в этой папке. На этом изображении, в папке «Документы» находятся два файла, а папки «Общая» и «Фотографии» пустые.
Вам можно будет менять внешний вид отображения папок, переключаясь между кнопками.
Если вы вошли в сервис OneDrive через веб-интерфейс, то тогда вы можете здесь также создать документ «Word», книгу «Excel», презентацию «PoverPoint», сделать записи в записной книжке «OneNote». Для этого используется бесплатная интернет-версия программы Microsoft Office Online.
Файлы, созданные в этих программах, могут быть сохранены в облачном хранилище OneDrive, а затем перенесены в другое место, например, на компьютер или на смартфон, работающий под управлением операционной системы Windows Phone.

Права доступа к папкам в OneDrive изменить можно только при помощи веб-интерфейса этого приложения.
Используя приложение OneDrive с другого устройства можно получить удаленный доступ к файлам своего компьютера. Для этого нужно войти с другого устройства через веб-интерфейс в свою учетную запись OneDrive, при этом ваш компьютер в это время должен быть включен.

В Microsoft OneDrive можно синхронизировать файлы, обмениваться ими, совместно работать над документами в режиме онлайн, или загружать файлы с домашнего компьютера на этот сервис.
В облачном хранилище OneDrive можно начать работу над документом на рабочем компьютере, затем продолжить работу над ним с мобильного устройства и закончить эту работу уже на домашнем компьютере.
После удаления файлы помещаются в Корзину, из которой их можно будет восстановить или удалить. Для окончательного удаления файлов из облачного хранилища, их нужно удалить из корзины, чтобы данные не занимали место на диске.
Для создания различных документов в файловом хранилище, можно использовать бесплатные онлайновые офисные программы корпорации Microsoft. Кроме того, этот сервис предлагает неплохой объем бесплатного места (15 ГБ) для хранения данных пользователя в «облаке».
Облачное хранилище SkyDrive (видео)