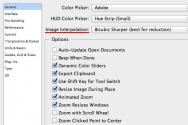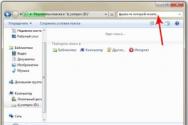Сочетание клавиш для удаления гиперссылок. Как удалить гиперссылки из документа Microsoft Word. Как создать ссылку в Ворде на веб-страницу
Одним из самых известных текстовых редакторов является Ворд, которым пользуются миллионы людей во всем мире. Его возможности позволяют не только редактировать различные тексты, но также составлять различные таблицы и формировать более сложные документы. Одной из особенностей Word является создание гиперссылок, которые образуются в автоматическом режиме. Для многих юзеров они не несут никакой полезной нагрузки, потому многие хотели бы от них просто избавиться, но не всегда точно знают, как это сделать. Мы постараемся в данной статье показать, как убрать сразу все гиперссылки в Ворде и отключить функцию их нового появления.
Сначала мы посмотрим каким образом возможно удалить сразу все гиперссылки, не прибегая к помощи специальных программ, то есть используя ручной режим. Безусловно данный вариант не является самым быстрым, однако он прекрасно подойдет, если в тексте будет не много гиперссылок. Итак, для ручного удаления вам потребуется выполнить следующие действия:
- При помощи мышки навести курсор на гиперссылку.
- Затем нажать на нее правой кнопкой.
- Выбрать из меню функцию, связанную с удалением гиперссылки.

После этих действий ссылка будет удалена, а текст останется. А для того чтобы избавиться от остальных гиперссылок повторите данную процедуру над другими оставшимися элементами. Как видите, этот вариант неплохо работает, однако он не является самым оптимальным. В случае, когда в тексте имеется большое количество ссылок, будет гораздо удобнее использовать способы для их автоматического удаления. Об этом можно будет более подробно узнать из информации, приведенной ниже.
Как автоматически убрать все гиперссылки в Word
Давайте внимательно посмотрим на то, каким образом избавиться от ссылок при помощи горячих клавиш. Этот способ хорошо подходит тем пользователям, у которых нет свободного времени для ручного режима удаления или таких ссылок очень много. В данном случае, комбинация кнопок должна быть в таком виде – CTRL-SHIFT-F9. Многие пользователи не понимают, как убрать сразу все гиперссылки в Ворде при использовании данного метода. А причина может быть в том, что если вы попробуете сделать это в открывшемся тексте, то результат будет неудовлетворительным, так как ни одна гиперссылка не исчезнет. Чтобы этого не случилось, сначала потребуется выделить то, что вам надо и только потом уже воспользоваться горячими кнопками. Выделение нужного абзаца можно выполнить при помощи мышки, предварительно зажав ее левую кнопку, однако для более быстрого результата лучше применить простую комбинацию — CTRL+A.
А полный порядок процедуры удаления будет состоять в следующем:
- одновременно жмем на CTRL+A;
- а затем на комбинацию из кнопок CTRL+SHIFT+F9.

Таким образом, можно сразу же удалить гиперссылки во всем документе. Данный способ достаточно простой и может применяться даже начинающими пользователями. Однако существует еще один достаточно нестандартный вариант, с которым мы вас сейчас познакомим.
Скрипт для удаления гиперссылок в тексте
Некоторые из юзеров интересуются тем, как убрать гиперссылку при помощи скрипта. Тем, кто воспользуется этим способом в первый раз, придется сначала затратить на него больше времени, чем обычно. Но есть и хорошая новость, впоследствии необходимо будет только нажимать всего пару кнопок, и весь процесс будет проходить в автоматическом режиме. Подойдет в основном для людей, которым приходится слишком часто сталкиваться с этой проблемой.
Итак, используем скрипт Visual Basic и удаляем все ненужные гиперссылки:
- Открываем программу и нажимаем на комбинацию кнопок ALT+F11.
- В новом окне жмем на вкладку «Insert», которая находится над панелями инструментов.
- Появляется список, где выбираем и кликаем на вкладку «Module.».
- После этого, в другом окне указываем скрипт и жмем на его запуск.

Важно! Для запуска скрипта существует два способа: первый – кликаем на значок «Run», а второй – нажимаем на кнопку «F5», которая расположена на клавиатуре.
После того, как скрипт начнет свою работу все ссылки из вашего текста исчезнут. Таким же образом можно убрать гиперссылку в Excel. В последующем потребуется только запускать данную процедуру со скриптом, уже без всякой подготовительной работы. Последний вариант является более предпочтительным, так как позволяет выполнять всю процедуру в полностью автоматическом режиме и при этом, не требует особых навыков от пользователей.
Как видите, все показанные способы неплохо работают, разница между ними может быть только в их оперативности. Те, кто никуда не спешит, могут использовать ручные режимы работы, а для тех, кому время не позволит этого сделать, подойдут горячие клавиши или применение скрипта. В любом случае, вопрос, как убрать сразу все гиперссылки в Ворде так или иначе будет решен.
Очень часто пользователи текстового редактора Word даже понятия не имеют, как работать в нем с гиперссылками, а ведь в этом нет совершенно ничего сложного.
Ссылки в Ворде бывают разного типа: на место в текущем документе, на другой документ и даже конкретное место в нем, ссылка на веб-страницу, на адрес электронной почты и другие. Умение работать с ними не будет лишним никому. Ниже я изложу способы создания некоторых из них, а также несколько полезных способов управления гиперссылками в Ворде.
Как создать ссылку в Ворде на веб-страницу
Предположим, что в каком-то из предложений в тексте документа нам надо сделать одно или несколько слов в виде ссылки на веб-страницу, которая служит источником информации.

В появившемся окне нужно выбрать, с чем именно мы будем связывать гиперссылку — с файлом, веб-страницей, в поле «адрес» вводим url страницы, а также в дополнительном окошке можно ввести текст подсказки, которая будет отображаться при наведении курсора на нашу гиперссылку.

Аналогично все проделывается и для изображений.
Как создать гиперссылку в Word на место в текущем документе
Ссылка на конкретное место в текущем документе полезна при составлении содержания или плана документа, но может быть использована и для других случаев. Чтобы ее создать, нужно сначала отметить именно то место в документе, на который будущая гиперссылка будет ссылаться. Для примера я взял первую попавшуюся курсовую работу с планом.

Сделаем план в виде гиперссылок на соответствующие страницы. Для этого отметим обозначенные пункты в виде закладок. Выделяем нужный текст и переходим в меню «Вставка», выбираем «Закладка».

Вводим имя закладки и нажимаем кнопку «Добавить». Внешне текст при этом никак не изменится, но эту закладку уже можно использовать при создании ссылки. Итак, закладку мы сделали, далее идем в план документа и создаем ссылку на нашу закладку.

Весь последующий процесс создания гиперссылки аналогичен созданию ссылки на веб-страницу, только связывать ссылку уже надо не с веб-страницей, а с местом в документе. Выделяем пункт «местом в документе» и выбираем в «Закладках» имя той, на которую должна ссылаться гиперссылка. Можно также добавить подсказку для ссылки.

Как видно на изображении, ссылаться можно не только на закладку, но и на заголовки в тексте, предварительно они должны быть соответствующим образом отформатированы.
Как создать гиперссылку в Word на другой документ

В поле «адрес» можно ввести адрес, по которому находится нужный документ, либо выбрать его с помощью вызываемого нажатием соответствующей кнопки диалогового окна. Все также можно добавить подсказку для гиперссылки.
Как создать гиперссылку в Word на место в другом документе
Если же надо не просто открыть документ, но еще и сразу перейти к нужному месту в его содержимом, то при создании ссылки на другой документ следует воспользоваться кнопкой «Закладка» в окне создания гиперссылки. При этом откроется дополнительное окошко, содержащие список закладок в указанном документе.

В случае, если требуется сослаться на какую-то ячейку в документе Excel, то в поле «адрес» после имени файла следует добавить знак «#», а после вставляем адрес диапазона ячейки.

Как создать гиперссылку в Word на пустое сообщение электронной почты
При создании какого-либо презентационного письма может понадобиться вставка ссылки для написания электронного письма. В этом случае опять нужно выделить текст будущей гиперссылки и перейти к окну ее создания. Здесь уже указываем, что мы хотим связать гиперссылку с электронной почтой. В поле «Адрес эл. почты» пишем свой почтовый ящик, тему же письма заполняем в зависимости от смысловой нагрузки ссылки.

Как удалить гиперссылку в Word

Однако есть и другой способ специально для тех, кто привык работать, не отвлекаюсь на манипуляции с мышью. Поставив курсор на гиперссылку, и нажав сочетание клавиш Ctrl+Shift+F9 , мы также удалим ссылку, находящуюся под курсором, но с одним отличием — текст гиперссылки станет выделенным.
Как удалить все ссылки в Word
При копировании текста с какого-либо веб-ресурса Ворд вставляет его с исходным форматированием, в том числе и со всеми ссылками. Да, можно воспользоваться сразу после вставкой появляющейся кнопкой и в ней выбрать «Сохранить только текст».

Но что если весь текст вставляется именно с тем форматированием, которое нам нужно, вот только ссылки мешают? В этом случае поможет все то же сочетание клавиш Ctrl+Shift+F9 , только предварительно надо выделить ту часть текста, в которой вы хотите избавиться от ссылок.
Как отредактировать ссылку в Word
Правка гиперссылок в Ворде происходит все в том же диалоговом окне, что и при создании ссылок. Вызывается оно через контекстное меню на требуемой отредактировать гиперссылке.

Есть еще один интересный способ редактирование гиперссылок — текстовый. Для его вызова требуется поставить курсор на ссылку и нажать сочетание клавиш Shift+F9 , после чего ссылка приобретет вид условного кода, а сам текст гиперссылки станет невидим.
Здесь в кавычках после тэга «HYPERLINK» идет адрес ссылки. Потом идут параметры. Первым параметром \l «B4» , как правило, выступает диапазон или закладка в документе, который будет открыт. Параметр \o «Открыть файл Excel» — не что иное, как подсказка ссылки. После того, как вы отредактируете в гиперссылке нужную вам часть, следует снова нажать сочетание клавиш Shift+F9 и ссылка приобретет прежний вид.
Как отредактировать адреса всех ссылок в Word
Сочетание клавиш Shift+F9
будет весьма полезным и для правки сразу всех ссылок, но до его нажатия нужно выделить редактируемый диапазон текста. Если же нужно преобразовать вообще все ссылки в код, то можно воспользоваться сочетанием клавиш Alt+F9
.
Для чего это нужно? Предположим, что у нас в документе есть множество ссылок на сайт, который внезапно сменил свое доменное имя.

Без всяких выделений нажимаем Alt+F9 и видим исходный текст всех этих ссылок.

И если сайт теперь базируется не на «.by», а на «.ru», то нужно изменить адреса ссылок. Вот тут-то отображение всех ссылок в виде кода нам и поможет. Мы просто используем функцию Ворда «Найти и заменить», тем самым преобразовав адреса в ссылках.

После того, как мы внесли исправления, можно снова нажимать сочетание клавиш Alt+F9
и ссылки приобретут свой прежний вид, но уже будут вести по новому адресу.
Вот так всего в три небольших действия можно заменить целый ряд нудной (в случае, когда ссылок несколько сотен) и утомительной работы, когда ссылки правятся вручную по-отдельности.
Это не все способы и методы работы с гиперссылками в Ворде, но, думаю, что и этих возможностей будет вполне хватать для повседневных нужд при работе с текстами. Следует отметить, что в качестве гиперссылок можно использовать не только текст, но и изображения, а также некоторые другие элементы редактора Word.
Для Word 2003 и ниже:
Идем в меню «Сервис» — «Параметры» — вкладка «Правка» и убираем галочку с пункта «CTRL + щелчок для выбора гиперссылки».

Для Word 2007 и выше:
Нажимаем кнопку «Officce » и выбираем «Параметры Word». Далее выбираем слева «Дополнительно» и убираем галочку с пункта «CTRL + щелчок для выбора гиперссылки».

Иногда вместе с текстом, скопированным с веб-страницы и вставленным в Word, в документ переносятся гиперссылки, что может весьма раздражать. Сегодня мы выясним, как легко и просто удалить гиперссылки, когда Вам не нужно их присутствие в документе.
Мы рассмотрим несколько простых способов очистки данных от гиперссылок, которые были перенесены в Word с электронной почты или со страницы сайта. Всего будет 2 способа – инструмент Paste Special (Специальная вставка) и горячие клавиши.
Удаляем гиперссылки в Word при помощи Специальной вставки
Мы скопировали в Microsoft Word 2010 часть статьи с сайта How-To Geek, и, как видите, гиперссылки также попали в документ.
Чтобы вставить текст без гиперссылок, кликните правой кнопкой мыши по странице документа, откроется контекстное меню. В разделе Paste Options (Параметры вставки) Вы увидите три иконки:

Нам нужна третья, самая правая, с подсказкой Keep Text Only (Сохранить только текст). Если навести на неё указатель мыши, в документе появится предпросмотр измененного текста, чтобы Вы могли оценить, как он будет выглядеть.

Нажав команду Keep Text Only (Сохранить только текст), Вы увидите, что все гиперссылки удалены. Правда такой подход очищает все форматирование в документе. Если Вас не устраивает шрифт по умолчанию, то параметры шрифта и прочее оформление придется настраивать заново.

В Office 2007 на вкладке Home (Главная) из выпадающего меню команды Paste (Вставить) выберите пункт Paste Special (Специальная вставка).

В диалоговом окне Paste Special (Специальная вставка) выберите Unformatted Text (Неформатированный текст) и нажмите ОК .

В Office 2003 скопируйте текст в документ, наведите курсор на иконку буфера обмена и из выпадающего списка выберите Keep Text Only (Сохранить только текст).

Удаляем гиперссылки в Word при помощи горячих клавиш
Любители горячих клавиш могут поступить следующим образом. Выделите весь текст, содержащий гиперссылки, для этого воспользуйтесь комбинацией клавиш Ctrl+A . А затем нажмите Ctrl+Shift+F9 … Мы успешно проверили эту комбинацию в Word 2003-2010.


Заключение
Существует несколько различных способов избавиться от гиперссылок при вставке текста в Microsoft Word. Каким способом Вы это сделаете, зависит от Ваших личных предпочтений и от версии Word, в которой работаете. Сочетание Ctrl+Shift+F9 работает в любой версии Microsoft Word и, вероятно, это самый простой способ. Если Вам ВСЕГДА нужно вставлять только текст в Microsoft Word, Вы можете отключить автоматическую вставку ссылок в параметрах программы.
Во всех приложениях пакета программ Microsoft Office по умолчанию настроено автоматическое преобразование доменных имён сайтов и адресов электронной почты в гиперссылки. То есть, например, если в тексте появляется адрес e-mail, то приложение автоматически его преобразует в ссылку, нажав на которую можно перейти к отправке электронного письма на адрес в тексте или же открыть соответствующую веб-страницу. Эта функция бывает полезна в некоторых случаях, особенно при создании интерактивных страниц, рекламных рассылок, презентаций, баз данных и т.п. Но чаще всего рядовому пользователю такая функция ни к чему и только мешает. Помимо того, что при случайном нажатии на такую ссылку в процессе редактирования текста пользователь будет каждый раз перемещаться в браузер, такие гиперссылки отличаются по стилю и не всегда вписываются в визуальное оформление документа.

Конечно же, данную функцию можно отключить и проблема исчезнет, но что делать, если ненужные гиперссылки присутствуют созданных ранее документах? Как их убрать? Этот же вопрос актуален и для случаев, когда текст документа частично или полностью скопирован из интернета. В 99% случаев такой текст будет содержать гиперссылки. Рассмотрим способы избавления от ссылок в документах, созданных в самых популярных программах пакета MS Office: Word, Exel, Power Point и Access.
В Ворде используется, пожалуй, самый простой способ избавления от гиперссылок.
 Текст в MS Word, содержащий гиперссылки
Текст в MS Word, содержащий гиперссылки Для этого Вам нужно всего лишь выделить фрагмент текста со ссылками и нажать комбинацию клавиш Сtrl+Shift+F9 (нажимать надо одновременно, «плюсы» нажимать не нужно). Для того, чтобы убрать все ссылки во всём тексте документа, выделите весь текст комбинацией «горячих» клавиш Ctrl+A (в данном случае «А» — латинская соответствует русской»Ф», нажимать можно при любой раскладке клавиатуры). После выполнения указанной операции все ссылки в выделенном текте примут обычный текстовый вид. Способ подходит для всех версий MS Word.
 Тот же текст после использования горячих клавиш Ctrl+Shift+F9
Тот же текст после использования горячих клавиш Ctrl+Shift+F9 В Экселе процесс удаления ссылок из ячеек принципиально иной. Комбинации клавиш, применимых для Word не работают. Но есть одна хитрость. Пошагово:
- выделяем любую пустую ячейку и вносим в неё значение «1» (просто вписываем в клеточку единичку)
- не снимая выделения с этой ячейки, щёлкаем по ней правой клавишей мыши и в появившемся меню выбираем пункт Копировать

- выделяем ячейки, в которых мы хотим избавиться от гиперссылок (можно выделить прямоугольную область ячеек мышкой, можно выделить отдельные ячейки, удерживая нажатой клавишу Ctrl , можно выделить все ячейки комбинацией клавиш Ctrl+A , можно выделить целиком строку/столбец, нажав на её/его заголовок)
- на любой из выделенных ячеек щёлкаем правой клавишей мышки и в появившемся меню выбираем пункт Специальная вставка

- в открывшемся окне в разделе Вставить выбираем значение Все , в разделе Операция выбираем значение Умножить и нажимаем кнопку ОК

После выполнения указанных действий все ссылки в выделенных ячейках обратятся в обычный текст. Однако, стиль оформления останется прежним. Чтобы сделать весь текст одним стилем, просто, не снимая выделения с ячеек, где были гиперссылки, уберите подчёркивание текста и смените его цвет на значение Авто.

Примечание: указанный способ подходит для всех версий Эксель. В версиях MS Exel 2010 и выше есть возможность удаления гиперссылок через меню форматирования.
ПОЛЕЗНОЕ:
В Поверпойнт также есть свой способ удаления гиперссылок. Разница в том, что поскольку Повер Пойнт является мультимедийным редактором для создания интерактивных презентаций, то ссылкой может быть любой объект на слайде, будь то текст, картинка или стандартная фигура. И ссылки могут быть не только гипертекстовые, но и внутренние. Объект или текст может ссылаться как на страницу в интернете, так и на внутренние элементы презентации (осуществлять переход к другому слайду, запускать воспроизведение музыки или видео). Для того, чтобы избавиться от ссылки в презентации,можно использовать два способа:
Способ первый:
- Вставка и нажать кнопку Действие
- в открывшемся окне на вкладке По щелчку мыши установить значение Нет , на вкладке По наведении указателя мыши установить значение Нет
- Нажать кнопку ОК

Способ второй:
- выделить элемент (или элементы), содержащий ссылку
- в верхнем меню перейти на вкладку Вставка и нажать кнопку Гиперссылка
- в открывшемся окне нажать кнопку Удалить ссылку
- Нажать кнопку ОК

После указанных действий текстовые ссылки преобразуются в обычный текст (дополнительное форматирование не потребуется), графические элементы визуально не изменятся, однако перестанут представлять собой активные ссылки. Первый способ удаляет как внутренние так и внешние ссылки, второй способ избавит Вас только от гиперссылок адресов сайтов или электронной почты.
Как избавиться от гиперссылок в MS Access?
Первый способ — изменение типа данных
- перейдите на вкладку Режим таблицы
- стрелками клавиатуры установите курсор на нужную ячейку или выделите целиком строку/столбец, содержащий ячейки со ссылками, щёлкнув по соответствующему заголовку (если попытаться выделить мышкой ячейку со ссылкой, то у Вас ничего не выйдет, программа будет пытаться перейти по ссылке)
- откройте выпадающий список Тип данных в верхнем меню и выберите тип данных — Текстовый

- в появившемся окне предупреждения нажмите Да
Минусом данного способа является то, что ссылка преобразуется в текст с сохранением системной информации об удаленной ссылке.

Преобразованный текст придётся подредактировать. При этом преобразуются все ячейки выделенного поля, независимо от того, выделена одна ячейка или весь столбец.
НА ЗАМЕТКУ:
- правой кнопкой мышки щелкам на ячейку, содержащую ссылку
- в открывшемся меню выбираем пункт Гиперссылка/У далить ссылку

Плюсом этого способа является то, что удалить можно ссылку из любой отдельно взятой ячейки. Минусы — ячейка очистится полностью (будет пустой), при этом она как и всё поле (столбец) будет иметь формат данных Гиперссылка. Это означает, что при попытке ввести в очищенную ячейку данные, они будут снова преобразованы в гиперссылку.
Использование гиперссылок в Ворде не редкость, но когда Вы получаете от кого-то документ с подобными ссылками на другие документы и файлы, то практически все гиперссылки будут нерабочими. Чтобы они не сбивали в толку и не мешались, их лучше удалить, и далее мы рассмотрим, как убрать гиперссылку в Ворде.
Удалить гиперссылки в Ворде можно через тоже меню, через которое они создавались. Для этого выделяем нашу гиперссылку, переходим на вкладку «Вставка» и в меню «Ссылки» выбираем «Гиперссылка» . После этого появляется окошко «Изменение гиперссылки» , где можно изменить гиперссылку в Ворде или удалить ее нажав кнопку «Удалить ссылку» .


Но такой способ удобен для удаления нескольких гиперссылок, а если их очень много на нескольких листах, занять удаление подобным способом может очень много времени. Удалить все гиперссылки в Ворде можно применением специального скрипта, код которого можно найти в интернете или использованием комбинации клавиш «Shift+Ctrl+F9» предварительно выделив весь текст. Использовать комбинацию клавиш можно лишь в том случае, когда вы точно знаете, что кроме гиперссылок в документе не создавались другие поля, так как все они в результате будут переведены в текст.