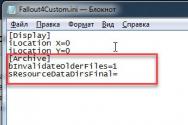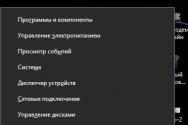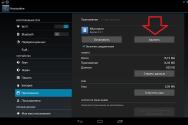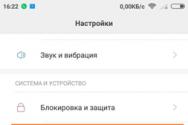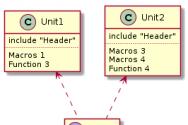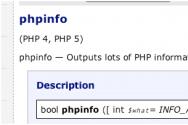Почему не работают моды в fallout 4. Не работают моды в последней версии? Проблема решена. Как пользоваться программой Mod Manager
В этой статье я расскажу как установить моды (модификации и дополнения) на игру Фоллаут 4 (Fallout 4), я перечислю и понятно объясню все способы по установке модов, так же распишу несколько распространенных проблем и варианты их решения. Если вы не знаете как установить моды но очень хотите играть в Фоллаут 4 с модами, читайте данную статью.
Что необходимо для установки модов?
1) Установленная игра Fallout 4, желательно знать версию игры, список установленных DLC. (версия игры отображается в меню игры - настройки, снизу справа)
2) Желательно иметь последнюю или свежую версию игры.
3) Иметь установленный (программа для открывания архивов).
Приступим к установке модов:
Всегда внимательно читайте комментарии к установке каждого определенного мода, многие из них имеют определенные особенности или нюансы.
Существует 2 способа установки модов на игру:
1) Автоматический при помощи менеджера модов.
2) Ручной.
У каждого из данных способов есть свои плюсы и минусы, некоторые моды не поддерживают менеджер модов, другие моды сложней и дольше устанавливать при ручной установке.
Автоматическая установка через NMM менеджер:
1) Скачайте и установите2) Открываем C:\Users\ваш_пользователь_пк\Documents\Fallout 4. (либо C:\Users\ваш_пользователь_пк\Documents\My Games\Fallout4)
3) Находим файл Fallout4Prefs.ini
Находим строку
bEnableFileSelection =1
4) Сохранить и закрыть документ.
5) Открыть файл Fallout4Custom.ini
bInvalidateOlderFiles=1
sResourceDataDirsFinal=

Сохраните файл и закройте блокнот.
6) Прочитайте как пользоваться, как устанавливать моды при помощи .
Ручная установка модов:
Существует 2 вида модов, ресурсные и плагинные, файлы модов обоих типов необходимо копировать в папку \Fallout 4\Data, плагинные моды имеют расширение esp или esm , их необходимо подключать прописав их названия в определенном файле. (как это делается читайте ниже).1) Открываем C:\Users\ваш_пользователь_пк\Documents\Fallout 4. (либо C:\Users\ваш_пользователь_пк\Documents\My Games\Fallout4)
2) Находим файл Fallout4Prefs.ini
при помощи блокнота, либо Notepad++(рекомендуется).
Находим строку
Сразу под ней должна быть строка bEnableFileSelection =1
, если значение равно 0, измените на 1, если строки нет, добавьте.
3) Сохранить и закрыть документ.
4) Открыть файл Fallout4Custom.ini
, если данного файла нет, то создайте текстовый документ с названием Fallout4Custom, измените расширение txt на ini. (если недоступно, гуглите как включить возможность менять расширение файла).
Должен получится файл Fallout4Custom.ini (не Fallout4Custom.ini.txt).
Откройте его блокнотом и впишите туда
bInvalidateOlderFiles=1
sResourceDataDirsFinal=

5) Сохраните файл и закройте блокнот.
6) Скачивайте моды с нашего сайта, к каждому моду указаны конкретные пояснения, какие файлы куда копировать и прочие действия которые необходимо произвести.
Включение (подключение) плагинов:
После того как вы сделали все инструкции выше, вы скачали сами файлы мода, скопировали их согласно инструкции по установке в каждой новости. в случае если фал имеет расширение esp или esm то стоит сделать следующее:Для современных версий игры (от 1.5):
Заходите в игру, выбирайте раздел модификации:
Вероятно вам придется зарегистрироваться на сайте bethesda , в некоторых пиратских репаках это убрано.
Выбирайте Порядок загрузки,
Выберите нужный мод в меню слева, нажмите активировать.
Готово.

Если у вас старая версия игры(до официальной поддержи модов):
1) Открываем папку
C:\Users\ваш_пользователь_пк\AppData\Local\Fallout4
Если вы не можете найти папку AppData в папке C:\Users\ваш_пользователь_пк\,
значит у вас выключено отображение скрытых папок и файлов.
Вы можете включить показ, .
Либо нажмите ПУСК - в строку поиска (Win7) введите %APPDATA%\, вы попадете в папку \AppData\Roaming, нажмите на AppData
2) Найдите файл plugins.txt , нажмите по нему правой кнопкой мыши, выберите свойства.
Уберите галочку "только для чтения ".

3)Нажмите кнопку применить и Ок.
4)Откройте файл блокнотом, сразу после строчки Fallout4.esm необходимо вставить полное название скачанного мода с расширением, например LooksMenu.esp
5) Сохраните файл, снова нажмите правкой кнопкой мыши по файлу, свойства, и снова установите атрибут "Только чтение ".
Предупреждение!
Инструкция по установке приведенная ниже является обобщенной, поэтому всегда следуйте инструкциям, предоставленным автором конкретного мода.
Замена игровых файлов может подвергнуть риску или повредить целостность вашей игры, поэтому делайте это на свой риск и усмотрение.
Использование некоторых модификаций может привести к невозможности сохранения. Всегда имейте при себе резервные копии сохранений.
Nexus Mod Manager
(автоматическая установка)
Устанавливать модификации вручную весьма рискованно, так как это может повредить вашу игру.
обезопасит и упростит весь процесс путем обеспечения пользователей легким путем скачивания, установки, активирования и удаления модов и все это в одном окне.
понятно и доступно объясняет как пользоваться этой утилитой вот в этом видео. Приятного просмотра и удачи с получением знания.
Внимание!
Информация снизу относится к ручной установку модов для игры, тоесть в том случае, если вы послали Nexus Mod Manager
к даэдра =)
Краткое описание ручной установки
1. По пути "Мои документы/My Games/Fallout 4" находим файл Fallout4Prefs.ini и редактируем его: добавьте "bEnableFileSelection=1" (без кавычек)
2. Переходим в папку C:\Users\Имя пользователя\AppData\Local\Fallout4. Открываем plugins.txt. Добавляем в него новую строку с названием "ИМЯ.esp" после "Fallout4.esm" (без кавычек)
3. Сохраните и закройте.
4. Выделяем plugins.txt и правой кнопкой выбираем "Свойства" и отмечаем "только для чтения".
5. Добавляем выбранный вами esp в папку Data, что находится в корне Fallout 4
6. Выполните все, что сказано на странице
Полное описание ручной установки
Как активировать моды для Фоллаут 4?
Найдите свою игровую директорию, к примеру «Documents/ My Games/ Fallout 4”
- Внутри папки вы найдете много файлов с расширением ini (ini files). Отметьте «Fallout4Prefs.ini” и “Fallout4.ini”.
- Нажмите правую кнопку мыши. Убедитесь что данные файлы не отмечены как «уже открытые», иначе вы рискуете открыть их другой программой.
- Откройте «Fallout4Prefs.ini” вашим любимым текстовым редактором.
- Спуститесь вниз файла и найдите строку Launcher. Прямо под ней введите следующее bEnableFileSelection=1.
- Сохраните изменения и выйдите.
- Теперь откройте Fallout4Custom.ini тем же способом. Приймите во внимание что данный файл был изменен с Fallout4.ini на данный (Fallout4Custom.ini) после установки обновления версии 1.2
- Теперь введите следующее в файле
blnvalidateOlderFiles=1
sResourceDataDirsFinal=
- Сохраняем и выходим.
- Теперь вы готовы к модам=)
Установка модов вручную
В первую очередь вам понадобиться архиватор для открытия архивов с модами. Обычный
Winrar
или
7Zip
вполне справятся с этим.
- Находим папку Data
Моды должны устанавливаться вот по этому адресу
- Если у вас Steam версия игры, то, скорее всего вы найдете необходимую папку вот здесь
C: \ Program Files \ Steam \ steamapps \ Common \ Fallout 4 \ Data
Но вторым путем может быть и этот. В Стиме, щелкните правой кнопкой мыши по ярлыку игры и далее: - Properties > Local Files > Browse Local Files > (Свойства- Локальные файлы-Отобразить локальные файлы)
- Потом открывайте папку DATA
Установка «неорганизованных» модов
(это касается модов, файлы которых раскиданы по архиву в хаотическом порядке и должны быть вручную копированы в папку игры)
- Просто перетяните (скопируйте) файлы из архива в папку Data, если в архиве файлы уже сложены в подобную папку, то просто скопируйте всю папку в директорию игры.
Если все сделано правильно, то при загрузке игры у вас будут работать моды.
Установка плагинов
Плагины-это моды, файлы которых находятся в расширении ESP (согласно источнику с NexusWiki). Таковые также копируются в папку Data и должны быть активированы в файле plugins. Txt
- Процедура такова же, как и у предыдущей категории.
После копирования в папку, плагины нужно активировать (читаем снизу!
) иначе они не будут работать при запуске игры.
Активация плагинов
В отличие от мелких модов, плагины в Фоллаут 4 должны быть активированы путем добавления их в plugins. Txt, иначе они просто не будут работать.
- Находим сам файл plugins.txt , он находится в папке Fallout 4 AppData.
Теперь читаем внимательно!
Сама папка может быть скрыта дефолтными настройками. Чтобы ее сделать видимой, заходим в Пуск-Панель управления- Параметры папок. В окне параметра папок, открываем ячейку с названием «Вид», опускаемся вниз в ставим галочку перед «Показывать скрытые папки, файлы и диски»
.
Теперь искаемая «папка-невидимка» может быть найдена вот здесь:
“C:/Users/[Ваше имя, например в большей части случаев «Админ»]/AppData/Local”
- Теперь запустите Fallout 4 Launcher, но не запускайте игру! Потом выйдите из него. Это добавит новые плагины в файл plugins. Txt.
- Теперь откройте plugins. Txt в папке Fallout 4 AppData
- Убедитесь, что новые плагины появились в списке. Убедились?
"Вуаля-шмуаля"
, теперь можно их опробовать в игре=)
Если вы проделали все согласно инструкции, то мод что вы установили теперь должен быть в списке данного файла (plugins. Txt
), после запуска Fallout 4 Launcher. Если его там нет, то не плачем и добавляем его вручную. Просто вводим полное имя и его расширение (в нашем случае ESP).
Теперь просто заходим и играем!
Как удалить моды и плагины вручную?
Предупреждение! Не удаляйте игровых файлов! Скорее всего это закончится тем, что вам придется переустановить игру. Лучшим решением будет использование Nexus Mod Manager, он все сделает за вас.
Удаление модов
- Зайдите в папку DATA и найдите все файлы, что были в архиве.
Чтобы быть уверенным, откройте архив и посмотрите. Потом удалите их.
Если некоторые файлы были добавлены в игру с заменой игровых файлов, их удаление скорее всего повредит игру!
Удаление плагинов
- Находим файлы плагинов и удаляем из папки Data
Удаление плагинов немного безопаснее, чем удаление модов, так как они содержат все в себе и не заменяют игровых файлов.
Деактивация плагинов
Плагины также можно просто отключить.
- Заходим в plugins.Txt и удаляем имя плагинов. В целом, процедура полная инверсия того что вы делали чтобы активировать плагин. Забыли? Читаем сверху.
Как проверить целостность игры?
Если вам нужно проверить целостность игры
(то что она еще не повреждена до той точки, когда она будет вылетать или вообще не будет работать)
, в Steam есть один инструмент для данной цели.
- Заходим в "магазин Дяди Гейба", жмем правой кнопкой мыши по ярлыку игры и далее по схеме:
Properties > Local Files > Verify Integrity of Game Cache
Если у вас русская версия то должно быть примерно вот так «Свойства- Локальные файлы-Проверить целостность игры»
(там могут быть немного другие слова, к сожалению я не пользуюсь Steam, но в целом ориентируйтесь на что-то по этому типу)
Эта операция проверит рабочая ли ваша игра или нет, но также может отключить некоторые моды, что были установлены перед операцией.
Как устанавливать моды для Fallout 4.
Подготовительный этап - делается 1 раз и навсегда:
1. Откройте папку: диск C: Users (или Пользователи) > %Имя пользователя% > Documents > My Games > Fallout4 - она должна содержать несколько ini-файлов.
В файле Fallout4.ini - НЕ ДОЛЖНО быть изменений - они для старых версий игры! Это приведёт к некорректной работе модов (использующих архив.ВА2, файлы флеш-анимациип итп)
2. Выделите Fallout4Custom.ini и Fallout4Prefs.ini , откройте свойства и убедитесь, что НЕ УСТАНОВЛЕНА "галка" на "Только чтение".
3. Откройте файл Fallout4Prefs.ini
с помощью текстового редактора и найдите категорию прямо под этой строкой добавьте следующую:
bEnableFileSelection=1
4. Сохраните изменение и закройте файл.
5. Откройте файл Fallout4Custom.ini
и добавьте в него следующие строки:
bInvalidateOlderFiles=1
sResourceDataDirsFinal=
6. Сохраните изменение и закройте файл. Откройте оба файла снова и проверьте - сохранились ли внесённые вами изменения. На этом подготовительный этап окончен, можно приступать непосредственно к установке.
Установка мода.
1. Через программу NMM (Nexus Mod Manager) :
Если в установке мода указана установка через NMM - скачайте мод:
- откройте программу NMM;
- нажмите большой зелёный + и в открывшемся окне укажите архив, который указан для установки в описании мода.
Но, NMM это всего лшь утилита и она может ошибаться при установке мода (копировать в игру не все файлы мода).
Поэтому, если мод не работает после установки через NMM - его необходимо установить "вручную".
2.Установка мода "вручную":
1. Распакуйте архив с модом
(для распаковки архивов.7z - используйте ZIP-архиватор.
- для распаковки архивов.Rar - используйте WinRar-архиватор);
Найдите папку Data и переместите её со всем содержимым - в папку "Fallout 4" игры, ОБЯЗАТЕЛЬНО подтвердите замену папок и файлов.
2. Сделайте видимыми - скрытые папки:
В Windows 7:
в "Параметры папок": сделайте видимыми - скрытые папки: 
В Windows 8 и Windows 10:
- открыть любую папку:
- в заголовке: «Вид» - поставить "галку" на «Скрытые элементы»
3. Откройте файл по пути: диск С: Users (или Пользователи) > %Имя пользователя% > AppData > Local > Fallout4 > plugins.txt
4. Убедититесь, что в свойствах файла plugins.txt НЕ УСТАНОВЛЕНА "галка" на "Только чтение".
5. Добавьте в него строку, под другими файлами.esp:
*имя файла мода.esp
* - перед именем файла ставим ОБЯЗАТЕЛЬНО!

6. Сохраняем изменения в файле, опять заходим в свойства файла plugins.txt и теперь ОБЯЗАТЕЛЬНО СТАВИМ "галку" на "Только чтение" и сохраняем.
На этом всё - играем.