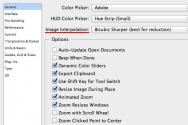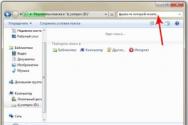Лепестковая диаграмма в excel примеры. Лепестковые диаграммы. Как сменить тип диаграммы
Диаграммы применяются в табличном редакторе Microsoft Office Excel для больше наглядного представления данных из электронных таблиц. Лепестковая диаграмма – это одна из вариаций круговой диаграммы, но тут она выделена в обособленный тип. Эту форму представления данных комфортно применять, скажем, для отображения нескольких групп данных, распределенных по месяцам года.
Инструкция
1. Запустите табличный редактор и загрузите в него документ, данные которого нужно представить в формате лепестковой диаграммы.
2. Выделите диапазон ячеек, тот, что требуется включить в диаграмму . Если у этого диапазона есть заголовки колонок и столбцов, то их тоже дозволено выделить – Excel сумеет отличить надписи от ячеек с данными и включит в диаграмму в качестве «легенды» и подписей к секторам. Желанно дабы число столбцов с данными не превышало семи – такова рекомендация корпорации Microsoft.
3. Перейдите на вкладку «Вставка» в меню табличного редактора и в группе команд «Диаграмма» щелкните по кнопке «Другие диаграммы». В нижней строке вывалившегося списка помещены три варианта лепестковых диаграмм – выберите из них надобный. Excel произведет нужные действия и разместит готовую диаграмму на эту же страницу документа. При этом в меню редактора добавятся три добавочные вкладки, предуготовленные для редактирования диаграммы – «Макет», «Формат» и «Конструктор». По умолчанию активирована будет вкладка «Конструктор».
4. Раскройте один из выпадающих списков в группах команд «Макеты диаграмм» либо «Жанры диаграмм», если хотите изменить внешний вид, использованный редактором при создании диаграммы. В эти списки размещены готовые варианты оформления, а на вкладках «Макет» и «Формат» вы сумеете независимо настроить фактически весь аспект внешнего вида лепестковой диаграммы – подобрать цвета, рельефность, материал, тени, варианты цветовой заливки, переместить надписи либо отключить их и т.д.
5. Используйте кнопки в группе команд «Данные» вкладки «Конструктор», если нужно изменить диапазон ячеек, тот, что применяется для образования диаграммы, либо строку и колонку, содержащие заголовки легенды. В группу команд «Тип» на этой вкладке размещены кнопка для сохранения сделанного варианта оформления в качестве образца и кнопка замены лепестковой диаграммы на диаграмму какого-нибудь иного типа. Кнопка в группе команд «Расположение» предуготовлена для перемещения диаграммы как в пределах нынешнего листа, так и на другие листы книги.
Иллюстрация исполненных расчетов в виде диаграмм и графиков – это хорошая вероятность сделать подготовленные отчеты больше наглядными. Информация, представленная в виде визуальных образов, запоминается значительно класснее. Одним из методов усовершенствовать воспринятие итогов проведенного изыскания является перевод сухих цифр статистики в наглядные образы экселевских диаграмм.

Инструкция
1. Дабы возвести диаграмму в Экселе, введите нужные данные в табличную форму. Выделите их полный диапазон и нажмите на кнопку «Мастер диаграмм» на панели инструментов. Схожее действие произойдет, если вы предпочтете в меню «Вставка» команду «Диаграмма…».
2. В появившемся окне выберите подходящий тип диаграммы. Какой из типов диаграмм предпочесть, зависит от информации, которую иллюстрируют введенные цифры, а также от вашего личного вкуса. Трудные статистические ряды отменно выглядят в виде традиционной гистограммы, которой после этого дозволено придать объемный вид. В то же время примитивные, процентные соотношения, а также таблицы, состоящие из 2-х столбцов, адекватно понимаются в виде круговой диаграммы, как вариант – диаграммы с выделенными секторами.
3. В дальнейшем окне настроек уточните диапазоны используемых данных. Дабы возвести диаграмму в Экселе, также введите подписи осей X и Y при необходимости. Добавочно укажите надобность добавления легенды к диаграмме и подписи значений. Позже выберите местоположение диаграммы: на том же листе, где находится и сама таблица с данными, либо на отдельном листе Excel. В последнем случае таблица займет все пространство нового листа, а при печати она масштабируется на полный размер бумаги для печати.
4. Позднее вы можете изменить внешний вид и настройки диаграммы, нажав на ее область правой кнопкой мыши и предпочтя в выпадающем списке одну из команд: тип, начальные данные, параметры и размещение.
Кривая либо диаграмма Парето – это графическое представление закона Парето, определяющего связанность разделения источников от общности множества причин. Эта диаграмма применяется для определения первоочередных задач, которые нужно решить для разрешения возникающих повседневных загвоздок (скажем, присутствие нереализованной продукции, неполадки оборудования и т.д.).

Инструкция
1. Существует два типа диаграмм Парето – по итогам деятельности и по причинам.Первая применяется для определения основной загвоздки, эта диаграмма показывает неугодные итоги деятельности, связанные скажем, с безопасностью либо с качеством.Вторая используется для обнаружения всех причин происхождения задачи и определения основной из них (скажем, неэффективный способ работы, дрянной исполнитель – подрядчик, прораб и т.д.).
2. Построение диаграммы Парето начинается с постановки задачи. Надобно определить задачу, которая будет исследоваться (скажем, недостаток изделия), определиться с данными и их систематизацией (скажем, по виду недостатка, по причинам происхождения, по месту возникновения и т.д.), определить сроки и способы изыскания.
3. Составляется лист, содержащий перечень собираемой информации. Составляется и заполняется таблица, содержащая список обнаруженных загвоздок (скажем, недостатков) в порядке их важности. Таблица при этом состоит из следующих столбцов: Типы загвоздок (недостатков, горемычных случаев, и др.), Число загвоздок, Собранная сумма числа задач, Процент числа задач по всему знаку к всеобщей сумме, Собранный процент.
4. Строится координатная ось. Вертикальная ось – проценты, горизонтальная – промежуток, соответствующий числу знаков (задач). В соответствии с составленной таблицей, на координатной плоскости строится кумулятивная кривая, при этом на график наносится каждая имеющаяся информация, относящаяся к диаграмме и к данным изыскания.Позже построения диаграммы, дозволено выявить основные поводы происхождения исследуемой загвоздки, для этого применяются различные виды обзора, скажем АВС-обзор.
Полезный совет
Если данные представляются в денежном выражении, то нагляднее будет поменять вертикальную и горизонтальную оси местами. Для больше точного определения причин появления тех либо иных загвоздок, желанно возвести несколько диаграмм Парето, с применением различных входящих данных.
Диаграмма Ганта (Гантта, Gantt chart либо «ленточная диаграмма») – метод наглядного представления единовременно и/или ступенчато протекающих событий. Зачастую применяется в планировании совместных действий нескольких человек либо групп.

Инструкция
1. Начните с построения так называемого «поля диаграммы». Оно представляет собой двухмерную сетку, по горизонтали сверху (с отступом) откладываются интервалы времени в соответствии с прогнозируемой продолжительностью действий, по вертикали слева – список намеченных событий либо задач, ступенчато, строками сверху вниз, одна строка на одну задачу. Следует помнить, что список задач – это последовательность нужных действий, которые необходимо совершить для того, дабы задача была исполнена.
2. Оставьте свободное место справа от списка задач для указания исполнителей для всей задачи.
3. Отграничьте пунктирными линиями по каждой высоте диаграммы, сверху вниз, время начала выполнения задач и время их всеобщего окончания. Скажем, семья собирается в театр. Предисловие сборов 17:00, точка окончания (момент выхода) 18:00.
4. После этого точками обозначаем моменты начала и заключения всей задачи. Для похода в театр, скажем, первая – заказ такси (17:00-17:10).Вторая задача – собирается и одевается мама (17:00-17:40), третья – собирается и одевается отец (17:10-17:30), четвертая – одеваются дети (17:30 – 17:50). Последняя задача перед выходом: проверка «все ли взяли, ничего не позабыли» (17:50 – 17:57). Впишите в оставленное свободное место наоборот всей задачи ее исполнителей.
5. Интервалы между точкой начала и точкой конца для наглядности закрашиваются по длине. Дозволено различными цветами. В огромных диаграммах одними и теми же цветами помечаются либо сходные действия, либо действия в границах одного этапа Главно понимать вот что: закрашенные интервалы обозначают на диаграмме время исполнения намеченных непременных действий. Так, скажем, папа, завершив одеваться в 17:30, может дальше сидеть читать газету до 17:50 (задача одеться исполнена), а может подмогнуть детям одеться и собраться. Впрочем, если задача «подмогнуть детям собраться» является непременной, она вносится отдельной строкой в диаграмму и, скажем, назначается отцу, с 17:30 до 17:50.
Теперь все отчеты выполняются, в основном, на компьютере с поддержкой различных графических и текстовых программ. Почаще каждого применяется текстовый редактор Word из пакета MS Office. Он разрешает строить диаграммы и графики собственными средствами, а также импортировать их из табличного редактора Excel.

Вам понадобится
- – компьютер;
- – MS Word.
Инструкция
1. Дабы возвести диаграмму в MS Word 2007, в основном меню войдите во вкладку «Вставка», после этого выбирайте команду «Диаграмма». Возникает окно, в левой части которого приведен список образцов диаграмм, а в правой – их вид.Выбирайте диаграмму , которая, по вашему суждению, подходит для вашего отчета, и удостоверите выбор, нажав кнопку ОК. Следом открывается окно табличного редактора MS Excel с таблицей, соответствующей выбранной диаграмме. Таким образом, на экране два окна: Word и Excel. Щелкните двукратно по ячейке таблицы и поменяйте ее значение. Внешний вид диаграммы изменится позже того, как вы нажмете клавишу Enter.
2. Дозволено сотворить диаграмму в Word из таблицы. Во вкладке «Вставка» нажмите кнопку «Таблица». Вам на выбор будет предложено несколько методов ее создания:1. Определить в образце размер таблицы;2. После выбора команды «Вставить таблицу» в окне «Вставка таблицы» определить ее параметры: число строк и столбцов и автоподбор ширины столбцов;3. Выбрать команду «Нарисовать таблицу», если вам надобна таблица с предварительно заданными параметрами. Возникает инструмент «Карандаш». Рисуйте строки и столбцы надобных размеров;4. По команде «Таблица Excel» в нижней части экрана откроется окно этого табличного редактора. Введите значения ячеек, для заключения ввода нажмите ОК;5. По команде «Экспресс-таблицы» вам будет предложено несколько образцов таблиц.
3. Заполните таблицу данными. В основном меню выбирайте пункт «Меню». В появившейся линейке нового меню раскройте список «Таблица», после этого нажмите «Выделить» и «Выделить таблицу». В этой же линейке выбирайте пункты «Вставка» и «Объект». В списке «Тип объекта» обнаружьте «Диаграмма Microsoft Graph». Программа предложит особенно подходящий для вашей таблицы тип диаграммы. Если вы хотите его изменить, щелкните по изображению двукратно и выбирайте из меню пункт «Диаграмма» и “Тип диаграммы”. Дабы возвратиться в документ Word, щелкните клавишей мыши в любом месте за пределами рисунка.
4. Дабы импортировать таблицу из Excel, подметьте нужные ячейки либо каждый лист и скопируйте выделенный фрагмент в буфер обмена комбинацией Ctrl+C. Откройте документ Word, обозначьте место, куда будет вставляться таблица, и нажмите Ctrl+V. Рядом с новыми данными появится кнопка «Параметры вставки». Если вы хотите, дабы таблица отражала все метаморфозы, которые будут вноситься в начальный документ, выбирайте один из пунктов «Сберечь начальное форматирование и связать с Excel» либо «Применять жанр финальной таблицы и связать с Excel».
Столбчатая диаграмма, как водится, применяется для наглядного графического сопоставления данных одной колонки либо строки электронной таблицы. Особенно распространенным инструментом для работы с таблицами на сегодня является Microsoft Office Excel. В этом табличном редакторе есть нужные инструменты для создания диаграмм этого рода.

Вам понадобится
- Табличный редактор Microsoft Office Excel 2007.
Инструкция
1. Выделите диапазон ячеек строки либо колонки, которые требуется отобразить на диаграмме. Если у колонок и строк есть заголовки, то их тоже дозволено выделить – тексты из них будут размещены на диаграмму как подписи к столбикам данных и в заголовок.
2. Перейдите на вкладку «Вставка» меню редактора Microsoft Excel и кликните самую огромную кнопку в группе команд «Гистограмма». В списке, тот, что в итоге раскроется, будет представлено примерно два десятка вариантов оформления столбчатой диаграммы – выберите особенно подходящий.
3. Отредактируйте внешний вид диаграммы, которая будет сделана табличным редактором механически на основе сделанного вами выбора. Для внесения изменений используйте инструменты с 3 дополнительных вкладок («Формат», «Конструктор» и «Макет»), которые появятся в меню совместно с новой диаграммой.
4. На вкладке «Конструктор» в группе команд «Макеты диаграмм» вы можете, предпочтя один из вариантов в выпадающем списке, заменить схему размещения элементов диаграммы, которую табличный редактор применял по умолчанию. В группе команд «Жанры диаграмм» есть добавочные жанры графического оформления столбиков. При необходимости изменить группу ячеек, на основе которых строится диаграмма, используйте кнопки из группы команд «Данные», а исключительная кнопка в группе «Расположение» предуготовлена для перемещения столбчатой диаграммы в пределах нынешней страницы либо на другие листы книги Excel.
5. На вкладках «Макет» и «Формат» помещена масса инструментов для больше тонкой настройки внешнего вида всего отдельного элемента сделанной столбчатой диаграммы. Если сделанный в итоге вариант оформления вы хотите применять и в будущем, то сбережете его как образец – предуготовленная для этого кнопка есть в группе команд «Тип» на вкладке «Конструктор».
Круговые диаграммы – один из особенно комфортных для человека метод воспринятия числовой информации. Неудивительно, что именно применение круговых диаграмм в своих работах приводит к возрастанию интереса аудитории и усовершенствованному пониманию вашей деятельности. Круговые диаграммы уместны в научных работах, презентациях, периодических изданиях и общественных опросах.

Вам понадобится
- Табличный редактор MS Excel
Инструкция
1. Невзирая на все удобство круговых диаграмм, следует оценить, целесообразно ли их применение в данной определенной обстановки. Круговые диаграммы дозволено применять лишь в тех случаях, когда мы хотим показать наглядно распределение чего-либо целого на несколько разных долей. Если дробить круг на части комфортно – тогда это наш случай. Круг в данном случае – это 100 процентов.
2. Первым шагом будет создание таблицы Excel. Мы будем пользоваться двумя столбцами таблицы. В 1-й мы записываем категории, по которым будет после этого производиться деление диаграмм. То есть, используем данный столбец для подписи числовых параметров. Рядом с подписью в соседнем столбце таблицы вводим числовые данные. Дозволено вводить их как в процентном формате, подсчитанном ранее, так и в формате обыкновенных чисел – тогда Excel все сделает за вас.
3. Позже того, как таблица готова, запускаем мастер диаграмм (из панели инструментов). Его интерфейс представлен на рисунке. Выбираем пункт “Круговые диаграммы” и нажимаем на кнопку “Готово”. Так мы получаем стандартную круговую диаграмму . При помощи контекстного меню (оно откроется при щелчке правой кнопкой мыши по диаграмме) мы можем дополнить ее дополнительными данными, изменить формат легенды, добавить подпись.

4. Дальше мы можем экспортировать готовую диаграмму в текстовый документ либо презентацию, если необходима вставка в документы MS Office. Примитивно перетаскиваем ее, удерживая левую кнопку мыши, в нужный документ. Если же нам необходима вставка диаграммы в иную программу, дозволено сделать диаграмму графическим файлом, заранее перетащив в средство просмотра фотографий либо в Paint.
Microsoft Word – это самый общеизвестный текстовый редактор и вероятно, он является одним из наилучших в этой сфере программного обеспечения. Следственно имея в руках такое классное программное обеспечение, нужно уметь пользоваться его огромным потенциалом в решении разных задач. Одной из его самых оптимальных вероятностей является построение диаграмм, которые дюже нужны для работы фактически любому человеку, использующему персональный компьютер.

Вам понадобится
- Персональный компьютер, ПО Microsoft Word 2007
Инструкция
1. Для того дабы возвести нужную вам диаграмму в Microsoft Word 2007, нужно запустить программу, если она, безусловно, у вас имеется. Если ее нет, то непременно скачайте ее с интернета либо приобретете диск в специализированном магазине. Скачать данную программу дозволено с официального сайта компании Microsoft Corporation http://www.microsoft.com/rus/.
2. Позже того, как вы запустили текстовый редактор, нужно перейти во вкладку «Вставка», которая расположена в верхней строке в левом углу экрана.
3. Дальше в открывшемся окне зайдите в раздел «Иллюстрации». Тут вам будет предложен огромный список разных дополнительных модулей, а именно: рисунок, клип, фигуры, Smart Art, диаграмма. Вы нажимаете на вкладку «Диаграмма».
4. Сейчас перед вами откроется окно, в котором отображается крупной список разных типов диаграмм: гистограмма, график, круговая, линейчатая, с областями, точечная, биржевая, поверхность, кольцевая, пузырьковая, лепестковая. Все эти диаграммы дозволено возвести в среде программного обеспечения Microsoft Word 2007. Вы выбираете тот вид диаграммы, тот, что особенно подходит для решения определенной задачи.
5. Позже того, как вы предпочли нужную вам для работы диаграмму , нажмите на нее мышкой. Перед вами откроется малое окно Microsoft Excel 2007, где вы обязаны указать определенные значения, на которых будет строиться каждая создаваемая схема. Раньше каждого, впишите все наименования в диаграмму для того, дабы дальше вам комфортнее было трудиться со значениями. Объект диаграммы появится на нынешнем листе документа. Редактировать данный объект вы сумеете в всякое время. Как видите, вставить в Microsoft Word 2007 необходимую диаграмму не так трудно.
Видео по теме
Дабы возвести диаграмму, нужно владеть правда бы некоторыми познаниями, исходными, дабы дозволено было делать сразу несколькими способами. Таблицы Еxcel - это сильный инструмент, с подмогой которого дозволено обрабатывать громадное число данных, делать многообразные вычислительные операции, выводить их в виде таблиц, а процесс их визуализации становится простым и комфортным.

Диаграмма – один из методов представления данных. Разглядим две версии – 2003 года и 2010 года, а в версии 2007 года построение диаграмм схоже с версией 2010 года, следственно рассматривать эту версию программы не станем. Выходит, как сделать диаграмму в версии программы 2003 года? 1. Запускаем программу. В новой книге вводим таблицу с данными. 2. Выделяем подготовленную таблицу.3. Заходим в меню “Вставка”, выбираем пункт “Диаграмма”.4. В окошке выбираем тот тип графика, тот, что огромнее нравится, скажем, обыкновенная гистограмма.5. Нажимаем кнопку “Далее”.6. Перед вами появится окно, в котором надобно предпочесть источник для построения. Первоначально выбрана начальная таблица данных, следственно они и запишутся механически в поле “Диапазон”. 7. Вновь нажимаем “Далее”.8. Сейчас настройки диаграммы. Тут задается ее наименование и наименование осей, настраивается предание, устанавливаются подписи к данным. Ничего трудного, в окне разобраться примитивно.9. В последнем окне выбираем место, куда вставляется диаграмма. 10. Готово! Как составить диаграмму в версии 2010:1. Запускаем программу, заполняем таблицу нужными данными.2. Выделяем ее.3. Вновь группа Insert “Вставка”, потом ее панель Charts.4. Выбираем тип диаграммы.5. Позже того как вы предпочли тип графика, диаграмма механически вставляется на тот лист, где расположена таблица данных.6. Все настройки для диаграммы дозволено произвести, если щелкнуть по графику правой кнопкой мыши и зайти в пункт Format Chart Area. Возвести диаграмму верно также дозволено и в иной программе стандартного пакета Microsoft Office, не выходя из текстовой программы word. Если вы составили там таблицу, зайдите в меню “Вставка” на верхней панели и предпочтете иконку с видом диаграммы. Щелкнув по ней, вы вызовете окно, где вновь же необходимо предпочесть особенно подходящий для вашего случая вид диаграммы и нажать кнопку “Ок”. Позже этого перед вами выплывет окно, где надобно оформить таблицу с данными, а рисунок диаграммы теснее будет вставлен в вордовский документ. По мере того, как вы будете вводить данные в таблицу, будут изменяться показатели вставленной в документ диаграммы. Надписи к графику дозволено подписать также в таблице, а нужные настройки производятся, если щелкнуть по рисунку правой клавишей мыши. В вывалившемся меню появится много увлекательных настроек, в том числе и метаморфоза типа диаграммы, метаморфоза надписей и тому сходственное. Таким образом строится диаграмма в текстовом документе. Как видите, трудностей нет, а итог налицо, вы легко можете совладать с этой задачей независимо.
Иногда очень полезно увидеть зависимость нескольких переменных величин от набора других независимых переменных на одном графике. Проще всего это сделать при помощи лепестковой диаграммы в Excel, которую по-другому называют паутиной (паутинообразной) или звездой (звездообразной).
Лепестковая диаграмма в Excel похожа на колесо, в котором каждой переменной соответствует спица. Концентрические линии соединяют спицы и задают систему координат.
Каждая точка для каждой переменной построена на соответствующих спицах, и эти точки соединяются линиями. Процесс создания такой диаграммы в Excel может быть очень прост, если выполнять следующие действия.
Шаг 1: Подготовьте данные
Данные должны быть подготовлены в правильном табличном формате Excel, в противном случае придется вносить крупные изменения, чтобы получить грамотно настроенную диаграмму. Все независимые переменные (причины) должны быть размещены в строках, а зависимые переменные (воздействия) – в столбцах. Обязательно промаркируйте переменные.

На картинке выше, Output – Support являются характеристиками продукта (независимыми переменными), а Product A , B и C – тестируемыми данными (зависимыми переменными).
Шаг 2: Создайте диаграмму
Следующий шаг – выделите подготовленные данные целиком. После этого откройте вкладку Вставка (Insert), вызовите диалоговое окно Вставка диаграммы (Insert chart) и выберите Лепестковая диаграмма (Radar chart). Иконка лепестковой диаграммы выглядит как пятиугольник с тёмными спицами и линиями, соединяющими все спицы между собой по кругу.


Шаг 3: Сделайте её уникальной
Последнее, что необходимо при создании такой диаграммы – это сделать её уникальной. Диаграммы Excel редко бывают достаточно хороши сразу после создания. Можно изменить несколько атрибутов, кликнув правой кнопкой мыши по диаграмме. Или кликнуть по диаграмме и перейти на вкладку Работа с диаграммами | Формат (Chart Tools | Format), где можно изменить цвета, шрифт, эффекты тени, подписи осей и размеры. Обязательно маркируйте оси и всегда давайте название диаграмме.
Лепестковые диаграммы в Excel иногда трудно понять, но они полезны, когда нужно показать изменчивость переменных сразу по нескольким направлениям. Это означает, что показатель одной из переменных будет усилен в представлении лепестковой диаграммы, поскольку это будет пиковое значение, значительно выше остальных переменных. Всё это делает лепестковую диаграмму одной из самых наглядных, хотя и редко используемых.
Попробуйте сами и получите ещё один отличный инструмент для демонстрации сложных данных Вашей компании!


Сравнение определенных показателей в разных сферах жизнедеятельности человека очень удобно проводить посредством диаграмм. Программа Excel предлагает достаточно разнообразные виды для сопоставления любых типов данных. Построим сравнительные диаграммы.
Как сделать сравнительную диаграмму в Excel
Для сравнения разных типов данных могут использоваться следующие виды диаграмм:
- Круговые. Позволяют сопоставить доли отдельных элементов в общем значении. Такие диаграммы не совсем удобны для сравнения.
- Линейчатые. Позволяют сравнивать несколько значений в определенном диапазоне данных.
- Гистограммы. Вертикальные столбики для сопоставления значений в одном или нескольких диапазонах.
- Графики. Используются для иллюстрации тенденции изменения показателя. Если нужно сравнить несколько рядов данных, то в одной области строится несколько графиков.
- Точечные. Показывают взаимосвязь между двумя наборами данных. Представляют собой точки в области построения.
- Лепестковые. Отображают функциональную зависимость нескольких переменных. Данный тип диаграммы имеет вид криволинейного многоугольника с несколькими векторами, выходящими из центра. Векторные линии – оси координат по каждой категории.
Все эти примеры можно скачать в одном файле в конце статьи. Построение любого типа сравнительной диаграммы начинается с составления таблицы с исходными данными. Общие требования:
- Все ячейки исходного диапазона заполнены.
- Строки и столбцы имеют подписи, которые Excel автоматически генерирует в подписи осей координат.
Как программа воспринимает данные для столбчатых и линейчатых диаграмм и графиков:
- Каждая строка воспринимается Excel как отдельный ряд данных. На диаграмме это обособленная линия или столбик одного цвета.
- Каждое значение в строке – это точка на линейном графике или высота (длина) столбика.
- Заголовки строк – названия рядов данных (легенда).
- Заголовки столбцов – подписи одной из осей.
Как Excel интерпретирует данные для круговых диаграмм:
- Программе нужен только один ряд данных (один столбец со значениями).
- Каждое значение в столбце – это сектор круга.
- Заголовки строк – подписи секторов (легенда).
- Название столбца – наименование ряда данных.
В точечной диаграмме координаты каждой точки – значения из двух наборов данных. Из первого столбца – координата по оси Х. Из второго столбца – по оси Y.
Рассмотрим на примере, как строится лепестковая сравнительная диаграмма:
- Для сопоставления понадобятся статистические значения нескольких рядов данных. Возьмем темп роста ВВП и инфляцию в России за 2005-2015 годы. Показатели выражены в процентах.
- Выделяем всю таблицу, включая заголовки столбцов. На вкладке «Вставка» в группе «Диаграммы» выбираем тип Лепестковая с маркерами».
- Ряды данных – темп роста ВВП и инфляция. То есть получится два многоугольника. Категории (подписи горизонтальной оси) – годы.
- Получаем сравнительную лепестковую диаграмму с маркерами.
Изменения ВВП и инфляции показаны относительно одного центра.
Показатели уровня экономического развития страны
Используем диаграммы Excel для отображения некоторых сравнительных показателей экономического развития России. Уровень экономического развития определяют, в основном,
- уровень ВВП / НД на душу населения;
- отраслевая структура экспорта и импорта;
- уровень и качество жизни.
Ведущий показатель – ВВП.
Сравним с помощью гистограммы значения ВВП на душу населения в США, Великобритании, Японии, Канаде и России за последние три года:
Проанализируем диаграмму, сравнительные показатели экономического развития и сделаем все возможные выводы. Данные для построения взяты из Википедии (по списку МВФ). Сравнительные показатели экономического развития стран мало поменялись со времен Советского Союза. Вот диаграмма на основе значений 1991 года (ВВП на душу населения – цифра 1):
Сравним ВНД на душу населения в этих же странах в 2015 году. Используем линейчатую диаграмму:
Для иллюстрации уровня жизни населения возьмем индекс развития человеческого потенциала как наиболее широкий показатель, который можно представить в количественном виде. Помимо экономических данных, ИРЧП учитывает ожидаемую продолжительность жизни, уровень грамотности и образования. Сравним индексы по странам с помощью лепестковой диаграммы (данные взяты за 2014 год из Википедии):
Для сопоставления доли каждой отрасли в структуре экономики страны лучше использовать круговые диаграммы. Показатели по России за 2014 год:
Скачать пример сравнительной лепестковой диаграммы
Так как доля сельского хозяйства и других областей первичного сектора достаточно низкая, вторичные и третичные сектора (производство, услуги, образование) преобладают, Россию можно охарактеризовать как развитую страну. Но индекс человеческого развития немногим выше среднемирового значения (ИРЧП в 2014 году в РФ – 0,798, в том же 1985 – 0,811).
Эксель – одна из самых лучших программ для работы с таблицами. Она есть на компьютере практически у каждого пользователя, поскольку данный редактор нужен как для работы, так и для учёбы, во время выполнения различных курсовых или лабораторных заданий. Но при этом не все знают, как сделать диаграмму в Excel по данным таблицы. В этом редакторе вы сможете использовать огромное количество шаблонов, которые были разработаны в компании Microsoft. Но если вы не знаете, какой тип лучше выбрать, то предпочтительнее будет использовать автоматический режим.
Для того чтобы построить подобный объект, необходимо выполнить следующие действия.
- Создайте какую-нибудь таблицу.
- Выделите информацию, на основе которой вы собираетесь построить диаграмму.

- Перейдите на вкладку «Вставка». Кликните на иконку «Рекомендуемые диаграммы».

- После этого вы увидите окно «Вставка диаграммы». Предложенные варианты будут зависеть от того, что именно вы выделите (перед нажатием на кнопку). У вас они могут быть другие, поскольку всё зависит от информации в таблице.

- Для того чтобы построить диаграмму, выберите любую из них и нажмите на «OK».

- В данном случае объект будет выглядеть вот так.

Ручной выбор типа диаграммы
- Выделите нужные вам данные для анализа.

- Затем кликните на какую-нибудь иконку из указанной области.

- Сразу после этого раскроется список различных типов объектов.

- Кликнув на любой из них, вы получите желаемую диаграмму.

Для того чтобы было легче определиться с выбором, достаточно навести на любую из миниатюр.
Какие бывают диаграммы
Можно выделить несколько основных категорий:
- гистограммы;
- график или диаграмма с областями;
- круговые или кольцевые диаграммы;
Обратите внимание на то, что данный тип подходит для тех случаев, когда все значения в сумме дают 100 процентов.
- иерархическая диаграмма;
- статистическая диаграмма;
- точечный или пузырьковый график;
В данном случае точка является своеобразным маркером.
- каскадная или биржевая диаграмма;
- комбинированная диаграмма;
Если ничего из выше предложенного вам не подходит, можно использовать комбинированные варианты.
- поверхностная или лепестковая;
Как сделать сводную диаграмму
Данный инструмент более сложный по сравнению с описанными выше. Ранее всё происходило автоматически. Вам нужно было только выбрать внешний вид и желаемый тип. Здесь всё иначе. На этот раз придется всё делать вручную.
- Выделите нужные ячейки в таблице и кликните на соответствующую иконку.
- Сразу после этого появится окно «Создать сводную диаграмму». Необходимо указать:
- таблицу или диапазон значений;
- место, где следует разместить объект (на новый или текущий лист).
- Для продолжения нажмите на кнопку «OK».
- В результате этого вы увидите:
- пустую сводную таблицу;
- пустую диаграмму;
- поля сводной диаграммы.
- Необходимо перенести мышкой желаемые поля в области (по своему усмотрению):
- легенды;
- значений.
- Кроме этого, вы можете настроить, какое именно значение нужно выводить. Для этого сделайте правый клик мыши по каждому полю и нажмите на пункт «Параметры полей значений…».
- В результате этого появится окно «Параметры поля значений». Здесь вы сможете:
- подписать источник своим имением;
- выбрать операцию, которую следует использовать для сведения данных в выбранном поле.
Для сохранения нажмите на кнопку «OK».
Вкладка «Анализировать»
После того как вы создадите сводную диаграмму, у вас откроется новая вкладка «Анализировать». Она сразу же исчезнет, если активным станет другой объект. Для возврата достаточно снова кликнуть на диаграмму.
Рассмотрим каждый раздел более внимательно, поскольку при помощи их можно изменить все элементы до неузнаваемости.
Параметры сводной таблицы
- Нажмите на самую первую иконку.
- Выберите пункт «Параметры».
- Благодаря этому появится окно настроек данного объекта. Здесь вы сможете задать желаемое имя таблицы и множество других параметров.
Для сохранения настроек необходимо кликнуть на кнопку «OK».
Как изменить активное поле
Если вы кликните на эту иконку, то увидите, что все инструменты не активны.
Для того чтобы можно было изменить какой-нибудь элемент, нужно сделать следующее.
- Кликните на что-нибудь на вашей диаграмме.
- В результате этого данное поле выделится «кружочками».
- Если вы снова кликните на иконку «Активное поле», то увидите, что инструменты стали активными.
- Для настроек нужно кликнуть на соответствующее поле.
- В результате этого появится окно «Параметры поля».
- Для дополнительных настроек перейдите на вкладку «Разметка и печать».
- Чтобы сохранить внесенные изменения, необходимо нажать на кнопку «OK».
Как вставить срез
При желании вы можете настроить выборку по определенным значениям. Благодаря этой функции очень удобно анализировать данные. Особенно если таблица очень большая. Для того чтобы воспользоваться этим инструментом, нужно сделать следующие шаги:
- Кликните на кнопку «Вставить срез».
- В результате этого появится окно со списком полей, которые есть в сводной таблице.
- Выберите какое-нибудь поле и нажмите на кнопку «OK».
- В результате этого появится маленькое окошко (его можно перемещать в любое удобное место) со всеми уникальными значениями (итогов сведения) для этой таблицы.
- Если вы нажмете на какую-нибудь строчку, то увидите, что все остальные записи в таблице исчезли. Осталось только то, где среднее значение соответствует выбранному.
То есть по умолчанию (когда в окне срезов все строчки выделены голубым цветом) в таблице отображаются все значения.
- Если кликнуть на другую цифру, то результат сразу же изменится.
- Количество строк может быть абсолютно любым (минимум одна).
Меняться будет как сводная таблица, так и диаграмма, которая построена по ее значениям.
- Если хотите удалить срез, нужно кликнуть на крестик в правом верхнем углу.
- Благодаря этому таблица восстановится до исходного вида.
Для того чтобы убрать это окно срезов, необходимо сделать несколько несложных шагов:
- Кликните правой кнопкой мыши по данному элементу.
- После этого появится контекстное меню, в котором нужно выбрать пункт «Удалить ‘название поля’».
- Результат будет следующим. Обратите внимание на то, что в правой части редактора снова появилась панель для настройки полей сводной таблицы.
Как вставить временную шкалу
Для того чтобы вставить срез по дате, нужно сделать следующие шаги.
- Кликните на соответствующую кнопку.
- В нашем случае мы увидим следующее окно с ошибкой.
Дело в том, что для среза по дате в таблице должны быть соответствующие значения.
Принцип работы полностью идентичен. Просто вы будете фильтровать вывод записей не по цифрам, а по датам.
Как обновить данные в диаграмме
Для обновления информации в таблице нужно кликнуть на соответствующую кнопку.
Как изменить информацию для построения
Для редактирования диапазона ячеек в таблице необходимо выполнить следующие операции:
- Кликните на иконку «Источник данных».
- В появившемся меню выберите одноименный пункт.
- Далее вас попросят указать нужные ячейки.
- Для сохранения изменений кликните на «OK».
Редактирование диаграммы
Если вы работаете с диаграммой (неважно какой – обычной или сводной), у вас будет появляться вкладка «Конструктор».
На этой панели очень много инструментов. Рассмотрим каждый из них более внимательно.
Добавить элемент
При желании вы всегда можете добавить какой-нибудь объект, который отсутствует в данном шаблоне диаграммы. Для этого необходимо:
- Нажать на иконку «Добавить элемент диаграммы».
- Выбрать желаемый объект.
Благодаря этому меню вы сможете изменить свою диаграмму и таблицу до неузнаваемости.
Экспресс-макет
Если стандартный шаблон при создании диаграммы вам не понравился, вы всегда можете использовать другие варианты макетов. Для это достаточно выполнить следующие действия.
- Кликните на соответствующую иконку.
- Выберите нужный вам макет.
Необязательно сразу же вносить изменения в ваш объект. При наведении на любую иконку будет доступен предварительный просмотр.
Если найдете что-то подходящее, просто кликните на этот шаблон. Внешний вид автоматически изменится.
Стили диаграмм
Для того чтобы изменить цвет элементов, необходимо выполнить следующие шаги.
- Нажмите на соответствующую иконку.
- В результате этого вы увидите огромную палитру различных оттенков.
- Если хотите посмотреть, как это будет выглядеть на вашей диаграмме, просто наведите курсор на любой из цветов.
- Для сохранения изменений нужно кликнуть на выбранный оттенок.
Кроме этого, можно использовать готовые темы оформления. Для этого необходимо сделать несколько простых операций.
- Раскройте полный список вариантов у данного инструмента.
- Для того чтобы увидеть, как это выглядит в увеличенном виде, достаточно навести курсор на любую из иконок.
- Для сохранения изменений необходимо кликнуть на выбранный вариант.
Данные
Кроме этого, доступны манипуляции с отображаемой информацией. Например, можно поменять строки и столбцы местами.
После нажатия на эту кнопку вы увидите, что диаграмма стала выглядеть совсем иначе.
Данный инструмент очень помогает в том случае, если вы не можете правильно указать поля для строк и столбцов при построении данного объекта. Если вы ошиблись или результат выглядит некрасиво – нажмите на эту кнопку. Возможно, станет намного лучше и информативнее.
Если нажать еще раз, то всё вернется обратно.
Для того чтобы изменить диапазон данных в таблице для построения диаграммы, нужно кликнуть на иконку «Выбрать данные». В данном окне вы сможете
- выбрать нужные ячейки;
- удалить, изменить или добавить ряды;
- отредактировать подписи горизонтальной оси.
Для сохранения изменений нужно нажать на кнопку «OK».
Как сменить тип диаграммы
- Нажать на указанную иконку.
- В появившемся окне выбрать нужный вам шаблон.
- При выборе любого из пунктов в левой части экрана, справа будут появляться возможные варианты для построения диаграммы.
- Для упрощения выбора можно навести курсор на любую из миниатюр. В результате этого вы увидите её в увеличенном размере.
- Для изменения типа нужно кликнуть на любой из вариантов и сохранить при помощи кнопки «OK».
Заключение
В этой статье мы пошагово рассмотрели технологию построения диаграмм в редакторе Excel. Помимо этого, было особое внимание уделено оформлению и редактированию созданных объектов, поскольку недостаточно уметь использовать только готовые варианты от разработчиков Microsoft. Вы должны учиться изменять внешний вид под свои нужды и быть оригинальными.
Если у вас что-то не получается, возможно, вы выделяете не тот элемент. Необходимо учитывать, что у каждой фигуры используются свои уникальные свойства. Если вы смогли что-то видоизменить, например, с кругом, то с текстом сделать то же самое не выйдет.
Видеоинструкция
Если у вас всё равно по каким-то причинам ничего не выходит, сколько бы вы ни старались, ниже добавлено видео, в котором вы сможете найти различные комментарии к описанным выше действиям.
Информацию, которая отображается визуально, воспринимать гораздо легче, это доказанный факт. Особенно ярко тенденция отслеживается в разных сравнениях. Ниже мы рассмотрим, как построить диаграмму в Excel по данным таблицы. Это будет пошаговая инструкция без лишней «воды» также затронем ряд сопутствующих вопросов.
Создаем диаграмму
Решать задачу мы будем разными способами, вы же выберете наиболее подходящий. Итак, приступаем.
Гистограмма
Данный тип подойдет тогда, когда нам нужно просто визуально отобразить значения, или сравнить их с другими.
- Для того чтобы начать создавать диаграмму, изначально следует иметь данные, которые лягут в ее основу. Поэтому, выделяем весь столбик цифр из таблички и жмем комбинацию кнопок Ctrl+C.
- Далее, кликаем по вкладке Вставка и выбираем гистограмму. Она как нельзя лучше отобразит наши данные.
- В результате приведенной последовательности действий в теле нашего документа появится диаграмма. В первую очередь нужно откорректировать ее положение и размер. Для этого тут есть маркеры, которые можно передвигать.
- Мы настроили конечный результат следующим образом:
- Давайте придадим табличке название. В нашем случае это Цены на продукты. Чтобы попасть в режим редактирования, дважды кликните по названию диаграммы.
- Также попасть в режим правки можно кликнув по кнопке, обозначенной цифрой 1 и выбрав функцию Название осей.
- Как видно, надпись появилась и тут.
Так выглядит результат работы. На наш взгляд, вполне неплохо.
Сравнение разных значений
Если у вас есть несколько значений, их тоже можно добавить сюда же, так, мы сможем получить отличный материал для визуального сравнения.
- Копируем цифры второго столбца.
- Теперь выделяем саму диаграмму и жмем Ctrl+V. Эта комбинация вставит данные в объект и заставит упорядочить их, снабдив столбиками разной высоты.
В программе есть сотни других типов графиков, их можно найти в меню Вставка. Путем проб и комбинаций с каждым нужно разбираться по-отдельности.
Процентное соотношение
Для того чтобы более четко понимать роль различных ячеек нашей таблицы и в целом ее значений, можно сопоставить результаты в виде круговой диаграммы. Причем делать это мы будем с выводом процентного соотношения. Приступаем.
- Как и в предыдущих случаях копируем данные нашей таблички. Для этого достаточно выделить их и нажать комбинацию клавиш Ctrl+C. Также можно воспользоваться контекстным меню.
- Снова кликаем по вкладке Вставка и выбираем круговую диаграмму из списка стилей.
- Как только метод вывода будет добавлен, вы увидите следующую картину:
- Далее, нам потребуется сменить стиль и выбрать профиль с отображением процентов. Делается это после выделения готового объекта в списке стилей.
- Ну что, совсем другой результат. Диаграмма смотрится вполне профессионально. Нам удалось сделать поистине отличный наглядный индикатор.
Все параметры, включая цвета, шрифты и их тени гибко настраиваются в Microsoft Excel. Обилие управляющих элементов поистине велико.
Итоги и комментарии
Вот и все, теперь вопрос создания диаграммы в Excel раскрыт полностью. Надеемся наша статья оказалась для вас полезной. В случае если вопросы все же остались, задавайте их в комментариях, помощь с нашей стороны не заставит себя ждать.
Для большей наглядности и полноты процесса мы записали также обучающий ролик. Предлагаем ознакомиться с его содержанием.
Как сделать диаграмму в Excel: пошаговая инструкция
Как в Excel показать сравнить рост двух различных показателей? Можно «просто» сравнить данные. Правда, если они не сопоставимы, то особо ничего не увидишь. Например, можно построить гистограмму с двумя столбиками.
Или показать данные на объединенных графиках с помощью вспомогательной оси.
Но есть еще один вариант - пожалуй, самый наглядный: методом базисной подстановки, который любит журнал The Economist. Как это сделать в Excel, смотрите в инструкции.
А теперь по порядку:
- Исходные данные - суммы розничных продаж и продаж на рынках за несколько лет.
- Готовим данные для диаграммы.
- Рассчитываем рост продаж в процентах по отношению к первому году. А в столбце с первым годом (в таблице – 2008 год) проставляем 100%.
- Добавляем строку, которая будет показана на графике вместо оси Х. Назовем эту ось «псевдоось». Указываем значения в строке – 100% для всех ячеек и добавляем один «лишний» столбец – чтобы на графике появилось место для подписей.
- Следующие строки – маркеры для последнего года и их подписи.
В первом столбце укажите названия направлений и сумму продаж за последний год: «розница 21,4трлн.р.», «рынки 2,3трлн.р.»
Значения всех столбцов периодов, кроме последнего - #Н/Д. В последнем столбце – процент фактического роста.
- И последнее – это рамка графика, где можно разместить подписи данных. В двух последних столбцах введите значение чуть больше максимального процента роста.
В итоге получится такая таблица:
- Строим график: выделите исходные данные и нажмите Вставка -> График.
- Настраиваем график:
- Удалите легенду.
- Измените тип диаграммы: Конструктор -> Изменить тип диаграммы.
Выберите комбинированную диаграмму и настройте типы диаграмм, как на рисунке.
- Выделите столбцы гистограммы правой кнопкой мышки, перейдите к Формату ряда данных. Задайте боковой зазор 0%.
- Щелкните по подписи оси Х правой кнопкой мышки, перейдите к Формату оси. В параметрах оси укажите ее положение – на делениях. Чтобы на оси легче читалось название последнего года, введите формулу в названии последнего столбца =» «&2012
- Настройте график «псевдооси» - выделите линию, задайте для нее темно-серый цвет и ширину 0,75 пт.
- Добавьте подписи для маркеров – выделите маркеры, перейдите в меню Конструктор -> Добавить элемент диаграммы -> Метки данных -> Справа.
- Настройте отображение меток данных. Щелкните по метке мышкой, перейдите к формату подписей данных и включите в подписи только имя ряда.
- Настройте цвета на диаграмме, её название и отображение осей. Диаграмма готова.
Больше интересных диаграмм в статье:
Excel – это отличный инструмент из пакета программ Microsoft Office для создания создания и работы с табличными данными самой различной сложности. В некоторые случаях табличного представления данных оказывается недостаточно для интерпретации закономерностей и соотношений в числовых массивах. Особенно, если они содержат несколько десятков или даже сотен строк. В этом случае на помощь приходят диаграммы, которые строить в Excel очень легко и удобно.
Как сделать диаграмму в Excel Рассмотрим как в современной версии программы Excel при наличии уже введенных табличных данных создать диаграмму.
- Выделите табличную информацию, которую хотите выразить в диаграмме, начиная с левой верхней ячейки и заканчивая правой нижней. Эти данные будут использованы при построении диаграммы.
исходные значения для построения диаграммы
- В главном меню активируйте вкладку «Вставка» и выберите требуемый тип графика в группе «Диаграммы».
выбор группы «Диаграммы» из вкладки «Вставка»
- В открывшемся меню выберите необходимый вам тип диаграммы, исходя из ее функционального предназначения.
- В гистограмме категории данных обычно располагаются по горизонтальной оси, а значения - по вертикальной. В объёмных гистограммах категории данных показываются по горизонтальной оси и оси глубины, вертикальная же ось выводит значение данных.
- На графиках , позволяющих отображать изменение данных во временной протяжённости, категории данных располагаются по горизонтальной оси, значения же по вертикальной.
- Круговые диаграммы - отображают всего лишь один ряд данных, потому формируются по простейшему принципу: доля каждого сектора в круге зависит от доли значения каждой группы данных от общего значения.
- В линейчатых диаграммах категории данных располагаются по вертикальной оси, их величины - по горизонтальной.
- Точечные диаграммы изначально не различаются по типам информации, которая располагается на их вертикальной и горизонтальной осях. Показывая отношения между числовыми значениями рядов данных, в них опускаются различия в осях. При желании, их можно поменять, и диаграмма не утратит при этом своей информативности.
- Биржевые диаграммы - самый сложный тип диаграмм по принципу построения информации. При построении биржевых диаграмм учитываются взаимосвязи, соотношения и закономерности изменения сразу нескольких величин.
- Пузырьковые диаграммы - используются в случаях, когда необходимо отобразить данные из электронной таблицы. Здесь используются два столбца, которые распределяют значения по осям X и Y, а размер пузырьков зависит от числовых значений в соседних столбцах.
- После выбора общего типа диаграммы будет предложено выбрать один из подвидов графиков в зависимости от требуемого визуального оформления. Сделайте свой выбор.
выбор типа диаграммы
- В центре листа Excel появится диаграмма, которую построила программа на основании ваших данных.
итоговая диаграмма
- Скорее всего она будет отличаться от того, что вам необходимо из-за неверного выбора программой рядов данных и значений. Вам необходимо уточнить представление информации на диаграмме. Для этого нажмите кнопку «Выбрать данные».
- В появившемся окне произведите выбор показателей в соответствии со своими задачами и нажмите кнопку «Ок» для сохранения изменений.
Редактирование оформления диаграммы Всегда можно изменить внешний вид предложенной по умолчанию диаграммы, изменить ее формат и дополнить необходимыми подписями. Для этого нажмите на диаграмму, после чего сверху появится область, выделенная зелёным. В ней будут находится три пункта: «Конструктор», «Макет», «Формат».
- Во вкладке «Конструктор» есть возможность изменить цвет диаграммы, ее общий внешний вид, поменяв тем самым метод подачи информации. Каждый сектор можно наполнить отображением процента той площади, которую он занимает от всей площади диаграммы. Здесь же можно вовсе изменить тип диаграммы, оставив все захватываемые значения прежними.
- Вкладка «Макет» позволяет детально отредактировать текстовую информацию на диаграмме – легенду каждого значения, название диаграммы, подписи информации, а также их местоположение в самой диаграмме.
- Во вкладке «Формат» можно поменять внешний вид элементов диаграммы. Изменить цвет рамки, текста, оформление любых элементов. Размеры самой диаграммы, ширину и длину. Цвет фона и цвет каждого элемента диаграммы.
Диаграммы в Excel - это удобный инструмент преобразования табличных данных в их визуальное отображение. Умелое использование графиков в Excel значительно сокращает время, затрачиваемой на анализ данных и выявление закономерностей в них. При необходимости подостренные в Excel данные могут быть очень легко перенесены в другие документы Office, например Microsoft Word.
В данной статье мы рассмотрим одни из самых популярных видов графиков: линейная диаграмма и лепестковая. Прежде всего, поговорим о назначении данных видов.
Предназначена для контроля за изменениями в нескольких величинах при переходе от точки начала до точки назначения графика. Такой вид графического изображения используется для характеристики взаимосвязи, вариации и динамики. Знаками геометрии в данном случае служат ломаные линии, состоящие из точек и отрезков прямых.
Для характеристики некоторой динамики линейная диаграмма применяется в таких случаях, как:
Если число уровней динамического ряда очень большое. Применение рассматриваемых диаграмм в данном случае подчеркнет непрерывность развития.
Отображение суммарной тенденции и характера развития некоторого процесса или явления.
Сравнение некоторого количества
Составление темпов роста.
Особенности построения: при составлении линейной диаграммы ось абсцисс, как правило, является временной, а ординат - показательной. На одном графике рассматриваемого типа возможно построение нескольких ломаных ли кривых, позволяющих сравнить изменения различных динамик за схожий временной отрезок.
Лепестковая диаграмма
Предназначена для сравнительного представления о части значений некоторого количества однородных рядов.
Особенности ее построения: график имеет отдельные оси для каждой выбранной категории значений. Все они, в свою очередь, имеют единое начало. В результате построения, как правило, получается криволинейный многоугольник, стремящийся к форме окружности, которая на графике достигается при равных значениях рассматриваемых показателей. Данный график представлен в угловой/полярной системе координат, которая основана на изменении рассматриваемых значений угла наклона к оси. Каждая линия является векторной, следовательно, такой вид диаграммы - удачная форма для сравнения определенных тенденций.
Все диаграммы проще всего строить в табличном редакторе Microsoft Office Excel. Для этого существует «Мастер диаграмм в Excel».
Пошаговая инструкция по работе «Мастера для построения диаграмм»


На этом работу «Мастера для построения диаграмм в Excel» можно считать законченной. Весь процесс при грамотном подходе с применение данной инструкции (без учета ввода исходных данных) занимает не более пятнадцати минут. Пробуйте, это не так уж и сложно!
Для облегчения чтения отчетности, особенно ее анализа, данные лучше визуализировать. Согласитесь, что проще оценить динамику какого-либо процесса по графику, чем просматривать числа в таблице.
В данной статье будет рассказано о применении диаграмм в приложении Excel, рассмотрены некоторые их особенности и ситуации для лучшего их применения.
Вставка и построение
Для примера используем таблицу выручки и затрат за год, на основании которой построим простой график:
| янв.13 | фев.13 | мар.13 | апр.13 | май.13 | июн.13 | июл.13 | авг.13 | сен.13 | окт.13 | ноя.13 | дек.13 | |
| Выручка | 150 598р. | 140 232р. | 158 983р. | 170 339р. | 190 168р. | 210 203р. | 208 902р. | 219 266р. | 225 474р. | 230 926р. | 245 388р. | 260 350р. |
| Затраты | 45 179р. | 46 276р. | 54 054р. | 59 618р. | 68 460р. | 77 775р. | 79 382р. | 85 513р. | 89 062р. | 92 370р. | 110 424р. | 130 175р. |
Вне зависимости от используемого типа, будь это гистограмма, поверхность и т.п., принцип создания в основе не меняется. На вкладке «Вставка» в приложении Excel необходимо выбрать раздел «Диаграммы» и кликнуть по требуемой пиктограмме.
Выделите созданную пустую область, чтобы появились дополнительные вкладки лент. Одна из них называется «Конструктор» и содержит область «Данные», на которой расположен пункт «Выбрать данные». Клик по нему вызовет окно выбора источника:

Обратите внимание на самое первое поле «Диапазон данных для диаграммы:». С его помощью можно быстро создать график, но приложение не всегда может понять, как именно хочет видеть это пользователь. Поэтому рассмотрим простой способ добавления рядов и осей.
На упомянутом выше окне нажмите кнопку «Добавить» в поле «Элементы легенды». Появится форма «Изменение ряда», где нужно задать ссылку на имя ряда (не является обязательным) и значения. Можно указать все показатели вручную.

После занесения требуемой информации и нажатия кнопки «OK», новый ряд отобразиться на диаграмме. Таким же образом добавим еще один элемент легенды из нашей таблицы.
Теперь заменим автоматически добавленные подписи по горизонтальной оси. В окне выбора данных имеется область категорий, а в ней кнопка «Изменить». Кликните по ней и в форме добавьте ссылку на диапазон этих подписей:

Посмотрите, что должно получиться:

Элементы диаграммы
По умолчанию диаграмма состоит из следующих элементов:
- Ряды данных – представляют главную ценность, т.к. визуализируют данные;
- Легенда – содержит названия рядов и пример их оформления;
- Оси – шкала с определенной ценой промежуточных делений;
- Область построения – является фоном для рядов данных;
- Линии сетки.
Помимо упомянутых выше объектов, могут быть добавлены такие как:
- Названия диаграммы;
- Линий проекции – нисходящие от рядов данных на горизонтальную ось линии;
- Линия тренда;
- Подписи данных – числовое значение для точки данных ряда;
- И другие нечасто используемые элементы.

Изменение стиля
Для изменения внешнего вида диаграммы можно воспользоваться предоставленными по умолчанию стилями. Для этого выделите ее и выберите появившуюся вкладку «Конструктор», на которой расположена область «Стили диаграмм».
Часто имеющихся шаблонов достаточно, но если Вы хотите большего, то придется задать собственный стиль. Сделать это можно кликнув по изменяемому объекту диаграммы правой кнопкой мыши, в меню выбрать пункт «формат Имя_Элемента» и через диалоговое окно изменить его параметры.
Обращаем внимание на то, что смена стиля не меняет самой структуры, т.е. элементы диаграммы остаются прежними.
Приложение позволяет быстро перестроить структуру через экспресс макеты, которые располагаются в той же вкладке.

Как и со стилями, каждый элемент можно добавить либо удалить по-отдельности. В версии Excel 2007 для этого предусмотрена дополнительная вкладка «Макет», а в версии Excel 2013 данный функционал перенесен на ленту вкладки «Конструктор», в область «Макеты диаграмм».

Типы диаграмм
График
Идеально подходить для отображения изменения объекта во времени и определения тенденций.
Пример отображения динамики затрат и общей выручки компании за год:

Гистограмма
Хорошо подходит для сравнения нескольких объектов и изменения их отношения со временем.
Пример сравнения показателя эффективности двух отделов поквартально:

Круговая
Предназначения для сравнения пропорций объектов. Не может отображать динамику.
Пример доли продаж каждой категории товаров от общей реализации:

Диаграмма с областями
Подходит для отображения динамики различий между объектами во времени. При использовании данного типа важно соблюдать порядок рядов, т.к. они перекрывают друг друга.
Допустим, существует необходимость отобразить загрузку отдела продаж и ее покрытие персоналом. Для этого показатели потенциала сотрудников и загрузки были приведены к общей шкале.
Так как для нас первостепенно видеть именно потенциал, то данный ряд отображается первым. Из ниже приведенной диаграммы видно, что с 11 часов до 16 часов отдел не справляет с потоком клиентов.

Точечная
Представляет собой систему координат, где положение каждой точки задается значениями по горизонтальной (X) и вертикальной (Y) осям. Хорошо подходить, когда значение (Y) объекта зависит от определенного параметра (X).
Пример отображения тригонометрических функций:

Поверхность
Данный тип диаграмм представляет собой трехмерные данные. Ее можно было бы заменить несколькими рядами гистограммы либо графика, если бы ни одна особенность – она не подходит для сравнения значений рядов, она предоставляет возможность сравнения между собой значений в определенном состоянии. Весь диапазон значений разделен на поддиапазоны, каждый из которых имеет свой оттенок.

Биржевая
Из названия понятно, что подобный тип диаграмм идеально подходит для отображения динамики торгов на биржах, но может быть также использован для других целей.
Обычно подобные диаграммы отображают коридор колебания (максимальное и минимальное значение) и конечное значение в определенных период.

Лепестковая
Особенность этого типа диаграмм заключается в том, что горизонтальная ось значений расположена по кругу. Таким образом, она позволяет более наглядно отобразить различия между объектами по нескольких категория.
На ниже приведенной диаграмме представлено сравнение 3-х организаций по 4-ем направлениям: Доступность; Ценовая политика; Качество продукции; Клиентоориентированность. Видно, что компания X лидирует по первому и последнему направлению, компания Y по качеству продукции, а компания Z предоставляет лучшие цены.
Также можно сказать, что компания Х является лидером, т.к. площадь ее фигуры на диаграмме является самой большой.

Смешанный тип диаграмм
Приложение Excel позволяет совмещать в одной диаграмме несколько типов. В качестве примера совместим тип графика и гистограммы.
Для начала все ряды строятся с применением одного вида, затем он меняется для каждого ряда отдельно. Кликнув по требуемому ряду правой кнопкой мыши, из списка выберите пункт «Изменить тип диаграммы для ряда…», затем «Гистограмма».

Иногда, из-за сильных различий значений рядов диаграммы, использование единой шкалы невозможно. Но можно добавить альтернативную шкалу. Перейдите в меню «Формат ряда данных…» и в разделе «Параметры ряда» переместите флажок на пункт «По вспомогательной оси».

Теперь диаграмма приобрела такой вид:

Тренд Excel
Каждому ряду диаграммы можно установить свой тренд. Они необходимы для определения основной направленности (тенденции). Но для каждого отдельного случая необходимо применять свою модель.
Выделите ряд данных, для которого хотите построить тренд, и кликнете по нему правой кнопкой мыши. В появившемся меню выберите пункт «Добавить линию тренда…».
Для определения подходящей модели используют различные математические методы. Мы вкратце рассмотрим ситуации, когда лучше применять определенный тип тренда:
- Экспоненциальный тренд. Если значения по вертикальной оси (Y) возрастают с каждым изменением по горизонтальной оси (X).
- Линейный тренд используется, если значения по Y имеют приблизительно одинаковые изменения для каждого значения по X.
- Логарифмический. Если изменение по оси Y замедляется с каждым изменениям по оси X.
- Полиномиальный тренд применяется, если изменения по Y происходят как в сторону увеличения, так в уменьшения. Т.е. данные описывают цикл. Хорошо подходит для анализа большого набора данных. Степень тренда выбирается в зависимости от количества пиков циклов:
- Степень 2 – один пик, т.е. половина цикла;
- Степень 3 – один полный цикл;
- Степень 4 – полтора цикла;
- и т.д.
- Степенной тренд. Если изменение по Y растет с примерно одинаковой скоростью при каждом изменением X.
Линейная фильтрация. Не применим для прогноза. Используется для сглаживания изменений Y. Усредняет изменение между точками. Если в настройках тренда параметру точки задать 2, то усреднение производится между соседними значениями оси X, если 3, то через одну, 4 через – две и т.д.
Сводная диаграмма
Обладает всеми преимуществами обычных диаграмм и сводных таблиц, при этом не обязательно создавать последнюю.
Принцип построения сводных диаграмм мало чем отличается от создания сводных таблиц. Поэтому здесь не будет описываться данный процесс, просто прочтите статью про сводные таблицы на нашем сайте. К тоже же построить диаграмму от уже построенной таблицы можно в 3 клика:
- Выделите сводную таблицу;
- Пройдите на вкладку «Анализ» (в Excel 2007 вкладка «Параметры»);
- В группе «Сервис» щелкните по пиктограмме «Сводная диаграмма».

Для построения сводной диаграммы с нуля необходимо на вкладке «Вставка» выбрать соответствующий значок. Для приложения 2013 года он находиться в группе «Диаграммы», для приложения 2007 года в группе таблицы, пункт раскрывающегося списка «Сводная таблица».

- < Назад
- Вперёд >
Если материалы сайт Вам помогли, то поддержите, пожалуйста, проект, чтобы мы могли развивать его дальше.
У Вас недостаточно прав для комментирования.