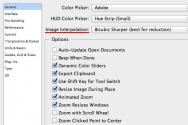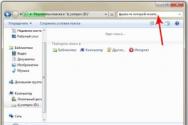Как сделать кнопочное меню для группы вконтакте. Оформление сообщества «ВКонтакте»: самое подробное руководство в рунете для группы или публичной страницы. Шаг #3. Где можно размещать вики-страницы ВКонтакте
Красивый дизайн группы Вконтакте – один из залогов ее успешного продвижения. Но помимо красоты очень важно и удобство для пользователей. К сожалению, вариантов оформления группы не так много, в отличие от возможностей по оформлению созданного сайта. Однако есть один интересный вариант – это сделать меню. В этой статье Вы узнаете, как сделать меню в группе Вконтакте .
Какой размер меню группы Вконтакте?
Прежде чем что-то создавать, нужно определиться с его размерами. Это очень важно, так как неправильно выбранный размер изображения может ужасно исказиться. И так, какой размер меню группы Вконтакте нужно выбрать?
В предыдущей статье про оформление групп Вконтакте мы подробно рассмотрели размер разных элементов (аватарок и прочего), рекомендую с ней ознакомиться. Но, как говорится, «повторение – мать учения», и поэтому ниже на картинке можете ознакомиться с правильными размерами всех элементов группы Вконтакте.

Как правило, меню группы Вконтакте состоит из двух элементов: картинки, при нажатии на которую появляется меню и самого меню. Закрепленная картинка в описании группы с меню или без него, должна составлять по ширине от 510 пикселей, а высота должна быть равной ширине или меньше – это уже с учетом нового дизайна.
Размер меню группы Вконтакте составляет по ширине 607 пикселей. В высоту оно может быть самым разным. Так что для любого дизайнерского решения места хватит.
Как вставить картинку в описание группы Вконтакте?
Элементарно. Достаточно взять подходящее изображение нужного размера и добавить его на стену группы от имени сообщества.




Для многих гораздо сложнее будет создать картинку. Благо, новый дизайн Вконтакте менее капризен к размерам изображения и если выбранное Вами изображение соответствует размерам, описанным выше в статье, то оно отобразится хорошо. Так что можно скачать уже готовое изображение, урезать его по ширине или высоте и готово.
Но если хотите создать уникальное и красивое изображение для описания группы Вконтакте – нужно воспользоваться программой Фотошоп. На самом деле, это не так сложно, как может показаться новичку. Но потратить свое время на его изучение придется. Могу порекомендовать Вам замечательный видеокурс - «Фотошоп с нуля в видеоформате 3.0 ». С помощью него Вы быстро освоите эту программу.
Как сделать меню в группе Вконтакте? Инструкция
А теперь давайте перейдем к созданию меню. Составим процесс действий в виде инструкции. Чтобы сделать меню в группе Вконтакте , нужно будет выполнить несколько простых шагов:
- Первое, что нам нужно сделать – это зайти в настройки группы и активировать раздел «Материалы». Значение следует выставлять на «ограниченные» или «открытые».
- Далее подготавливаем картинку для меню группы Вконтакте. Если не хотите возиться, то можно сделать меню в текстовой форме, однако это будет менее привлекательно. В качестве примера возьмем следующую картинку, которую можно увидеть ниже.
- К слову, эта картинка создана в Фотошопе менее чем за полчаса. В другом редакторе сделать это было бы сложнее. Так что рекомендую ознакомиться с курсом , о котором я писал выше. После того, как картинка выбрана, ее нужно разрезать на части и сохранить на компьютере.
- Затем нужно создать альбом для фотографий на своей личной странице Вконтакте. Этот альбом можно даже делать полностью закрытым. После создания альбома, залейте в него все части нашего изображения.
- Далее зайдите в свою группу и в разделе свежие новости нажмите на кнопку «Редактировать».
- После этого откроется страница, которой можно дать произвольное название и записать следующий текст в квадратных скобках. Далее нажмите на кнопку «Сохранить страницу».
- Затем снова переходите на страницу своей группы или обновите ее (если она уже открыта). Нажмите на ссылку «Открыть меню». После этого появится дополнительная ссылка на страницу, которую мы создали. Нажмите на нее.
- Далее эта страница откроется. Так как она была только что создана, в ней ничего нет и нам нужно ее наполнить. Нажмите на ссылку «Наполнить содержанием».
- Далее пишем следующий код, так как на картинке ниже. В нем нужно указывать номер фото (для этого можно открыть фотографию, загруженную в свой альбом и скопировать ее адрес вроде этого «photo15535684_427525646»), размер фотографии (его можно узнать в свойствах фотографии), а также указать ссылку, на которую ведет эта фотография.
- Чтобы убедиться, что мы все правильно сделали, нажимаем на кнопку «Предпросмотр». Ниже кода появится сделанное меню группы Вконтакте. Если все отображается правильно, то жмем на кнопку «Сохранить», а если нет – то ищем и исправляем ошибки.
- Теперь нам понадобится картинка, которая станет заставкой нашего меню и будет находиться в описании нашей группы. Размеры картинки для описания группы Вконтакте мы писали выше, но если кто забыл – по ширине от 510 пикселей, а по высоте равной или меньше ширины. Можно использовать размеры больше, но в тех же пропорциях.
- Затем открываем нашу созданную страницу со сделанным меню группы Вконтакте и копируем на нее ссылку. Чтобы правильно скопировать ссылку, нужно нажать «Редактировать страницу». После этого появится написанный ранее код и можно будет скопировать адрес из строки браузера, который должен выглядеть так: «https://vk.com/page-119301077_51764020».
- Далее заходим в нашу группу и в форме отправки сообщений вставляем скопированный адрес меню. А затем и фотографию, которая будет заставкой. После этого нажимаем на кнопку «Отправить».
- Теперь осталось только закрепить эту запись. Сделайте это также, как сделал я на картинке ниже.
- Вот так будет выглядеть наше сделанное меню для группы Вконтакте. Если хотите посмотреть его лично, то вот



Картинка была разрезана с помощью инструмента в Фотошопе «Раскройка», а затем сохранена. Каждая из выделанных частей стала отдельным изображением.










Данная статья будет представлять собой подробный мануал и я расскажу, как сделать меню для группы вконтакте. Красиво оформленное меню группы ВК способствует реальному увеличению посетителей и рост продаж на сайте.
Здравствуйте, мои уважаемые читатели. Давайте сегодня я расскажу, как сделать красивое меню для группы ВКонтакте и совершенно бесплатно. Кстати научившись создавать такие темы можно немного заработать на этом -))). Уже ни один коммерческий сайт не работает без создания своего сообщества в социальных сетях в особенности ВК, что гарантированно помогает привести новых клиентов, а также раскрутить свой бизнес.

Но если Ваше сообщество будет не привлекательно и как у всех то, кто захочет там остаться? Я думаю никто!!! Так давайте украсим свои группы качественным дизайном и научимся делать это очень быстро. Перед тем как начать создавать графику и наше будущее меню необходимо установить программу фотошоп на свой компьютер для дальнейшей нарезки картинок. Многие спросят зачем вообще нужно нарезать картинки. Тут дело в том, что для каждой ссылки меню мы должны будем создать отдельную полоску из общего баннера.
Существует на сегодня несколько видов создаваемого меню:
- Открытое с активными пунктами;
- Закрытое в виде закрепленной записи;
- С отдельными картинками или общей смежной картинкой баннера и меню.
Суть создания обоих вариантов одна и та же. Только основное отличие в дополнительных элементах и типов записи и об этом подробнее будет в этой статье.
Для работы с меню нам поможет wiki-разметка , которая встроена сегодня в текстовый редактор ВКонтакте. От обычного она отличается тем, что для нее будут использоваться стандартные команды для вывода той или иной картинки и вставки ссылок на нужные элементы. Сама wiki-разметка дает возможность вставки кода для отображения изображений, видео и прочих элементов.
Закрытое меню группы ВК
В данном случае мы будем наблюдать слева от основной аватарки группы гиперссылку в виде надписи «меню группы» при нажатии на которую у нас будет открываться наше меню с активными пунктами и изображениями.
Вид меню, будет следующим:

Открытое меню группы (закрепленный материал)
Суть заключается в создании уже открытых пунктов меню, которые будут отображаться в описание самой группы, где обычно и отображается по всем условиям. В описание будет закреплена наша картинка, которую мы подготовим заранее и свяжем ее со страницей, на которой у нас будут активные пункты. Данное меню стало очень популярно в последнее время и пользуется спросом у заказчиков. Выглядит они следующим образом:

Как сделать красивое меню для группы ВКонтакте: пошаговая инструкция
Итак, в первую очередь нам необходимо будет создать главную аватарку группы которую мы разместим справа и заглушку нашего меню в виде баннера.
- Для аватарки 200х332 пикселя;
- Для основного баннера меню 395х282 пикселей.
Как вы могли заметить высота изображений отличается и это сделано для того, чтобы картинки не съезжали по высоте и были на одном уровне так как высота названия сообщества и статус занимают около 50 px и как раз эту величину нам необходимо будет убрать из высоты меню.
Чтобы было понятно если высота главной аватарки группы 332, то от нее мы отнимаем 50 и получаем высоту основного меню равную 282. Если же размеры не имеют значения, то высоту можно будет выставлять произвольную.

Следующим шагом после создания сообщества будет настройка материалов и тут нам необходимо запретить участникам создавать дополнительные страницы и блоки, а только писать на стене. Для этого необходимо будет перейти в раздел под аватаркой группы под названием «управление сообществом» где нам необходимо сделать наши материалы «ограниченными» как показано ниже.

Теперь давайте займемся созданием общей композиции. Можно конечно просто вставить картинку вместо аватарки и в описание, но не будем дилетантами и покажу как сделать профессионально, чтобы это была одна полноценная картинка, переходящая одна в другую.
Создадим новое полотно в фотошопе размерами 600х350 пикселей которое мы будем использовать в качестве трафарета вырезав в нем проемы для наших картинок. Для работы нам необходимо перевести размеры всех элементов и линеек в пикселе и делается это по следующему пути: «Редактировать-установка-основное» и тут уже выставляем пиксели.
Следующим шагом создания, открытого меню необходимо сделать вырезки под баннер и аватарку которые мы потом получим для загрузки. Для этого переходим в раздел левого вертикального меню и выбираем раскройка.

Используя левую кнопку мыши, как будто вы выделяете область, необходимо выделить блоки нужных нам размеров и после каждого выделения нажимаем кнопку удалить «Delete» и выбираем 50% серого . Такие действия приведут к тому, что блоки будут нужных размеров и выделены цветом отличным от основного фона.
Должно получиться следующее:

А теперь просто выбираем ластик и функцией «волшебный ластик» жмем на каждый серый блок и получим трафарет с вырезами. Следующим шагом мы выбираем наше основное изображение и подкладываем под фон и получим готовые картинки на который можно будет написать текст с названием меню ли прочие рекламные элементы.

Отлично. После того как вы поместили картинку нашего дизайна нам остается выбрать «сохранить для Web» и на выходи мы получаем 2 наши картинки. Теперь идем снова в нашу группу и можем заливать главную аватарку (вертикальную). Баннер для меню мы будем использовать чуть позже при работе с кодом wiki-разметки.
Давайте создадим само меню, с активными пунктами, которые будут перенаправлять пользователя на нужные разделы стороннего сайта или же на альбомы и каталоги в самой группе. Использовать будем новое изображение для разнообразия -))).
Итак, переходим снова в фотошоп и создаем новый холст с размерами 400х300 пикселей. После чего выбираем в разделе: файл-поместить и выбираем картинку для фона меню.
На картинке размещаем кнопки нашей будущей менюшки и нарезаем картинку как мы делали выше путем выделения нужных блоков. После чего также выбираем «сохранить для web» и получаем папку с нашими нарезками. В моем случае получилось 4 картинки в отдельной папке.

Теперь нам необходимо выгруженные из фотошопа картинки залить в отдельный альбом и скрыть от посторонних глаз. После загрузки каждая картинка получит свое новое название и уникальный id.
Обратите внимание что у вас должно быть:
- Открыты материалы в режиме «ограниченные»;
- Включены обсуждения;
- Папка с фотографиями открыта для всех.
Теперь остается настроить нашу страницу где и будет отображаться на менюшка. Для этого переходим на главную страницу сообщества и выбираем свежие материалы и редактировать и называем «НАШЕ МЕНЮ».
Далее нам необходимо вставить картинки, которые мы получили при нарезке в фотошопе. Кто-то использует коды разметки, но, чтобы не мудрить голову предлагаю просто выбрать вставку картинки нажав на иконку фотоаппарата и поочередно загрузить друг за другом.

Работая в текстовом редакторе если после загрузки картинок, мы нажмем на иконку в виде скобок в правом верхнем углу то должны увидеть вот такой код:
Совет: Важным моментом после загрузки изображений является удаление отступов. Решается это вставкой «nopadding» перед размерами изображений.
Для пояснения ниже расписано что откуда берется, но учитывая, что все будет вставлено автоматически и не нужно мудрить, и открывать как некоторые пишут каждую картинку и брать id, то просто загружаем и сохраняем.
[]
где xxxxx - id вашей картинки
yyyyy - ширина в пикселях (не более 388)
Должно в итоге получиться вот так:
Теперь наши картинки собраны в отдельный баннер. А для того, чтобы добавить каждому пункту ссылку просто нажимаем при отключенной разметке на картинку и в разделе ссылка вставляем скопированный url.
И вот мы подошли к самому важному и последнему пункту создания нашего меню вконтакте. Теперь нам необходимо сохранить нашу страницу с картинками и скопировать ее адрес. В моем случае он выглядит вот так:
https://vk.com/page-116682062_51411604?act=edit&hid=183950676§ion=edit

Помните мы в начале статьи делали заглушку меню, которое будет являться продолжением нашей главной аватарки и под нее как раз и делали трафарет. Вот как раз сейчас нам и понадобится.
Переходим на главную страницу и делаем следующее:
Шаг №1.
Вставляем адрес станицы в текстовое поле для новой записи на стене, после чего она преобразуется в ссылку.
Шаг №2.
К записи прикрепляем изображение нашей заглушки для меню и нажимаем отправить.

Шаг №3.
Теперь после публикации записи нажимаем на время создания в нижней левой части записи и выбираем «ЗАКРЕПИТЬ».


Отлично!!! На этом заканчиваем. Теперь вы умеете создавать классные меню и можете зарабатывать на этом неплохие деньги. Советую все делать в следующем порядке:
- Придумываем структуру и заказываем дизайн изображений меню;
- Делаем подгонку размеров и нарезку всех изображений;
- Вставляем в альбомы картинки;
- Редактируем в редакторе все нарезки и публикуем на главные страницы группы.
В итоге работы мы получим вот такое меню.

А вот само меню при нажатии оно будет выскакивать с активными ссылками. Стоит поиграть с размерами и подогнать под свой экран, но не забываем и про отображение в мобильных устройствах.

ВАЖНО: После смены дизайна ВК в 2016 году внесены новые изменения при создании изображений и требования к картинкам о которых .
Скачать шаблон меню группы ВК + все исходники урока
Надеюсь материал был полезен, и вы с легкостью теперь поняли, как сделать красивое меню для группы ВКонтакте. Подписывайтесь на обновления блога и до скорых встреч в новых постах. Если остались вопросы пишите их в комментариях, и я обязательно помогу Вам.
Прикладываю видеоролик для закрепления прочитанного -))).
И сегодня, я решил продолжить данную тему и поговорить о том, как создать графическое меню вконтакте . Ведь, не каждого вебмастера, который хочет красиво оформить свою группу, устроит текстовое меню. Сейчас, пожалуй, более актуально графическое меню, так как различные изображения воспринимаются куда лучше посетителями нежели, текстовые ссылки. Да и с помощью графики можно слепить действительно что-то красивое и красочное.
С чего начать?
Ну начать естественно стоит с подбора подходящей графики или же нарисовать меню с нуля. Конечно нарисовать меню с нуля сможет не каждый. Но проблема решаема, та как во всемирной паутине полно различной графики, как бесплатной, так и платной, с помощью которой можно осуществить задуманное. На данном этапе, я не буду вдаваться в подробности, так как найти картинки в сети не сложно, а рисовать я не умею. Сразу начну с того, что у нас уже имеется подходящая графика, но что делать дальше не понятно?
После того, как вы скачали или нарисовали меню, его нужно нарезать. Для чего это нужно? Это необходимо, для создания отдельных ссылок, для того или иного изображения. Так как, если наше меню поставить полностью в группу, то более одной ссылки сделать не получиться, или я чего-то не знаю. Кроме того, наше меню необходимо подогнать по размерам, то есть сразу стоит учесть, что максимальная видимая ширина составляет 388 пикселей (одно изображение), а остальное будет либо обрезаться, либо подгоняться по размерам, которые вы укажите при создании меню в группе, при этом изображение может растянуться или наоборот сжаться, что может испортить первоначальную задумку. Еще стоит учесть, что например, для горизонтального меню нам придется ориентироваться на ширину равную 370 пикселям, иначе меню не выстроится горизонтально.
Итак, я буду показывать, для примера самые обычные кнопочки. Все манипуляции с графикой я буду делать с помощью фотошопа, поэтому и вам рекомендую использовать его. После того, как с размерами мы разобрались, остается нарезать меню. Для этого, можно воспользоваться удобным инструментом «раскройка».

Просто выделите этим инструментов необходимые области, например:
И сохраните, для web-устройств.

В появившемся окне, мы можем выбрать формат изображения, его качество и многое другое. В данном случае я выберу формат: JPEG и наилучшее качество, а остальное оставлю, как есть, и сохраню графическое меню вконтакте.

Переходим на страницу нашей группы. И проделываем некоторые подготовительные действия: В управлении сообществом, подключаем «материалы», сохраняем. Если что-то непонятно на данном этапе, то прочтите статью, про текстовое меню вконтакте , там все подробно, про это сказано.
После этого, нам необходимо загрузить наши картинки, которые мы получили, при раскройке меню. То есть, жмем «добавить фотографии».


После того, как картинки загружены, мы можем приступить к созданию меню. Для этого, нажимаем на «редактировать», рядом со свежими новостями.

И теперь, можно добавить код нашего меню. В моем случае, это будет выглядеть так:
Итак, давайте чуть подробнее разберем, что здесь к чему:
photo-48249652_297601976 — путь до нашей картинки. Путь формируется так: номер альбома_номер самой фотографии. Как узнать путь до нашего изображения? Все очень просто. Заходим в фотоальбом, в котором находятся наши картинки и жмем на нужное изображение. Затем, в адресной строке мы увидим полный путь до нашего изображения.

130x46px;nopadding; — опции изображения: 130x46px; — ширина и высота нашей картинки(может отличаться от размера самой картинки) — для вертикального меню вкоктакте необязательно указывать; nopadding; — никаких пробелов — при использовании данной опции убираются все пробелы (отступы) и изображения сливаются в одно.
Вот что у меня получилось:

Горизонтальное меню вконтакте, делается потому же принципу. Разница только в том, что при написании кода, новые пункты меню не нужно переносить на новую строку. А также, не забываем, что при таком расположении картинок, мы можем использовать только 370 пикселей ширины. Я чуть-чуть поправил код показанный выше и вот, что у меня получилось:
[][][]
А вот так это выглядит:

И еще хотелось бы добавить: Бывают ситуации когда, нам необходимо вставить картинку в меню, но она не должна быть ссылкой. Она должна выполнять роль украшения. Для этого, достаточно использовать опцию «nolink». Вот наглядный пример: То же горизонтальное меню, только первая кнопка не является активной ссылкой, а является простой картинкой.
[][][]
Ну вот в принципе и все. Как вы можете заметить, сделать графическое меню вконтакте не сложно, самое главное его нарисовать. А потом, используя все полученные знания в этой статье, вы сможете сделать лучшее меню, для своей группы вконтакте. И хочу заметить, что горизонтальное и вертикальное меню можно комбинировать, тем самым добиться абсолютной уникальности.
Теперь любые манипуляции в группах Вконтакте (меню, навигация, пагинация, новости и т.д.), будет выполнить гораздо проще, для этого достаточно изучить мой ВидеоКурс по техническим секретам групп Вконтакте . Вы просили видео уроки, а я записал целый видеокурс — забирайте !!!
Удачных экспериментов!
Группы Вконтакте - это дополнительная возможность не только зарабатывать в интернете, но и раскручивать собственный бизнес. От чего зависит успех группы? От того, насколько активно вы будете заниматься её продвижением, а также насколько грамотно она будет оформлена.
При оформлении группы Вконтакте, необходимо сделать следующее:
- Составить описание группы.
- Подобрать оптимальную аватарку.
- Добавить интересный контент.
- Придумать эффективное название.
- Создать меню для группы.
Если практически все из этих пунктов понятны сразу после их прочтения, то создание меню для группы Вконтакте, часто сопровождается массой вопросов. Как создать меню для группы Вконтакте? Для этого мы составили подробную инструкцию, благодаря которой вы без труда сможете создать интересное и красивое меню.
Инструкция по создания меню для группы Вконтакте
Настройка.
Для начала вам потребуется перейти в настройки группы и включить материалы:

Лучше ставить ограниченные, т.к. при открытых материалах каждый пользователь сможет создавать их в вашем сообществе.
2. Новое поле в группе.
После настройки, в вашей группе должно появиться новое поле «Свежие новости»:

Чтобы изменить содержание этой формы, вам потребуется нажать кнопку «Редактировать», после чего появляется новая форма, в которую можно встраивать различные файлы, в том числе и меню для группы:

Теперь необходимо создать или скачать меню для своей группы.
3. Создание меню для группы Вконтакте.
Для представления примера, мы воспользуемся программой Photoshop и создадим новое меню. После открытия графического редактора, создаем новый файл и устанавливаем приблизительные размеры 700 на 1050. После этого добавляем фоновый рисунок и рисуем кнопки меню с надписями:

4. Разделение картинки на части.
Для того чтобы отдельные элементы картинки были копками, нам потребуется инструмент «Раскройка»:

Этим инструментом выделите область вокруг каждой кнопки:

Теперь в меню выбираем специальное сохранение созданного меню:

В примере мы разделили картинку на 5 частей, поэтому теперь мы имеем 5 отдельных изображений, которые потребуется собрать в одну картинку.
5. Вставляем картинки.
Теперь возвращаемся в редактор поля «Свежие новости» и добавляем туда картинки:

После того как вы выберите файлы меню, у вас должен появиться следующий код:

6. Настройка кода.
Простой вставки изображений недостаточно, чтобы меню начало работать, вам потребуется задать некоторые параметры. Для начала добавляем тег «nopadding», чтобы убрать разделение между отдельными частями нашего меню:

А теперь самое главное, указываем ссылку на страницу, после горизонтального слеша в каждой строчке, вот пример:

Как видите, в примере мы указали различные ссылки для перехода из меню. Остается изменить название ссылки, при которой открывается меню и можно проверять, что у нас получилось:

Как видите, ничего сложного в создании меню для группы Вконтакте, нет. Если у вас нет Photoshop или вы не умеете рисовать (как я), тогда скачивайте готовые меню в интернете, выбор довольно широкий.
Дизайн меню группы, полезные советы.
Качественное оформление любой странички в интернете повышает к ней интерес. После изменения дизайна сообщества, вы сразу же заметите улучшение в статистике. Сделать меню в группе Вконтакте не тяжело, а если вы решите этим воспользоваться, учитывайте полезные рекомендации:
- После создания Wiki разметки (код меню), сохраните его в текстовом файле. Вдруг что-то пойдет не так, у вас будет возможность восстановить меню.
- В интернете можно легко найти шаблон меню группы Вконтакте. Это пригодится всем, кто не умеет работать с Фотошопом и другими графическими редакторами.
- Также для облегчения работы, кнопки меню для группы Вконтакте можно скачать в интернете и просто установить их на любой фон.
- Не берите слишком мелкие картинки для меню, лучше наоборот использовать огромный формат, иначе теряется качество.
- Ширину меню лучше не делать больше 610 пикселей, иначе она может не корректно отображаться на страничке.
- Для работы с Wiki разметкой есть специальные редакторы, но в них придется разбираться отдельно, они создаются для профессионалов.
- Не спешите заканчивать работу в графическом редакторе, попробуйте разные цветовые гаммы, шрифты, фоны и так далее.
- Меню в группе ВК выглядит лучше, если его объединить с аватаркой. Для этого нужно подгонять размер картинки.
Новое меню в группе Вконтакте, профессионалы создают за несколько минут. Новичкам же не всегда удается сделать всё качественно. Что попало добавлять не стоит, это может наоборот отпугнуть подписчиков. Поэтому, лучше обратиться к профессионалам или специальным сервисам, это не так дорого стоит.
![]()
Красивое меню группы за 100 рублей
Создано много разных конструкторов, чтобы сделать меню группы Вконтакте онлайн. Расценки везде отличаются, так же как и доступные функции. Сравнивая сервисы, можно с уверенностью сказать, что Menumake - это лучший вариант. Даже у новичка уйдет не больше 5 минут на создание меню, а система автоматически его добавит в нужную группу. Как это всё происходит?
- Заходим на сайт, авторизуемся через Вконтакте. Откроется полный список групп, в которых вы являетесь администратором. Выбираем нужное сообщество и нажимаем «Создать меню»:
- Открывается редактор, в центре находится кнопка «Выбрать шаблон». Жмём на неё и выбираем готовый шаблон меню Вконтакте, выбор большой:
![]()
- После этого добавляются пункты меню. Тут всё просто, указываешь текст меню и напротив добавляешь ссылку, куда будет направляться пользователь при нажатии:
![]()
- Под настройкой пунктов находятся дополнительные параметры. Можно выбрать другой фон, изменить шрифт, цвет, его расположение и так далее:
![]()
- Справа находится предпросмотр создаваемого меню. Настраивайте параметры, пока не получите желаемый результат, а потом жмите на кнопку «Загрузить меню в группу»:
![]()
- Перед началом загрузки откроется окно, в котором клиентам напоминают, что нужно заплатить 100 рублей за эту услугу. В неё входит добавление альбома, размещение графического меню в группе Вконтакте и его кода:
![]()
Оплату на этом сайте можно провести с помощью банковской карты или через PayPal . Также администрация готова принять другие электронные деньги, через систему Яндекс.Касса. Всего за 100 рублей у вас появится меню группы Вконтакте, а новый дизайн обязательно поможет в развитии площадки.
Где заказать меню для группы Вконтакте?
Представленный выше сервис работает по специальному алгоритму. Что, если у пользователя есть определенные требования и хочется добавить что-нибудь оригинальное? В таком случае, лучше обратиться к дизайнерам и профессионалам. Найти их не сложно, для этого тоже созданы специальные сайты:
Wiki разметки и фотографии для загрузки в отдельный альбом.
Ошибки при создании меню группы Вконтакте
Неопытные пользователи часто пытаются сэкономить и сделать всё своими руками. Без определенных навыков (хотя бы умения работать с графическими редакторами) получается что попало. Некоторые меню в группах ВК вызывают смех, а всё потому, что допускаются эти ошибки:
Ошибка 1.
Чаще всего встречаются не качественные меню, когда его разработчик пытался внести от себя что-то необычное и креативное. Графические редакторы позволяют добавлять кучу разных узоров, располагать кнопки нестандартным образом и так далее. Всё это дополнительная нагрузка, меню должно быть, в первую очередь удобным, поэтому лучше делать его простым и стильным.
Ошибка 2.
Иногда акцент делается на фоновое изображение, так как оно занимает большую часть меню. Кнопки должны быть огромными, полностью разделяя основную картинку на несколько частей. Дело в том, что почти 50% социального трафика заходят в сеть с мобильных устройств. Кликать мышкой по мелким пунктам легко, а вот на маленьком экране это просто невозможно.
Ошибка 3.
С целью заинтересовать посетителя и заставить его перейти хотя бы по одному пункту меню Вконтакте, некоторые добавляют по 10 и больше кнопок. Такая навигация никому не нужна, она наоборот вводит пользователя в замешательство. Лучше выбрать 3-5 основных пунктов, не представляя огромный каталог.
Ошибка 4.
В меню часто ставят ссылки на сторонние сайты, а это раздражает пользователей. Они не хотят уходить из Вконтакте, поэтому лучше, чтобы пункты направляли их на внутренние страницы социальной сети. Если требуется презентовать каталог или что-то ещё, лучше создайте обсуждение и в нём поставьте ссылку на сайт.
Ошибка 5.
Пункты меню должны быть продуманными и реально пригождаться пользователям. Например, в группе интернет-магазина есть смысл добавить пункты Доставка, Каталог, Контакты. В информационных группах - Правила, Прайс на рекламу, Ссылки на обсуждения. Помните, каждый пункт должен приближать посетителя к целевому действию (заказу, обращению и т.д.).
Новички постоянно допускают однотипные ошибки, это мешает оформить меню группы Вконтакте и снижает его эффективность. Если меню бесполезное, то какой от него вообще смысл? Оно должно быть полезным, как для администратора (который направляет людей на нужные страницы), так и для посетителя, который ищет необходимую информацию).
Разработать меню группы бесплатно своими руками вполне реально, тем более теперь у вас есть подробная инструкция. Однако лучше довериться профессионалам и потратить небольшую сумму. Оформление сообществ сказывается на их развитии, а сейчас ВК обновился и добавились изображения в верхней части, что также нужно использовать для красивого внешнего вида.
), сделать меню.
Сейчас я покажу вам, как сделать меню в группе вконтакте, и правильно ее оформить .
Делаем красивую графику
В новом дизайне сайта Вконтакте, были изменены размеры для графики. Ниже вы найдете актуальные значения.
- Аватар для группы — 200×300 пикс
- Баннер в описании — 510×271 пикс
Подготовьте изображения в нужных размерах. Я возьму уже готовые картинки, чтобы показать вам на их примере.
Итак, давайте сделаем красивое оформление, разделив общую картинку на две части. В итоге у нас получится единый дизайн.
Для начала загружаем аватарку. Идем в группу, и нажимаем «Загрузить фотографию» .
У вас откроется форма, в которой нужно выбрать файл на жестком диске вашего компьютера. Сделайте это. В итоге у нас получилось следующее.

Теперь добавим вторую часть изображения. Чтобы это сделать, необходимо выложить картинку на стене, а затем запись с ней, закрепить в верхней области.
Идем на стену. Здесь в блоке «Добавить запись» , нажмите на значок «Фотография» .

Загрузите вторую подготовленную картинку. Обязательно выберите публикацию от имени сообщества. И затем нажмите «Отправить» .

Теперь запись нужно закрепить (см. ). Возвращаемся к новой записи, и в правом верхнем углу разворачиваем меню. Здесь нажимаем «Закрепить» .

Теперь обновите страницу, и посмотрите результат.

Единственный минус — картинки находятся на разном уровне. Но это связано с тем, что они не правильного размера. Аватарка должна быть больше по вертикали. Тогда они будут на одном уровне.
Как создать меню в группе вконтакте
Давайте вернемся к нашему примеру и представим, что необходимо сделать кнопку «Подробнее» . Она уже есть на картинке. Как нам сделать ее именно кнопкой, чтобы при нажатии, человек попадал на наш основной сайт? Сейчас покажу.
Чтобы сделать активные кнопки меню, мы должны их вырезать отдельными картинками. Для этого нам понадобится Photoshop .
Открываем нашу картинку в редакторе, и активируем инструмент «Раскройка» .
Отрезаем нижнюю часть с кнопкой. Зажмите левую кнопку мыши, и проведите горизонтальную линию, рассекая картинку на две части.


Теперь нажимаем Alt+Ctrl+Shift+S , чтобы сохранить готовые изображения.
Https://vk.com/pages?oid=-120208137&p=меню
Смотрите, после символов "odi=- " , вам нужно вставить id своей группы (см. ). А в самом конце ссылки, напишите название для вашей страницы с меню. В примере мы так и оставим «Меню» .


Здесь нажимаем на значок фотоаппарата, и загружаем подготовленные изображения.

Теперь переходим непосредственно к созданию меню для группы в вк. Должно получиться нечто похожее.

Далее переходим в раздел «Редактирование» . Здесь для каждого изображения нам нужно убрать отступы, чтобы они слились в единую картинку. Для этого в коде добавьте вот такое значение «nopadding;» . И добавьте ссылку на нужную страницу или сайт, прописав значение «https://site.ru/page.html» (указывайте свои адреса!). В нашем примере кнопка «Подробнее» , должна вести на сайт сайт. Вот что должно получиться.
[] []

Сохраняем страницу. Не забываем скопировать ее адрес из адресной строки. Она должна быть вида:
Https://vk.com/page-120208137_52523487
Возвращаемся на стену группы, и создаем новую запись. В ней вставляем ссылку на страницу, и прикладываем оригинал изображения. Публикуем и закрепляем.
Вот такое меню у нас получилось в итоге.