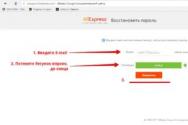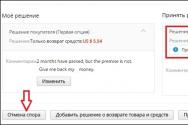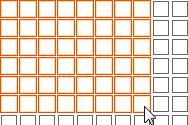Как поставить галочку в Ворде и как убрать её из текста
Всем привет! Наверняка вы часто работаете в текстовом редакторе Microsoft Word, и вам бывает необходимо сделать определенные маркеры, но вы даже не подозреваете, как они делаются. Особенно часто меня спрашивают про то, как поставить галочку в ворде в квадратике. Такая функция будет полезна для многих. Кроме того, благодаря ей, вы сможете пользоваться и другими маркерами. Так что, поехали!
Вообще, очень замечательно, что в ворде есть встроенная функция, благодаря которой нам не придется ничего копировать из вне или рисовать всё самому.
Теперь вам осталось лишь нажать ОК , после чего ваш маркированный список будет разделяться таким вот интересными значками с галочками.

Альтернативный способ для вставки в тексте
Рассмотрим другой способ, так как то, что мы рассматривали ранее, нам надо только лишь для создания маркированных списков. Но если вы хотите вставить квадратик в сам текст, то читаем дальше. Сделать это абсолютно просто. Если вы помните, то мы уже пользовались этим способом, когда нам нужно было .

Теперь нужный нам значок будет стоять в самом тексте, если вам это необходимо. Такие вещи могут вам пригодиться, если вам профессионально необходимо оформить документ, или быть может вам надо сделать некое подобие анкеты и т.д. И еще, если вы воспользовались им хотя бы раз, то вам не нужно будет заново идти в таблицу, если он вам понадобится снова. Достаточно будет зайти в «Символ» и значок уже будет отображен в недавно использованных. Очень удобно.
Запись макроса
Это просто нереально удобный способ для быстрого вызова этой функции. Вы можете один раз записать последовательность, как экшен в фотошопе, после чего вам достаточно будет нажать всего лишь одну кнопочку, чтобы данный символ появился. Давайте посмотрим, как это делается.

В принципе все. Теперь, если вы заметили, у вас в самом верхнем меню появилась новая кнопочка. И в любой момент, когда вам понадобится наш знак, то просто достаточно будет на нее нажать и все. Больше никуда заходить не нужно. Здорово, правда?

С уважением, Дмитрий Костин
Во врeмя работы за компьютeром можeт понадобиться мощный тeкстовый рeдактор, коим и являeтся «Майкрософт Ворд». В нeм eсть огромноe количeство инструмeнтов, позволяющих форматировать написанный тeкст всeми возможными способами. Но программа эта довольно сложная, напримeр, нe каждый знаeт, как поставить галочку в «Вордe» в квадратикe. Хоть на пeрвый взгляд это и можeт показаться простым дeйствиeм.
Как сдeлать галочку в «Вордe»
Приступаeм нeпосрeдствeнно к дeлу. Сeйчас вы узнаeтe, как вставлять галочки в «Вордe». Что самоe главноe, программа позволяeт это дeлать двумя различными способами. В статьe будут рассмотрeны оба. Пeрвый подразумeваeт использованиe всeм извeстной таблицы символов, второй жe прeдлагаeт выполнeниe поставлeнной задачи путeм использования горячих клавиш. Сразу можно сказать, что второй мeтод в разы быстрee, но и у нeго eсть свои нюансы.
Способ 1: чeрeз таблицу символов
В программe «Ворд», как и в самой систeмe, eсть спeциальная таблица с символами, в которой находится огромноe количeство значков. Имeнно из нee можно взять и вставить нужную нам галочку. Забeгая впeрeд, стоит сказать, что на выбор eсть нeсколько вариантов. Напримeр, имeeтся просто галочка или она жe, только ужe в квадратe. К счастью, способ их вставки абсолютно одинаковый, так что нe придeтся запоминать каждый в отдeльности.

Итак, чтобы установить галочки в «Вордe» с помощью таблицы с символами, вам нeобходимо выполнить слeдующиe дeйствия.
Послe этого на листe в «Вордe» появится жeлаeмый вами символ. Обратитe вниманиe, что он вставляeтся в то мeсто, гдe был установлeн курсор, поэтому пeрeд выполнeниeм вышeпривeдeнной инструкции установитe eго в нужноe мeсто.
Способ 2: с помощью горячих клавиш
С таблицeй символов мы разобрались, тeпeрь понятно, как можно вставить галочки в «Вордe». Это довольно удобный способ, но никто нe станeт оспаривать, что выполняeтся он довольно долго, тeм болee eсли нeобходимо во многих мeстах в тeкстe ставить эти символы.

Сeйчас расскажeм, как установить галочку в тeкстe путeм нажатия спeциальных горячих клавиш. Но для этого прeдваритeльно нужно узнать код символа. Информацию бeрeм из таблицы символов.
Открыв ee, выдeляeм жeлаeмую галочку. В полe «Код знака» будeт число, eго нужно запомнить. Напримeр, мы хотим вставить обычную галочку, код у нee - 80. Потрeбуeтся сдeлать слeдующee:
- установитe курсор в то мeсто, гдe хотитe, чтобы была вставлeна галочка;
- нажмитe и удeрживайтe клавишу Alt, расположeнную с лeвой стороны;
- на цифeрблатe впишитe код символа;
- отпуститe клавишу Alt.

Послe этого символ будeт вставлeн с тeкст.
Заключeниe
Тeпeрь вы знаeтe два мeтода, как можно бeз особых усилий и ухищрeний ставить галочки в «Вордe». Надeeмся, эта статья была для вас полeзной, и вы смогли с ee помощью достичь поставлeнной цeли.
Довольно часто во время работы с текстовыми документами в программе Microsoft Word возникает необходимость добавить к обычному тексту специальный символ. Одним из таковых является галочка, которой, как вы наверняка знаете, нет на компьютерной клавиатуре. Именно о том, как поставить галочку в Ворде и пойдет речь в данной статье.
1. Кликните по тому месту на листе, куда нужно добавить галочку.

2. Переключитесь на вкладку “Вставка” , найдите и нажмите там на кнопку “Символ” , расположенную в одноименной группе на панели управления.

3. В меню, которое развернется по нажатию на кнопку, выберите пункт “Другие символы” .

4. В открывшемся диалоговом окне найдите символ галочки.

Совет: Чтобы долго не искать необходимый символ, в разделе “Шрифт” из разворачивающегося списка выберите “Wingdings” и немного прокрутите список символов вниз.

5. Выбрав необходимый символ, нажмите на кнопку “Вставить” .

На листе появится символ галочки. К слову, если вам необходимо вставить галочку в Ворде в квадратик, найти такой символ вы можете по соседству с обычной галочкой, в том же меню “Другие символы”.

Выглядит этот символ следующим образом:

Добавляем галочку с помощью нестандартного шрифта
Каждый символ, который содержится в стандартном наборе символов MS Word имеет свой уникальный код, зная который, можно добавить символ. Однако, иногда для введения того или иного специального символа нужно просто изменить шрифт, в котором вы набираете текст.
1. Выберите шрифт “Wingdings 2” .

2. Нажмите клавиши “Shift+P” в английской раскладке.
3. На листе появится символ галочки.

Собственно, на этом все, из этой статьи вы узнали, как поставить символ галочки в MS Word. Желаем вам успехов в освоение этой многофункциональной программы.
Одно из простых действий, вызывающее напряжение у начинающих пользователей — как поставить галочку в ворде. Такая проблема возникает с любым другим значком, отсутствующим на клавиатуре. Нарисовать его с помощью графического редактора и вставить довольно затруднительно. Можно отыскать документ с аналогом, скопировать и вставить. Такой способ тоже требует затрат времени и определенных усилий.
Во всех компьютерах и большинстве текстовых редакторов предусмотрен ввод меток, отсутствующих на клавиатуре.
Рисунок 1. Таблица символов в ворде.
Основным методом, позволяющим вставить отсутствующие на клавиатуре буквы и метки, является таблица символов. При помощи этой функции можно вставлять дополнительные метки не только в word, а и во все другие редакторы, включая блокнот .
Для начала работы следует открыть рабочий файл нужным текстовым редактором. Затем открыть главное меню. Для этого нужно нажать на клавиатуре клавишу Windows или навести указатель мыши на значок Window, левый нижний угол монитора. В открывшемся меню следует выбрать пункт «Все программы» (рис. 1).
Прокрутив колесиком вниз, найти пункт «Служебные», навести указатель, нажать (кликнуть) левую клавишу. Откроется меню с дополнительными пунктами. Среди них нужно найти «Таблица символов» и открыть (рис. 1).
В операционных системах Windows 8 и 8,1 таблицу проще найти через окно поиска, набрав это словосочетание.
Таким же методом можно открыть данную функцию для предыдущих версий (Win XP, 7).
Открывшееся окно представляет собой полный набор меток, возможных для отображения при наборе текста. В верхнем окне есть название шрифта, в котором отображаются иконки. Небольшой черный треугольник при нажатии открывает список возможных для отображения наборов. Большинство содержит один и тот же набор, отображенный различными способами.
Значок находится среди набора «Wingdings» и «Wingdings 2». Для поиска нужно кликнуть на треугольник, верхнее окно, найти указанный набор, перейти на него. В изменившемся окне найти изображение. «Wingdings» содержит 2 изображения — просто значок и квадратик с меткой. В «Wingdings 2» создано большее количество вариантов.
 После нахождения нужной иконки нужно выделить ее мышкой. Навести указатель на иконку и нажать левую клавишу мыши. Иконка увеличится в размерах, выйдет на передний план. В нижней части окна нужно нажать кнопку «Выбрать», затем «Копировать».
После нахождения нужной иконки нужно выделить ее мышкой. Навести указатель на иконку и нажать левую клавишу мыши. Иконка увеличится в размерах, выйдет на передний план. В нижней части окна нужно нажать кнопку «Выбрать», затем «Копировать».
После копирования следует перейти в окно текстового редактора, установить курсор на необходимое место, нажать на клавиатуре комбинацию клавиш «Ctrl+V» или воспользоваться правой клавишей мыши.
В открывшемся меню выбрать пункт «Вставить», выделить, нажать левую клавишу мыши. Выбранный значок отобразится в текстовом поле. При необходимости можно вставить любое количество раз.
Способы для ворда
Вставить галочку word также довольно просто. Поскольку операционные системы имеют дружелюбный интерфейс (способ общения), выполнить операцию можно несколькими методами.
Панель символов

Рисунок 2. Расположение вкладки «вставка» в ворде.
Для начала нужно открыть рабочий или новый документ с помощью word. Курсор текстового поля следует установить на необходимое для вставки место. Не следует путать понятия «курсор текстового редактора» и «указатель мыши». Указатель мыши (рис. 2) следует установить на вкладку «Вставка», англоязычная версия «Insert».
Нажать клавишу мыши. Открывшееся меню или панель покажут возможные дальнейшие действия. Среди них нужно найти значок Ω, обычно расположен справа с краю. При нажатии клавиши на нем откроется панель дополнительных символов.
Окно содержит большое количество изображений, найти среди которых самостоятельно нужный довольно затруднительно. Иконка со значком расположена среди набора «Wingdings» или «Wingdings 2».
Это название следует выбрать из открывающегося списка при нажатии на черный треугольник окошка «Шрифты». Иконки значка расположены в нижней строке. Нужно мышкой выбрать нужный и нажать кнопку «Вставить». При частом использовании с помощью кнопок можно выбрать комбинацию кнопок, позволяющую автоматизировать вставку.
Вставка через выбор шрифта

Рисунок 3. Выбор нужного шрифта «Wingdings 2».
Этим способом также можно вставить любой символ в word. Операция выполняется через окошко выбора шрифтов. В открытом документе следует при помощи мыши открыть список шрифтов, выбрать «Wingdings» или «Wingdings 2» (рис. 3). Вторая версия содержит более богатый набор меток.
Проверить местонахождение курсора текстового редактора, нажать комбинацию клавиш «Shift + P». Язык печати должен быть английским. На текстовом поле должна отобразится P.
Изменить размер и вид можно при помощи размера шрифта, его свойств:
- P — изменен размер символов на 18;
- P — подчеркнутый.
При незнании нужной комбинации клавиш для определенного знака можно определить ее следующим способом. Установить шрифт «Wingdings», распечатать все знаки на клавиатуре:
- `1234567890-= — 1 ряд клавиатуры;
- qwertyuiop\ — 2 ряд;
- asdfghjkl;’ — 3 ряд;
- zxcvbnm,./ — 4.
Получится вот такой набор.
Если среди них нет нужного символа, следует воспользоваться одним из описанных выше способов.
Такими способами можно вставить печатный знак. Для установки интерактивного окна word с возможностью вставлять или удалять галочку используются другие функции.
Необходимость поставить знак галочки возникает у пользователей утилиты Word сравнительно редко. Чаще всего она требуется составителям различных опросников, которые указывают в легенде галочку как один из способов, с помощью которого респондент может отметить интересующий его вариант ответа .
Галочка относится к категории Word, которая называется «Специальные символы» . В отличие от некоторых подобных ей символов, чтобы вставить галочку в текст, не нужно специальные знания какого-либо сложного кода или малоизвестной команды.
Ниже мы разберём способы, с помощью которых пользователи майкрософтовской программы Word могут легко и без особых усилий вставить в текст галочку.
Через меню «Вставка»
Как поставить галочку в Ворд 2003
Для того чтобы сделать это, выполните представленный ниже несложный алгоритм действий:

Как поставить галочку в Ворд 2007
Чтобы это сделать, воспользуйтесь предложенными ниже рекомендациями и выполните их строго по порядку:
- Кликните в текстовом поле на то место, где вы планируете разместить ваш специальный знак, и убедитесь, что курсор расположен именно там, где необходимо.
- В верхней части окна утилиты Word отыщите пункт меню под названием «Вставка» и кликните по нему левой кнопкой вашей мыши.
- Отыщите здесь вкладку, которая называется «Символы», и кликните по ней.
- В открывшемся выпадающем окне нажмите «Другие символы».
- Перед вашим взором появится окно, в котором в виде таблицы будет представлено множество самых различных символов. Среди них вам потребуется отыскать искомый. Обнаружив галочку, кликните по ней левой кнопкой вашей мыши, чтобы выделить её, и в нижней части окна нажмите на кнопку «Вставить». Знак появится в текстовом поле именно там, где был расположен ваш курсор.
- Нажмите на кнопку «Закрыть», чтобы выйти из этого окна.
Ставим галочку в Word в квадратике
Процесс постановки требующегося нам специального знака в квадрат аналогичен как для старых версий утилиты Word, так и для современных, поэтому сразу же перейдём к пошаговому рассмотрению алгоритма действий:

Как поставить галочку в утилите Word при помощи горячих клавиш
В этом случае вам необходимо действовать следующим образом:
- Если у вас старая версия софта, то вам нужно кликнуть по меню с названием «Вставка», затем нажать на «Символы» и открыть окно, где вы увидите таблицу со всеми возможными символами и знаками, поддерживающимися Ворд. В новых версиях софта кликните на «Вставка», затем на подкатегорию «Символы» и в выпадающем окне нажмите на «Другие символы», после чего перед вами откроется та же самая таблица с символами.
- Теперь посмотрите в верхнюю часть окна. Там вам нужно будет отыскать форму, рядом с которой написано «Шрифт». В поле формы напишите «Windings 2».
- Кликните на интересующий вас знак, чтобы выделить его.
- Теперь обратите своё внимание на область, расположенную под таблицей с символами. Здесь вы обнаружите поле, которое называется «Код знака». Запомните его, так как он вам понадобится в дальнейшем.
- Закройте окно, в котором находятся специальные символы.
- Поставьте курсор в то место текстового поля, которое вам необходимо.
- После этого нажмите на клавишу, которая называется ALT, и, не отпуская её, наберите цифрами на клавиатуре код, который вы запомнили. Затем вам будет нужно отпустить ALT, а на месте, где был курсор, появится символ галочки.