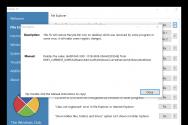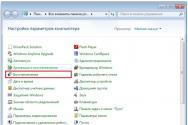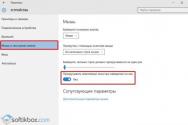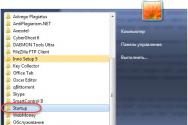Как изменить расширение архива. Как изменить расширения всех файлов сразу. Как включить видимость расширения
В этом уроке мы рассмотрим, как изменить расширение файла , но мне стоит сразу Вас предупредить, что не стоит менять расширение того файла, в котором Вы не уверены что он после этой операции будет работать. Он возможно просто не сможет открыться и все!
А вообще для начала давайте разберем, что такое расширение файла? Расширения было придумано для того чтобы можно было определить тип формата файла. У каждого файла свое расширение, оно прибавляется после его названия. Благодаря расширению файла операционная система определяет, какой программой он может быть открыт.
Например, аудио файлы имеют такие расширения как.mp3 .wma и т.д., так вот когда мы пытаемся открыть такие файлы, система сразу понимает что их нужно воспроизвести проигрывателем, который установлен на компьютере по умолчанию. Или при виде расширения.jpg или.gif система понимает, что это изображение и открывает его с помощью программы для просмотра изображения, которая также установлена в системе по умолчанию.
Это ваше дело, почему вы задались вопросом, как поменять расширение файла , я лишь Вам покажу, как это можно сделать в системах Windows 7 и XP.
Изменить расширение файла в Windows 7
Заходим в «Пуск – Панель управления ». Теперь вид просмотра выбираем «Мелкие значки » и заходим в «Параметры папок ».

В открывшемся окне переходим на вкладку «Вид », опускаемся вниз и убираем галочку с пункта «». Затем сохраняем, нажав кнопку «ОК ».

Вот и все! Теперь мы кликаем правой кнопкой мыши по файлу, расширение которого нужно изменить, и в появившемся списке выбираем «Переименовать ».

И вот теперь название файла у нас выделено, а дальше идет расширение файла, его можно поменять.

Вот таким образом можно изменить расширение файла в Windows 7 . Теперь приступим к XP.
Изменить расширение файла в Windows XP
Поменять расширение файла в Windows XP практически также как и в «Семёрке», но только тут включается отображение расширения не много другим способом. Рассмотрим подробнее.
Заходим в любую папку и в самом верху выбираем меню «Сервис – Свойство папки ».

А уже в открывшемся окне делаем все также как и в случае с Windows 7. Переходим на вкладку «Вид » и убираем галочку с пункта «Скрывать расширения для зарегистрированных типов файлов ». После того как все готово, сохраняем, нажав кнопку «ОК ».

Теперь пробуем изменить расширение, кликаем правой кнопкой по нужному нам файлу и выбираем в появившемся списке «Переименовать ».

Всё можно менять расширение!

Есть еще один способ как можно поменять расширение файла, процесс для любой системы одинаков. Он заключается в использовании программы , если вы ею пользуетесь, то с помощью неё вам проще всего будет менять расширение файлов.
Откройте её, выберите диск на котором лежит файл, зайдите в нужную папку, одним словом добираетесь до того файла, расширение которого нужно изменить.

Затем также как и в первом и втором случаях кликаем правой кнопкой мыши и выбираем пункт «Переименовать », или просто выделяем файл и нажимаем на клавиатуре клавишу F2.
С левой стороны – у нас название файла, с правой – его расширение.

После внесения изменение нажимаем на клавиатуре клавишу «Enter ».
Вот такие есть способы изменить расширение файла , так что пользуйтесь, тем который вам больше по душе!
На этом все, всем пока и до встречи!
Расширение – это набор символов после имени файла, которые определяют его назначение. Благодаря этим символам персональный компьютер понимает, какие действия необходимо применять при запуске данного объекта. К примеру, «test.txt» — это текстовый документ, «qwerty.html» — это страница с разметкой HTML, а «track.mp3» — это аудиозапись. Именно слова после точки («.txt», «.html», «.mp3») сообщают компьютеру о типе хранимой информации. В этой статье описывается, как изменить такой параметр, как расширение файла в ОС Windows 7.
Зачем это необходимо?
Существует огромное количество причин, по которым пользователям может понадобиться сменить тип объекта. Однако все они достаточно редко применяются в повседневной жизни и используются, в основном, компьютерными специалистами и веб-разработчиками.
Наиболее ярким примером причины поменять расширение файла является создание bat-файла.
Bat-файл — это небольшая программка, которую может написать даже неподготовленный пользователь, которая последовательно выполняет набор консольных команд Виндовс. К примеру, вы можете сделать bat, который будет снимать атрибут «Скрытый» со всех объектов в текущей папке, поместив в него всего одну строку «attrib -h /s /d».
Однако через Проводник Виндовс создать документ с расширением.bat невозможно. Поэтому пользователи берут обычный текстовый (.txt) документ и редактируют его, после чего остается лишь поменять его тип. Далее в статье подробно описывается, как изменить расширение файла в Windows 7.
Настройка Проводника
Для того чтобы неопытные пользователи своими случайными действиями не смогли поменять параметры каких-либо важных для работы системы файлов, данная функция по умолчанию отключена. Поэтому для начала ее необходимо активировать:

Как поменять тип файла
После вышеописанных действий в названии каждого объекта будет отображаться и его расширение. Для того чтобы поменять его, пользователям необходимо кликнуть ПКМ по файлу, выбрать пункт «Изменить» и заменить старый тип (2-4 символа после точки) на новый. 
Необходимость изменить расширение файла наступает в том случае, если первоначально или при сохранении ему было ошибочно присвоено неправильное наименование формата. Кроме того, бывают случаи, когда элементы с различным расширением, по сути, имеют одинаковый тип формата (например, RAR и CBR). И для того, чтобы открыть их в определенной программе, можно просто его изменить. Рассмотрим, как выполнить указанную задачу в Виндовс 7.
Важно понять, что просто смена расширения не меняет типа или структуры файла. Например, если в документе поменять filename extension с doc на xls, то он автоматически экселевской таблицей не станет. Для этого нужно проводить процедуру конвертирования. Мы же в этой статье рассмотрим различные способы изменения наименования формата. Это можно сделать, как с помощью встроенных инструментов Windows, так и применив стороннее программное обеспечение.
Способ 1: Total Commander
Прежде всего, рассмотрим пример изменения наименования формата объекта при помощи сторонних приложений. С этой задачей может справиться практически любой файловый менеджер. Самым популярным из них, безусловно, является Total Commander .


С помощью Total Commander можно выполнить групповое переименование.
- Прежде всего, следует выделить те элементы, которые требуется переименовать. Если нужно произвести переименования всех файлов в данном каталоге, то становимся на любом из них и применяем комбинацию Ctrl+A
либо Ctrl+Num+
. Также, можете перейти в меню по пункту «Выделение»
и в списке выбрать «Выделить все»
.

Если требуется сменить название типа файлов у всех объектов с определенным расширением в данной папке, то в этом случае, после выделения элемента последовательно перейдите по пунктам меню «Выделение» и «Выделить файлы/папки по расширению» или примените Alt+Num+ .

Если же нужно переименовать только часть файлов с определенным расширением, то в этом случае вначале отсортируйте содержимое каталога по типу. Так будет удобнее искать нужные объекты. Для этого нажмите наименование поля «Тип» . Затем, зажав клавишу Ctrl , щелкайте левой кнопкой мышки (ЛКМ ) по тем наименованиям элементов, у которых нужно сменить расширение.

Если объекты расположены по порядку, то кликните ЛКМ по первому из них, а затем, зажав Shift , по последнему. При этом будет выделена вся группа элементов между этими двумя объектами.

Какой бы вариант выделения вы не выбрали, выделенные объекты будут помечены красным цветом.
- После этого нужно вызвать инструмент группового переименования. Это также можно сделать несколькими способами. Можете кликнуть по иконке «Групповое переименование»
на панели инструментов или применить Ctrl+M
(для англоязычных версий Ctrl+T
).

Также пользователь может кликнуть «Файл» , а затем из списка выбрать «Групповое переименование» .
- Запускается окошко инструмента «Групповое переименование» .
- В поле «Расширение» просто впишите то наименование, которое вы хотите видеть у выделенных объектов. В поле «Новое имя» в нижней части окна тут же отобразятся варианты названий элементов в переименованном виде. Чтобы применить изменение к указанным файлам, жмите «Выполнить» .
- После этого можно закрывать окно группового изменения названия. Через интерфейс Тотал Коммандер в поле «Тип» можно увидеть, что у тех элементов, которые были ранее выделены, расширение сменилось на заданное пользователем.
- Если вы выяснили, что при переименовании допустили ошибку или по какой-нибудь иной причине пожелали его отменить, то сделать это тоже довольно легко. Прежде всего, выделите файлы с измененным названием любым из тех способов, о которых шла речь выше. После этого переместитесь в окно «Групповое переименование» . В нем нажмите «Откат» .
- Запустится окошко, в котором спрашивается, действительно ли пользователь желает произвести отмену. Жмите «Да» .
- Как видим, откат был выполнен успешно.







Способ 2: Bulk Rename Utility
Кроме того, существуют специальные программы, предназначенные для массового переименования объектов, действующие, в том числе, и в Windows 7. Одним из самых известных таких программных продуктов является Bulk Rename Utility.


Главный недостаток данного способа состоит в том, что приложение Bulk Rename Utility не русифицировано, что создает определенные неудобства русскоязычному пользователю.
Способ 3: использование «Проводника»
Самым популярным способом сменить filename extension является использование «Проводника Windows». Но трудность состоит в том, что в Виндовс 7 по умолчанию расширения в «Проводнике» скрыты. Поэтому, прежде всего, нужно активировать их отображение, перейдя в «Параметры папок».
- Перейдите в «Проводнике» в любую папку. Щелкните «Упорядочить» . Далее в списке выберите «Параметры папок и поиска» .
- Открывается окошко «Параметров папок». Переместитесь в раздел «Вид» . Уберите флажок с пункта «Скрывать расширения» . Нажимайте «Применить» и «OK» .
- Теперь наименования форматов в «Проводнике» будут отображаться.
- Затем перейдите в «Проводнике» к тому объекту, наименование формата у которого желаете поменять. Щелкните по нему ПКМ . В меню выбирайте «Переименовать» .
- Если вы не хотите вызывать меню, то после выделения элемента можно просто нажать на клавишу F2 .
- Название файла становится активным и доступным для изменения. Меняем последние три или четыре буквы после точки в наименовании объекта на название того формата, который требуется применить. Остальную часть его имени без особой надобности изменять не нужно. После выполнения данной манипуляции нажимайте Enter .
- Открывается миниатюрное окошко, в котором сообщается, что после смены расширения, объект может стать недоступным. Если пользователь осознанно производит действия, то он должен подтвердить их, нажав «Да» после вопроса «Выполнить изменение?» .
- Таким образом наименование формата было изменено.
- Теперь, если есть такая необходимость, пользователь может снова переместится в «Параметры папок» и убрать показ расширений в «Проводнике» в разделе «Вид» , поставив флажок около пункта «Скрывать расширения» . Теперь следует кликнуть «Применить» и «OK» .









Способ 4: «Командная строка»
Поменять filename extension можно также при помощи интерфейса «Командной строки».


Но, конечно, применять «Командную строку» для изменения filename extension только у одного файла не рационально. Намного проще произвести данную процедуру через «Проводник». Другое дело, если нужно поменять название формата у целой группы элементов. В этом случае переименование через «Проводник» займет много времени, так как данный инструмент не предусматривает выполнения операции одновременно с целой группой, а вот «Командная строка» подойдет для решения данной задачи.


Воспользовавшись «Командной строкой», можно решать и более сложные задачи при смене расширения элементов, размещенных в одной папке. Например, если нужно переименовать не все файлы с определенным расширением, а только те из них, которые в своем наименовании имеют определенное количество символов, можно использовать вместо каждого символа знак «?». То есть, если знак «*» обозначает любое количество символов, то знак «?» подразумевает только один из них.

Как видим, существует несколько вариантов смены расширений в ОС Windows 7. Конечно, если требуется переименовать один или два объекта, то проще всего сделать это через интерфейс «Проводника». Но, если изменить названия формата требуется сразу у многих файлов, то в этом случае в целях экономии сил и времени на выполнение данной процедуры придется либо устанавливать стороннее программное обеспечение, либо использовать те возможности, которые предоставляет интерфейс «Командной строки» Windows.
Сегодня, дорогие друзья, мы разберем очень важный вопрос, который интересует огромное число пользователей компьютеров и ноутбуков. Но прежде, чем мы начнем рассказывать об этом, выясним, что такое расширение и для чего его необходимо менять. Давайте по порядку.
Расширение необходимо для того, что операционная система могла быстро определять, к какому типу формата относится тот или иной файл. Допустим, вы загрузили на рабочий стол фотографию.jpg. Если бы система автоматически не определяла расширение, то вам каждый раз что бы посмотреть фотографию, приходилось бы вручную выбирать программу, через которую открылось бы данное изображение. Сложно, согласитесь?
Для чего может понадобиться смена расширения? Вот простой пример: у вас есть m4a-файлы на компьютере, которые совершенно не читает ваш iPod. Что делать в таких случаях? Как вариант, вы можете воспользоваться специальными программами, которые позволяют переделывать форматы. Однако зачастую такие программы дорого стоят и отнимают уйму свободного времени. Поэтому самым оптимальным решением можно считать простую смену расширения, ведь сам файл от этого не меняется, зато iPod может легко его прочитать.
Меняем расширение стандартным методом
Сразу скажу вам, друзья, что принципиальной разницы в данном вопросе между операционными системами Windows XP, Vista или 7 нет, поэтому мы покажем пример на основе последней из них.
Открываем панель «Пуск» — «Панель управления» — «Параметры папок».

Перед вами открылось новое окно. Выбираем вкладку «Вид» и скроллим вниз до того момента, пока не увидим надпись «Скрывать расширения для зарегистрированных типов файлов». Убираем галочку, которая находится рядом с ней, а затем нажимаем «Применить» и ОК.

Что теперь? А теперь мы идем на рабочий стол или в папку, где находится нужный файл, выделяем его, нажимаем правой кнопкой мыши и через меню выбираем пункт «Переименовать». Теперь вы можете смело поменять расширение файла на то, какое вам нужно. Как видите, весь процесс занял всего лишь минуту вашего свободного времени.

Что касается Windows XP, то раздел параметров папок в этой операционной системе находится не в панели управление, а в разделе «Сервис» (откройте любую папку и увидите его в верхнем меню). В остальном же отличий нет.
Используем файловый менеджер
Вы всегда можете воспользоваться файловым менеджером, если он установлен на вашем компьютере. В крайнем случае подобную программу можно скачать в интернете — распространяются они, как правило, совершенно бесплатно. В данном случае мы покажем пример на основе Total Commander.
Откройте свой файловый менеджер, выберите диск и папку, в которой находится файл. Наведите на него стрелку мыши, выберите пункт Переименовать и смените расширение.

Используем WinRAR
Данный метод рассчитан на самых настоящих маньяков и пользоваться им можно разве что для собственного удовлетворения, поскольку он слишком необычен, хотя и прост.
Наверняка у большинства из вас на компьютере установлена программа для архивирования и разархивирования файлов. Она-то нам и пригодится.
Возьмите файл и заархивируйте его при помощи WinRAR. Затем откройте архив, выберите нужный файл, смените расширение и разархивируйте.

Надеемся, мы помогли вам с ответом. Если у вас есть вопросы или какие-то советы, не стесняйтесь, выкладывайте их через комментарии, нам будет интересно их почитать. С уважением.
Инструкция
Если вы используете операционную систему Windows XP, то изменить расширение файла на видео можно таким способом. Нажмите по файлу правой кнопкой мышки. В контекстном меню выберите «Переименовать». Расширение файла следует сразу после имени, после которого и нужно его прописать. В большинстве случаев расширение видеофайла Avi. Но, конечно же, могут быть и другие варианты, например, 3gp, этот формат часто используется мобильными телефонами. Если видео в формате DVD, то его расширение будет Vob.
Может быть такой случай, когда расширение файлов в Windows XP не отображается. Для активации его отображения проделайте следующие шаги. Щелкните по любой папке правой кнопкой мышки и в контекстном меню выберите «Свойства». После этого перейдите во вкладку «Вид». Найдите там строку «Скрывать расширения для зарегистрированных типов файлов». Снимите флажок напротив этой строки. Сохраните изменения. Для этого нажмите «Применить» и OK. Теперь вы сможете изменять расширение файлов.
В операционной системе Windows 7 по умолчанию расширение файлов недоступно. Чтобы активировать его, необходимо сделать так. Нажмите «Пуск». Пройдите на «Панель управления» и откройте компонент «Параметры папок». Далее проследуйте во вкладку «Вид» и уберите флажок напротив строки «Скрывать расширения для зарегистрированных типов файлов». Нажмите «Применить» и OK. Теперь можно менять расширение файла.
Щелкните по файлу правой клавишей мышки и выберите «Переименовать». Вы увидите, что имя файла будет выделено, а затем идет его расширение. Именно невыделенную часть и необходимо переименовывать. Если отображается только выделенный фрагмент, это значит, что к видеофайлу не прописано вообще никакого расширения, и его следует дописать сразу после имени файла.
Источники:
- формат файла как изменить
MP3 является самым распространенным на сегодняшний день форматом аудиофайлов, благодаря тому, что при относительно небольшом размере записи могут сохранять хорошее качество звучания. Кодирование музыки в этот формат не займет у вас много времени.
Вам понадобится
- - программа для кодирования аудиозаписей в Mp3.
Инструкция
Создайте файл аудио. Для этого вам будет достаточно стандартной программы звукозаписи, установленной в вашей операционной системе в разделе стандартных развлечений. Подсоедините микрофон к соответствующему разделу приема сигнала на звуковой карте (предварительно убедившись, что все оборудование находится в рабочем состоянии).
Нажмите на кнопку записи, выполните эту процедуру и отредактируйте полученный файл. Вы можете отрегулировать громкость, настроить эхо, длительность, обрезать файл и так далее. Далее выберите пункт меню сверху «Файл». Нажмите на опцию «Сохранить как», выберите удобную для хранения аудиофайла директорию, нажмите «Ок».
Выберите параметры сохранения. В формате MP3 в выпадающем меню настройте битрейт – чем он выше, тем качественней звук и больше размер самого файла. Нажмите на сохранение.
Если вам нужно перевести музыкальный файл в формат MP3, воспользуйтесь любой программой преобразователем аудиоформатов, который работает с имеющимися у вас расширениями. Скачайте ее, установите на ваш компьютер, запустите и ознакомьтесь с интерфейсом. Выясните назначение кнопок и функциональность программы.
При помощи кнопки «Обзор» выберите нужный для кодирования файл, если нужно, выберите несколько, многие программы поддерживают одновременное редактирование и сохранение нескольких сразу аудиозаписей.
В настройках конечного файла программы укажите формат MP3, нужный битрейт, другие атрибуты будущего аудиофайла сжатого формата. После того, как убедитесь, что все настройки выставлены правильно, запустите процедуру перекодирования музыки. Дождитесь окончания, зайдите в папку, которую для сохранения использовала программа, и попробуйте воспроизвести звуковой файл.
Обратите внимание
Процесс уменьшения качества записи необратим.
Полезный совет
Сохраняйте изначально копии вариантов записей в высоком качестве.
Чтобы запускать видеофайлы при помощи портативного плеера необходимо конвертировать их в нужный формат. Эту операцию можно совершить даже не имея в распоряжении специальных программ.

Вам понадобится
- - доступ в интернет;
- - Movavi конвертер.
Инструкция
Если вы располагаете высокоскоростным доступом в интернет, то воспользуйтесь -конвертером. Этот способ актуален в том случае, если вы работаете с чужим компьютером и не имеете возможности устанавливать приложения и программы. Откройте страницу http://converter.corbina.ru.
Нажмите кнопку «Файл», расположенную в первом меню открывшейся web-страницы. Выберите видеофайл для конвертирования. Нажмите кнопку Ok и дождитесь его загрузки на сервер. В следующем меню выберите формат, в который будет конвертирован указанный файл. Для запуска видео с плеера используйте формат avi или 3gp. Нажмите кнопку «Старт» и дождитесь завершения операции.
Скачайте готовый видеофайл и загрузите его в плеер. Попробуйте запустить данное видео. Если вы планируете постоянно пользоваться данным ресурсом, то нажмите кнопку «Скачать конвертер». Это позволит конвертировать файлы без выхода в сеть.
Установите скачанное приложение. Выполните перезагрузку компьютера после завершения этого процесса. Запустите программу Movavi Видео Конвертер.
В начале работы с программой нажмите сочетание клавиш Ctrl и O. Укажите видеофайл, формат которого необходимо изменить. Выберите готовый шаблон, указав нужный пункт в графе «Профиль». Используйте форматы 3gp или avi.
Найдите кнопку «Обзор», расположенную напротив поля «Папка для сохранения», и нажмите ее. Выберите каталог, в который программа будет сохранять конвертированные видеофайлы. Передвиньте ползунки в меню визуализации, если вам нужно обрезать часть видео.
После завершения подготовки параметров нажмите кнопку «Старт». Подождите, пока программа выполнит необходимые действия. Загрузите полученный файл в видеоплеер и запустите его.
Видео по теме
Источники:
- как перевести player
Формат.rar обозначает, что выбранный файл представляет собой архив. Внутри такого архива могут храниться любые папки и файлы. Изменить файлы в формате.rar можно несколькими способами. Все зависит от того, что именно нужно пользователю.

Инструкция
В готовый архив можно добавить новые файлы. Откройте архив, кликнув по нему левой кнопкой мыши. Или же кликните по его значку правой кнопкой мыши и выберите в контекстном меню команду «Открыть». Также можно выделить файл.rar и нажать клавишу Enter.
В открывшемся окне нажмите на кнопку «Добавить». В дополнительном окне укажите путь к файлу, который вы хотите поместить в архив, нажмите кнопку OK и, переместившись в окно «Имя и параметры архива», вновь нажмите кнопку OK. Файл будет добавлен в архив. То же самое можно сделать через меню «Команды» и пункт «Добавить файлы в архив».
Существует и более быстрый способ добавления новых файлов. Выделите файл, который хотите поместить в архив и, удерживая нажатой левую кнопку мыши, перетащите его значок таким образом, чтобы он оказался на файле в формате.rar. Отпустите кнопку мыши – файл будет запакован в выбранный вами архив.
Чтобы удалить файл из архива, откройте RAR-файл, выделите с помощью мыши те файлы и папки, которые вам больше не нужны, и выберите в меню «Команды» пункт «Удалить файлы». Альтернативный вариант: кликните по файлу (группе файлов) правой кнопкой мыши и выберите в контекстном меню команду «Удалить файлы». Подтвердите свои действия в окне запроса. Самый быстрый способ: выделите ненужный файл и нажмите клавишу Del. Подтвердите удаление.
Файлам в архиве можно присваивать новые имена. Для этого в меню «Команды» (или через выпадающее меню после клика правой кнопкой мыши по файлу) выберите пункт «Переименовать файл». Когда поле с именем изменит свой вид, введите новое имя и кликните в любом месте экрана левой кнопкой мыши или нажмите клавишу Enter.
Чтобы изменить содержимое файлов, запакованных в архив, откройте архив и нужный вам файл. Для этого дважды кликните левой кнопкой мыши по выбранному файлу или выделите его и нажмите клавишу Enter. Внесите все необходимые изменения и сохраните их обычным способом. Система оповестит вас о том, что файл будет изменен после закрытия использующего его приложения. Закройте программу, в которой вносили изменения в файл, и в появившемся окне ответьте утвердительно на предложение обновить файл в архиве.