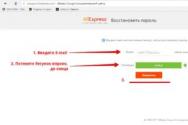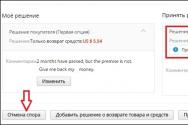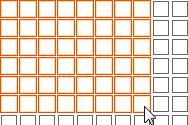Из за чего глючит компьютер. Почему сильно тормозит компьютер – причины и решения. Как узнать, почему компьютер тормозит
Компьютеры настолько прочно вошли в нашу жизнь, что современный человек уже не представляет, как без них обходиться. Каждый пользователь ПК иногда сталкивается с разнообразными проблемами. Самая распространенная из них, это когда через некоторое время компьютер начинает тормозить.
Основные причины и что нужно сделать
Причин, почему со временем компьютер начинает тормозить достаточно много и иногда кажется, что определить и устранить их довольно сложно. Ведь железо вроде мощное, да и первое время все было нормально. Но не стоит расстраиваться. Найти неполадку, из-за которой при работе наблюдаются сбои и устранить ее зачастую пользователь может самостоятельно.
Рассмотрим основные причины, из-за которых ПК может работать слишком медленно:
- скопление большого количества пыли;
- вирусы;
- лишние программы в автозагрузки;
- неправильная настройка файла подкачки;
- недостаточное количество свободного места на жестком диске;
- фрагментация файлов;
- включенные лишние эффекты и некорректная настройка ОС;
- некорректно работающие приложения.
Сразу видно, что количество проблем вызывающих медленную работу ПК достаточно много. Давайте подробнее разберемся и постараемся ответить на вопрос: «Комп стал сильно тормозить, что делать?» для каждой ситуации.
Тормозит из-за пыли
Пыль накапливается в любом компьютере, когда ее становиться слишком много она вызывает перегрев. Дело в том, что некоторые компоненты системы выделяют при своей работе достаточно много тепла, а загрязнение внутреннего пространства корпуса мешает нормальному его отводу.

Приведем основные компоненты ПК, которые чаще всего подвержены перегреву:
- процессор;
- северный и южный мост;
- видеоадаптер.
Особенно часто столкнуться с перегревом могут пользователи ПК, выпушенных несколько лет назад. Когда температура достигает критических значений, система автоматически снижает производительность и компьютер тормозит. В некоторых случаях ситуация может дойти даже до выхода деталей из строя.
Исправить ситуацию поможет чистка ПК. Эту процедуру надо делать хотя бы один, а лучше два раза в год . Можно почистить стационарные и мобильные компьютеры в домашних условиях. Правда, от владельцев ноутбуков потребуется немного больше навыков при сборке-разборке и первые разы эту операцию лучше делать вместе с опытным специалистом.
Рассмотрим порядок действий при чистке ПК от пыли:

После этого можно подключить шнур питания обратно и проверить работу устройства. В большинстве случаев проблема будет решена.
Устранение вирусов
Компьютерный вирус способен нанести вред системе, украсть важные данные, например, номера кредитки и вызвать другие сбои в работе. Самое ужасное, пользователь часто даже не догадывается о заражении, наивно надеясь, что после установки антивируса ни одна вредоносная программа не пройдет через его защиту.

Важно! Нужно всегда помнить, что ни одно антивирусное решение не способно предоставить 100% гарантии от проникновения вирусов. В целях профилактики рекомендуется периодически проводить сканирование утилитами других производителей.
Приведем самые частые симптомы, указывающие на проникновение вируса:
- зависание;
- медленная работа;
- невозможность удалить файлы или папки;
- вывод разнообразных сообщений об ошибках;
- произвольное появление новых файлов;
- появление непрошенной и странной рекламы;
- проблемы при запуске диспетчера задач или редактора реестра;
В случае если появились, хотя бы некоторые симптомы рекомендуется первым делом выполнить проверку системы с помощью специализированных утилит и при обнаружении вредоносного ПО удалить его.
Утилиты, которые необходимо использовать для проверки системы при подозрении на наличие вирусов:
- продукт от компании Dr.Webпод названием CureIT;
- решение от Лаборатории Касперского - Kaspersky Virus Removal Tool.
Именно эти программы показали лучшие результаты при обнаружении разнообразных компьютерных вредителей.
Программы в автозагрузке
После переустановки Windows система автоматически запускает только самые необходимые службы. Со временем при установке приложений часть из них прописывается в автозагрузке и занимает оперативную память. Это ведет к снижению производительности системы в целом.
Видео: почему тормозит
Управление автозагрузкой
Утилиты для управления автозагрузкой позволяют, как узнать какие программы запускаются автоматически, так и отключить ненужные. Это позволяет пользователю настроить систему для увеличения производительности.
Все приложения для управления автоматическим запуском программ можно разделить на две категории:
- встроенные в операционную систему;
- отдельные утилиты.
Пользователи Windows могут отключить автоматическую загрузку приложений с помощью встроенного средства MS Config.

Для его запуска потребуется выполнить следующие действия:
- нажать сочетание клавиш Win+R;
- в появившемся окне набрать msconfig;
- нажать кнопку Ok.
В открывшемся приложении на вкладке «Автозагрузка» можно отключить автоматический запуск не нужного софта.
Сторонних утилит для управления автозапуском написано достаточно много. Они более удобны и позволяют управлять более широким набором элементов автозагрузки.

Как можно почистить компьютер чтобы не тормозил
Установка и последующее удаление приложений приводит к тому, что в системе появляется разнообразный мусор. Это могут быть оставшиеся служебные файлы, забытые ветки реестра и так далее. Такие «хвосты» могут существенно сказаться на производительности системы и их необходимо периодически удалять.

Чистку выполнить можно и руками, но это отнимет много времени, кроме того, работа с реестром требует определенных знаний. Поэтому лучше воспользоваться специальными утилитами, например, CCleaner или Advanced SystemCare.
Они позволяют удалить ненужные приложения, отключить элементы автозагрузки, а также провести проверку и очистку системного реестра. Это позволяет существенно улучшить производительность. Но не стоит забывать и про удаление пыли.
Настройка ОЗУ и файла подкачки
Малое количество оперативной памяти плохо сказывается на скорости работы ПК. Система вынуждена использовать место на жестком диске для создания файла подкачки, куда помещаются данные, не влезшие в ОЗУ. Грамотная настройка его позволяет поднять производительность ПК.

Рассмотрим советы, которые помогут правильно установить параметры файла подкачки:
- если имеется несколько накопителей, то файл подкачки надо разместить на самом быстром диске;
- размер виртуальной памяти необходимо устанавливать фиксированным;
- минимальный и максимальный объем файла подкачки должны быть равны;
- объем виртуальной памяти должен быть примерно в 2 раза больше размера физического ОЗУ.
Воспользовавшись этими советами можно настроить файл подкачки на оптимальную производительность. В любом случае при маленьком объеме ОЗУ лучшее решение – приобрести дополнительную планку памяти или заменить уже установленные на модули большего размера.
Мало свободного места
Большинство пользователей сохраняют большие файлы и устанавливают программы прямо на системный диск, не задумываясь о свободном месте. Но системе оно необходимо для нормального функционирования. ОС постоянно записывает служебные данные в эту область. Для работы обычно достаточно 10-20% свободного пространства на системном диске.

Приведем действия, которые позволят освободить место:
- регулярная очистка корзины, именно в ней часто скапливаются десятки гигабайт не нужных файлов;
- сохранение больших файлов, например, фильмов на других дисках;
- удаление ненужных приложений и чистка системы с помощью специальных утилит.
Дефрагментация
Части файлов на жесткий диск для ускорения процесса записи сохраняются на накопителе в случайном порядке. При чтении это заставляет головки переходить от одного конца в другой и плохо сказывается на скорости работы. Решить эту проблему поможет дефрагментация. Ее можно выполнить с помощью встроенных средств или сторонними утилитами.

Рассмотрим, как запустить дефрагментацию с помощью встроенной утилиты Windows:
- откройте «Мой компьютер»;
- выберите диск, который нужно дефрагментировать и вызовите правой кнопкой контекстное меню;
- нажмите на пункт «Свойства» и перейдите на вкладку «Сервис»;
- воспользуйтесь кнопкой «Выполнить дефрагментацию» для запуска утилиты;
- щелкните по кнопке «Анализ»;
- если в результатах будет показано, что фрагментировано более 10% воспользуйтесь кнопкой «Дефрагментация» для запуска процесса исправления.
Совет. Дефрагментация часто требует много времени, поэтому ее рекомендуется запускать в период, когда компьютер не используется, например, ночью.
Видео: Оптимизация Windows 7
Визуальные эффекты
Современные ОС снабжены множество эффектом, которые позволяют улучшить оформление интерфейса. В тоже время из-за них к аппаратной части ПК предъявляются повышенные требования. Их отключение поможет повысить производительность все системы, особенно такое решение подойдет владельцам старых компьютеров и слабых ноутбуков.
Отключаем восстановление
Многие начинающие пользователи полагают, что функция отката системы может решить все проблемы. На самом деле они заблуждаются. Оно поможет только в некоторых случаях из-за проблем с драйверами и т. п.
Нередко владельцы ПК сталкиваются с ситуацией, когда после восстановления система начинает жутко тормозить или появляются другие сбои в работе. Поэтому для увеличения производительности можно отключить эту функцию.
Рассмотрим порядок действий для отключения восстановления системы:

Проблемы с секторами на диске
Файлы на жестком диске записываются по секторам, со временем некоторые из них могут выйти из строя. Системе придется тратить много времени на коррекцию ошибок, возникших при работе с накопителем. Все современные жесткие диски специально на этот случай имеют служебную область, которая служит для замены битых секторов.

Рассмотрим, как исправить ситуацию с поврежденными секторами с помощью системных средств:
- перейдите в «Мой компьютер» и вызовете свойства диска, который необходимо проверить;
- откройте вкладу «Сервис»;
- нажмите кнопку «Выполнить проверку»;
- установите галочку возле пункта «Проверять и восстанавливать поврежденные сектора»;
- щелкните по кнопке «Запуск».
Процесс проверки секторов может затянуться, особенно если диск большого объема, поэтому придется некоторое время подождать. В некоторых ситуациях для запуска тестирования может дополнительно потребоваться перезагрузка, о чем система сообщит автоматически.
Совет. Из-за жесткого диска в дальнейшем могут потеряться важные данные. Поэтому если сбойные сектора появляются часто, то необходимо задуматься о его замене.
Зависшие процесс
Иногда компьютерные программы могут достаточно сильно зависнуть. При этом их не удается закрыть совсем или даже после выхода ПК продолжает тормозить. В этом случае надо обратить внимание на зависшие процессы.
Для того чтобы закрыть зависший процесс необходимо:

Другие причины
На самом деле список причин, которые могут приводить к тормозам компьютера, не ограничивается рассмотренными ранее. Каждая из них также требует дополнительной проверки и устранения в случае необходимости.

Среди других причин «тормозов» можно выделить следующие:
- слабое аппаратное обеспечение;
- неисправность комплектующих.
Слабая видеокарта, малый объем ОЗУ или медленный старый жесткий диск способны вызвать снижение скорости работы, особенно если на компьютере запускаются ресурсоемкие игры или приложения. Решение здесь только одно – модернизация компьютера.
Неисправность компонентов может снизить производительность системы достаточно значительно и вызвать появление других ошибок, например, невозможность использования USB-портов. В этом случае необходимо заменить проблемную деталь самостоятельно или отремонтировать в сервисном центре.
Существуют самые разнообразные проблемы, которые приводят к тому, что система начинает работать слишком медленно. К счастью, воспользовавшись приведенными в статье советами, большинство неполадок пользователь может устранить самостоятельно.
>Компьютер стал сильно лагать и Вы уже не знаете как устранить проблему? В этой статье даны практические советы, которые помогут избавиться от всяческих лагов на компьютере с Windows.
Согласитесь, не очень приятно когда компьютер лагает и на нем ничего невозможно сделать. А выяснить причину порой не так уж легко, потому что их может быть множество. Но в этой статье мы разберем все основные причины и постараемся устранить лаги с компьютера.
Так что же необходимо сделать, чтобы не лагал компьютер? Внимательно читайте советы перечисленные ниже. Возможно, для устранения лагов необходимо использовать несколько из перечисленных советов, потому как использование одного маловероятно, что поможет.
Проверить компьютер на вирусы.
Что первое приходит на ум, когда компьютер начинает лагать? Конечно же, это присутствие всяких вирусов, троянов, червей, поэтому первым делом нужно проверить компьютер на наличие . Можно воспользоваться , лучшим является Dr.Web CureIt, по ссылке выше найдете где скачать и как воспользоваться данным антивирусным сканером. Вирусы это основная причина лагов компьютера, по этому не советую упускать данный пункт, а использовать в первую очередь.
Почистить систему от мусора.
Если так оказалось, что компьютер не заражен вирусами (Вы просканировали систему до этого, конечно же), тогда следующей причиной лагов компьютера могут быть лишние файлы и всякий мусор в системе. Программ чистильщиков существует не мало, но пожалуй лучше всех с этой проблемой справляется CCleaner .
Удалить лишние программы.
Есть множество программ, которыми не пользуетесь? Удаляйте их. Статья, Вам в этом поможет. Удаляйте не жалея всякие Яндекс.Бар и Спутники@Mail.Ru, которые порой скрытно устанавливаются при инсталляции других программ.
Почистить реестр.
После очистки мусора необходимо так же, . После всяких манипуляций в системе, реестр оставляет всякие ненужные ветки, которые могут стать причиной лагов компьютера. Для этого и необходимо чистить реестр, как описано в статье по ссылке выше. Внимание: перед редактированием реестра рекомендуется создать ее , чтобы в случае чего быстро все восстановить из бекапа.
Сделать дефрагментацию HDD.
Про дефрагментацию жестко диска Вы можете прочесть в , здесь все описано, что это и как использовать. Если долго не делать дефрагментацию, то возможны появления лагов жесткого диска. Хочу лишь сказать, что этим можно продлить жизнь жесткого диска, не SSD, а именно жесткого (HDD), хотя лаги могут быть не такие уж и серьезные это может привести к малой скорости записи/чтения жесткого диска.
Убрать программы из автозагрузки.
При включении компьютера, вместе с операционной системой автоматически загружается множество программ и утилит. Рекомендуется , мешающие системе нормально загрузиться.
По умолчанию в Windows убрать программы из автозапуска можно следующим образом:
- Запустить контекстное меню "Выполнить" (Пуск-Выполнить), либо с помощью "Win+R".
- В диалоговое окно вписать команду msconfig , нажать на кнопку OK.
- В открывшемся окне перейти на вкладку "Автозагрузка".
Теперь лишь требуется убрать галочки с тех программ, которые не должны запускаться вместе с Windows.
К сожалению, таким образом нельзя убрать все программы. Проще всего это сделать можно программой CCleaner, которая дает доступ к полному списку установленных программ на компьютере.
Отключить лишние службы Windows.
Как и программы, службы Windows могут стать причиной лагов, когда их много запущено. Поэтому необходимо отключить лишние службы.
Отключить лишние службы можно так же, как убрать программы из автозагрузки, только нужно будет перейти на вкладку "Службы". Теперь, таким же образом, как в пункте выше, отключить лишние службы попусту загружающие систему.
Проверить жесткий диск на ошибки.
Причиной лагов может быть и неисправность жесткого диска компьютера. Для этого надо , которая в операционной системе Windows установлена по умолчанию. Конечно, можно воспользоваться и сторонними утилитами, например MHDD или мощной программой Victoria.
Почистить компьютер от пыли.
Пыль очень опасна для компьютерной техники. И лагать компьютер может по причине запыления, для начала нужно измерить температуру комплектующих компьютера - как (там же можно найти оптимальную температуру каждого комплектующего). Далее, если будет замечен перегрев того или иного компонента, необходимо предпринимать меры. В таком случае, если есть перегрев, придется очистить компьютер от пыли, только вот примером там служит ноутбук, но думаю и с системным блоком проблем не будет. На этом все.
Таким вот образом можно выяснить причину лагов компьютера и мигом решить проблему. Если у Вас не получиться исправить данную проблему, рекомендую отписаться в комментариях чуть ниже, вместе мы решим Вашу проблему с лагами компьютера, всего наилучшего.
Сейчас уже практически не осталось людей, в чей быт прочно не вошел бы компьютер. Кто-то пользуется ноутбуком, другие предпочитают классические и более мощные персональные компьютеры. Офис без компьютеров уже и представить невозможно. Неудивительно, что при таком их распространении, многим приходится сталкиваться и с отрицательными сторонами этого явления. Мы сейчас не будем поднимать такие неприятные вопросы, как взлом компьютера хакерами, кража или потеря ценной информации и тому подобного, а поговорим о более мелкой, но зачастую намного более распространенной и отнюдь не менее неприятной проблеме – «торможении» компьютера вплоть до зависания.
Ведь никто не любит когда стальной «друг», которому еще вчера любая задача была по плечу, сегодня перед выполнением простейшей команды задумывается на несколько минут и долго-долго пытается открыть небольшой текстовый документ. К сожалению, причин по которым ваш компьютер стал работать значительно медленнее, а иногда и вовсе с перебоями, очень много. Это может быть связано как с программами, установленными на нем, так и с неполадками в «железе». На то, чтобы рассмотреть их все, понадобится несколько сотен страниц текста, но и тогда, многое будет упущено. В данной же статье мы рассмотрим из них лишь самые распространенные. Те, которые легче всего отследить и исправить. Отчего же может произойти такая неприятность, и какие могут быть пути ее устранения? Давайте рассмотрим подробнее!
Бекапы
Начнем с небольшого предупреждения, которое избавит вас от многих проблем: всегда делайте бекап вашей информации. Бэкап – это копия информации, которая будет сохранена в случае непредвиденных ситуаций. Неважно, будет ли это случайное удаление файлов или физическое повреждение вашего компьютера. Возьмите за правило сохранять наиболее важную информацию раз в месяц или раз в неделю.
Тогда, при обнаружении неисправности компьютера, будет неприятно, но не так обидно, как если бы ваш диплом или проект, которому вы отдали кучу времени и сил, исчез за одну секунду. Наиболее важные данные, рекомендуем сохранять ежедневно. Резервные копии данных можно хранить как на физических носителях, так и сохранять их в разнообразных интернет-сервисах.
Важную информацию с компьютера мы уже обезопасили, что же делать с самим компьютером? Можно ли спасти и его? В большинстве случаев – да.
 Чаще всего проблема неожиданного замедления работы компьютера или даже его полного зависания связана именно с вирусами и другим вредоносным программным обеспечением. Попав на ваш компьютер, оно использует его ресурсы не для комфортности вашей работы, а для своих целей. Эти цели могут быть более или менее вредными именно для вас, но в любом случае от вирусов лучше избавиться. Обязательно установите антивирус на своем домашнем компьютере. Обычно платные антивирусы обеспечивают лучшую защиту, но в последнее время появилось довольно много хороших бесплатных аналогов.
Чаще всего проблема неожиданного замедления работы компьютера или даже его полного зависания связана именно с вирусами и другим вредоносным программным обеспечением. Попав на ваш компьютер, оно использует его ресурсы не для комфортности вашей работы, а для своих целей. Эти цели могут быть более или менее вредными именно для вас, но в любом случае от вирусов лучше избавиться. Обязательно установите антивирус на своем домашнем компьютере. Обычно платные антивирусы обеспечивают лучшую защиту, но в последнее время появилось довольно много хороших бесплатных аналогов.
Если у вас уже установлен один из антивирусов, то в случае неожиданного замедления работы компьютера, первым делом проведите глубокую проверку, чтобы удалить хорошо замаскированные вредоносные программы.
Зачастую это решает проблему. Не забывайте также регулярно обновлять ваш антивирус, ведь постоянно появляются новые виды вирусов, которые могут обмануть антивирус с устаревшими способами обнаружения вредоносного ПО.
Старайтесь скачивать программное обеспечение с сайтов официальных производителей, не запускать неизвестные программы и проверять антивирусом все диски, дискеты и флешки, перед тем как открывать. Более радикальным способом будет создание дополнительного аккаунта для работы за вашим персональным компьютером, у которого не будет прав для установки программного обеспечения и прав администратора, чтобы использовать этот аккаунт в повседневной жизни.
Конфликт антивирусов
Использование антивируса довольно сильно сказывается на быстродействии компьютера. Но некоторые люди, в надежде получить дополнительную защиту, ставят два или даже несколько антивирусов одновременно и обычно сразу начинают жаловаться на заметно тормозящий компьютер. Дело тут даже не в том, что с включением второго антивируса нагрузка на процессор удваивается, а в том, что метод работы антивирусов схож с действиями многих вредоносных программ. И в некоторых случаях «борьба» одного антивируса с другим может привести к заметному снижению скорости работы или к полному зависанию.
Чтобы этого не происходило, пользуйтесь одним антивирусом. Если вам вдруг захочется поставить другой, сначала удалите уже установленный.
Переполненный жесткий диск
Для нормальной работы операционной системы вашего компьютера важно, чтобы на системном разделе (обычно это диск С) было достаточно места.
Если его нет, то операционная система испытывает трудности с загрузкой либо тратит слишком много времени на исполнение ваших текущих запросов. Как минимум нужно чтобы было свободно 10% емкости системного диска, но при возможности, лучше отставлять незаполненной его половину.
Избавиться от этой проблемы довольно легко. Во-первых, не храните вашу информацию на том же разделе, где находиться операционная система. Зачастую многие пользователи сами захламляют системный диск, что негативно сказывается на работоспособности компьютера. Во-вторых, проведите дефрагментацию диска. Это упорядочит информацию, позволит увеличить плотность размещения файлов операционной системы и освободит немного места. В крайнем случае, задумайтесь о покупке нового, более «просторного» жесткого диска.
Одновременное использование слишком большого количества программ
Запуск большого количества требовательных к ресурсам программ приведет к зависанию любого компьютера, насколько бы современным он ни был. Старайтесь не запускать одновременно такие программы, как интернет-браузеры, новые компьютерные игры, программы для обработки видео, программы установки и удаления ПО.
Мусорные файлы
 Наиболее частая причина, из-за которой компьютер начинает тормозить, – это огромное количество различных временных файлов, ненужных записей в системном реестре, забитый старыми файлами кеш браузера и тому подобные проблемы. Чаще всего этим грешит именно системный реестр, который «любит» после удаления программ оставлять уже переставшие быть необходимыми записи, которые через некоторое время начинают занимать много места. Это негативно сказывается как на загрузке компьютера, так и на его работе.
Наиболее частая причина, из-за которой компьютер начинает тормозить, – это огромное количество различных временных файлов, ненужных записей в системном реестре, забитый старыми файлами кеш браузера и тому подобные проблемы. Чаще всего этим грешит именно системный реестр, который «любит» после удаления программ оставлять уже переставшие быть необходимыми записи, которые через некоторое время начинают занимать много места. Это негативно сказывается как на загрузке компьютера, так и на его работе.
Сейчас есть огромное количество утилит для оптимизации и ускорения операционной системы. Воспользуйтесь одной из них и вы избавитесь от этой проблемы.
Проблемы с драйверами
 Иногда замедление работы ноутбука или ПК может быть связано и с отсутствующими или некорректно работающими драйверами. Драйверы – это программы, которые позволяют другим программам, включая и операционную систему, взаимодействовать с аппаратным обеспечением. Без них даже самая навороченная видеокарта будет просто куском металла и пластика во внутренностях вашего компьютера. Ключевые драйверы, без которых работа невозможна, уже включены в операционную систему, однако для некоторых устройств их вам придется найти самим.
Иногда замедление работы ноутбука или ПК может быть связано и с отсутствующими или некорректно работающими драйверами. Драйверы – это программы, которые позволяют другим программам, включая и операционную систему, взаимодействовать с аппаратным обеспечением. Без них даже самая навороченная видеокарта будет просто куском металла и пластика во внутренностях вашего компьютера. Ключевые драйверы, без которых работа невозможна, уже включены в операционную систему, однако для некоторых устройств их вам придется найти самим.
Если проблема именно в драйверах, зайдите в панель управления Windows и проверьте в диспетчере устройств их необходимое наличие. В случае надобности скачайте драйверы с сайта официального производителя устройства. Не забывайте обновлять их. Это может увеличить быстродействие вашего компьютера.
Нехватка оперативной памяти
Прогресс не стоит на месте. Новые программы порой требуют больше оперативной памяти, чем установлено на вашем компьютере. Это редко приводит к зависанию, но всегда чувствуется все большим количеством времени, которое компьютер тратит на загрузку и обработку выполняемой программы.
Наиболее простым и логичным решением этой проблемы будет покупка дополнительного количества оперативной памяти. Но для старых персональных компьютеров такая память (DDR) может стоить намного дороже, чем планки памяти того же размера, но нового формата (DDR2 и DDR3). Чтоб обойти эту проблему можно попробовать увеличить размеры файла подкачки.
Так же, с помощью технологии ReadyBoost , которая заключается в том, что операционная система использует подключенную флешку как оперативную память и размещает там различную системную информацию во время работы. Помните, что во время работы компьютера эту флешку ни в коем случае нельзя отключать. Эти два способа могут помочь справиться с торможением владельцев старых компьютеров но, к сожалению, не способны кардинально решить эту проблему.
Устаревший процессор
 Процессор точно так же может быть недостаточно мощным для современного программного обеспечения, как и оперативная память, и так же как она сильно влияет на скорость и качество работы вашего компьютера. Чаще всего это будет заметно при работе с браузерами и проигрывании видео с высоким качеством изображения.
Процессор точно так же может быть недостаточно мощным для современного программного обеспечения, как и оперативная память, и так же как она сильно влияет на скорость и качество работы вашего компьютера. Чаще всего это будет заметно при работе с браузерами и проигрывании видео с высоким качеством изображения.
Чтобы уменьшить нагрузку на процессор, отключите все программы, которыми в данный момент не пользуетесь, это немного повысит скорость обработки текущей программы. Самым же лучшим выходом в данном положении будет апгрейд вашего компьютера.
Перегрев
Компоненты компьютера рассчитаны на работу в определенном диапазоне температур. Когда температура выходит из этого диапазона работа может быть нарушена, иногда компьютеры могут просто перегореть. При этом компьютер, как правило, начинает тормозить или даже перезагружаться. Чаще всего это происходит в жаркие дни или при некорректной работе кулера. Используйте специальные программы, такие как Everest (вкладка датчик), чтоб проверить температуру главных устройств компьютера. Если кулер исправен, но ваш компьютер все равно перегревается, следите, чтоб в системном блоке свободно циркулировал воздух, чаще проветривайте помещение, в котором находиться компьютер, используйте кондиционер. Также в жару желательно не держать компьютер включенным слишком долго.
Пыль
 Все мы знаем, как часто нужно убирать дом, что любая поверхность всего за неделю – полторы будет припорошена слоем пыли. Те же процессы происходят и в вашем компьютере. Несмотря на работу вентиляторов, рано или поздно корпус системного блока начинает забиваться пылью, которая нарушит циркуляцию воздуха. Таким образом, мы возвращаемся к проблеме перегрева. Иногда при открытии корпуса внутри оказывается такое количество пыли, что трудно даже идентифицировать компоненты компьютера под ее слоем. Также пыль забивается в вентиляторы, замедляя их и еще больше уменьшая приток холодного воздуха к процессору.
Все мы знаем, как часто нужно убирать дом, что любая поверхность всего за неделю – полторы будет припорошена слоем пыли. Те же процессы происходят и в вашем компьютере. Несмотря на работу вентиляторов, рано или поздно корпус системного блока начинает забиваться пылью, которая нарушит циркуляцию воздуха. Таким образом, мы возвращаемся к проблеме перегрева. Иногда при открытии корпуса внутри оказывается такое количество пыли, что трудно даже идентифицировать компоненты компьютера под ее слоем. Также пыль забивается в вентиляторы, замедляя их и еще больше уменьшая приток холодного воздуха к процессору.
Нужно регулярно проводить продувание внутри системного блока компьютера воздухом и следить, чтоб вентиляторы не засорились. Не забывайте при смене вентиляторов над процессором или над видеокартой наносить свежую термопасту, это поможет уберечь ваш компьютер от перегревания и увеличит его быстродействие.
Другое
Если вы испробовали все эти методы, но компьютер продолжает тормозить и зависать, то лучшим выходом будет отдать его в починку. При выборе мастера для починки не стоит останавливаться на знакомом или родственнике, который «как-то связан с компьютерами и мы ему показываем, если что-то сломалось» или вызывать мастеров-ремонтников из объявлений на столбах. В таком случае вы, скорее всего, будете иметь дело с самоучкой который может быть починит ваш компьютер, может и нет, а может и что-нибудь испортит. Причем в последнем случае вам просто вернут сломанный компьютер и даже не сообщат о том, что какая-то деталь теперь пришла в негодность. Поэтому лучше обратиться в официально зарегистрированную фирму, специализирующуюся именно на починке компьютерной техники. Обязательно требуйте гарантию на комплектующие и произведенное мастером вмешательство.
Давайте посмотрим видео урок, где происходит все действия описанные выше на практике.
Вконтакте
Если вам приходится часто сидеть перед экраном монитора, и вы заметили, что при запуске работа компьютера начинает тормозить, вам необходимо узнать причину. Каждому человеку полезно знать основные причины этих проблем и их решения, поскольку никто не может вам гарантировать того, что вы избежите таких же проблем в будущем.
Основные причины
Перечислим основные причины, почему компьютер начал тормозить:
- недостаточно оперативной памяти;
- переполнение жесткого диска; .
- ресурсоемкие программы или игры;
- множество ненужных системных файлов;
- установка нового устройства или драйвера;
- вирусное ПО;
- засорение системного реестра;
- аппаратные факторы.
Рассмотрим их поподробнее.
Недостаточно оперативной памяти
При недостатке оперативной памяти программы начинают прекращать работу, начинают функционировать медленнее или не отвечают. Чтобы не допустить такой ситуации, постарайтесь не использовать одновременно несколько приложений. Вы также можете решить проблему нехватки памяти, воспользовавшись следующими советами.
Увеличьте объем виртуальной памяти (подкачки). Однако помните, что слишком большой объем подкачки часто снижает быстродействие большинства программ.
Для увеличения объема вам нужно:

Убедитесь в том, что программа не использует слишком большой объем памяти. Если имеется утечка памяти, закройте соответствующую программу и установите для нее обновления.
Но как узнать, работу какой программы нужно завершить? Для этого:
- кликните на Диспетчер задач;
- зайдите на Процессы;
- кликните на Память;
- выберите параметр - использование памяти;
- отсортируйте используемые программы.
Другой вариант – установить дополнительный модуль ОЗУ.
Видео: 7 причин почему тормозит компьютер
Переполнение жесткого диска
Жесткий диск делится на логические разделы, и система использует раздел, который называется активным.
Перечислим 6 причин, почему тормозит компьютер из-за жесткого диска:
- системный раздел имеет изначально небольшой объем;
- все установленные игры и приложения система переносит именно в данный раздел;
- на нем накапливаются временные файлы и файлы восстановления системы;
- игры сохраняют в активном разделе файлы сохранения, размеры которых часто огромны, особенно в современных мощных играх;
- частью активного раздела является и рабочий стол, который часто является местом сборища различной информации пользователя (видео, фотографии, музыкальные файлы и т.д.);
- не хватает оперативной памяти.
Все эти проблемы можно легко решить. Удалите временные файлы (для этого установите программу-чистильщика), старые файлы восстановления системы. Если вы не играете в игру, переместите в корзину файлы ее сохранения. Очистите рабочий стол от папок и файлов, оставив только ярлыки. Еще один способ – это создание на жестком диске дополнительных разделов для игр, программ, фильмов и т.д.
Ресурсоемкие программы или игры
Процессор обычно имеет простейшую заводскую систему охлаждения, поэтому, если вы будете использовать компьютер для интернета и работы в офисных программах, то особых проблем не заметите.
Но если вы часто пользуетесь ресурсоемкими играми и программами, то у вас есть два варианта:
- сменить заводскую систему на систему более современную и мощную;
- установить дополнительный кулер.
Множество ненужных системных файлов
Для очистки компьютера от системных и временных файлов воспользуйтесь утилитой Windows, которая уже встроена в систему. Для этого:

Такая операция способна «облегчить» ваш компьютер на несколько гигабайтов, ускорив его работу.
Как узнать, почему компьютер тормозит
Рассмотрим 2 причины, по которым работа вашего компьютера может замедлиться и ухудшиться:
- после установки нового устройства;
- после установки драйверов.
Иногда ухудшить работу компьютера может новая сенсорная клавиатура или LTE модем, что происходит из-за конфликтов драйверов или из-за того, что разработчик написал драйвер с ошибками. В последнем случае вам придется установить альтернативную версию данного драйвера.
Но что делать при включении компьютера для разрешения конфликта? Для этого:

Выберите те драйверы, возле которых стоит восклицательный знак красного или желтого цвета, после чего удалите их и установите повторно. Это придется сделать и тогда, когда присутствуют дубликаты установленных ранее драйверов.
Автозагрузка программ
Большинство установленных вами программ согласно своему расписанию начинают автоматически загружаться, но для рядового пользователя это обычно не нужно.
Чтобы убрать из автозагрузки программы:
- нажмите на Пуск;
- в поиске внизу вбейте слово Выполнить;
- в поле появившегося окошка печатаете msconfig;
- жмете на ОК.
- после этого снимите галочки с ненужных программ;
- нажмите на ОК.

Снимать галочки напротив файерволов и антивирусных программ не нужно.
А к типичным программам, которые вы можете смело удалить из автозагрузки, относятся Download Master, Winamp и Adobe Reader.
Вирусное ПО
Если ваш компьютер стал жертвой хакеров, для удаления вирусного ПО вы можете воспользоваться антивирусными программами.
Они бывают следующих типов.
- файервол осуществляет фильтр трафика, проходящего по сети, и при атаках начинает его блокировку, а также блокирует попытки получить доступ по сети без авторизации;
- монитор проверяет на наличие или отсутствие вирусов все файлы, которые вы запускаете на компьютере;
- сканер выполняет 2 функции – сканирует файлы и очищает их от вирусов.
К самым распространенным антивирусным программам относятся:
- Антивирус Касперский;
- Avast;
- Dr.Web;
- Panda;
- NOD32;
- Trajan Remover;
Но даже самый мощный антивирусник не дает гарантии 100%-ной защиты от вирусов, поэтому никогда не начинайте запускать на компьютере все скачанные программы подряд, а также старайтесь не запускать программы от непроверенных издателей и не кликайте на все подряд ссылки в письмах, которые приходят вам на электронную почту.

Не устанавливайте более одного антивирусника, поскольку это будет снижать эффективность сканирования и только усугубит проблему медленной работы компьютера. Также регулярно поддерживайте базу программы в актуальном состоянии.
Засорение системного реестра
Системный реестр, как и жесткий диск, время от времени нуждается в очистке. Обычно он засоряется из-за установленных программами ключей или непрофессиональной работы на компьютере, ведущей к появлению ошибок.
Для очистки реестра воспользуйтесь одной из программ, перечисленных ниже, однако помните, что перед процедурой необходимо создать реестровую резервную копию:

Аппаратные факторы
К аппаратным факторам, отрицательно сказывающимся на работе жесткого диска, относятся следующие:
- целостность блоков магнитных головок нарушена;
- поверхность дисков повреждена;
- пластины смещены относительно друг друга;
- из-за падения HDD на что-либо твердое механическая часть жесткого диска получает вмятины, блины перестают раскручиваться, при вращении дисков слышится срежет, щелканье и ритмичный стук, а также различные свисты и шипения.
Необходимо обратиться в сервисный центр для проведения профессионального ремонта HDD.
Обращайте внимание и на температуру вашего компьютера. Для ее контроля установите программу Everest. Во вкладке «Датчик» будет показано значение – убедитесь в том, что оно не превышает 50 градусов.
В противном случае можете сделать следующее:
- продуть радиатор;
- проверить вентиляторы;
- снять радиатор, чтобы нанести новую термопасту на процессор компьютера.
Причины, по которым тормозят медиафайлы и звук
Если игра долго загружается, причем после мышка зависает, а также изображение показывается с ошибками или очень сильно тормозит звук, то причины могут быть такие:
- ваш процессор достаточно слабый для таких операций;
- вам необходимо переустановить кодеки.
Видео: почему и что делать, если тормозит компьютер
Но музыка и другие медиафайлы могут тормозить и по всем выше перечисленным причинам, поэтому воспользуйтесь советами, которые мы указали ранее. Надеемся, что эта статья поможет вам решить большинство проблем, связанных с работой вашей компьютера.
При правильной диагностике замедленной работы и грамотном решении работать за компьютером вам станет приятно и комфортно, поэтому настоятельно советуем вам уделить достаточно время на диагностику проблем и их решение.
>Если ПК тормозит, это доставляет вам максимум неудобств, так как проявляется это в самый неподходящий момент. Происходит это из-за того, что регулярно не проводится профилактика работы машины, как внутри, так и снаружи.
Причины появления лагов
Тому, что компьютер стал медленно работать, может способствовать ряд причин:
Избавиться от этого можно следующим образом:
- в пуске зайти в строчку «выполнить»;
- ввести «msconfig»;
- в появившейся закладке выбрать подменю — «автозагрузка»;
- снять галочки со всех ненужных процессов (кроме ctfmon). После чего нажать «ОК» и выполнить перезагрузку;
- причиной заторможенности также может стать хранение информации на системном диске С. Загруженность диска, негативно сказывается на его работоспособности и быстродействии;
- вирусы. Самая распространённая причина, которая возникает из-за отсутствия антивируса, или из-за его пассивности;
- в случае, когда вы пользуетесь стационарным ПК, нужно очистить от пыли системный блок внутри.
Программы для оптимизации компьютера
ПО для оптимизации, если говорить простыми словами – это помощники, которые удаляют застоявшийся мусор на компьютере.
CCleaner или Autologistic Bootspeed:
- проста в использовании;
- освобождает место на жестком диске;
- чистит реестр;
- исправляет существующие системные ошибки;
- удаляет неиспользуемые файлы.
Существует всего 4 раздела:

Отчего её использование становится простым. Пользователям начинающего уровня следует воспользоваться параметром «чистка». Вы можете задавать чистку автоматически, установив время и дату в настройках. Если вы способны понять какой файл удалять можно, а какой нельзя, тогда воспользуйтесь пунктом «реестр».
Wise Care 365 и информация о ней:

Почему именно Вайс Кеа 365 и её преимущества:
- Вайс Кеа 365 позволяет управлять отключением ПК в необходимое для вас время;
- поможет при желании скрыть конкретный файл или папку;
- при случайном удалении нужного материала, с помощью данной программы его можно восстановить;
- большой выбор языков для интерфейса, в том числе возможность выбора русского.
Glary Utilities
В интерфейсе существует всего 3 раздела:
- краткий обзор;
- одним кликом;
- модули.
В первом разделе находятся полезные задания «Менеджер автозапуска» и «Глубокая очистка». Второй раздел включает в себя «очистку реестра» и «удаление шпионов».
Таким образом, вы можете:
- ускорить работу системы;
- уничтожить ненужный материал;
- управлять автозагрузкой;
- блокировать работу вредителей;
- очищать диски;
- восстанавливать систему.
Ashampoo WinOptimizer
Как и предыдущие программы, Ашампу освобождает место, исправляет ошибки, однако ещё он предоставляет большую производительность и сохраняет вашу конфиденциальность. Главное, данное ПО занимает немного места, включает несколько полезных модулей и быстро запускается.
Видео: зависает ПК
Что делать если компьютер сильно лагает
В данном случае необходимо провести ряд мероприятий, чтобы наверняка исключить причину лагов. А причинами могут выступать:
- неочищенный с помощью различных клинеров для оптимизации компьютера диск, а также неочищенный вручную. Если необходимо удалить застоявшиеся ненужные аудио- и видео-файлы;
- автоматическая загрузка не нужных файлов при включении, которые необходимо отключить;
- редко выполняемая вами дефрагментация, которую нужно выполнять как минимум один раз в месяц;
- неустановленные, либо не обновлённые антивирусы;
- перегруженность дисков, для решения этой проблемы можно использовать СД/ДВД или портативные жёсткие диски;
- пыльные «внутренности» вашего железа, устранить это можно с помощью пылесоса;
- редкая переустановка системы оказывает «тормозящее» действие на работу ПК.
Мы теперь знаем, что делать, когда очень сильно лагает компьютер, запомните, для того чтобы ваша машина стала работать быстрее, необходимо устранить вышеописанные причины, иногда достаточно просто переустановить систему или дефрагментировать накопитель.
Чистка от пыли
Редкая чистка оборудования приводит к перегреву его комплектующих, из-за чего машина начинает «тупить». Для предотвращения этого необходимо хотя бы раз в год заглядывать внутрь ПК.
Как проводить чистку:

Следует следить за температурой процессора, делать это можно с помощью специальных утилит, о которых упоминалось выше. После чистки обратите внимание на температуру, если она не изменилась, то следует заменить термопасту, находящуюся между процессором и кулером.
Удаление вирусов
Очень часто именно вирусы влияют на снижение работоспособности. И их уничтожение является важным шагом на пути к продуктивной работе. Удалять вирусы необходимо с помощью специальных утилит – антивирусов. Идеально для этой цели подходит программа Dr.Web Cureit .
Существующие бесплатные, проверенные временем, такие как Microsoft Security Essentials, Comodo Internet Security они, лишают вас риска остаться недовольным.
После выбора ПО вам остаётся лишь:
- установить ее;
- удалить вирусы;
- регулярно обновлять антивирус.
Оперативная память
Для качественной работы ПК необходим достаточный объём оперативной памяти. При её нехватке активизируется файл подкачки, куда отправляются данные, не используемые в данный момент, что и приводит к «торможению». Для того чтобы ваш компьютер стал работать быстрее, следует увеличить оперативную память.
Файл подкачки должен остаться в любом случае, чтобы была возможность записи минидампов памяти.
Решить проблему можно следующим образом:
- установить SSD диск;
- использовать флешку в качестве кэша, в который система будет помещать часто используемые данные (устанавливать ее следует в гнездо, находящееся сзади системного блока, т.к. вы попадаете прямиком в материнскую плату, а это исключает дополнительные помехи). Данная технология называется Readyboost.
Освобождение места на HDD
Свободное место на харде необходимо для того, чтобы система могла загрузиться. Должно оставаться хотя бы 5 гигабайт.

В то время как вы работаете с HDD, происходит дробление файла на части и невольное «разбрасывание» его по разным уголкам, поиск частей затрудняет работу ПК. Дефрагментация файла, находит все эти кусочки и сохраняет в одном месте.
Для выполнения дефрагментации необходимо:
- закрыть все приложения;
- зайти в «Мой компьютер»;
- нажать правую кнопку мыши;
- открыть «Свойства»;
- перейти во вкладку «Сервис»;
- нажать кнопку «Выполнить дефрагментацию».
После выполненных требований откроется «Оптимизация дисков», после этого нужно:
- нажать кнопку «Анализировать»;
- по окончании анализа нажать кнопку Дефрагментировать/Оптимизировать;
- выполнить дефрагментацию можно также с помощью специальных утилит.
Видео: чистка компьютера
Очистка реестра
Реестр – своего рода «шкаф», в котором на каждой полке находится информация: её вес, расположение, и цель действия. Как правило, даже после удаления не нужных файлов информация в реестре остаётся. Остаются там и всевозможные ошибки, расширения файлов, старые версии ПО, даже старая информация о деятельности вирусов.
Очистка реестра возможна с помощью специальных утилит, для выполнения именно этой функции вам подойдут:
- CCleaner
- jw PowerTool
- AusLogics BoostSpeed
Данные программы с русским интерфейсом, а также легки в использовании.
Регулярно проверяйте и следите за своим «железом», а именно, чтобы мусор не накоплялся как на его деталях, так и самой системе. Периодически переустанавливайте систему.