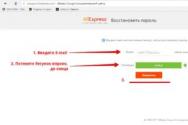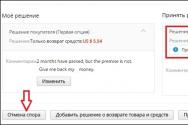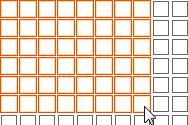Формула текущей даты. Как быстро вставить текущую дату и время в Excel. Час, минуты, секунды
Дата: 3 февраля 2016 Категория:Вставка текущей даты и времени – одна из самых частых задач, которые мы выполняем при работе с датами. А как вы это делаете? Вводите сегодняшнюю дату с клавиатуры каждый раз? Больше вы так делать не будете! Читайте этот пост, чтобы вставлять текущую дату и время в ячейку очень быстро и безошибочно.
Дата и время сегодня так часто используются в расчетах и отчетах, что их быстрая вставка – очень практичное и важное умение. Предлагаю Вам несколько способов быстрой вставки.
Функции вставки текущей даты и времени
Разработчики программы предусмотрели две функции вставки текущей даты. Они похожи, лишь немного отличаются друг от друга:
- Функция СЕГОДНЯ() – вставляет в ячейку текущую дату (без времени)
- Функция ТДАТА() – возвращает в ячейку текущую дату и время
Обратите внимание, что эти функции не содержат аргументов, но пустые скобки после имени функции всё равно нужно записывать.
Еще одна важная деталь: как и все функции, эта парочка пересчитывает свои значения после внесения изменений на лист и при открытии книги. Не всегда это нужно. Например, в таблице нужно зафиксировать время начала какого-то процесса, чтобы потом посчитать сколько времени он занял. Время начала не должно изменяться, использование функций здесь – не самая удачная идея. Используйте горячие клавиши.
Горячие клавиши для вставки текущей даты и времени
Очевидно, описанная выше задача будет решена, если вставить в ячейку обычную дату – числовое значение, без применения функций. Используйте такие комбинации клавиш:
- Ctrl + Shift + 4 – для вставки текущей даты. Программа просто введёт за вас текущую дату в ячейку и отформатирует её. Удобно? Пользуйтесь!
- Ctrl + Shift + 6 – вставка текущего времени. Тоже константой, раз и навсегда.
Попробуйте, это действительно удобно! Использование горячих клавиш так часто упрощает нам жизнь, что их запоминание – стратегическая задача для вас.
Кстати, значения времени и даты Эксель получает из системного времени вашего компьютера.
Так легко, быстро, комфортно мы научились вставлять в ячейку сегодняшнюю дату и время. Если боитесь забыть эти приемы – добавьте эту страничку в закладки своего браузера!
Следующий пост мы посвятим
Вставка текущей даты или времени в MS Excel может потребоваться в различных ситуациях: нужно рассчитать количество дней между данным значением и другим днем, поставить, когда был создан или отредактирован документ, или, например, чтобы они проставлялись автоматически при печати.
Поскольку сделать это можно различными способами, то давайте рассмотрим их в этой статье. Покажу, как поставить дату и время в Эксель, которые не будут меняться, и те, что будут обновляться при каждом открытии или пересчете документа.
Горячие клавиши
Проставить статическую дату и время, то есть такие, что вообще не будут изменяться, можно с помощью сочетания клавиш. Выделяем нужную ячейку и нажимаем «Ctrl+Shift+;» – выведется время. Если нажмете «Ctrl+;» – появится дата. Символ точки с запятой используется тот, что находится на одной кнопке с русской буквой «Ж».
В примере я вывела их в различные ячейки. Если нужно, можете установить их в одну: нажмите сначала одну комбинацию, поставьте пару пробелов и нажмите вторую.
Обратите внимание, что отобразится время, которое установлено на системных часах, это те, что находятся справа внизу экрана.
Использование формул
Чтобы введенные данные регулярно обновлялись, в зависимости от текущих значений даты и времени, то есть были динамическими, можно воспользоваться формулами.
Выделяем нужную ячейку (А4 ). Переходим вверху на вкладку с подходящим названием, разворачиваем список «Дата и время» и выбираем в нем .

В окне с аргументами жмите «ОК» , поскольку их у этой функции нет.

В результате в А4 отобразится и время, и дата. При пересчете листа или ячейки, значение будет обновляться.

Для того чтобы вывести только дату, воспользуйтесь функцией , она так же находится в списке.

Аргументов у нее нет, так что закрываем маленькое окошко.

Теперь в А5 у меня проставлено сегодняшнее число.
Про различные варианты использования функции СЕГОДНЯ в Эксель я писала в отдельной статье, которую можно прочитать, перейдя по ссылке.

Вставка в колонтитул
Если вам нужно, чтобы дата и текущее время появлялись постоянно на всех листах, которые вы печатаете, тогда добавить их можно в области колонтитулов. Причем можете сами выбрать, где они будут отображаться: сверху или снизу, справа или слева.
Откройте вверху и в группе «Параметры» нажмите на небольшую стрелочку в углу справа.

В следующем окне перейдите вверху на нужную нам вкладку, а затем нажмите на кнопку, в зависимости от того, какой колонтитул хотите создать, я сделаю нижний.

Откроется вот такое окошко. Здесь внизу будет три области, поставьте курсив туда, где должны быть дата и время. Я помещу их справа. Затем нажмите на кнопку или с календарем, для вставки сегодняшнего числа, или с часами. Между вставленными символами я сделала несколько пробелов, чтобы отделить их друг от друга.
Не обязательно вставлять их друг за другом, добавьте или что-то одно, или допишите какой-то текст. Например:
Сегодняшнее число: &[Дата]
Время: &[Время]

Для того чтобы изменить внешний вид даты, выделите все, что написали, и нажмите на кнопочку с нарисованной «А» .

В открывшемся окне можете выбрать другой шрифт, размер цифр и букв, и многое другое. Потом нажмите «ОК» .

Сохраняем изменения, нажав «ОК» .

Вернемся к данному окну. В нем показано, как отображаются добавленные данные. Можете жать «ОК» . Если хотите посмотреть, как все будет выглядеть на листе с другими данными, нажмите на кнопку «Просмотр» .

Откроется окно предварительного просмотра перед печатью. Здесь пролистайте страницы и смотрите, чтобы дата была вставлена как вам нужно. Для возврата к листу в Эксель, нажмите по любой вкладке наверху, например, «Данные» .

Посмотреть, как будет выглядеть дата можно и иначе. Откройте вверху вкладку «Вид» , а потом нажмите на кнопку . После этого рабочий лист будет разбит на отдельные страницы. Внизу или вверху, зависит от того, что вы выбрали, будет стоять сегодняшнее число.

Нажав на него, можете его отредактировать. На вкладке есть элементы, которые можно добавить в колонтитул. Именно среди них вы найдете нужные кнопочки «Текущая дата» и «Текущее время» .

Если вам часто приходится работать с датами, тогда прочтите статью: функции даты и времени в Эксель , там описано и показано на примерах, как использовать функции, которые входят в данную категорию.
Вот такими способами, можно добавить в ячейку или в колонтитул текущие дату или время в Excel.
Оценить статью: (2
оценок, среднее: 5,00
из 5)
Вебмастер. Высшее образование по специальности "Защита информации".. Автор большинства статей и уроков компьютерной грамотности
Программа Excel от корпорации "Майкрософт" представляет собой мощный процессор, облегчающий множеству пользователей ежедневную работу с большим объемом табличных данных. Однако даже опытные специалисты, много лет работающие с данной программой, порой теряются перед необходимостью вставить в ячейку рабочего листа текущую дату и время. В основном это связано с тем, что функция "Дата", которую логично было бы использовать для получения нужных значений, выполняет совсем иную задачу. В данной статье мы расскажем вам о различных видах дат, используемых в Excel, о способах их получения и особенностях применения.
Виды дат
Excel рассматривает два варианта значения "Дата текущая". Первый из них - это фиксированное значение текущей даты и времени, хранящейся на персональном компьютере пользователя. Однажды введенное в рабочий лист, значение не будет меняться вне зависимости от изменения реальной даты и времени. Когда может понадобиться данный вариант? Ответов множество, например, когда храним дату приема сотрудника на работу или увольнения, вводим дату поступления товара на склад. Данные значения должны быть статичны, ведь с течением времени они не изменяются.
Второй вариант значения "Дата текущая" - динамический, изменяемый, обновляемый. Самое распространенное применение этого варианта - это значение даты и времени в углу рабочего листа, в составе надписи "Сегодня 14 мая 2017 г.". Данный вариант широко используется в формулах, например для вычисления, сколько дней прошло с определенного числа. Кадровик таким образом может узнать, не подошел ли к концу испытательный срок того или иного сотрудника, а работник склада проверит, не закончился ли срок годности у партии товара.
Безусловно, динамические дата и время в Excel очень полезны, однако есть очень важный нюанс: непрерывного обновления данных значений не происходит. Введенное значение поменяется при переоткрытии книги, при выполнении макроса и при вычислении различных формул. Если вы просто оставите книгу открытой и ничего из вышеперечисленных действий выполнять не будете, то дата и время останутся в тех значениях, которые вы ввели однажды. Но стоит заново открыть книгу либо пересчитать формулу, как значения обновятся.
Рассмотрим, как в Excel вставить эти два вида дат.
Дата фиксированная, не обновляемая
Значение Excel "Текущая дата" может быть получено путем простого нажатия сочетания клавиш Ctrl и ";". Просто встаньте на нужной ячейке в рабочем листе и сразу, удерживая нажатой клавишу Ctrl, нажмите знак точки с запятой. В ячейке появится дата текущая в кратком формате, например 14.05.2017.

Для вставки времени выполните похожую операцию: удерживая нажатой клавишу Ctrl, нажмите и удерживайте Shift и так же нажмите точку с запятой. Все. Текущее время вставилось в формате "часы:минуты".
Как видим, вставлять текущую дату фиксированного формата в Excel очень просто. Единственное неудобство заключается в том, что приходится на большинстве клавиатур, не имеющих дополнительных кнопок, переключаться на английскую раскладку.
Дата динамическая, обновляемая
Дата текущая в обновляемом виде задается в Excel с помощью формул. Варианта два:
- Формула "=СЕГОДНЯ()" позволяет получить значения текущей даты.
- Формула "=ТДАТА()" позволяет получить значения текущей даты и времени.

Данные функции не имеют аргументов, а значения, полученные при их использовании, обновляются каждый раз при пересчете/копировании/протягивании формул или повторном открытии листа.
Предположим, что вы хотите просто ввести текущую дату и время в журнал событий. Или, возможно, требуется автоматически отобразить текущую дату и время в ячейке при каждом пересчете формул. Существует несколько способов вставки в ячейку текущих даты и времени.
Чтобы вставить текущую дату, нажмите клавиши CTRL+; (точка с запятой).
Чтобы вставить текущее время, нажмите клавиши CTRL+SHIFT+; (точка с запятой).
Чтобы вставить текущие дату и время, нажмите клавиши CTRL+; (точка с запятой), затем клавишу ПРОБЕЛ, а после этого - CTRL+SHIFT+; (точка с запятой).
Формат ячеек . Затем в диалоговом окне Формат ячеек на вкладке число в разделе Категория выберите пункт Дата или время , а затем в списке тип ОК .
Вставка фиксированного значения даты или времени в ячейку Excel
Фиксированное значение на листе не изменяется при пересчете или открытии листа. При нажатии клавиш CTRL+; для вставки текущей даты в ячейку Excel "делает снимок" текущей даты, который вставляется в ячейку. Поскольку значение ячейки не меняется, оно считается статичным.
Изменение формата даты и времени
Чтобы изменить формат даты или времени, щелкните ячейку правой кнопкой мыши и выберите команду Формат ячеек . Затем в диалоговом окне Формат ячеек на вкладке число в разделе Категория выберите пункт Дата или время , а затем в списке тип выберите тип и нажмите кнопку ОК .
Вставка фиксированного значения даты или времени в ячейку Excel
Фиксированное значение на листе не изменяется при пересчете или открытии листа. При нажатии клавиш CTRL+; для вставки текущей даты в ячейку Excel "делает снимок" текущей даты, который вставляется в ячейку. Поскольку значение ячейки не меняется, оно считается статичным.
Чтобы вставить дату, введите дату (например, 2/2) и нажмите кнопку раскрывающегося списка Формат номера дома > (на вкладке число ) >Краткая дата или длинный день .
Чтобы вставить время, введите время и нажмите кнопку раскрывающегося списка Формат номера дома > (на вкладке число ) >time (время ).
Выделите на листе ячейку, в которую требуется вставить текущую дату или время.
Выполните одно из действий, указанных ниже.
Изменение формата даты и времени
Чтобы изменить формат даты или времени, щелкните ячейку правой кнопкой мыши и выберите пункт Числовой Формат . Затем в диалоговом окне Формат номера в разделе Категория выберите значение Дата или время , а затем в списке тип выберите тип и нажмите кнопку ОК .
Вставка обновляемого значения даты или времени
Дата или время обновляемые при пересчете листа или открытии книги, считаются "динамическими", а не статическими. Наиболее распространенным способом получения динамической даты или времени в ячейке на листе является использование функции листа.
Для вставки обновляемой текущей даты или времени используются функции СЕГОДНЯ и ТДАТА , как показано в приведенном ниже примере. Дополнительные сведения об использовании этих функций см. в статьях Функция СЕГОДНЯ и Функция ТДАТА
Например:
Выделите текст в таблице, приведенной выше, и нажмите клавиши CTRL+C.
На пустом листе выберите один раз в ячейке a1, а затем нажмите клавиши CTRL + V. Если вы работаете в Excel в Интернете, повторите копирование и вставку для каждой ячейки в примере.
Важно: Чтобы пример правильно работал, его нужно вставить в ячейку A1.
Чтобы переключиться между просмотром результатов и просмотром формул, возвращающих эти результаты, нажмите клавиши Ctrl+` (знак ударения) или на вкладке Формулы в группе Зависимости формул нажмите кнопку Показывать формулы .
Скопировав пример на пустой лист, можно настроить его в соответствии со своими потребностями.
Примечание: Результаты, возвращаемые функциями СЕГОДНЯ и ТДАТА , изменяются только при пересчете листа или при выполнении макроса, содержащего эту функцию. Постоянного обновления ячеек, содержащих эти функции, не происходит. В качестве значений даты и времени используются показания системных часов компьютера.
Дополнительные сведения
Вы всегда можете задать вопрос специалисту Excel Tech Community , попросить помощи в сообществе Answers community , а также предложить новую функцию или улучшение на веб-сайте Excel User Voice .
Примечание: Эта страница переведена автоматически, поэтому ее текст может содержать неточности и грамматические ошибки. Для нас важно, чтобы эта статья была вам полезна. Была ли информация полезной? Для удобства также (на английском языке).
Одной из самых востребованных групп операторов при работе с таблицами Excel являются функции даты и времени. Именно с их помощью можно проводить различные манипуляции с временными данными. Дата и время зачастую проставляется при оформлении различных журналов событий в Экселе. Проводить обработку таких данных – это главная задача вышеуказанных операторов. Давайте разберемся, где можно найти эту группу функций в интерфейсе программы, и как работать с самыми востребованными формулами данного блока.
Группа функций даты и времени отвечает за обработку данных, представленных в формате даты или времени. В настоящее время в Excel насчитывается более 20 операторов, которые входят в данный блок формул. С выходом новых версий Excel их численность постоянно увеличивается.
Любую функцию можно ввести вручную, если знать её синтаксис, но для большинства пользователей, особенно неопытных или с уровнем знаний не выше среднего, намного проще вводить команды через графическую оболочку, представленную Мастером функций с последующим перемещением в окно аргументов.


Кроме того, Мастер функций можно активировать, выделив ячейку на листе и нажав комбинацию клавиш Shift+F3 . Существует ещё возможность перехода во вкладку «Формулы» , где на ленте в группе настроек инструментов «Библиотека функций» следует щелкнуть по кнопке «Вставить функцию» .

Имеется возможность перемещения к окну аргументов конкретной формулы из группы «Дата и время» без активации главного окна Мастера функций. Для этого выполняем перемещение во вкладку «Формулы» . Щёлкаем по кнопке «Дата и время» . Она размещена на ленте в группе инструментов «Библиотека функций» . Активируется список доступных операторов в данной категории. Выбираем тот, который нужен для выполнения поставленной задачи. После этого происходит перемещение в окно аргументов.

ДАТА
Одной из самых простых, но вместе с тем востребованных функций данной группы является оператор ДАТА . Он выводит заданную дату в числовом виде в ячейку, где размещается сама формула.
Его аргументами являются «Год» , «Месяц» и «День» . Особенностью обработки данных является то, что функция работает только с временным отрезком не ранее 1900 года. Поэтому, если в качестве аргумента в поле «Год» задать, например, 1898 год, то оператор выведет в ячейку некорректное значение. Естественно, что в качестве аргументов «Месяц» и «День» выступают числа соответственно от 1 до 12 и от 1 до 31. В качестве аргументов могут выступать и ссылки на ячейки, где содержатся соответствующие данные.
Для ручного ввода формулы используется следующий синтаксис:
ДАТА(Год;Месяц;День)

Близки к этой функции по значению операторы ГОД , МЕСЯЦ и ДЕНЬ . Они выводят в ячейку значение соответствующее своему названию и имеют единственный одноименный аргумент.
РАЗНДАТ
Своего рода уникальной функцией является оператор РАЗНДАТ . Он вычисляет разность между двумя датами. Его особенность состоит в том, что этого оператора нет в перечне формул Мастера функций , а значит, его значения всегда приходится вводить не через графический интерфейс, а вручную, придерживаясь следующего синтаксиса:
РАЗНДАТ(нач_дата;кон_дата;единица)
Из контекста понятно, что в качестве аргументов «Начальная дата» и «Конечная дата» выступают даты, разницу между которыми нужно вычислить. А вот в качестве аргумента «Единица» выступает конкретная единица измерения этой разности:
- Год (y);
- Месяц (m);
- День (d);
- Разница в месяцах (YM);
- Разница в днях без учета годов (YD);
- Разница в днях без учета месяцев и годов (MD).

ЧИСТРАБДНИ
В отличии от предыдущего оператора, формула ЧИСТРАБДНИ представлена в списке Мастера функций . Её задачей является подсчет количества рабочих дней между двумя датами, которые заданы как аргументы. Кроме того, имеется ещё один аргумент – «Праздники» . Этот аргумент является необязательным. Он указывает количество праздничных дней за исследуемый период. Эти дни также вычитаются из общего расчета. Формула рассчитывает количество всех дней между двумя датами, кроме субботы, воскресенья и тех дней, которые указаны пользователем как праздничные. В качестве аргументов могут выступать, как непосредственно даты, так и ссылки на ячейки, в которых они содержатся.
Синтаксис выглядит таким образом:
ЧИСТРАБДНИ(нач_дата;кон_дата;[праздники])

ТДАТА
Оператор ТДАТА интересен тем, что не имеет аргументов. Он в ячейку выводит текущую дату и время, установленные на компьютере. Нужно отметить, что это значение не будет обновляться автоматически. Оно останется фиксированным на момент создания функции до момента её перерасчета. Для перерасчета достаточно выделить ячейку, содержащую функцию, установить курсор в строке формул и кликнуть по кнопке Enter на клавиатуре. Кроме того, периодический пересчет документа можно включить в его настройках. Синтаксис ТДАТА такой:

СЕГОДНЯ
Очень похож на предыдущую функцию по своим возможностям оператор СЕГОДНЯ . Он также не имеет аргументов. Но в ячейку выводит не снимок даты и времени, а только одну текущую дату. Синтаксис тоже очень простой:
СЕГОДНЯ()

Эта функция, так же, как и предыдущая, для актуализации требует пересчета. Перерасчет выполняется точно таким же образом.
ВРЕМЯ
Основной задачей функции ВРЕМЯ является вывод в заданную ячейку указанного посредством аргументов времени. Аргументами этой функции являются часы, минуты и секунды. Они могут быть заданы, как в виде числовых значений, так и в виде ссылок, указывающих на ячейки, в которых хранятся эти значения. Эта функция очень похожа на оператор ДАТА , только в отличии от него выводит заданные показатели времени. Величина аргумента «Часы» может задаваться в диапазоне от 0 до 23, а аргументов минуты и секунды – от 0 до 59. Синтаксис такой:
ВРЕМЯ(Часы;Минуты;Секунды)

Кроме того, близкими к этому оператору можно назвать отдельные функции ЧАС , МИНУТЫ и СЕКУНДЫ . Они выводят на экран величину соответствующего названию показателя времени, который задается единственным одноименным аргументом.
ДАТАЗНАЧ
Функция ДАТАЗНАЧ очень специфическая. Она предназначена не для людей, а для программы. Её задачей является преобразование записи даты в обычном виде в единое числовое выражение, доступное для вычислений в Excel. Единственным аргументом данной функции выступает дата как текст. Причем, как и в случае с аргументом ДАТА , корректно обрабатываются только значения после 1900 года. Синтаксис имеет такой вид:
ДАТАЗНАЧ (дата_как_текст)

ДЕНЬНЕД
Задача оператора ДЕНЬНЕД – выводить в указанную ячейку значение дня недели для заданной даты. Но формула выводит не текстовое название дня, а его порядковый номер. Причем точка отсчета первого дня недели задается в поле «Тип» . Так, если задать в этом поле значение «1» , то первым днем недели будет считаться воскресенье, если «2» — понедельник и т.д. Но это не обязательный аргумент, в случае, если поле не заполнено, то считается, что отсчет идет от воскресенья. Вторым аргументом является собственно дата в числовом формате, порядковый номер дня которой нужно установить. Синтаксис выглядит так:
ДЕНЬНЕД(Дата_в_числовом_формате;[Тип])

НОМНЕДЕЛИ
Предназначением оператора НОМНЕДЕЛИ является указание в заданной ячейке номера недели по вводной дате. Аргументами является собственно дата и тип возвращаемого значения. Если с первым аргументом все понятно, то второй требует дополнительного пояснения. Дело в том, что во многих странах Европы по стандартам ISO 8601 первой неделей года считается та неделя, на которую приходится первый четверг. Если вы хотите применить данную систему отсчета, то в поле типа нужно поставить цифру «2» . Если же вам более по душе привычная система отсчета, где первой неделей года считается та, на которую приходится 1 января, то нужно поставить цифру «1» либо оставить поле незаполненным. Синтаксис у функции такой:
НОМНЕДЕЛИ(дата;[тип])

ДОЛЯГОДА
Оператор ДОЛЯГОДА производит долевой расчет отрезка года, заключенного между двумя датами ко всему году. Аргументами данной функции являются эти две даты, являющиеся границами периода. Кроме того, у данной функции имеется необязательный аргумент «Базис» . В нем указывается способ вычисления дня. По умолчанию, если никакое значение не задано, берется американский способ расчета. В большинстве случаев он как раз и подходит, так что чаще всего этот аргумент заполнять вообще не нужно. Синтаксис принимает такой вид:
ДОЛЯГОДА(нач_дата;кон_дата;[базис])

Мы прошлись только по основным операторам, составляющим группу функций «Дата и время» в Экселе. Кроме того, существует ещё более десятка других операторов этой же группы. Как видим, даже описанные нами функции способны в значительной мере облегчить пользователям работу со значениями таких форматов, как дата и время. Данные элементы позволяют автоматизировать некоторые расчеты. Например, по введению текущей даты или времени в указанную ячейку. Без овладения управлением данными функциями нельзя говорить о хорошем знании программы Excel.