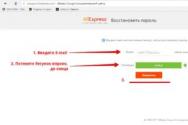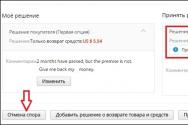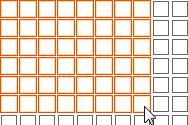Двухфакторная аутентификация Яндекс – дополнительная защита аккаунта. «Яндекс.Ключ» к твоему сердцу Как работает двухфакторная аутентификация в яндекс
Неслучайно в интернете множество советов, как защитить свой аккаунт от взлома, и, пожалуй, самый популярный из них - использовать сложные пароли и регулярно их менять. Это, конечно, неплохо, но постоянно запоминать новые сложные пароли бывает довольно утомительно. Специально для тех, кто беспокоится о безопасности своего аккаунта, Яндекс запустил бета-версию двухфакторной аутентификации. С ней ключ от вашего аккаунта будет только в ваших руках. Точнее, в вашем смартфоне. При авторизации на Яндексе - или на любом другом сайте - вы вводите свои логин и пароль. Система проверяет, соответствует ли пароль логину и впускает вас, если всё в порядке. Но пароль - это только один фактор проверки. Существуют системы, которым одного фактора недостаточно. Помимо пароля они требуют, например, специальный код, присылаемый в смс, или USB-ключ, который надо вставить в компьютер. Эти системы используют двухфакторную или многофакторную аутентификацию. Для своей схемы двухфакторной аутентификации мы создали Яндекс.Ключ - мобильное приложение для iOS и Android. Достаточно считать приложением QR-код на главной странице Яндекса, в Паспорте или в поле авторизации Почты - и вы окажетесь в своём аккаунте. Чтобы воспользоваться Ключом, вам нужно включить двухфакторную аутентификацию, установить приложение и привязать его к вашей учётной записи. Потом вы задаёте в приложении четырёхзначный пин-код. Этот код станет одним из факторов, частью «секрета», на основе которого алгоритм будет создавать одноразовые пароли. Второй фактор хранится в смартфоне. Когда вы будете в дальнейшем считывать в форме авторизации QR-код, приложение отправит на сервера Яндекса ваш логин и одноразовый пароль. Сервер проверит их и даст странице команду пустить или не пустить вас внутрь. Когда считать QR-код не получается, например не работает камера смартфона или нет доступа к интернету, вы можете ввести одноразовый пароль вручную. Ввод пароля в этом случае заменяет считывание QR-кода - разница только в том, что пароль не отправляется на сервера автоматически, вместо этого вы вводите его в форме авторизации вместе с логином. Одноразовый пароль действует всего 30 секунд. Это сделано для того, чтобы его нельзя было украсть с вашего компьютера (например, с помощью программы, запоминающей введённые в браузер пароли). Никто кроме вас не сможет воспользоваться Ключом для входа в ваш аккаунт, ведь при генерации паролей Ключ использует пин-код, который придумали вы. Без правильного пин-кода приложение будет создавать неверные пароли, которые не подойдут к вашей учётной записи. Если у вас смартфон или планшет от Apple с Touch ID, то вместо пин-кода можно использовать отпечаток пальца. Механизм двухфакторной аутентификации - это ещё один инструмент, который поможет сделать работу пользователей Яндекса в интернете более безопасной. Если вам нужна дополнительная защита вашего аккаунта - самое время закрыть его на Яндекс.Ключ.
Двухфакторная аутентификация обеспечивает повышенный уровень безопасности по сравнению с традиционным паролем. Даже сложный и эффективный пароль может быть уязвимым для вирусов, кейлоггеров и фишинга-атак.
Вы можете включить двухфакторную аутентификацию на странице управления аккаунтом Яндекс . Чтобы настроить доступ по Яндекс.Ключу вам потребуется мобильное устройство Android или iOS.
После включения двухфакторной аутентификации:
- Вместо использования стандартного пароля для доступа к сервисам и приложениям Яндекс нужно будет вводить одноразовый пароль (например, для входа в аккаунт или изменения номера телефона). При использовании QR кода вам не придется вводить логин или пароли для входа в аккаунт Яндекс.
- Для сторонних мобильных приложений, компьютерных программ и почтовым клиентов нужно будет использовать отдельные пароли приложений.
- Страница восстановления к аккаунту Яндекс будет изменена.
Для включения двухфакторной аутентификации нажмите на ссылку “Настроить двухфакторную аутентификацию” на странице “Персональные данные” в разделе “Управление доступом” и выполните несколько шагов:

Если ваш номер телефона уже привязан к аккаунту, то подтвердите или измените его. Если номер телефона не указан, вам нужно его добавить, в противном случае, вы не сможете восстановить доступ к аккаунту.

Чтобы привязать новый номер или подтвердить номер телефона, запросите код и затем введите его в соответствующее поле. Затем нажмите кнопку “Подтвердите” и перейдите на следующий шаг.
2. Создайте ПИН-код .
Придумайте 4-значный ПИН-код и введите его для двухфакторной аутентификации.

Важно: вы не должны сообщать ПИН-код другим лицам. ПИН-код нельзя изменить. Если вы забудете свой ПИН-код, то приложение Яндекс.Ключ не сможет сгенерировать одноразовый пароль, вы сможете восстановить доступ к аккаунту только с помощью специалиста технической поддержки.
После ввода ПИН-кода, нажмите кнопку “Создать”.
Приложение Яндекс.Ключ требуется для генерации одноразовых паролей для аккаунта. Можно отправить ссылку для установки приложения прямо на экране настройки двухфакторная аутентификации, а можно загрузить приложение из магазина приложений App Store или Google Play.

Примечание: для работы Яндекс.Ключ может потребоваться доступ к камере устройства для распознавания штрихкодов (QR кодов).
В приложении Яндекс.Ключ нажмите кнопку “Добавить аккаунт в приложение”. Затем запуститься камера устройства. Просканируйте штрихкод, который показывается в браузере.

Если QR код невозможно распознать, нажмите кнопку “Показать секретный ключ” и нажмите в приложении “Добавить ключ вручную”. Вместо QR-кода в браузере будет показываться последовательность символов, которые нужно ввести в приложение.
После распознавания аккаунта, устройство попросит ввести ПИН-код, созданный на предыдущем шаге.
Чтобы удостовериться, что настройка прошла успешно, введите одноразовый пароль, сгенерированный на предыдущем шаге. Двухфакторная аутентификация будет включены только, если вы введете правильный пароль.

Просто введите ПИН-код, созданные на шаге 2 в приложение Яндекс.Ключ. Приложение сгенерирует одноразовый пароль. Введите его рядом с кнопкой “Включить”, а затем нажмите кнопку.
Примечание: вам нужно ввести одноразовый пароль до того, как он сменится на экране. Иногда лучше подождать создания нового пароля и ввести его.
Если вы ввели корректный пароль, то двухфакторная аутентификация для вашего аккаунта Яндекс.Паспорт будет включена.
Как отключить двухфакторную аутентификацию в Яндекс
- Перейдите на вкладку “Управление доступом” в вашем аккаунте Яндекс.Паспорт.
- Переместите переключатель в положение “Выкл”.
- Откроется страница, на которой нужно ввести одноразовый пароль из приложения Яндекс.Ключ.
- Если пароль введен корректно, пользователю будет предложено задать новый основной пароль для аккаунта.

Примечание: После отключения двухфакторной аутентификации, старые пароли приложений перестанут работать. Вам нужно будет создать новые пароли приложений, чтобы восстановить работоспособность связанных сервисов и приложений, например, почтовых клиентов.
Пользователь может настроить доступ сторонних приложений к аккаунту Яндекс с помощью паролей приложений. Обратите внимание, что каждый отдельный пароль приложения предоставляет доступ к какому-либо конкретному сервису. Например, пароль, созданный для почтового клиента, не позволит получить доступ к облачному хранилищу Яндекс.Диск.
Создать пароли приложений можно на вкладке “Управление доступом” в панели управления аккаунтом Яндекс.Паспорт. Переместите переключатель “Пароли приложений” в положение “Вкл”. Если включена двухфакторная аутентификация, то пароли приложений будут принудительно активированы, и их нельзя будет отключить.
Вам нужно будет создать отдельный пароль приложения для каждой сторонней программы, которая запрашивает пароль Яндекс, включая:
- Почтовые клиенты (Mozilla Thunderbird, Microsoft Outlook, The Bat! и др.)
- WebDAV клиенты для Яндекс.Диск
- CalDAV клиенты для Яндекс.Календарь
- Клиенты Jabber
- Приложения для импорта из других почтовых сервисов

Чтобы создать пароль приложения:
- Перейдите на вкладку “Управление доступом” в панели управления аккаунтом Яндекс.Паспорт.
- Включите опцию “Пароли приложений”, если она отключена (переключатель не будет отображаться, если вы не включили двухфакторную аутентификацию).
- Нажмите "Получить пароль приложения"
- Выберите сервис Яндекс, которому нужно получить доступ в приложении, и операционную систему.
- Введите название приложения, для которого вы создаете пароль, и нажмите "Добавить".
- Пароль будет показан на следующей вкладке. Нажмите "Готово".
Примечание: вы можете посмотреть сгенерированный пароль всего один раз. Если вы ввели пароль некорректно и уже закрыли окно, то удалите текущий пароль и создайте новый.
Внимание. Приложения, разработанные в Яндексе, требуют именно одноразового пароля - даже правильно созданные пароли приложений не подойдут.
- Вход с помощью QR-кода
- Перенос Яндекс.Ключа
- Мастер-пароль
- Как одноразовые пароли зависят от точного времени
Вход на сервис или в приложение Яндекса
Вы можете ввести одноразовый пароль в любой форме авторизации на Яндексе или в разработанных Яндексом приложениях.
Примечание.
Одноразовый пароль нужно успеть ввести, пока он отображается в приложении. Если до обновления осталось слишком мало времени, просто дождитесь нового пароля.
Чтобы получить одноразовый пароль, запустите Яндекс.Ключ и введите пин-код, который вы задали при настройке двухфакторной аутентификации. Приложение начнет генерировать пароли раз в 30 секунд.
Яндекс.Ключ не проверяет введенный вами пин-код и генерирует одноразовые пароли, даже если вы ввели свой пин-код неправильно. В этом случае созданные пароли также оказываются некорректными и авторизоваться с ними не получится. Чтобы ввести правильный пин-код, достаточно выйти из приложения и запустить его снова.
Особенности одноразовых паролей:
Вход с помощью QR-кода
Некоторые сервисы (например, главная страница Яндекса, Паспорт и Почта) позволяют войти на Яндекс, просто наведя камеру на QR-код. При этом ваше мобильное устройство должно быть подключено к интернету, чтобы Яндекс.Ключ мог связаться с сервером авторизации.
Нажмите на иконку QR-кода в браузере.
Если такой иконки в форме входа нет, значит на данном сервисе можно авторизоваться только с помощью пароля. В этом случае вы можете авторизоваться с помощью QR-кода в Паспорте , а затем перейти к нужному сервису.
Введите пин-код в Яндекс.Ключе и нажмите Войти по QR-коду .
Наведите камеру вашего устройства на QR-код, отображенный в браузере.
Яндекс.Ключ распознает QR-код и передаст в Яндекс.Паспорт ваш логин и одноразовый пароль. Если они пройдут проверку, вы автоматически авторизуетесь в браузере. Если переданный пароль окажется неверным (например, из-за того, что вы неправильно ввели пин-код в Яндекс.Ключе), браузер покажет стандартное сообщение о неправильном пароле.
Вход с аккаунтом Яндекса в стороннее приложение или сайт
Приложения или сайты, которым нужен доступ к вашим данным на Яндексе, иногда требуют ввести пароль, чтобы войти в аккаунт. В таких случаях одноразовые пароли не сработают - для каждого такого приложения необходимо создать отдельный пароль приложения .
Внимание. В приложениях и сервисах Яндекса работают только одноразовые пароли. Даже если вы создадите пароль приложения, например, для Яндекс.Диска, авторизоваться с ним не получится.
Перенос Яндекс.Ключа
Вы можете перенести генерацию одноразовых паролей на другое устройство, или настроить Яндекс.Ключ на нескольких устройствах одновременно. Для этого откройте страницу Управление доступом и нажмите кнопку Замена устройства .
Несколько аккаунтов в Яндекс.Ключе
Один и тот же Яндекс.Ключ можно использовать для нескольких аккаунтов с одноразовыми паролями. Чтобы добавить в приложение еще один аккаунт, при настройке одноразовых паролей на шаге 3 нажмите в приложении значок . Кроме того, вы можете добавить в Яндекс.Ключ генерацию паролей для других сервисов, поддерживающих такую двухфакторную аутентификацию. Инструкции для самых популярных сервисов приведены на странице о создании кодов проверки не для Яндекса .
Чтобы удалить привязку аккаунта к Яндекс.Ключу, нажмите и удерживайте соответствующий портрет в приложении, пока справа от него не появится крестик. Когда вы нажмете на крестик, привязка аккаунта к Яндекс.Ключу будет удалена.
Внимание. Если вы удалите аккаунт, для которого включены одноразовые пароли, вы не сможете получить одноразовый пароль для входа на Яндекс. В этом случае будет необходимо восстанавливать доступ .
Отпечаток пальца вместо пин-кода
Отпечаток пальца вместо пин-кода можно использовать на следующих устройствах:
смартфоны под управлением Android 6.0 и сканером отпечатков пальца;
iPhone, начиная с модели 5s;
iPad, начиная с модели Air 2.
Примечание.
На смартфонах и планшетах с iOS отпечаток пальца можно обойти, введя пароль устройства. Чтобы защититься от этого, включите мастер-пароль или измените пароль на более сложный: откройте приложение Настройки и выберите пункт Touch ID и пароль .
Чтобы воспользоваться включить проверку отпечатка:
Мастер-пароль
Чтобы дополнительно защитить ваши одноразовые пароли, создайте мастер-пароль: → Мастер-пароль .
С помощью мастер-пароля вы можете:
сделать так, чтобы вместо отпечатка можно было ввести только мастер-пароль Яндекс.Ключа, а не код блокировки устройства;
Резервная копия данных Яндекс.Ключа
Вы можете создать резервную копию данных Ключа на сервере Яндекса, чтобы иметь возможность восстановить их, если вы потеряли телефон или планшет с приложением. На сервер копируются данные всех аккаунтов, добавленных в Ключ на момент создания копии. Больше одной резервной копии создать нельзя, каждая следующая копия данных для определенного номера телефона замещает предыдущую.
Чтобы получить данные из резервной копии, нужно:
иметь доступ к номеру телефона, который вы указали при ее создании;
помнить пароль, который вы задали для шифрования резервной копии.
Внимание. Резервная копия содержит только логины и секреты, необходимые для генерации одноразовых паролей. Пин-код, который вы задали, когда включали одноразовые пароли на Яндексе, необходимо помнить.
Удалить резервную копию с сервера Яндекса пока невозможно. Она будет удалена автоматически, если вы ей не воспользуетесь в течение года после создания.
Создание резервной копии
Выберите пункт Создать резервную копию в настройках приложения.
Введите номер телефона, к которому будет привязана резервная копия (например, «71234567890» «380123456789» ), и нажмите кнопку Далее .
Яндекс отправит код подтверждения на введенный номер телефона. Как только вы получите код, введите его в приложении.
Придумайте пароль, которым будет зашифрована резервная копия ваших данных. Этот пароль нельзя восстановить, поэтому убедитесь в том, что вы не забудете или не потеряете его.
Введите придуманный пароль два раза и нажмите кнопку Готово . Яндекс.Ключ зашифрует резервную копию, отправит ее на сервер Яндекса и сообщит об этом.
«Яндекс» запустил приложение, позволяющее не запоминать сложные пароли, и включился в гонку за безопасность
В закладки
Компания «Яндекс» запустила механизм двухфакторной аутентификации и новое приложение «Яндекс.Ключ», генерирующее на мобильном устройстве код доступа к аккаунту на «Яндексе». Это позволит не запоминать сложный пароль для обеспечения безопасности. Об этом TJ сообщили представители компании.
Обновлено : спустя два часа после анонса от «Яндекса» о введении двухфакторной аутентификации сообщили в Mail.Ru Group.
«Яндекс.Ключ» позволяет не запоминать сложные пароли
Для того, чтобы пользоваться «Яндекс.Ключом», всё-таки придётся придумать и запомнить четырёхзначный PIN-код. Временные пароли, с помощью которых можно будет войти в свой аккаунт на «Яндексе», будут приходить на мобильное устройство и действовать в течение 30 секунд.
Однако авторизоваться можно и без введения одноразового пароля. В форме авторизации на «Яндексе» появились QR-коды: их можно считать при помощи камеры смартфона через «Яндекс.Ключ». Пользователи мобильных устройств Apple могут и не запоминать свой PIN-код: для них доступ в приложение возможен через отпечаток пальца, считанный при помощи сенсора Touch ID.
Двумя факторами аутентификации в данном случае являются PIN-код (или отпечаток пальца), который имеется только у пользователя, и знание о связи между аккаунтом на «Яндексе» и мобильным устройством с «Яндекс.Ключом» - оно хранится на серверах компании. Секретные коды генерируются одновременно с использованием как PIN, так и «секрета» с серверов «Яндекса». В компании также пояснили, что процедура аутентификации является одноэтапной: для логина требуется всего одно действие (ввод одноразового кода или сканирование QR-кода).
Нужно больше безопасности
Это уже не первое появление в «Яндексе» двухфакторной аутентификации. До этого она использовалась в «Яндекс.Деньгах» и во внутренних сервисах компании, сообщили TJ в «Яндексе».
Представители компании заявляют, что их процедура двухфакторной аутентификации надёжнее, потому что временные пароли генерируются из букв, а не из цифр, как происходит у конкурентов. Кроме того, пользователю не требуется сначала вводить свой логин и пароль: он авторизуется при помощи лишь логина и QR-кода или временного пароля.
Обычно при двухфакторной аутентификации пользователя просят войти в учётную запись под своими логином и паролем, а затем подтвердить личность - скажем, с помощью SMS. У нас всё ещё проще. Достаточно включить двухфакторную аутентификацию в «Паспорте» и установить приложение Яндекс.Ключ. В форме авторизации на главной странице «Яндекса», в «Почте» и «Паспорте» появились QR-коды. Для входа в учётную запись пользователю необходимо считать QR-код через приложение - и всё.
Владимир Иванов, заместитель руководителя департамента эксплуатации «Яндекса»
В случае, если пользователь одновременно забудет свой PIN-код и утратит доступ к привязанной к аккаунту SIM-карте, у него всё равно будет возможность восстановить свой аккаунт. Для этого ему придётся пройти стандартную процедуру: заполнить анкету и побеседовать со службой поддержки, объяснили в «Яндексе».
Пользователи, у которых включена двухфакторная аутентификация, обычно более тщательно относятся к подобным вещам - например, указывают реальные имя и фамилию, по которым можно восстановить доступ с помощью документа, удостоверяющего личность. А ещё из приложения «Яндекс.Ключ» можно открыть специальную анкету восстановления доступа - на случай, если смартфон украли с целью получения доступа, там есть секретный уровень защиты.
пресс-служба «Яндекса»
Процедура двухфакторной аутентификации запущена в виде бета-версии. В компании сообщили, что она участвует в программе bug bounty - за поиск уязвимостей можно получить денежную премию: судя по объявлению , она составляет от 5,5 до 170 тысяч рублей.
Массовое «убийство» паролей
Пользователи не хотят запоминать сложные пароли и в большинстве своём не пользуются двухфакторной аутентификацией, считая её слишком сложной. Как показывает статистика, в самых популярных паролей 2014 года до сих пор лидируют «123456», «password» и «qwerty».
В «Яндексе» решили использовать QR-коды и Touch ID после анализа различных исследований, показавших, что стандартной процедурой двухфакторной аутентификации пользуются от 0,02% до 1% аудитории различных сервисов.
«Яндекс» - не первая компания, которая включилась в гонку за повышение безопасности пользователей и одновременный отказ от запоминания сложных паролей. В октябре Twitter похожую на «Яндекс.Ключ» платформу под названием Digits, позиционируя её как «убийцу паролей».
При помощи Digits пользователи смогут авторизовываться сразу в нескольких сервисах: на старте Twitter анонсировал партнёрство с фитнес-трекером FitStar, сервисом резервирования столиков в ресторанах Resy и приложением для спортивных фанатов OneFootball. Платформа Digits также интегрирована в новый пакет ПО для разработчиков Twitter Fabric.
В «Яндексе» рассказали TJ, что собираются открыть возможность авторизовываться в других приложениях при помощи «Яндекс.Ключа» - её появление запланировано в следующих обновлениях программы
Как и большинство сервисов, Digits использует для регистрации и верификации мобильный телефон, присылая код по SMS или через контакт внутри мессенджера. Такой метод применяется, например, в мессенджерах WhatsApp и Telegram.
В мобильном приложении Facebook давно существует собственный сервис Code Generator, который позволяет авторизовываться при помощи временных кодов. В Google можно включить двухфакторную аутентификацию для аккаунта и использовать приложение Google Authentificator , дающее доступ по QR-коду или по вводу кода безопасности. После скандала с утечкой личных фотографий знаменитостей в Apple тоже безопасностью пользователей iCloud.
Аналогичная Google функциональность в июне и во «ВКонтакте», однако в соцсети заявили, что такие меры безопасности для большинства пользователей являются излишними. В почтовом сервисе Mail.Ru двухэтапная аутентификация отсутствует.
Обновлено в 15:34 : Спустя несколько часов после анонса от «Яндекса» портал Mail.Ru запустил двухфакторную аутентификацию для «Почты», «Облака», «Календаря», «Игрового центра» и других проектов, сообщили TJ представители компании. Для входа пользователю необходимо использовать свой пароль и код, полученный через SMS на мобильный телефон.
В компании подчеркнули, что закрытое бета-тестирование двухфакторной аутентификации началось в конце декабря при поддержке сообщества «Хабрахабра».
Интернет-сервисы могут до бесконечности повышать уровень безопасности, однако «слабым звеном» часто оказывается сохранность пароля у самого пользователя. Если же включён второй фактор защиты, то для входа в учетную запись злоумышленнику придется завладеть не только паролем, но и мобильным телефоном жертвы, что гораздо сложнее.
Реализовать эту функцию нас просили в основном продвинутые пользователи, но я очень надеюсь, что она станет популярна и у более широкой аудитории.
Анна Артамонова, вице-президент Mail.Ru Group
Вы можете включить двухфакторную аутентификацию в . Вам понадобится приложение Яндекс.Ключ, которое можно установить на мобильное устройство на базе iOS или Android. Устройство, которое не поддерживает установку приложений (например, Amazon Kindle Fire) использовать не получится.
После того как вы включите двухфакторную аутентификацию:
Все приложения, программы и сервисы Яндекса будут требовать именно одноразовый пароль. Одноразовый пароль также понадобится при входе с помощью социальной сети и входе в ящик Почты для доменов.
Логин и пароль можно не вводить, если вы входите на Яндекс с помощью QR-кода .
Для сторонних мобильных приложений, компьютерных программ и сборщиков почты необходимо будет использовать индивидуальные пароли приложений .
Примечание. Чтобы перенести аккаунт на другой смартфон или планшет, откройте страницу и нажмите кнопку Замена устройства .
Настройка проходит в несколько шагов. Двухфакторная аутентификация включается только после того, как вы нажмете кнопку Завершить настройку на последнем шаге.
- Шаг 2. Создайте пин-код
- Шаг 3. Настройте Яндекс.Ключ
Шаг 1. Подтвердите номер телефона
Если к вашему аккаунту привязан номер телефона, браузер покажет этот номер и попросит подтвердить или изменить его. Если ваш текущий номер телефона к аккаунту не привязан, нужно будет привязать его, иначе вы не сможете самостоятельно восстановить доступ к аккаунту.
Чтобы привязать или подтвердить номер, запросите код в SMS и введите его в форму. Если код введен верно, нажмите кнопку Подтвердить , чтобы перейти к следующему шагу.
Шаг 2. Создайте пин-код
Придумайте и введите четырехзначный пин-код для двухфакторной аутентификации.
Внимание. Как и со многими банковскими картами, пин-код знаете только вы и изменить его нельзя. Если вы забудете пин-код, Яндекс.Ключ не сможет сгенерировать правильный одноразовый пароль, а восстановить доступ к аккаунту можно будет только с помощью службы поддержки.
Нажмите кнопку Создать , чтобы подтвердить введенный пин-код.

Шаг 3. Настройте Яндекс.Ключ
Яндекс.Ключ необходим, чтобы генерировать одноразовые пароли для вашего аккаунта. Вы можете получить ссылку на приложение прямо на телефон или установить его из App Store или Google Play .
Примечание. Яндекс.Ключ может запросить доступ к камере, чтобы распознавать QR-коды при добавлении аккаунтов или при авторизации по QR-коду .
Нажмите в Яндекс.Ключе кнопку Добавить аккаунт в приложение . Яндекс.Ключ включит фотокамеру, чтобы сканировать показанный в браузере QR-код.
Если считать QR-код не получается, нажмите в браузере ссылку Показать секретный ключ , а в приложении - ссылку или добавьте его вручную . На месте QR-кода браузер отобразит последовательность символов, которую следует ввести в приложении.
Распознав аккаунт, приложение запросит пин-код, который вы создали на предыдущем шаге настройки 2FA.

Шаг 4. Проверьте одноразовый пароль
Чтобы убедиться, что все настроено правильно, нужно ввести одноразовый пароль на последнем шаге - двухфакторная аутентификация включится, только когда вы введете корректный пароль.
Для этого в Яндекс.Ключе нужно правильно ввести пин-код, который вы создали на втором шаге . Приложение покажет одноразовый пароль. Введите его рядом с кнопкой Включить и нажмите эту кнопку.