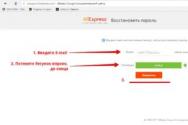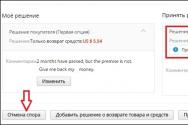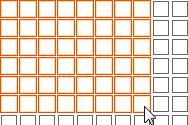Что такое smartscreen в windows 7. Изменение настроек и отключение Windows SmartScreen. Настройка Windows SmartScreen в редакторе групповой политики
Windows SmartScreen – технология, позволяющая защищать компьютер от внешних атак. Делается это путем сканирования и последующей отправкой файлов, скачанных из интернета, локальной сети или поступающих со съемных носителей, на сервера Microsoft. Программное обеспечение проверяет цифровые подписи и блокирует подозрительные данные. Защита также работает и с потенциально опасными сайтами, ограничивая доступ к ним. В этой статье поговорим о том, как отключить данную функцию в Windows 10.
Причина для отключения данной системы защиты одна: частые ложные, с точки зрения пользователя, срабатывания. При таком поведении SmartScreen бывает невозможно запустить нужную программу или открыть файлы. Ниже приведем последовательность действий для временного решения этой проблемы. Почему «временного»? А потому что после установки «подозрительной» программы лучше все включить обратно. Повышенный уровень безопасности еще никому не повредил.
Вариант 1: Локальная групповая политика
В Профессиональной и Корпоративной редакции Windows 10 присутствует «Редактор локальной групповой политики» , с помощью которого можно настраивать поведение приложений, в том числе и системных.

Если у вас установлена Windows 10 Home, то придется воспользоваться другими возможностями для отключения функции.
Вариант 2: Панель управления
Данный способ позволяет отключить фильтры не только для будущих загрузок, но и для уже скачанных файлов. Действия, описанные ниже, следует производить из учетной записи, имеющей права администратора.

Вариант 3: Отключение функции в Edge
Для отключения SmartScreen в стандартном браузере Microsoft необходимо воспользоваться его настройками.

Вариант 4: Отключение функции для магазина Windows
Обсуждаемая в этой статье функция работает и для приложений из магазина Windows. Иногда ее срабатывание может приводить к сбоям в работе программ, установленных через Windows Store.

Заключение
Мы сегодня разобрали несколько вариантов отключения фильтра SmartScreen в Windows 10. Важно помнить, что разработчики стремятся максимально повысить безопасность пользователей своей ОС, правда, иногда с «перегибами». После выполнения необходимых действий – установки программы или посещения заблокированного сайта — снова включите фильтр, чтобы не попасть в неприятную ситуацию с вирусами или фишингом.
SmartScreen – специальный фильтр в Windows 8 и 10, предназначенный для защиты вашего компьютера от вредоносного ПО. С другой стороны, часто он срабатывает на совершенно безвредных программах, которые попросту ему неизвестны. Далее мы подробно расскажем, как его отключить и устанавливать приложения без ограничений.
Отключение SmartScreen в Windows 8
Заранее стоит знать, что установить желаемую программу можно и без полного выключения фильтра. Для этого достаточно, увидев экран предупреждения, просто кликнуть на ссылке “Подробнее” и выбрать “Исполнить в любом случае”. С этим методом система остается более защищенной. Если же вы все-таки хотите отключить смартскрин полностью:
- открываем “Пуск”, заходим в “Панель управления”;
- находим “Центр поддержки” (либо щелкаем в трее по флажку уведомления);
- в перечне слева кликаем по пункту “Изменение параметров СмартСкрин”;
- здесь делаем выбор касательно поведения экрана (требовать одобрения администратора для запуска программы, не требовать\предупреждать, ничего не делать\отключить);
- жмем “ОК”, чтобы сохранить изменения.
Отключение SmartScreen в Windows 10
Особенность отключения данного фильтра в “десятке” заключается в том, что он работает не только в самой ОС, но и отдельно в браузере Microsoft Edge, а также магазине приложений. Способ его отключения в операционной системе похож на рассмотренный для Windows 8:
- заходим в “Панель управления”;
- далее выбираем “Безопасность и обслуживание”;
- внутри находим пункт “Изменение параметров Windows SmartScreen” (для продолжения работы потребуются права администратора);
- выбираем один из пунктов: требовать подтверждения\предупреждать\отключить.
SmartScreen отключается и в редакторе групповой политики (если первый способ недоступен):
- нажимаем Win+R и вводим команду gpedit.msc;
- в окне конфигурации системы идем в “Административные шаблоны” -> “Компоненты Windows” -> “Проводник”;
- справа находим параметр “Настроить Windows SmartScreen” и дважды кликаем по нему;
- выбираем пункт “Отключено” и сохраняем изменения.


Выключаем SmartScreen для приложений и веб-магазина
Иногда фильтр может спровоцировать неисправность программ, которые обращаются к незнакомым адресам. В таком случае:
- жмем Win+I, чтобы зайти в “Параметры”;
- переходим на вкладку “Конфиденциальность” -> “Общие”;
- находим пункт “Включить фильтр SmartScreen для проверки веб-содержимого… из Магазина Windows” и перетаскиваем размещенный рядом ползунок в положение “Отключено”.
Чтобы отдельно убрать смартскрин из встроенного в Windows браузера Microsoft Edge:
- кликаем по кнопке настроек в правом верхнем углу окна;
- заходим в “Параметры”;
- листаем список до конца, нажимаем “Показать дополнительные”;
- снова переходим к самому низу и перетаскиваем ползунок SmartScreen в положение “Выкл.”


Если отключение SmartScreen не работает
Бывает так, что в окне выбора параметров, открытого через “Панель управления”, все пункты (запрашивать разрешение, уведомить, отключить) неактивны. Что делать в таком случае?
- Запускаем редактор реестра кнопками Win+R и командой regedit.
- Открываем раздел HKEY_LOCAL_MACHINE\ Software\ Policies\ Microsoft\ Windows\ System.
- Находим параметр EnableSmartScreen и удаляем его.
- Перезагружаем ПК.
- Запускаем редактор локальной групповой политики (Win+R и gpedit.msc ).
- Переходим в “Конфигурацию компьютера” -> “Административные шаблоны” -> “Компоненты Windows” -> “Проводник”.
- Для параметра “Настроить Windows SmartScreen” выбираем “Отключено”.


Так как теперь Смарт Скрин должен быть полностью отключен, относитесь внимательнее к устанавливаемым программам. Качайте их только с официальных сайтов.
Windows SmartScreen повышает безопасность компьютеров, предупреждая пользователей перед запуском неопознанных программ, загруженных из Интернета. В основе работы фильтра Smartscreen - облачная система рейтинга сайтов и файлов, по которой проводится проверка исполняемых файлов при первом запуске. Если файл является новым или он добавлен в фильтр SmartScreen как небезопасный, его выполнение блокируется. Однако фильтр блокирует большинство приложений, не подписанных цифровой подписью. Конечно, фильтр SmartScreen в Windows 10 можно отключить, но помните, что отключая SmartScreen, вы тем самым снижаете защиту своего компьютера.
Настройка SmartScreen в панели управления
Откройте классическую панель управления (Win + X - панель управления)
В левой части окна нажмите Изменение параметров Windows SmartScreen
Доступно три варианта работы Windows SmartScreen:
- Запрашивать утверждение администратором перед запуском неопознанного приложения из Интернета (рекомендуется)
- Предупреждать перед выполнением неопознанного приложения, но не требовать утверждение администратором
- Ничего не делать (отключить Windows SmartScreen)
Выберите подходящую для вас настройку и нажмите кнопку OK для сохранения изменений.
Настройка Windows SmartScreen в редакторе групповой политики
Откройте редактор групповой политики (Win + R - gpedit.msc)
Перейдите в раздел Конфигурация компьютера - Административные шаблоны - Компоненты Windows - Проводник
В правой части редактора откройте двойным щелчком параметр Настроить Windows SmartScreen
Установите состояние параметра в положение Включено . В блоке Параметры выберите подходящий вам вариант работы фильтра.
Если параметры Windows SmartScreen заданы в групповой политике, то его настройка из интерфейса Windows становится недоступной.
Настройка Windows SmartScreen путем редактирования реестра
Настройки фильтра Smartscreen также могут быть изменены путем редактирования параметра реестра SmartScreenEnabled , расположенного в разделе HKEY_LOCAL_MACHINE\SOFTWARE\Microsoft\Windows\CurrentVersion\Explorer
Параметр SmartScreenEnabled может иметь одно из трех значений, каждое из которых соответствует настройкам в интерфейсе или параметре групповой политики:
- RequireAdmin - Запрашивать утверждение администратором перед запуском неопознанного приложения из Интернета (значение по умолчанию)
- Prompt - Предупреждать перед выполнением неопознанного приложения, но не требовать утверждение администратором
- Off - Ничего не делать (отключить Windows SmartScreen)
Зачастую пользователи операционных систем седьмой версии и выше встречают непонятную службу, которая имеет название SmartScreen. Большинство людей и не догадываются, что это такое, поэтому задаются вопросом: как отключить SmartScreen в операционной системе Windows 7, 8 или 10? Таким образом, необходимо подробнее рассмотреть, что представляет собой эта служба, для чего она требуется.
SmartScreen: что это?
Перед тем как решить такую проблему, необходимо разобраться, в чем она заключается. В качестве примера стоит воспользоваться операционной системой Windows 10, так как она зачастую вызывает большинство вопросов. Хотя, в седьмой и восьмой версии действия будут такими же.
Служба SmartScreen является самым настоящим фильтром, который входит в число системных компонентов Windows. Как утверждают специалисты компании Microsoft, он разработан исключительно для соединения определенного IP-адреса с удаленным сервером компании. Стоит отметить, что это утверждение приводит к некоторым сомнениям. Ведь фильтр SmartScreen в фоновом режиме способен отправлять на конкретный сервис Microsoft информацию обо всех приложениях и программах, которые установлены на локальном компьютере.
Это выполняется как бы для проверки сертификатов, обнаружения вредоносных программ и прочего. По утверждениям, которые наблюдаются в логах корпорации, эти данные не способны долго храниться, поэтому удаляются через некоторое время. Здесь также вопрос довольно спорный, так как никто из специалистов компании Microsoft не может дать полной гарантии по поводу удаления информации, которая требуется для идентификации пользователя. В то же время замечено, что третьим сторонам эти данные не передаются.
Нужно ли отключать фильтр SmartScreen?
Стоит сразу отметить, что это достаточно серьезный вопрос. Если подумать, нужно обезопасить себя от того, чтобы не осуществилась передача нежелательной информации производителям операционных систем Windows. Однако возникают сомнения насчет возможности уменьшения защиты, обеспечивающейся на уровне штатных инструментов Windows. Таким образом, становится понятно, почему пользователи устанавливают мощные антивирусные, антишпионские программы, а также сторонние файрволлы. Ведь они работают намного эффективнее, чем встроенные средства системы Виндовс. Большая вероятность того, что отключить данную службу и правда необходимо.
Каким образом можно отключить SmartScreen в Windows 10 с использованием панели управления? Когда решение об отключении уже принято, стоит приступить непосредственно к самим действиям. Самым простым способом является тот, который предусматривает использование стандартной панели управления. В ней следует выбрать раздел безопасности и обслуживания, а после этого перейти в меню изменения параметров SmartScreen. В данном случае существует три споосба работы службы:
Запрос;
предупреждение;
отключение.
В рассматриваемой ситуации необходимо выбрать пункт «Ничего не делать». В результате фильтр будет отключен. В конце потребуется подтвердить внесенные изменения.
Каким образом можно отключить фильтр SmartScreen в Windows 10 с использованием параметров групповой политики? Чтобы отключить службу, можно также воспользоваться редактированием параметров групповой политики. Доступ к ним выполняется путем ввода команды gpedit.msc, что следует сделать в разделе «Выполнить». В данном случае необходимо пройти к административным шаблонам через конфигурацию компьютера и выбирать раздел элементов системы Windows, а после этого перейти в «Проводник». Тут в окне справа присутствует меню настройки SmartScreen. Когда пользователь войдет в него, он должен выбрать режим работы фильтра. Это выполняется по тем же пунктам, которые были представлены выше. Необходимо также обратить внимание на то, что в случае произведения настройки параметров с помощью групповой политики, первый способ далее работать не будет.
Отключение Smartscreen с использованием системного реестра
Далее стоит рассмотреть ситуации с отключением SmartScreen в Windows 10 с помощью редактора реестра. В данном случае просто дублируется групповая политика. Нужно воспользоваться веткой HKEY_LOCAL_MACHINE. Далее необходимо совершить следующие переходы:
Дерево подпапок в разделах Software;
Microsoft;
Windows;
CurrentVersion.
Таким образом, следует добраться до пункта Explorer. Здесь и находится активированный параметр SmartScreen Enabled. Стоит еще раз отметить, что в процессе редактирования параметров существует возможность найти все те же три режима, только представленные на английском:
RequreAdmin – запрос на действие;
Prompt – предупреждение;
Off – отключение.
Стоит просто выбрать требуемый раздел, после чего можно закрывать редактор.
Фильтр SmartScreen предназначен для защиты компьютера от воздействия вредоносных программ, в восьмой и во всех последующих версиях он встроен в операционную систему Виндовс. Ранее компанией Microsoft фильтр интегрировался только в браузер Internet Explorer , а затем было решено расширить спектр воздействия SmartScreen на работу системы с целью обеспечения максимальной безопасности.
Встроенная функция защиты запускается вместе с Windows, предотвращая возможные угрозы посредством использования облачного алгоритма. Если вы пытаетесь загрузить файл, SmartScreen прогоняет его по базам данных, собирая сведения о безопасности. Когда загружаемый вами файл в базе фильтра значится как небезопасный или вовсе там отсутствует, SmartScreen блокирует его запуск и выводит уведомление, информируя об этом пользователя.
Иногда фильтр оказывается чересчур заботлив и, не имея должных сведений, предотвращает запуск необходимых вам программ. Ложная тревога может быть обусловлена не вирусом, а просто отсутствием цифровой подписи или недостаточным для сбора статистики количеством скачиваний этого ПО. Если вы уверены в безопасности файла, и, несмотря на предупреждения службы, имеете намерение осуществить его запуск, то такая навязчивая защита может заставить вас принять решение произвести отключение этой функции. Существует несколько способов, как отключить Smartscreen в Windows 10, 8, 7. Принимая жёсткие меры по прекращению работы службы, помните, что ваши действия могут в дальнейшем неблагоприятно проявиться, подвергнув опасности систему и данные компьютера, но если у вас стоит мощный антивирус, конечно, можно об этом не волноваться.
Если вы пользуетесь браузерами Internet Explorer или Edge, где вас достают уведомления от SmartScreen о небезопасности ресурсов , есть смысл осуществить отключение именно для них.

Отключение использования SmartScreen в обозревателе Edge
- Запускаем браузер, переходим к параметрам.
- Нажимаем «Просмотреть дополнительные параметры».
- В пункте защиты интернет-обозревателя при помощи SmartScreen, внизу открывшегося списка переставляем ползунок в выключенное положение.
- После перезагрузки Edge изменённые параметры вступят в силу.

Отключение службы для приложений магазина Windows Store
Фильтр осуществляет контроль адресов, на которые ссылаются приложения, и может блокировать запуск некоторых из них, тогда вы можете убрать эту функцию.
- Перейдите через Пуск к окну параметров.
- Откройте Общие во вкладке Конфиденциальность и выключите функцию проверки посредством SmartScreen.

Через Панель управления

Аналогичным образом можно действовать в любой версии системы. Если параметры безопасности недоступны для редактирования, вы можете удалить компонент SmartScreen из реестра.
С помощью системного реестра
- Выполняем запуск реестра. Вызвав диалог Выполнить посредством нажатия горячих клавиш Win+R, вводим команду regedit.
- Переходим в раздел HKEY_LOCAL_MACHINE, далее открываем SOFTWARE\ Microsoft\ Windows, затем CurrentVersion и, наконец, Explorer.
- Переводим включённую функцию SmartScreenEnabled на выключение.
Через редактор групповой политики
Профессиональная либо корпоративная версия Windows 10 предполагает дополнительную возможность деактивации службы SmartScreen благодаря редактору ЛГП.
- Выполняем запуск редактора путём ввода в поле Выполнить команды msc.
- Переходим к Конфигурациям компьютера, после чего к Административным шаблонам, затем открываем Компоненты Виндовс и находим там Проводник.
- Выбираем Настройка Windows
- Здесь отключаем параметр и сохраняем внесённые коррективы.

Не забывайте, полностью отключая фильтр, вы обусловите снижение уровня безопасности системы, поэтому решите, действительно ли это так необходимо. Существует возможность загрузить необходимый файл в обход защиты службой, перейдя к дополнительной информации о нём и нажав там на появившуюся кнопку «Запустить» в любом случае.