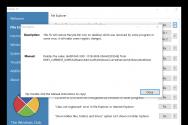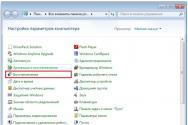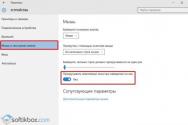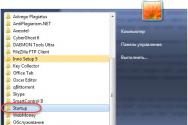Что такое расширение файла CSV? Как открыть в Excel файл CSV с разделителем запятая? Чем открыть формат csv чтобы почитать
CSV-файлы (файлы данных с разделителями-запятыми) - это файлы особого типа, которые можно создавать и редактировать в Excel. В CSV-файлах данные хранятся не в столбцах, а разделенные запятыми. Текст и числа, сохраненные в CSV-файле, можно легко переносить из одной программы в другую. Например, вы можете экспортировать контакты из Google в CSV-файл, а затем импортировать их в Outlook.
Сведения о том, как импортировать список записей календаря в Outlook, см. в статье Импорт и экспорт электронной почты, контактов и календаря Outlook .
Создание CSV-файла из другой программы или службы электронной почты другого поставщика
При экспорте контактов из другой программы, например Gmail, обычно можно выбрать один из нескольких форматов. В Gmail на выбор предлагаются CSV-файл Google, CSV-файл Outlook и файлы vCard. При экспорте данных из профиля Outlook для последующего импорта в другой профиль можно выбрать CSV-файл или файл данных Outlook (PST).
Скачивание и открытие образца CSV-файла для импорта контактов в Outlook
Вы можете создать CSV-файл вручную одним из двух способов.
Создание файла Excel и его сохранение в формате CSV
Если сведения о контактах хранятся в программе, из которой их невозможно экспортировать, вы можете ввести их вручную.
Скачивание шаблона CSV-файла
Если вы хотите начать с пустого CSV-файла, то можете скачать образец ниже.

При работе с этим CSV-файлом нужно помнить о нескольких вещах.
Изменение CSV-файла с контактами, которые нужно импортировать в Outlook
Предположим, вы хотите изменить CSV-файл, экспортированный из Outlook, а затем снова импортировать его в это приложение или другую почтовую службу. Вы можете легко сделать это с помощью Excel.
При изменении CSV-файла учитывайте перечисленные ниже моменты.
Заголовки столбцов должны оставаться в первой строке.
При сохранении файла в Excel несколько раз появятся запросы такого типа: "Вы действительно хотите сохранить файл в формате CSV?" Всегда выбирайте ответ "Да". Если вы выберете "Нет", файл будет сохранен в собственном формате Excel (XLSX) и его нельзя будет использовать для импорта в Outlook.
Проблема: все данные выводятся в первом столбце

Это могло произойти по нескольким причинам, поэтому можно попробовать несколько решений.

Файл CSV (с англ. Comma Separated Values File) представляет из себя такой файл, чьи значения будут разделенные запятыми. Считается формат CSV текстовым, он предназначен предоставлять табличные данные.
Создание файла формата.csv может быть произведено, к примеру, при помощи утилиты Nokia PC Suite в процессе экспорта пользовательских сообщений с мобильного устройства на компьютер. Строки файла CSV формата, это отдельные строки таблицы. Значение каждой отдельной колонки - это значения, разделенные запятыми. Если значения содержат зарезервированные символы, то в качестве разделителя применяются двойные кавычки. Стоит отметить, что подобный формат данных, используется большим количеством программных комплексов, некоторые из утилит применяют в роли разделителей такой вид, как точка с запятой.
Тип файла, имеющий расширение CSV, содержит информацию, которую могут импортировать в базу данных, так же подобный текстовый файл может носить данные, необходимые для организации таблиц.
CSV файл может прочесть текстовый редактор, причем в список таких редакторов, входит большинство программ, применяемых для работы с текстом и таблицами. Таким образом, открыть файл со значением формата.csv, могут такие программы, как Microsoft Excel или Corel WordPerfect Office, а также формат файла открывается утилитами LibreOffice, Apache OpenOffice и многими другими.
Файлы данных с форматом Comma Separated, отвечают за связь между разнообразными системами и способствуют передаче т обработке объёмных данных, состоящих из табличной структуры.
CSV (Comma-Separated Values) представляет собой файл текстового формата, который предназначен для отображения табличных данных. При этом колонки разделяются запятой и точкой с запятой. Узнаем, с помощью каких приложений можно открыть данный формат.
Как правило, для корректного просмотра содержимого CSV используются табличные процессоры, а для их редактирования можно применять и текстовые редакторы. Давайте подробнее рассмотрим алгоритм действий при открытии различными программами данного типа файлов.
Способ 1: Microsoft Excel
Рассмотрим, как запустить CSV в популярном текстовом процессоре Эксель , который входит в пакет Microsoft Office.


Существует ещё один метод перехода в «Мастер текстов» .
- Переместитесь в раздел «Данные» . Нажимайте на объект «Из текста» , размещенный в блоке «Получение внешних данных» .
- Появляется инструмент «Импорт текстового файла» . Так же, как и в окошке «Открытие документа» , тут требуется перейти в область расположения объекта и отметить его. Выбирать форматы не нужно, так как при использовании этого инструмента объекты, содержащие текст, будут отображаться. Кликайте «Импорт» .
- Запускается «Мастер текстов» . В первом его окошке «Укажите формат данных» ставьте радиокнопку в положение «С разделителями» . В области «Формат файла» должен стоять параметр «Юникод (UTF-8)» . Нажимайте «Далее» .
- Теперь необходимо выполнить очень важный шаг, от которого будет зависеть корректность отображения данных. Требуется указать, что именно считается разделителем: точка с запятой (;) или запятая (,). Дело в том, что в разных странах в этом плане применяются различные стандарты. Так, для англоязычных текстов чаще применяется запятая, а для русскоязычных – точка с запятой. Но бывают и исключения, когда разделители применяются наоборот. Кроме того, в очень редких случаях в качестве разделителей используются другие знаки, например волнистая линия (~).
Поэтому пользователь сам должен установить, служит ли в данном случае конкретный символ разделителем или является обычным знаком пунктуации. Это он может сделать, взглянув на текст, который отображается в области «Образец разбора данных» и основываясь на логике.

После определения пользователем того, какой именно знак является разделителем, в группе «Символом-разделителем является» следует установить флажок около пункта «Точка с запятой» или «Запятая» . Со всех остальных пунктов флажки следует убрать. Затем нажимайте «Далее» .
- После этого открывается окно, в котором, выделив конкретный столбец в области «Образец разбора данных»
, можно назначить ему формат для корректности отображения информации в блоке «Формат данных столбца»
путем переключения радиокнопки между следующими положениями:
- пропустить столбец;
- текстовый;
- дата;
- общий.
После выполнения манипуляций нажимайте «Готово» .
- Появляется окошко, в котором спрашивается, где именно расположить на листе импортируемые данные. Путем переключения радиокнопки это можете сделать на новом или уже имеющемся листе. В последнем случае также можно задать точные координаты расположения в соответствующем поле. Чтобы не вписывать их вручную, достаточно поставить курсор в это поле, а затем выделить на листе ту ячейку, которая станет левым верхним элементом массива, где будут добавлены данные. После установки координат жмите «OK» .
- Содержимое объекта отобразится на листе Эксель.







Способ 2: LibreOffice Calc
Запускать CSV умеет и другой табличный процессор – Calc, входящий в сборку LibreOffice .
- Запустите LibreOffice. Щелкайте «Открыть файл»
или воспользуйтесь Ctrl+O
.

Также можете произвести переход через меню, нажав «Файл» и «Открыть…» .

Кроме того, в окно открытия можно попасть и непосредственно через интерфейс Calс. Для этого, находясь в LibreOffice Calc, щелкайте по значку в виде папки или наберите Ctrl+O .

Ещё один вариант предусматривает последовательный переход по пунктам «Файл» и «Открыть…» .
- Использование любого из множества перечисленных вариантов приведет к появлению окна «Открыть»
. Переместитесь в нем в место нахождения CSV, отметьте его и жмите «Открыть»
.

Но можно даже обойтись без запуска окна «Открыть» . Для этого следует перетянуть CSV из «Проводника» в ЛибреОфис.
- Появляется инструмент «Импорт текста»
, являющийся аналогом «Мастера текстов»
в Экселе. Преимущество состоит в том, что в этом случае не придется перемещаться между различными окнами, выполняя настройки импорта, так как все необходимые параметры расположены в одном окошке.
Сразу перейдите к группе настроек «Импорт» . В области «Кодировка» выбирайте значение «Юникод (UTF-8)» , если там отображается иное. В области «Язык» выберите язык текста. В области «Со строки» нужно указать, с какой именно строчки следует начинать импорт содержимого. В большинстве случаев в этот параметр изменение вносить не нужно.
Далее переходим к группе «Параметры разделителя» . Прежде всего, необходимо установить радиокнопку в позицию «Разделитель» . Далее по такому же принципу, который был рассмотрен при использовании Эксель, нужно указать, установив флажок напротив определенного пункта, что именно будет играть роль разделителя: точка с запятой или запятая.
«Другие параметры» оставляем без изменений.
Предварительно увидеть, как именно выглядит импортируемая информация при изменении тех или иных настроек, можно в нижней части окна. После введения всех необходимых параметров нажимайте «OK» .
- Содержимое отобразится через интерфейс ЛибреОфис Кальк.




Способ 3: OpenOffice Calc
Просмотреть CSV можете с помощью ещё одного табличного процессора — OpenOffice Calc .
- Запустите ОупенОфис. В главном окне нажимайте «Открыть…»
или используйте Ctrl+O
.

Также можете использовать меню. Для этого перейдите по пунктам «Файл» и «Открыть…» .

Как и при использовании метода с предыдущей программой, добраться до окна открытия объекта можно прямо через интерфейс Кальк. В этом случае нужно нажать на иконку в образе папки или применить все то же Ctrl+O .

Также можете использовать меню, перейдя в нем по позициям «Файл» и «Открыть…» .
- В появившемся окне открытия перейдите в область размещения CSV, выделите этот объект и жмите «Открыть»
.

Можно обойтись и без запуска этого окна, просто перетянув CSV из «Проводника» в ОупенОфис.
- Любое из множества описанных действий приведет к активации окошка «Импорт текста»
, которое очень похоже и по внешнему виду, и по функционалу на инструмент с аналогичным наименованием в LibreOffice. Соответственно и действия производите точно такие же. В полях «Кодировка»
и «Язык»
выставляйте «Юникод (UTF-8)»
и язык текущего документа соответственно.
В блоке «Параметра разделителя» ставьте радиокнопку около пункта «Разделитель» , после чего отметьте флажком тот пункт («Точка с запятой» или «Запятая» ), который соответствует типу разделителя в документе.
После выполнения указанных действий, если данные в отображаемой в нижней части окна форме для предварительного просмотра отображаются корректно, нажимайте «OK» .
- Данные будут успешно отображены через интерфейс ОупенОфис Кальк.




Способ 4: Блокнот
Для редактирования можно применять обычный Блокнот.


Способ 5: Notepad++
Открывать можно и с помощью более продвинутого текстового редактора — Notepad++ .


Способ 6: Safari
Просмотреть содержимое в текстовом варианте без возможности его редактирования можно в браузере Safari . Большинство других популярных браузеров такую возможность не предоставляют.


Способ 7: Microsoft Outlook
Некоторые объекты CSV представляют собой экспортированные из почтового клиента электронные письма. Их можно просматривать с помощью программы Microsoft Outlook , произведя процедуру импортирования.
- Запустите Аутлук. После открытия программы перейдите во вкладку «Файл» . Затем щелкните «Открыть» в боковом меню. Далее жмите «Импорт» .
- Запускается «Мастер импорта и экспорта» . В представленном перечне выбирайте «Импорт из другой программы или файла» . Нажимайте «Далее» .
- В следующем окне следует выбрать тип объекта для импорта. Если мы собираемся импортировать CSV, то необходимо выбрать позицию «Значения, разделенные запятыми (Windows)» . Жмите «Далее» .
- В следующем окошке жмите «Обзор…» .
- Появляется окно «Обзор» . В нем следует перейти в то место, где находится письмо в формате CSV. Обозначьте этот элемент и нажимайте «OK» .
- Происходит возврат в окошко «Мастера импорта и экспорта» . Как можете заметить, в области «Файл для импорта» был добавлен адрес на место расположения объекта CSV. В блоке «Параметры» настройки можно оставить по умолчанию. Жмите «Далее» .
- Затем нужно отметить ту папку в почтовом ящике, в которую вы хотите поместить импортируемую корреспонденцию.
- В следующем окне отобразится наименование действия, которое будет выполнено программой. Тут достаточно нажать «Готово» .
- После этого, чтобы просмотреть импортированные данные переместитесь во вкладку «Отправка и получение» . В боковой области интерфейса программы выделите ту папку, куда было импортировано письмо. Затем в центральной части программы появится список писем, находящихся в данной папке. Достаточно щелкнуть по нужному письму дважды левой кнопкой мыши.
- Импортированное из объекта CSV письмо будет открыто в программе Аутлук.










Стоит, правда, заметить, что данным способом можно запустить далеко не все объекты формата CSV, а только письма, структура которых отвечает определенному стандарту, а именно содержащие поля: тема, текст, адрес отправителя, адрес получателя и др.
Как видим, существует довольно много программ для открытия объектов формата CSV. Как правило, лучше всего просматривать содержимое таких файлов в табличных процессорах. Редактирование можно выполнять в виде текста в текстовых редакторах. Кроме того, существуют отдельные CSV с определенной структурой, с которыми работают специализированные программы, например почтовые клиенты.
Наиболее часто встречаемой проблемой, из-за которой пользователи не могут открыть этот файл, является неверно назначенная программа. Чтобы исправить это в ОС Windows вам необходимо нажать правой кнопкой на файле, в контекстном меню навести мышь на пункт "Открыть с помощью", а выпадающем меню выбрать пункт "Выбрать программу...". В результате вы увидите список установленных программ на вашем компьютере, и сможете выбрать подходящую. Рекомендуем также поставить галочку напротив пункта "Использовать это приложение для всех файлов CSV".
Другая проблема, с которой наши пользователи также встречаются довольно часто - файл CSV поврежден. Такая ситуация может возникнуть в массе случаев. Например: файл был скачан не польностью в результате ошибки сервера, файл был поврежден изначально и пр. Для устранения данной проблемы воспользуйтесь одной из рекомендаций:
- Попробуйте найти нужный файл в другом источнике в сети интернет. Возможно вам повезет найти более подходящую версию. Пример поиска в Google: "Файл filetype:CSV" . Просто замените слово "файл" на нужное вам название;
- Попросите прислать вам исходный файл еще раз, возможно он был поврежден при передаче;
Существует огромное количество разнообразных расширений файлов, поэтому не удивительно, что пользователь некоторые из них попросту не знает. В этой статье мы расскажем, Ниже будут перечислены программы, которые взаимодействуют с этим форматом.
Программа 1: Microsoft Excel
Файл с расширением CSV хранит в себе данные, заключенные в табличный формат. Исходя из этого можно сделать вывод, что с ним взаимодействуют табличные редакторы. И это верный вывод. Именно поэтому при возникновении вопроса: "Чем открыть CSV?", большинство пользователей предлагают использовать один из самых популярных табличных редакторов - MS Excel.
Итак, перейдем непосредственно к тому, как открыть CSV в Excel:
- Откройте приложение и на главном окне нажмите по вкладке "Файл".
- В появившемся интерфейсе нажмите по пункту "Открыть". К слову, для вызова функции "Открыть" можно использовать сочетание горячих клавиш Ctrl+O.
- Откроется окно файлового менеджера, в котором вам необходимо перейти в папку с файлом CSV, выделить его и нажать кнопку "Открыть".
- Выбранный вами файл сначала запустится в "Мастере текстов", в котором необходимо будет произвести настройку некоторых параметров перед вставкой данных в книгу Excel.
- Сначала вам необходимо поставить отметку напротив пункта "с разделителями", который находится в области "Формат исходных данных".
- Затем вам нужно выбрать непосредственно кодировку, которая будет использоваться для расшифровки данных файла. В нашем регионе применяется (UYF-8)". Выберите ее из списка
- Нажмите кнопку "Далее".
- На втором этапе в Мастере текстов вам необходимо определиться с символом-разделителем, выбрав или точку с запятой, или запятую. Дело в том, что от этого будет зависеть корректность отображения добавляемой таблицы. Проще всего это сделать ориентируясь на образец, который приведен в нижней части окна. Выберите один из представленных пунктов и нажмите "Далее".
- На третьем шаге вам будет предложено задать формат каждому столбцу отдельно. На самом деле в этом нет необходимости, так как на отображение данных это никак не повлияет, поэтому нажмите "Готово".
- Появится новое окно, в котором вам необходимо выбрать область, в которую будет вставлена добавляемая таблица. Обычно выделяют ячейку "A1" и нажимают кнопку "OK".
После этого содержимое файла будет вставлено в таблицу. Теперь вы знаете, чем открыть CSV. Но это только одна программа, переходим к следующей.
Программа 2: LibreOffice Calc
На втором месте по популярности среди табличных редакторов программа LibreOffice Calc. Конечно, процесс открытия CSV в ней мало чем отличается от предыдущей программы, но описать его все же стоит.
- Запустите приложение и в главном меню нажмите по кнопке "Открыть файл". Также это действие можно произвести, нажав Ctrl+O.
- Появится окно файлового менеджера. В нем вам нужно выбрать файл CSV и нажать кнопку "Открыть".
- Появится окно, подобное Мастеру текстов в Excel, только вместо разделения всех действий на три этапа, все действия производятся в одном окне.
- В области "Импорт" выберите следующие параметры: "Кодировка" - "Юникод (UTF-8); "Язык" - "Русский"; "Со строки" - "1".
- В области "Параметры разделителя" укажите пункт "Разделитель" и выберите "Запятая" или "Точка с запятой", как было рассказано выше, в зависимости от используемого разделителя в тексте файла.
- Нажмите "ОК".

Таблица будет вставлена. Итак, вы узнали второй метод, чем открыть CSV, теперь перейдем к третьему.
Программа 3: "Блокнот"

Как бы странно это ни звучало, но формат CSV можно открыть даже в "Блокноте". Как говорилось в начале статьи, это файл текстового формата, соответственно, вы можете его открыть в текстовом редакторе. Итак, вот, что нужно сделать:
- Запустите "Блокнот" и нажмите Ctrl+O.
- В "Проводнике" выберите файл.
- После этого он будет открыт в программе.
Вот так просто можно открыть CSV в обычном "Блокноте".
Заключение
Теперь вы знаете, чем открыть файл CSV - на выбор есть три программы. Ну, а в целом, можно сказать следующее: CSV-формат открывается в текстовых редакторах и табличных программах.