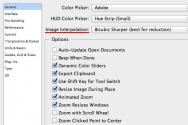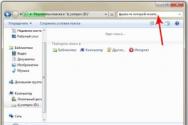Бесплатные симуляторы микшерного пульта для ПК: скачиваем лучшие DJ-утилиты. Бесплатные симуляторы микшерного пульта для ПК: скачиваем лучшие DJ-утилиты Микшер аудио для windows 7
Вероятно вы хотите узнать как стабильно зарабатывать в Интернете от 500 рублей в день?
Скачайте мою бесплатную книгу
=>>
Здравствуйте, друзья! С Вами Андрей Хвостов, основатель проекта DohodSistemno.ru
. Сегодня расскажу о микшере громкости, и о том, где его найти.
Почему пропал звук на компьютере? Почему пропадает звук на ноутбуке? Возможно причина в том, что исчез значок громкости или микшер громкости.
Микшер звука или значок звука — это регулятор громкости на нижней горизонтальной панели, в области уведомления или в системном трее в Microsoft Windows.
Находится слева от значка зарядки батареи ноутбука. При подключении наушников, гарнитур, скачивания программ, где есть функция регулятора громкости, либо каких — нибудь иных действий, микшер звука исчезает.
Мы ищем его на привычном месте, в правом нижнем углу, а его там нет. Неприятно, особенно когда надо срочно изменить громкость звука.
Сам с таким сталкивался поэтому решил написать этот пост. Далее мы рассмотрим как восстановить значок громкости.
Микшер громкости
Вернуть значок громкости достаточно просто. Если Вам не хочется возиться с настройкой, то есть испытанный топорный способ, что не является самым простым в данном случае — это перезагрузить компьютер. При перезагрузке компьютера регулятор громкости вновь появится и можно будет работать с ним.
Если перегружать компьютер не хочется, то кликаем правой кнопкой по нижней горизонтальной панели (трею) между часами и значком доступа в Интернет.
В появившемся окне кликаем Свойства.

Появляется окно системных значков.

Напротив значка Громкости видим кнопку включения и выключения громкости. Кликая по ней включаем Громкость.

Теперь у нас микшер на трее должен появиться. Также здесь можно будет включить отображение часов, питания аккумулятора ноутбука, работы сети.
Если Вам нужны настройки динамиков и микрофона, то это также несложно. Идём в Пуск/Панель управления/Звук/Звуки. Это для операционной системы Windows 7.
Вот так всё просто это делается. Зачастую из-за таких мелочей мы начинаем злиться и нервничать.
Посмотрите весёлое фото и улыбнитесь.

Не знаю где это сделано, но что-то подобное я наблюдал в зоопарке Праги. Это было забавно.
Вот это фото.

Надо будеть пост про любознательность написать.)))
P.S. Прикладываю скриншот моих заработков в партнёрских программах. И напоминаю, что так может каждый, даже новичок! Главное — правильно это делать, а значит, научиться у тех, кто уже зарабатывает, то есть, у профессионалов Интернет бизнеса.
Вы хотите узнать какие ошибки совершают новички?
99% новичков совершают эти ошибки и терпят фиаско в бизнесе и заработке в интернет! Посмотрите, чтобы не повторить этих ошибок — «3 + 1 ОШИБКИ НОВИЧКА, УБИВАЮЩИХ РЕЗУЛЬТАТ» .Вам срочно нужны деньги?
Скачайте бесплатно: «ТОП — 5 способов заработка в Интернете ». 5 лучших способов заработка в интернете, которые гарантированно принесут вам результат от 1 000 рублей в сутки и более.Здесь готовое решение для вашего бизнеса!
А для тех, кто привык брать готовые решения, есть «Проект готовых решений для старта заработка в Интернет» . Узнайте, как начать свой бизнес в Интернете, даже самому «зеленому» новичку, без технических знаний, и даже без экспертности.
Категория гаджетов регуляторы громкости для Windows 7 и 8 включает в себя гаджеты на рабочий стол, выполняющие функцию регулирования звука на компьютере. Установив один из таких гаджетов, вы сможете настраивать звук, а также задавать и сохранять параметры звучания для определенных стилей музыки.
Звук и громкость – понятия субъективные. То, что для вас кажется оптимальным уровнем, вашим коллегам или домочадцам может показаться слишком громким. И наоборот, то, что вы хорошо слышите, находясь непосредственно за компьютером, не всегда доступно людям, которые находятся на определенном расстоянии.
Таким образом, включение, отключение и регулировка звука являются одной из важных сопутствующих функций при работе с компьютером. Однако делать это с помощью клавиатуры или через панель управления не всегда удобно, особенно, если манипуляции с громкостью необходимо осуществлять почти мгновенно. Именно поэтому для повышения комфорта управления звуком целесообразно скачать микшер громкости для Windows 7 и установить его непосредственно на рабочем столе. Управляются такие мини-приложения с помощью клавиш и колесика мыши либо кнопками, размещенными на интерфейсе самого гаджета, что позволяет производить манипуляции со звуком быстро и просто.
Каковы возможности подобных мини-приложений для операционной системы Виндовс 7? Мы постарались собрать в коллекции наиболее разноплановые и мультифункциональные виджеты, чтобы вы смогли без затруднений выбрать подходящий для ваших целей. Самые простые программы позволяют увеличить или уменьшить громкость воспроизведения, включить или отключить звук. Например, если вы устанавливаете на электронном устройстве сигнал для пробуждения или напоминания, будет идеально сочетаться с гаджетом для изменения громкости и отключения звука. Так ваш будильник не поднимет с постели вместе с вами тех домочадцев, которым сегодня нет необходимости вскакивать ни свет, ни заря.
В арсенал более сложных многофункциональных гаджетов добавлены и другие опции. В частности, это регулировка по каналам с помощью достаточно чувствительного двухканального эквалайзера, одинаково продуктивно работающего и с колонками, и с наушниками, анализ звуковых спектров и мониторинг активности динамиков, настройка тональностей в зависимости от музыкального стиля, параметры которой, к тому же, можно сохранять, избежав необходимости повторного настраивания при следующем включении устройства. Также во многих мини-приложениях предусмотрены дополнительные фоновые подложки и красивые элегантные скины, позволяющие подобрать цветовую схему и стиль приложения под специфику профиля вашего рабочего стола.

Кроме того, можно выбрать мультифункциональную утилиту, в которой совмещены регулятор громкости для Windows 7 и яркости экрана, часы, корзина, индикатор уровня заряда батареи, монитор загрузки процессора, заметки, слайды, таймер, менеджер управления операционной системой, быстрый запуск программ и прочие полезные опции. Занимая минимум места и на экране, и на диске, такие программы позволят существенно оптимизировать рабочий процесс и повысить комфорт пребывания пользователя за компьютером, при этом не требуют использования никаких дополнительных настроек.
Где скачать микшер громкости для Windows 7? Не тратьте время на поиски!
Прогулявшись по страницам нашего сайта, вы найдете в обширном и разноплановом структурированном для удобства посетителей каталоге любые гаджеты под операционную систему Виндовс 7, в том числе, и мини-приложения, позволяющие быстро и эффективно управлять качеством и громкостью звука. Единственное, что вам нужно сделать, - выбрать подходящую утилиту, скачать регулятор громкости для Windows 7 и установить его на рабочий стол в любом удобном месте.
Все программы, которые вы видите на нашем ресурсе, бесплатны для скачивания и использования. Мы не предлагаем вам регистрироваться, получать код по СМС, сообщать нам адрес вашего почтового ящика, номер телефона и другие личные данные, поскольку заботимся и об удобстве, и о безопасности, и об экономии времени наших гостей. Вы можете прямо сейчас в любом количестве без дополнительных действий.
Слушать любимую музыку и наслаждаться увлекательными фильмами, прослушивать аудиокниги и смотреть видеоролики, получать полезные знания с помощью видео- или аудиоуроков и совершать другие необходимые действия, связанные со звуком, не мешая при этом тем, кто вас окружает, теперь еще проще: достаточно скачать регулятор громкости для Windows 7 на любое компьютерное устройство, которым вы пользуетесь, и всего за несколько минут оптимизировать процесс управления звуком по собственному усмотрению. Заходите на наш сайт регулярно, пополняйте свой рабочий стол актуальными новинками и превращайте процесс использования всех доступных инструментов Виндвос в необременительное удовольствие!
Часто начинающие пользователи не знают, как включить микшер для Window 7. В этой статье подробно описано, как избежать проблем и настроить регуляцию звука. Микшер служит в свою очередь программным устройством, связывающим физические и компьютерные источники для воспроизведения, записи и регулировки громкости звука.
Способы включение микшера для Windows 7
Сначала вам нужно зайти в меню "Пуск", далее перейти в "Панель управления". В появившемся окне требуется выбрать строку "Оборудование и звук", а ней открыть вкладку "Звук". Когда вы попали в меню, вам нужно правой кнопкой мыши кликнуть по пустому пространству и выбрать строку "Показать отключенные устройства". В этом же меню есть вложение "Запись". В появившемся списке устройств вам нужно определить тот, который вам требуется, и щелчком правой кнопки мыши по нему нажать кнопку "Включить". Теперь микшер для Windows 7 готов к работе, вы можете его настроить, и он так же будет отображаться в звукозаписывающих программах в качестве источника звука.
Для открытия микшера вам нужно найти на панели задач значок динамика и так же кликнуть по нему правой кнопкой. В появившемся окошке надо нажать на кнопку "Открыть микшер громкости". Теперь вы можете настраивать уровни громкости системных оповещений, игр, музыки из плеера или браузера.
Микшер громкости можно открыть с помощью консоли. Для этого вам нужно открыть командную строку и ввести в нее SndVol.exe.
Что делать, если микшер не отображается
Иногда бывает, что даже после выбора строки "Показать отключенные" там ничего не появляется. Наличие такой проблемы может свидетельствовать о том, что устройство неисправно, либо отсутствуют драйвера для него. Для установки вам нужно зайти на официальный сайт вашего устройства и скачать соответствующий для него софт. Даже если это не помогло вам, то попробуйте обновить драйвера вашего компьютера, почти всегда на этом проблема решается. Помните, скачанный софт со сторонних ресурсов может навредить вашему компьютеру, заразить его вирусами, либо просто не подойти, вызвав еще больше проблем. После установки драйверов вам нужно обязательно перезапустить компьютер, чтобы изменения смогли вступить в силу.

Заключение
Надеемся, вам удалось включить стерео-микшер для Window 7. Если вам нужно подключить его для звукозаписи в программе, но после проделанных действий он все еще не отображается, то попробуйте сменить приложение. Иногда устройство может не отображаться по причине неисправности разъема.
С помощью микшера громкости в Windows 10 можно управлять системными звуками, громкостью отдельных приложений, динамика в скайпе или микрофона. Микшер громкости – маленькая, но буквально незаменимая утилита, которая разрешает все проблемы, связанные со звуком всех основных, используемых пользователем программ.
Иногда случается так, что микшер из не открывается. При этом звук в системе не пропадает, все работает как обычно, просто пропала возможность настроить громкость приложений из трея. В результате, все это выглядит как обычный баг системы, банальная недоработка разработчиков. Что же делать тогда? Как открыть микшер громкости и вернуть его на место? В этой статье речь пойдет о том, как возвратить микшер на его исходное местоположение, если он исчез с панели задач.
Настройка показа значков в системном трее Windows 10
Отсутствие значка микшера в трее может быть вызвано тем, что показ иконки попросту отключен в настройках системы. Проверим данную настройку. Для этого зайдем в меню Пуск -> системное меню «Параметры» -> Система и в нем откроем категорию «Выключение и включение системных значков». Здесь стоит убедиться, что параметр «Громкость» активирован.

В дополнение необходимо проверить, активирован ли он в опции «Выберите значки, которые отображаются в панели задач». Если в обоих элементах настроек данный пункт активирован, а его деактивация и последующая активация не способна откорректировать дилемму с исчезнувшей пиктограммой громкости, можете приступать к описанным далее действиям.
Один из самых элементарных способов возвратить пиктограмму громкости на место
Приступим к наиболее доступной методике, она помогает в большей части случаев, когда появляется дилемма с репрезентативностью микшера громкости в системном трее Виндовс 10 (но не во всех ситуациях).
Выполните описанные ниже элементарные итерации для исправления отображения значка.

Выполнив эти незамысловатые действия, вы тем самым вернете микшер громкости обратно на панель задач. Хотя по сути, все выполненные операции никак не связанным с необходимым вам результатом непосредственно, однако все же это работает.
Возврат микшера при помощи редактора реестра
Если описанный ранее метод не принес должного результата, испытайте на деле способ, связанный с редактором реестра: используя этот алгоритм, вам придется стереть два ключа в реестре Виндовс 10 и после этого осуществить перезагрузку ПК.

Теперь посмотрите повнимательней, вернулась ли иконка в системный трей. По идее, должна бы уже быть там.
Еще одна методика, связанная с манипуляциями в редакторе реестра:
- Откройте подкатегорию реестра HKEY_CURENT_USER/Control Penel/Dasktop
- Сгенерируйте в данной категории два string-значения (воспользовавшись меню, вызванным правым щелчком мышки в свободной позиции правой части редактора реестра). Один из них назовите WaitToKillAppTimeout , а другой – HungAppTimeout .
- Для обоих этих ключей выставьте величины 20000, а после этого можете закрыть редактор.
Когда все будет готово, также стоит выполнить перезагрузку ПК чтобы убедиться, появился ли эффект от наших действий.
Если вам нужно вернуть пропавший микшер, одна из описанных процедур обязательно должна вам помочь, после чего вы вполне сможете конфигурировать настройки системных звуков и общую громкость операционной системы.
Мы привыкли, что хорошее ПО для творчества является платным, однако это вовсе не так. В этом материале подскажем несколько бесплатных программ для тех, кто увлекается ди-джеингом, но не может позволить себе настоящий микшерный пульт.
Подсказка №1: Virtual DJ
Бесплатная программа Virtual DJ 8 в современной версии представляет собой практически полноценный виртуальный микшерный пульт. Она включает в себя все функции, которые только могут понадобиться вам для того, чтобы войти в мир ремиксов — в том числе и сугубо профессиональные.
Бесплатная DJ-утилита Virtual DJ для ПК
С помощью Virtual DJ можно не только миксовать композиции, используя встроенный кроссфейдер, но и выравнивать их звучание, ориентируясь на показатель BPM (число битов в минуту).
Программа предлагает множество сэмплов и звуковых эффектов, чтобы хорошенько завести народ на вечеринке. Для настоящих профи доступны loop-функции, позволяющие придать переходам между треками оригинальное звучание.
Особая «фишка» Virtual DJ — возможность переносить аудиофайлы с помощью таймкода на виртуальные «вертушки» и миксовать их на настоящем пульте, подключенном к ПК, и наоборот. Эта функциональность носит название «scratch». Для того чтобы по-настоящему «почувствовать винил» таким образом, потребуется специальная аппаратура, зато в качестве бонуса у вас появится возможность оцифровать свою коллекцию виниловых пластинок.
Подсказка № 2: Audacity
Audacity — замечательная виртуальная студия звукозаписи для Windows. Программа совершенствуется уже много лет, что не могло не сказаться на результате: вряд ли сейчас можно найти более проработанный аудиоредактор, и при том абсолютно бесплатно.
 Audacity для Windows
Audacity для Windows
Audacity работает со всеми известными форматами аудио (MP3, Ogg/Vorbis, WAV, MIDI, AIFF).Она позволяет миксовать музыкальные композиции, добавлять звуковые эффекты, конвертировать аудиофайлы, менять скорость воспроизведения. Эффекты дилэя и компрессии уже встроены в программу, а при помощи поддержки VST можно добавить много новых.
Функция аудиозаписи дает возможность записывать звуковой сигнал с микрофона и сохранять аудиофайлы на диске. Кроме того, с помощью входящего в комплект программы шумового фильтра можно быстро убрать из записанной дорожки любые помехи.
Подсказка №3: CrossDJ Free
Программа CrossDJ предназначена для профессиональных DJ, но имеет бесплатную базовую версию, которую можно использовать без ограничений.
 CrossDj Free для ПК
CrossDj Free для ПК
Программа дает возможность проигрывать цифровую коллекцию пластинок на двух деках, обеспечивая плавные переходы между композициями с помощью эквалайзера и кроссфейдера. «На борту» программы есть практически все современные функции для наложения одной композиции на другую: автоматическая синхронизация по BMP, контрольные точки, фильтры и loop-функции.
Бесплатная базовая версия программы CrossDJ выпускается с некоторыми ограничениями: так, микшер поддерживает только два канала и предлагает всего лишь три эффекта. Кроме того, недоступны функции аудиозаписи и сэмплирования, а также управление через MIDI-контроллер.
CrossDJ Free, в общем-то, не изобретает велосипед, но следует отметить, что для продвинутых пользователей она подходит не меньше, чем для новичков.
Подсказка №4: Zulu DJ
Zulu DJ — бесплатное программное обеспечение для создания ремиксов, ориентированное, в первую очередь, на начинающих, либо на очень экономных ди-джеев.
 Программа Zulu DJ
Программа Zulu DJ
Программа предоставляет все необходимые инструменты, чтобы извлекать бит из колонок. Вы можете вносить разнообразие в свой саунд, изменяя звучание композиций с помощью предустановленных фильтров. Есть встроенный кроссфейдер, позволяющий создавать классные переходы от одной песни к другой, а также поддерживается счетчик BPM.
Кроме того, если после продолжительного DJ-сета вам захочется расслабленно откинуться назад и просто насладиться музыкой, Zulu DJ можно использовать как обычный медиаплеер, который будет автоматически «склеивать» треки между собой.
У программы есть один серьезный недостаток: во время установки она добавляет в меню «Пуск» много постороннего хлама, который потом приходится удалять вручную. Если вы не хотите во время инсталляции получить ненужные расширения для браузера, будьте внимательны и не соглашайтесь на сомнительные предложения установщика.
Подсказка № 5: Schatti’s AudioMixer
Schatti’s AudioMixer — бесплатный виртуальный пульт с 10 каналами для микширования. Для начинающих пользователей, пробующих силы в управлении микшерным пультом, эта программа будет вполне подходящей.
 Schatti’s AudioMixer
Schatti’s AudioMixer
Программа позволяет загружать до 10 треков и проигрывать их одновременно или по отдельности, а также миксовать между собой. Помимо 10-канального микшера, в AudioMixer есть CD-канал, аудиорекордер для нарезки треков и треклист.
Слабым местом AudioMixer является повышенная чувствительность к управлению. Если у вас дрожат руки, могут возникнуть определенные сложности при регулировке настроек. Но в целом, в программе есть все основные функции, чтобы ощутить себя мастером ремиксов.