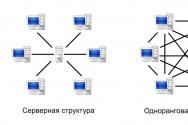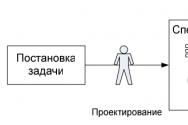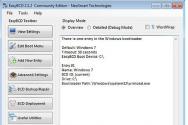Убираем ненужные процессы в windows 7. Какие службы в Windows нужны, а какие можно отключить
Многих пользователей интересует, какие процессы можно отключить в диспетчере задач Windows 7 ? Однозначно ответить нельзя, так как на разных компьютерах, могут быть запущены совершенно разные процессы.
Сначала , затем перейдите в раздел «процессы». Внизу окна будет отображаться их количество, отметьте опцию отображения всех процессов пользователей, чтобы ознакомиться с полным списком.
В моем случае их 134, так как использую много софта и служб. При этом ПК работает стабильно. Все еще зависит от конфигурации системы. В Вашем случае их количество может быть меньше в несколько раз.
Все процессы можно разделить на:
- Системные – используются для поддержания работоспособности ОС и стабильности отдельных элементов Windows 7.
- Пользовательские – запущены под именем пользователя (администратора).
В графе «пользователь» Вы сможете определить, к какой группе относится процесс. Не рекомендуется завершать системные процессы в диспетчере задач Windows 7 , так как это в большинстве случаях, приведет к сбою и перезапуску системы.
Примечание: система сама Вам не даст завершить наиболее важные процессы или они будут снова появляться.

Большую часть пользовательских процессов можно и нужно завершить. В основном это установленные программы и их службы, но есть и исключения. Например, при завершении explorer.exe у Вас исчезнет панель задач и ярлыки рабочего стола.
Если не уверены в завершении, кликните правой кнопкой на процесс и в меню выберите «место хранения файла». Если файл расположен в каталоге Windows его трогать не рекомендуется, за исключением вредоносных программ. Во всех остальных случаях можете завершить процесс .
Список процессов, которые нет необходимости завершать:
| Название (.exe) | описание |
| explorer | Поддерживает правильную работу рабочего стола, панели задач. |
| Taskhost | Хостовый файл |
| Conhost | Окно консоли узла |
| svchost | Их запущено несколько и завершать нельзя |
| taskmgr | При завершении закроется диспетчер задач |
| msdtc | Координатор распределенных транзакций |
| sppsvc | Платформа защиты ПО Microsoft |
| smss | Диспетчер сеанса Windows |
| csrss | Исполняет клиент-сервер |
| wininit | |
| winlogon | Программа входа в систему |
| services | Приложение служб Windows |
| spoolsv | Диспетчер очереди печати |
| lsass | Отвечает за авторизацию локальных пользователей |
| lsm | Служба локальных сеансов |
| SearchIndexer | Индексатор поиска |
| Название (.exe) | описание |
| reader_sl | Ускоряет запуск Adobe Reader |
| jqs | Java Quick Starter ускоряет открытие ПО, работающее с Java |
| Osa | Office Source Engine работает с офисом |
| soffice | работает с OpenOffice |
| AdobeARM | проверяет наличие обновлений для ПО Adobe |
| Jusched | проверяет наличие обновлений для Java |
| NeroCheck | Ищет драйвера, которые могут вызвать конфликты |
| Hkcmd | сопровождает аппаратные средства Intel |
| atiptaxx или ati2evxx | Обеспечивает быстрый доступ к настройкам видеокарт ATI |
| RAVCpl64 | Realtek Audio Manager – менеджер аудио, без него будет все работать |
| Nwiz | Относится к функции NVIDIA NView |
| CCC | Catalyst Control Center относится к ATI, предназначен для геймеров |
| winampa | Процесс плеера Winamp |
| OSPPSVC | Платформа защиты ПО офиса 2010 |
| Sidebar | Вы его обнаружите, если |
| wmpnetwk | Организовывает поиск для Windows Media Player |
В диспетчере задач, щелчком левой кнопки выделите процесс и нажмите «завершить процесс ». Потом кликните на кнопку с таким же названием, когда вылезет предупреждение.

Такими действиями Вы завершите процессы в рамках текущей работы сеанса Windows 7. При перезагрузке или следующем старте, некоторые убитые процессы вновь будут запущены, поэтому для окончательного отключения сделайте следующее:
- или уберите ее с автозагрузки.
- Остановите (рекомендуется) или (для опытных).
Теперь Вы знаете, какие процессы можно завершить в диспетчере задач Windows 7 . Ведь каждый из них отъедает, некое количество ресурсов, нагружая систему. При правильном подходе Вы сможете очистить не используемые или вредоносные элементы, повысив производительность ПК.
Здравствуйте дорогие читатели, сегодня я хотел бы поговорить:
1. О службах Windows , что это, для чего нужны и какие за что отвечают.
2. И как же повысить быстродействия компьютера?
И так что это за службы Windows?
Службы
— приложения, автоматически или вручную запускаемые системой при запуске Windows и выполняющиеся вне зависимости от статуса пользователя различные задачи.
Открыть список служб можно несколькими способами:
1. Удерживая кнопку windows нажимаем R, откроется окно , там введите services.msc
2. Пуск > Панель управления > Администрирование > Службы
3. Пуск > правой кнопкой мыши по моему компьютеру > Управление > Службы и приложения > Службы
Как видите в Windows их достаточно много и скачав , Вы можете ознакомиться какие службы существуют и за что каждая из них отвечает .
Так как службы это приложения, следовательно они работают и используют часть ресурсов компьютера. можно повысить его быстродействие. Посмотрим что можно отключить.

Какие службы можно отключить в Windows 7, 8
Я не стал составлять список тех служб которые можно отключить, т.к. многие службы индивидуальны. Я просто постарался описать каждую службу и в каких ситуациях их можно отключить. Если вам нужно что-нибудь отключить бездумно, то просто воспользуйтесь .
* BranchCache — Служба кэширует сетевое содержимое. Если не пользуетесь домашней сетью, то вообще можете отключить.
* DHCP-клиент — Если пользуетесь интернетом не трогайте ни в коем случае. Именно эта служба присваивает вам ip адрес.
* DNS-клиент — Так же необходимая служба для использования интернета. Работает с вашими DNS (служит для правильных направлений).
* KtmRm для координатора распределенных транзакций — системная функция транзакций. Её так же оставляем.
* Microsoft .NET Framework — Все такие службы оставляем как есть. Они служат для нормальной работы большинства приложений.
* Parental Controls — Служба для родительского контроля. Если не используете, можно отключить.
* Plug-and-Play — служит для автоматического распознавания изменений в системе. Например когда вы подключаете флешку, просыпается эта служба… Так что оставляем как есть.
* Quality Windows Audio Video Experience — передача аудио и видео по сети в режиме реального времени. Не нужна только если нет сети (или интернета) в остальных случаях оставляем.
* Remote Desktop Configuration — Для удаленного рабочего стола. Если не пользуетесь удаленными подключениями, отключаем.
* Superfetch — Полезная функция, работает с кэшем. Ускоряет работу Windows, так что оставляем.
* Windows Audio — Управляет звуком. Если не нужен звук отключаем. В остальных случаях оставляем.
* Windows CardSpace — ненужная и небезопасная служба. По этому отключаем.
* Windows Driver Foundation — User-mode Driver Framework — для нормальной работы драйверов, не трогайте. Пусть остается как есть.
* Windows Search — Индексирование файлов для поиска. Если не пользуетесь и есть время подождать пока найдется файл, то отключаем. На ssd обязательно отключаем!
* WMI Performance Adapter — нужна для служб требующие wmi, ставим вручную. Если каким-то приложениям понадобятся, те сами запустят)
* Автонастройка WWAN — служба для использования мобильного интернета. Если пользуетесь usb модемом, сим картой в ноуте, то не отключайте.
* Автономные файлы — помогает работать, автономно с недоступными файлами, которые загрузились до этого. Ставим вручную.
* Агент защиты сетевого доступа — Ставим вручную, т.к. при необходимости служба запустится, если какая-то программа запросит необходимую информацию.
* А гент политики IPsec — Нужна при наличии сети и интернета.
* Адаптивная регулировка яркости — Оставляем если есть датчик освещения.
* Архивация Windows — Если не пользуетесь отключайте. Но лучше почитайте про архивацию в windows мало ли, будете пользоваться.
* Биометрическая служба Windows — нужна лишь при использовании биометрических устройств. В остальных случаях отключаем.
* Брандмауэр Windows — Я если честно всегда отключаю, т.к. воровать у меня нечего) А если и зашифруют данные, то восстановлю) Но вам посоветую обзавестись например касперским интернет секьюрити, которого есть и антивирус и брандмауэр. А этот отключите нафиг, т.к. он иногда блокирует что не нужно) Вообщем он следит за безопасностью вашего компьютера и закрывает порты, чтобы ворюги не смогли залезть к вам в компьютер)
* Браузер компьютера — Вдомашней сети не нужна. Вручную.
* Веб-клиент — Нудна если нет интернета. Служит для работы с файлами в интернете. Оставляем.
* Виртуальный диск — Служба для работы с запоминающими устройствами. Ставим вручную.
* Вспомогательная служба IP — Работает с протоколом версии 6. Я всегда отключаю его самого, так что и службу можно вообще отключить.
* Вторичный вход в систему — Ставьте вручную, т.к. некоторые игры или программы включат её по необходимости.
* Группировка сетевых участников — Нужна для домашней группы. Ставьте вручную, мало ли понадобится…
* Дефрагментация диска — В принципе она не мешает. Можете оставить или отключить. Если отключите, то рекомендую делать раз в месяц. А для ssd дисков, вообще отключаем!
* Диспетчер автоматических подключений удаленного доступа — Ставим вручную. Нужна для удаленных подключений.
* Диспетчер печати — Нужна если есть с чего печатать. В остальных случаях отключаем.
* Диспетчер подключений удаленного доступа — вручную. Один раз вообще отключил и не смог создать подключение. Так что лучше вручную.
* Диспетчер сеансов диспетчера окон рабочего стола — Если не используете прозрачность от Aero, то можно отключить, даст большой прирост.
* Диспетчер удостоверения сетевых участников — Ставим лучше вручную.
* Диспетчер учетных данных — Лучше вручную. Хранит ваши данные, например логины и пароли.
* Диспетчер учетных записей безопасности — Лучше оставить как есть. Если отключить данную службу, то все изменения в локально политике безопасности пропадут.
* Доступ к HID-устройствам — Доступ к быстрым клавишам. Отключите, если какие-то комбинации перестанут работать, то поставьте обратно.
* Журнал событий Windows — записывает все события. Полезный инструмент для опытного пользователя. Отключить невозможно.
* Журналы и оповещения производительности — системная служба, оставляем как есть.
* Защита программного обеспечения — так же системная служба, оставляем как есть.
* Защитник Windows — Защита от шпионских и вредных программ. Установите нормальный антивирус, а эту службу отключите.
* Изоляция ключей CNG — Вручную.
* Инструментарий управления Windows — Системная служба, без неё, некоторые приложения могут работать некорректно, так что лучше оставить.
* Информация о совместимости приложений — Полезная штука, помогает запустится приложениям, которые отказываются работать на вашей ос. Ставим вручную.
* Клиент групповой политики — Оставляем. Отвечает за настройками политики безопасности.
* Клиент отслеживания изменившихся связей — Отслеживание файлов ntfs, не нужно. Отключаем.
* Координатор распределенных транзакций — Ставим вручную.
* Кэш шрифтов Windows Presentation Foundation — Ставим вручную. При необходимости её запустят приложения.
* Ловушка SNMP — Некоторые программы будут собирать о вас информацию. Так что отключайте.
* Локатор удаленного вызова процедур (RPC) — Вручную, при необходимости приложения её запустят.
* Маршрутизация и удаленный доступ — Не нужна. Отключаем.
* Модули ключей IPsec для обмена ключами в Интернете и протокола IP с проверкой подлинности — Не нужна, но лучше вручную.
* Модуль запуска процессов DCOM-сервера — Системная служба, оставляем как есть.
* Модуль поддержки NetBIOS через TCP/IP — Если нет других компьютеров в сети, то вручную.
* Немедленные подключения Windows — регистратор настройки — Вручную.
* Обнаружение SSDP — Оставьте как есть. Необходима для новых устройств.
* Обнаружение интерактивных служб — Вручную.
* Общий доступ к подключению к Интернету (ICS) — Не нужна, если вы не расшариваете ваш интернет в сетевых подключениях.
* Определение оборудования оболочки — необходима для диалогового окна автозапуска диска или флешки. Кому как удобно, большинству это нужно. Я оставил.
* Основные службы доверенного платформенного модуля — Нужно только для использования чипов ТМР и/или BitLocker.
* Перенаправитель портов пользовательского режима служб удаленных рабочих столов — Если не используете удаленные соединения, то не нужно. Лучше поставьте вручную.
* П еречислитель IP-шин PnP-X — Лучше поставить вручную.
* Питание — Не отключается. Оставляем.
* Планировщик заданий — Желательно оставить как есть, т.к. сейчас много программ его использует.
* Планировщик классов мультимедиа — Оставляем, для кого важен звук.
* Поддержка элемента панели управления «Отчеты о проблемах и их решениях» — Вручную.
* Политика удаления смарт-карт — для пользователей смарт-карт, лучше вручную.
* Поставщик домашней группы — Для использования домашних групп. Лучше вручную.
* Проводная автонастройка — Вручную.
* Программный поставщик теневого копирования (Microsoft) — Вручную.
* Прослушиватель домашней группы — Вручную.
* Протокол PNRP — Тоже оставляем вручную. Некоторые приложения могут использовать службу.
* Публикация ресурсов обнаружения функции — Нужна если вы хотите показывать свои файлы другим компьютерам по сети. Если не хотите, то вручную или отключить.
* Рабочая станция — лучше оставить, т.к. некоторые приложения задействуют данную службу.
* Распространение сертификата — Лучше вручную.
* Расширяемый протокол проверки подлинности (EAP) — Вручную.
* Сборщик событий Windows — Вручную.
* Сведения о приложении — Вручную.
* Сервер — Если компьютер не используется как сервер или не использует общий доступ к файлам и принтерам, то отключайте.
* Сервер упорядочения потоков — Отключаем если нет домашней группы.
* Сетевой вход в систему — Вручную.
* Сетевые подключения — Оставьте как есть. Если нет сети или интернета, то можете отключить.
* Система событий COM+ — ставим вручную. Приложения зависящие от это службы сами её запустят при необходимости.
* Системное приложение COM+ — Так же вручную.
* Служба SSTP — Оставляем как есть, нужна служба если есть интернет на компьютере.
* Служба автоматического обнаружения веб-прокси WinHTTP — Если нужен интернет, то оставьте как есть.
* Служба автонастройки WLAN — служба для беспроводных сетей. Соответственно если их нет, она не нужна.
* Служба базовой фильтрации — с одной стороны, она не нужна (если не нужна безопасность), но с другой, некоторые программы, могут выдавать ошибки. Так что оставляем.
* Служба ввода планшетного ПК — если экран не сенсорный, то не нужна.
* Служба времени Windows — нужна для синхронизации времени с интернетом.
* Служба загрузки изображений Windows (WIA) — Нужна служба, только если есть сканер. Она отвечает за получение изображений со сканеров и камер.
* Служба инициатора Майкрософт iSCSI — Ставим вручную, если программам понадобится, они сами её запустят.
* Служба интерфейса сохранения сети — Нужна для нормальной работы сети.
* Служба кэша шрифтов Windows — служит для повышения производительности, кэширует шрифты и не тратит время на загрузку.
* С лужба медиаприставки Media Center — Если не используете никаких приставок, она не нужна.
* Служба модуля архивации на уровне блоков — Ставим вручную. Если понадобится архивация или восстановление, то служба сама запуститься.
* Служба общего доступа к портам Net.Tcp — По умолчанию выключена. Нужна если только понадобится протокол Net.Tcp.
* Служба общих сетевых ресурсов проигрывателя Windows Media — Вручную. Понадобится, включится.
* Служба перечислителя переносных устройств — Служит для синхронизации музыки, видео и т.д. со съемными носителями. Я бы поставил вручную. Не всегда это нужно.
* Служба планировщика Windows Media Center — Нужна если только смотрите передачи в Windows Media Player.
* Служба поддержки Bluetooth — Нужна если есть Bluetooth.
* Служба политики диагностики — Нужна для диагностики неполадок… Она если честно помогает редко. По этому можете по-экспериментировать, отключив её. Если понадобится — включите.
* Служба помощника по совместимости программ — служба нужна для запуска программ, несовместимый с вашей ОС. Если нет таковых поставьте вручную.
* Служба профилей пользователей — Лучше оставить. Она работает с профилями пользователей компьютера.
* Служба публикации имен компьютеров PNRP — Нужна для домашних групп.
* Служба регистрации ошибок Windows — Регистрирует ошибки. Лучше поставить вручную.
* Служба ресивера Windows Media Center — для просмотра телерадио передач в плеере.
* Служба сведений о подключенных сетях — Лучше оставить как есть, для нормальной работы сети.
* Служба списка сетей — Так же лучше оставить.
* Служба уведомления SPP — Для лицензирования. Оставьте вручную.
* Служба уведомления о системных событиях — Если не собираетесь смотреть сообщения Windows, то она вам не нужна.
* Служба удаленного управления Windows (WS-Management) — Поставьте вручную.
* Служба шифрования дисков BitLocker — Шифрует диски. Если не пользуетесь, то лучше отключите.
* Служба шлюза уровня приложения — Служба нужна только для работы с брандмауэром. Вручную.
* Службы криптографии — Для установки новых программ, лучше оставьте как есть.
* Службы удаленных рабочих столов — Если не пользуетесь удаленными рабочими столами, то отключайте.
* Смарт-карта — Если ими не пользуетесь, то она вам не нужна.
* Сопоставитель конечных точек RPC — Служба нужна для входящего трафика. С ней ничего нельзя сделать. По этому оставляем.
* Средство построения конечных точек Windows Audio — Если нужен звук, оставьте.
* Телефония — Оставьте вручную. Если понадобится, запустится.
* Темы — Едят много ресурсов памяти. Если не нужны, отключайте.
* Теневое копирование тома — Создает точки восстановления, архивация в фоновом режиме. Поставьте вручную. Если нужно будет запустится.
* Тополог канального уровня — Тоже вручную. Если понадобится, запустится.
* Удаленный вызов процедур (RPC) — Системная служба. Оставьте как есть.
* Удаленный реестр — Позволяет удаленным пользователям, манипулировать вашим реестром. Отключайте.
* Удостоверение приложения — Вручную.
* Узел системы диагностики — Диагностика проблем. Поставьте вручную.
* Узел службы диагностики — Так же вручную.
* Узел универсальных PNP-устройств — Ставьте вручную. Не все устройства PnP.
* Управление приложениями — Ставьте вручную. Служба позволяет настроить политики для приложений.
* Управление сертификатами и ключом работоспособности — Ставьте вручную, понадобится, запустится сама.
* Установщик ActiveX — Так же вручную. Понадобится установить такой объект, она сама запустится.
* Установщик Windows — Установка программ.msi. Вручную.
* Установщик модулей Windows — Устанавливает и удаляет компоненты и обновления. Вручную.
* Факс — Нужна если только есть факс.
* Фоновая интеллектуальная служба передачи (BITS) — Оставляем вручную. Служба полезная.
* Хост поставщика функции обнаружения — Оставляем вручную. Нужно будет запустится.
* Цветовая система Windows (WCS) — Вручную. Нужна будет устройствам, запустят.
* Центр обеспечения безопасности — Следит за безопасностью Windows. Меня она бесит со своими уведомлениями. Так что отключать или нет, выбирать вам.
* Центр обновления Windows — С одной стороны полезная функция. Заделывает дыры в системе, обновляет драйвера, но с другой стороны, активно использует интернет, ресурсы памяти и если при обновлении выключить компьютер, может рухнуть ОС. Так что так же вам выбирать что важнее, безопасность или быстродействие.
* Шифрованная файловая система (EFS) — Для безопасности файлов. Лучше оставьте как есть вручную.
Я постарался представить весь список служб. Отключив некоторые, вы повысите быстродействие компьютера. Можно так же по своему усмотрению решить какие нужны, а какие нет. Например если нет интернета, то тут половину смело рубить можно, если нет принтера, то тоже можно много выключить. Таким образом в зависимости от ваших потребностей, можно существенно взбодрить старый компьютер.
-
Да прочел про службы, порадовало Брандмауэр Windows - отключаем, одним слов спецы, удачи вам господа!!!
Алексей
Все правильно, для более надежной защиты, нужно использовать специальные брандмауэры. А стандартный хрупкий и к тому же может давать сбои при работе с программами.
Яна
Вы не подскажете,как создать «рег-файл» для служб (да-бы слияние сделала и всё) чтобы каждый раз вручную не мудрить и время не терять.Они примерно прописываются так;
«Start»=dword:00000003Можете создать «рег-файл» х86 и х64 OS Windows 7 или текст для копирования и дальнейшего создания (reg) Спасибо!!!
Алексей Кузнецов
Здравствуйте, это делается так: открываете блокнот, вставляете:
Например:
«Start»=dword:00000003Яна
Это всё понятно))) мне название самих служб надо,вот пример:AxInstSV,SensrSvc (в конце ветвей реестра,это название) и.т.д может у вас есть список служб Windows 7 x86 x64 где (название) и что это за служба,буду признательна.Если кому надо список служб по умолчанию x86 Windows7 копируйте и создавайте рег-файл.
«Start»=dword:00000003
«Start»=dword:00000003
«Start»=dword:00000003
«Start»=dword:00000003
«Start»=dword:00000003
«Start»=dword:00000003
«Start»=dword:00000003
«Start»=dword:00000003
«Start»=dword:00000002
«Start»=dword:00000002
«Start»=dword:00000003
«Start»=dword:00000003
«Start»=dword:00000003
«Start»=dword:00000003
«Start»=dword:00000003
«Start»=dword:00000002
«Start»=dword:00000003
«Start»=dword:00000003
«Start»=dword:00000003
«Start»=dword:00000002
«Start»=dword:00000002
«Start»=dword:00000002
«Start»=dword:00000003
«Start»=dword:00000003
«Start»=dword:00000002
«Start»=dword:00000003
«Start»=dword:00000003
«Start»=dword:00000003
«Start»=dword:00000002
«Start»=dword:00000003
«Start»=dword:00000003
«Start»=dword:00000003
«Start»=dword:00000003
«Start»=dword:00000003
«Start»=dword:00000003
«Start»=dword:00000004
«Start»=dword:00000002
«Start»=dword:00000003
«Start»=dword:00000003
«Start»=dword:00000003
«Start»=dword:00000003
«Start»=dword:00000003
«Start»=dword:00000003
«Start»=dword:00000002
«Start»=dword:00000003
«Start»=dword:00000003
«Start»=dword:00000003
«Start»=dword:00000003
«Start»=dword:00000002
«Start»=dword:00000002
«Start»=dword:00000002
«Start»=dword:00000003
«Start»=dword:00000003
«Start»=dword:00000003
«Start»=dword:00000003
«Start»=dword:00000003
«Start»=dword:00000002
«Start»=dword:00000003
«Start»=dword:00000003
«Start»=dword:00000003
«Start»=dword:00000002
«Start»=dword:00000002
«Start»=dword:00000003
«Start»=dword:00000003
«Start»=dword:00000003
«Start»=dword:00000003
«Start»=dword:00000003
«Start»=dword:00000003
«Start»=dword:00000003
«Start»=dword:00000003
«Start»=dword:00000003
«Start»=dword:00000003
«Start»=dword:00000004
«Start»=dword:00000002
«Start»=dword:00000003
«Start»=dword:00000003
«Start»=dword:00000002
«DelayedAutoStart»=dword:00000001
«Start»=dword:00000002
«Start»=dword:00000002
«Start»=dword:00000003
«Start»=dword:00000003
«Start»=dword:00000003
«Start»=dword:00000002
«DelayedAutoStart»=dword:00000001
«Start»=dword:00000003
«Start»=dword:00000003
«Start»=dword:00000002
«Start»=dword:00000002
«Start»=dword:00000003
«Start»=dword:00000002
«Start»=dword:00000002
«Start»=dword:00000003
«Start»=dword:00000002
«Start»=dword:00000003
«Start»=dword:00000003
«Start»=dword:00000003
«Start»=dword:00000002
«Start»=dword:00000003
«Start»=dword:00000003
«Start»=dword:00000003
«Start»=dword:00000002
«Start»=dword:00000002
«Start»=dword:00000003
«Start»=dword:00000003
«Start»=dword:00000003
«Start»=dword:00000003
«Start»=dword:00000002
«DelayedAutoStart»=dword:00000001
«Start»=dword:00000003
«Start»=dword:00000003
«Start»=dword:00000002
«Start»=dword:00000002
«Start»=dword:00000003
«Start»=dword:00000003
«Start»=dword:00000003
«Start»=dword:00000002
«Start»=dword:00000003
«Start»=dword:00000003
«Start»=dword:00000002
«DelayedAutoStart»=dword:00000001
«Start»=dword:00000003
«Start»=dword:00000003
«Start»=dword:00000002
«Start»=dword:00000003
«Start»=dword:00000002
«Start»=dword:00000003PS. REGEDIT4 (как вы написали)если мне память не изменяет,то это для старых версий XP вроде так (не обессудьте))) при создании reg.файла последняя строчка в блокноте должна быть свободна.
Алексей Кузнецов
Ого) Я б наверно с радостью сам хотел бы такой список иметь, но сейчас совсем некогда этим заниматься. На это нужно просто потратить часов 6, чтобы собрать все службы
Яна
Как временем будете располагать и начнёте свой список служб формировать,дайте знать.Я буду под себя его составлять.Возможно вы статью об этом напишите,мне (и другим участникам) будет очень интересно как почитать так и поучаствовать в этом процессе.И для полноты материала предоставляю список служб Windows 7 x64 SP1 по умолчанию.
Windows Registry Editor Version 5.00
«Start»=dword:00000003
«Start»=dword:00000003
«Start»=dword:00000003
«Start»=dword:00000003
«Start»=dword:00000003
«Start»=dword:00000003
«Start»=dword:00000003
«Start»=dword:00000003
«Start»=dword:00000002
«Start»=dword:00000002
«Start»=dword:00000003
«Start»=dword:00000003
«Start»=dword:00000003
«Start»=dword:00000003
«Start»=dword:00000003
«Start»=dword:00000002
«Start»=dword:00000003
«Start»=dword:00000003
«Start»=dword:00000003
«Start»=dword:00000002
«Start»=dword:00000002
«Start»=dword:00000002
«Start»=dword:00000003
«Start»=dword:00000003
«Start»=dword:00000002
«Start»=dword:00000003
«Start»=dword:00000003
«Start»=dword:00000003
«Start»=dword:00000002
«Start»=dword:00000003
«Start»=dword:00000003
«Start»=dword:00000003
«Start»=dword:00000003
«Start»=dword:00000003
«Start»=dword:00000003
«Start»=dword:00000004
«Start»=dword:00000002
«Start»=dword:00000003
«Start»=dword:00000003
«Start»=dword:00000003
«Start»=dword:00000003
«DelayedAutoStart»=dword:00000001
«Start»=dword:00000003
«DelayedAutoStart»=dword:00000001
«Start»=dword:00000003
«Start»=dword:00000003
«Start»=dword:00000002
«Start»=dword:00000003
«Start»=dword:00000003
«Start»=dword:00000003
«Start»=dword:00000003
«Start»=dword:00000002
«Start»=dword:00000002
«Start»=dword:00000002
«Start»=dword:00000003
«Start»=dword:00000003
«Start»=dword:00000003
«Start»=dword:00000003
«Start»=dword:00000003
«Start»=dword:00000002
«Start»=dword:00000003
«Start»=dword:00000003
«Start»=dword:00000003
«Start»=dword:00000002
«Start»=dword:00000002
«Start»=dword:00000003
«Start»=dword:00000003
«Start»=dword:00000003
«Start»=dword:00000003
«Start»=dword:00000003
«Start»=dword:00000003
«Start»=dword:00000003
«Start»=dword:00000003
«Start»=dword:00000003
«Start»=dword:00000003
«Start»=dword:00000004
«Start»=dword:00000002
«Start»=dword:00000003
«Start»=dword:00000003
«Start»=dword:00000002
«DelayedAutoStart»=dword:00000001
«Start»=dword:00000002
«Start»=dword:00000002
«Start»=dword:00000003
«Start»=dword:00000003
«Start»=dword:00000003
«Start»=dword:00000002
«DelayedAutoStart»=dword:00000001
«Start»=dword:00000003
«Start»=dword:00000003
«Start»=dword:00000002
«Start»=dword:00000002
«Start»=dword:00000003
«Start»=dword:00000002
«Start»=dword:00000002
«Start»=dword:00000003
«Start»=dword:00000002
«Start»=dword:00000003
«Start»=dword:00000003
«Start»=dword:00000003
«Start»=dword:00000002
«Start»=dword:00000003
«Start»=dword:00000003
«Start»=dword:00000003
«Start»=dword:00000002
«Start»=dword:00000002
«Start»=dword:00000003
«Start»=dword:00000003
«Start»=dword:00000003
«Start»=dword:00000003
«Start»=dword:00000002
«DelayedAutoStart»=dword:00000001
«Start»=dword:00000003
«Start»=dword:00000003
«Start»=dword:00000002
«Start»=dword:00000002
«Start»=dword:00000003
«Start»=dword:00000003
«Start»=dword:00000003
«Start»=dword:00000002
«Start»=dword:00000003
«Start»=dword:00000003
«Start»=dword:00000002
«DelayedAutoStart»=dword:00000001
«Start»=dword:00000003
«Start»=dword:00000003
«Start»=dword:00000002
«Start»=dword:00000003
«Start»=dword:00000002
«Start»=dword:00000003Алексей Кузнецов
Хорошо, но боюсь это ещё не скоро будет)
Сергей
Здравствуйте! Очень хотелось бы reg-файл на максимальное отключение служб для Win7 x64 SP1 Домашняя базовая., печатью не пользуюсь, инет usb-модем 2-3Mb/s, сети не создаю. Я поотключал службы и у меня не создаётся вручную теневая копия. Все процессы -23шт с Деспечером задач, т.к. памяти 3Gb всего, ну игрушки тяжёлые идут, инет летает, открывается всё быстрее чем хвалятся «профи» по ускорению! Буду очень признателен если выложите рег-файл, что-бы скопировать. Спасибо!
Алексей Кузнецов
Тут не служба виновата, а старые компоненты офиса. В этом случае нужно скачивать специальную утилиту для полного удаления офиса и потом только ставить новый.
Microsoft Office 2003 → скачать утилиту
Microsoft Office 2007 → скачать утилиту
Microsoft Office 2010 → скачать утилитуЕвгений
Алексей, здравствуйте!Спасибо за утилиты,всё очистилось, но проблема осталась. Вместо таблички ОБНОВИТЬ появилась УСТАНОВИТЬ и всё повторяется так же. Возможно мешают остатки OpenOffice 4.1.1
Владимир
A возможно мой косяк при установке? Или скачал неправильный Ворд.Короткое, но важное замечание. Архив для скачивания «Список служб в Windows XP 4.7» — довольно древнее создание.
Владимир
И вообще, материал очень древний. Конечно, актуален, в какой-то части…
Сергей
Если не сложно,подскажите…Для создания домашней сети не могу включить на компьютере(Windows 7max) в Службах DNS-клиент(без этого не работает сетевое обнаружение).Все кнопки(остановить,запустить) неактивны.Служба отключена!При попытке поставить запуск:автом.,вручную выдаёт системе не удаётся найти указанный путь.Службы:Обнаружение SSDP (SSDP Discovery),
Узел универсальных PNP-устройств (UPnP Device Host)
Публикация ресурсов обнаружения функции (Function Discovery Resource Publication)включены!Пользователь в системе один с правами Админа.Может надо в реестре что включить?Может Касперский блокирует что-то,порты какие-то надо открыть?Евг.
Яна, диспетчер задач (7), вкладка «службы», информация по сервисам в графе «описание».
Добавить комментарий
Даже на новом компьютере, только доставленном из магазина, найдётся несколько программ, ненужных пользователю. Разумеется, и сама Windows 7 старается загрузиться в оперативную память поглубже, включая некоторые никогда не используемые службы. Пользователь ещё ни разу не ударил по клавишам, а его компьютер уже тратит свою мощность на нечто ненужное. О том, как найти и отключить лишние процессы, как удалить ненужные программы, не навредив компьютеру, мы подробно расскажем в нашей статье.
Откуда на компьютере ненужные программы
Лишние программы попадают на компьютер несколькими путями:
Даже если места на жёстком диске и запаса оперативной памяти достаточно, лишние приложения стоит удалить из соображений безопасности. Многие из них, стремясь настроить свою работу на интересы и предпочтения пользователя, собирают персональную информацию и передают её на свои серверы. Иногда этот канал становится прозрачным также и для вредоносного программного обеспечения, способного нарушить работу компьютера.
Какие программы и процессы в Windows 7 можно убрать, а какие лучше не трогать?
Главное правило при удалении лишних программ или служб: «Знай, что делаешь!» Прежде чем удалять незнакомую программу, стоит разобраться, что она делает и откуда появилась на компьютере. То же касается и служб Windows 7.
Удаление должно проходить по установленной процедуре, а не через стирание папки с программой, поскольку в противном случае компьютер будет засорён остатками ненужных каталогов, настроек, закладок в браузере. Очень полезным является создание точки восстановления системы накануне «большой чистки», это позволит аннулировать результаты неудачной работы.
Не опасаясь негативных последствий, можно отключить некоторые службы системы.
Что можно без сожалений удалить (таблица)
| Служба | Почему можно удалить |
| KtmRm для координатора распределенных транзакций | |
| Автономные файлы | |
| Агент политики IPSe | |
| Адаптивная регулировка яркости | Полезна для экономии батареи только при наличии датчика света. |
| Брандмауэр Windows | |
| Браузер компьютеров | Сетевая служба, ненужная в отсутствие сети. |
| Вспомогательная служба IP | На домашнем компьютере бесполезна. |
| Вторичный вход в систему | Необходимо отключить из соображений безопасности. |
| Диспетчер печати | Служба нужна только при наличии принтера. |
| Доступ к HID-устройствам | Нужна только при наличии подключённых через USB-порты устройств. |
| Защитник Windows | Можно убрать, если установлен антивирус. |
| Клиент отслеживания изменившихся связей | |
| Модули ключей IPsec для обмена ключами в интернете и протокола IP с проверкой подлинности | |
| Модуль поддержки NetBIOS | Сетевая служба, ненужная в отсутствие сети. |
| Обнаружение SSDP | Нужна только при наличии подключённых по протоколу SSDP устройств. Лучше отключить из соображений безопасности. |
| Основные службы доверенного платформенного модуля | Служба нужна только при наличии устройств контроля на основе чипов TMP или BitLocker. |
| Поиск Windows (Windows Search) | Нужна лишь при очень активном поиске на компьютере. |
| Родительский контроль (Parental Control) | Бесполезная служба. |
| Сервер | Сетевая служба, ненужная в отсутствие сети. |
| Служба ввода планшетного ПК | Служба нужна только при наличии устройств рукописного ввода. |
| Служба загрузки изображений Windows (WIA) | Нужна только при использовании цифровых фотоаппаратов и сканеров. |
| Служба поддержки Bluetooth | Нужна только при подключении устройств по Bluetooth. |
| Служба регистрации ошибок Windows | Служба не нужна обычному пользователю. |
| Смарт-карта | Служба нужна только при наличии устройств контроля на основе смарт-карты. |
| Удалённый реестр | Не нужна обычному пользователю. Лучше удалить из соображений безопасности. |
| Факс | Нужна только при использовании компьютера в качестве факса. В другом случае можно удалить навсегда. |
Службы, которые нельзя отключать (таблица)
| Служба | Почему нельзя отключать |
| Plug and Play | Необходима для корректного подключения устройств к компьютеру. |
| Superfetch | Ускоряет работу приложений, заранее загружая в оперативную память наиболее часто используемые. |
| Windows Audio | Необходима для корректной работы звуковых устройств. |
| Windows Driver Foundation | Отвечает за работу драйверов. |
| Диспетчер сеансов диспетчера окон рабочего стола | |
| Планировщик заданий | Служба, имеющая большое значение в Windows 7, включая переключение раскладки клавиатуры. |
| Планировщик классов мультимедиа | Необходима для работы мультимедийных задач, в том числе аудиокомпонентов. |
| Темы | Необходима для работы фирменного интерфейса Aero. |
| Удалённый вызов процедур (RPC) | Обеспечивает стабильную работу других служб. Отключение запрещено системно. |
| Установщик Windows | Служба необходима для установки новых приложений. |
Как удалить лишние программы и службы
Большинство программ легко удаляется стандартными средствами Windows 7, для других следует использовать специальные приложения. Иногда производитель намеренно устанавливает утилиты, которые пользователь не может удалить, например, Disable_Windowsupdate.exe компании Samsung. Лишние службы и процессы также можно отключить несколькими способами. Однако первым шагом перед серьёзной чисткой компьютера должно быть создание точки восстановления Windows 7 на случай некорректного удаления компонентов системы.
Создание точки восстановления
- Нажимаем кнопку «Пуск» и в правом столбце открывшегося меню выбираем строку «Компьютер».
- Правой кнопкой мыши нажимаем на «Компьютер» и в раскрывшемся контекстном меню находим строку «Свойства», выбираем её.
- В появившемся большом окне «Все элементы панели управления - Система» слева выбираем вкладку «Защита системы».
- Вкладка «Защита системы» открывается вместе с окошком «Свойства системы». Внизу находится нужная нам экранная кнопка «Создать».
- Процесс создания точки восстановления почти полностью автоматизирован. Нужно придумать название, чтобы потом опознать точку, после чего нажать экранную кнопку «Создать».
- После успешного окончания процесса система сообщит нам о создании новой точки. Теперь, если что-то пойдёт не так, можно будет «откатить» Windows 7 до данного места.
«Панель управления»
- Чтобы зайти в стандартную службу удаления установленных программ, нажимаем кнопку «Пуск» и выбираем в правой части меню «Панель управления».
- В появившемся большом окне «Все элементы панели управления» находим вкладку «Программы и компоненты» и переходим на неё.
- По умолчанию открывается большое окно с подзаголовком «Удаление или изменение программы», в центральной части которого находится полный список программ, установленных на нашем компьютере. Выбираем мышкой то приложение, которое решили удалить.
- Сразу после клика мышкой появляются активные экранные кнопки чуть выше списка программ. Нам нужна кнопка «Удалить». Нажимаем её.
- Windows 7 даёт нам последний шанс передумать, предлагая подтвердить удаление. Если желание осталось, нажимаем кнопку «Да».
- После удаления некоторых программ лучше перезагрузиться, что система и предложит по окончании процедуры. Можно это сделать позже, когда будут убраны все лишние приложения и службы.
«Пуск»
В то же окно «Удаление или изменение программы» со списком приложений можно попасть через кнопку «Пуск», нажав которую в строке поиска набираем «Удаление программы». Выбрав одноимённую строку меню, попадаем в нужное окно, после чего действуем по уже известному алгоритму.
Также можно воспользоваться деинсталлятором самой программы. Для этого нажимаем «Пуск», после чего «Все программы». В открывшемся списке выбираем нужное приложение (некоторые сгруппированы в папки) и нажимаем на нём правую кнопку мыши.
В раскрывшемся контекстном меню нам нужна строка «Удалить». Нажимаем её и видим всплывшее окно «Удаление ярлыка», предупреждающее нас, что, продолжая действовать тем же образом, мы удалим ярлык, но не тронем приложение.
Послушаемся совета и перейдём по активной строке «Программы и компоненты». Это вновь приведёт нас в знакомое окно «Удаление или изменение программы».
«Диспетчер задач»
- «Диспетчер задач» в Windows 7 вызывается несколькими способами, в том числе «горячим» сочетанием клавиш Ctrl+Shift+Esc.
- Во вкладке «Службы» можно увидеть все установленные системные службы, включая остановленные. Их статус виден в столбце «Состояние». Здесь же можно при желании остановить работающую утилиту, для чего нужно выбрать её в списке и нажать правую кнопку мыши. В небольшом контекстном меню теперь необходимо выбрать «Остановить службу».
- Из этой же вкладки можно перейти по кнопке «Службы» в одноимённое большое окно, в котором есть описание каждой службы и предусмотрены кнопки для их остановки.
- Диспетчер задач позволяет также просматривать и отключать работающие программы на компьютере. Во вкладке «Процессы» показываются данные по работающим приложениям, их краткое описание и расход ресурсов процессора и оперативной памяти. Нажав на названии лишнего процесса правую кнопку мыши, открываем контекстное меню.
- Чтобы принудительно остановить работу программы, необходимо выбрать пункт «Завершить процесс» или одноимённую экранную кнопку внизу вкладки.
Завершение процесса означает остановку работы конкретного сеанса работы службы или приложения, но не затрагивает их запуск в будущем. Для того чтобы служба не была запущена системой при следующем сеансе, необходимо её отключить.
Как отключить службы с помощью «Конфигурации системы»
Список служб можно отредактировать с помощью «Конфигурации системы», которая вызывается из командной строки.
- Нажимаем клавиши Win (с фирменным флажком Windows) и R. В строке ввода «Открыть» появившегося окна «Выполнить» набираем команду msconfig.
- После нажатия экранной кнопки ОК открывается окно «Конфигурация системы». Нам нужна вкладка «Службы».
- Список служб теперь перед нами. Для отключения достаточно убрать пометку слева от названия всех отключаемых служб, после чего нажать экранную кнопку «Применить».
Видео: как удалить программы на Windows 7
Специализированные программы для очистки системы
Существует достаточно небольших программ, специализирующихся на удалении лишних приложений. Одни делают упор на вычищение компьютера от лишних папок, которые иногда не замечают стандартные средства Windows 7, другие ведут «чёрный список» рекламных и предустановленных приложений, разыскивая их на компьютере. Третьи позволяют осуществить тонкую настройку служб системы.
PC Decrapifier - зачистка по «чёрному списку»
PC Decrapifier подкупает своей честностью: освобождая компьютер от лишнего программного обеспечения, не просит установить на жёсткий диск себя, а довольствуется запуском с внешнего носителя. Приложение является бесплатным, регулярно выходят новые версии и обновляются базы данных непрошенных программ. Интерфейс простой и интуитивно понятный. Перед началом основной стадии работы создаётся точка восстановления.
- Загрузив PC Decrapifier с сайта производителя, сразу запускаем исполняемый файл, отдельная инсталляция не требуется. В приветственном окне появляется предложение проверить обновления. При первом запуске это не нужно, поскольку у нас и так установлены свежие базы, однако позже эта кнопка может понадобиться. Нажимаем экранную кнопку Next.
- Проходим следующие стандартные два окна: лицензионное и предупреждающее, каждый раз нажимая Next.
- PC Decrapifier интересуется, новый ли компьютер у нас. Смысл этого вопроса в том, что на новом компьютере часто устанавливаются относительно полезные, но ненужные пользователю приложения, список которых постоянно обновляется. Те же программы, обнаруженные на рабочей машине, скорее всего, сознательно инсталлированы. Ставим переключатель ответа на вопрос в соответствии с новизной компьютера и нажимаем Next.
- Ещё одно предварительное действие - создание точки восстановления. Если этого не было сделано чуть раньше стандартными средствами Windows 7, соглашаемся на предложение. Разобравшись с этим вопросом, нажимаем Next, переходя к основной стадии.
- Проверив компьютер, PC Decrapifier сверяет перечень установленных программ со своим «чёрным списком». Обнаруженные «непрошенные гости» собираются на следующем окне с предложением удалить их автоматически. Здесь же можно почитать краткое описание утилит и при желании отменить их удаление, сняв пометку слева от названия.
- На всякий случай PC Decrapifier показывает список и остальных установленных пакетов, указав их издателей. В отличие от предыдущего окна, по умолчанию все «птички» сняты, то есть программа будет удалена только по желанию пользователя. Кроме того, вместо краткого описания доступны интерактивные строки Help с информацией о приложениях. Чтобы занести лишнее приложение в список на удаление, достаточно поставить пометку в клеточке слева от его названия.
- Осталось вновь нажать на Next, а на следующем окне Finish, предварительно сняв пометку с Submit feedback. Процесс удаления запущен.
- Перезагружаемся, проверяем, всё ли работает корректно. В случае необходимости, пользуемся созданной точкой восстановления.
PC Decrapifier некоторыми антивирусными программами ошибочно классифицируется как опасное приложение. Это неправда, предупреждение можно игнорировать. Учитывая, что PC Decrapifier не требует установки, занимает мало места и распространяется бесплатно, для полной уверенности можно его удалить и заново скачать с сайта производителя.
Программа CCleaner
- Мощная утилита для очистки компьютера от лишней информации CCleaner распространяется бесплатно, занимает на жёстком диске немного места, но требует установки.
- Программа помнит места хранения временных файлов самой Windows 7, а также основных браузеров и многих приложений. Интуитивно понятный интерфейс на русском языке позволяет запустить анализ системы для составления списка того, что CCleaner считает лишним.
- Удаление программ находится во вкладке «Сервис». Программа составляет список установленных программ, активируя кнопки «Деинсталляция» и «Удалить» при выборе конкретного приложения.
- Здесь же можно отредактировать список автозагрузки, убрав из него лишние приложения.
Мощное сканирование и удаление неубиваемых программ с IObit Uninstaller
Ещё одно бесплатное приложение, специализирующееся на качественном удалении лишних программ. Тщательно разыскивает все следы работы удаляемого пакета и зачищает их. IObit Uninstaller позволяет создавать точки восстановления перед каждым удалением, а также принудительно удалять «сопротивляющиеся» программы.
- При первом запуске программы стоит убрать пометку в нижней части экрана, чтобы не добавлять лишних приложений на компьютер.
- Приложение формирует список установленных программ, предлагая выбрать кандидатов на удаление. Для этого нужно нажать экранную кнопку «Удалить». Если деинсталлировать необходимо несколько приложений одним пакетом, ставим пометку возле «Пакетное удаление» в верхней правой части окна. Ещё выше находится вкладка «Принудительное удаление», используемая для особо упорных приложений, отказывающихся от добровольного стирания.
- Перед тем как нажать на следующем окне кнопку с тем же названием, можно создать точку восстановления, поставив соответствующую пометку.
- Стандартное удаление проходит быстро. Теперь программа предлагает воспользоваться своей фирменной функцией «Мощное сканирование» для поиска всех следов удалённого приложения.
- Результаты поиска представляются в следующем окне. По умолчанию все найденные элементы помечены к удалению, при желании что-то оставить, достаточно снять пометку. Осталось нажать «Удалить».
- Последние следы удалённого приложения стёрты с компьютера. Если по какой-то причине необходимо удалить информацию с гарантированной невозможностью её восстановления, в меню (кнопка правее опции «Принудительное удаление») можно выбрать «Шредер файлов». Процесс займёт немного больше времени, но иногда имеет смысл пойти на такие издержки.
Другие программы
- Should I Remove It? Альтернатива PC Decrapifier, также ведущая список лишних программ. Отличается интерфейсом (рейтинги выделены цветом), а также постоянной связью с основным сайтом. Более простая, не предусматривает редактирование автозагрузки.
- Slim Computer. Составляет более широкий список для удаления, включая в него расширения для браузеров и плагины. «Убивает» ненужные процессы и программы.
- AdwCleaner. Специализируется на зачистке нежелательных элементов браузеров. Формирует отчёт в виде текстового файла.
Производители и продавцы программных продуктов тратят много сил и средств на то, чтобы их приложения были установлены на ваш компьютер. И гораздо меньше внимания они уделяют полноценному удалению своих пакетов, а иногда и намеренно сопротивляются этому. Поэтому чтобы оставаться хозяином своего «железа», нужно регулярно его чистить от непрошенных гостей.
Если Ваш компьютер заражен, и Вы принимаете решение удалить вирус самостоятельно, то Вам понадобится остановить вредоносные процессы. Если Вы не являетесь компьютерным гением, мы не рекомендуем удалять вирусы вручную, поскольку в таком случае Вы легко можете навредить своей ПК системе. Вам следует воспользоваться надежными антивирусными программами, такими как или , с помощью которых Вы легко сможете удалить вирусы автоматически. Однако, что же делать в ситуации, когда находящийся в компьютере вирус не позволяет Вам установить антивирусную программу в систему или же блокирует антивирусное ПО, когда Вы пытаетесь запустить его для удаления киберинфекции? Опять же Вам нужно остановить вредоносный процесс. Каким образом Вы можете это сделать? Рассмотрим имеющиеся в Вашем распоряжении варианты:
Остановите вредоносный процесс с помощью диспетчера задач:
- Чтобы открыть Диспетчер задач, Вы должны одновременно нажать комбинацию клавиш ctrl+shift+esc или ctrl+alt+del .
- Как только появится Диспетчер задач, выберите закладку Процессы и отыщите вредоносные процессы в списке.
- Щелкните их правым щелчком мыши и выберите Завершить . Вредоносный процесс легче будет отыскать в списке сразу после запуска Windows.
Если вирус ведет себя агрессивно и оставляет Диспетчер задач неактивным, зайдите в Пуск -> Выполнить и введите ‘taskmgr ‘ без кавычек или проследуйте по адресу C:\Windows\System32 , скопируйте taskmgr и переименуйте его другим именем, например, iexplorer.exe. Теперь запустите диспетчер и выполните указанные выше действия.
Если Вы правильно определили и обезвредили вредоносный процесс, Вы должны заметить исчезновение надоедливых предупреждений и подобных симптомов присутствия вируса. Однако имейте в виду, что описанная выше процедура не УДАЛЯЕТ вирус полностью. Чтобы сделать это, Вам следует продолжить удаление вредоносного ПО путем сканирования системы надежной антишпионской программы.
Остановите вредоносный процесс при помощи безопасного режима:
Для остановки вредоносных процессов, Вы также можете воспользоваться Безопасным режимом с загрузкой сетевых драйверов. Для входа в этот режим, выполните следующие действия:
- Перезагрузите компьютер и, как только ПК начнет загружаться, многократно нажимайте F8 .
- Затем выберите Безопасный режим или Безопасный режим с загрузкой сетевых драйверов .
- Теперь Вы должны заметить, что вирус со всеми его симптомами исчез. Это означает, что Вы успешно завершили вредоносный процесс.
Теперь самое время запустить антишпионскую программу и выполнить полное сканирование системы с тем, чтобы удалить зараженные файлы и папки.
Устраните вредоносный процесс с помощью команды Taskkill:
Если на Вашем зараженном компьютере установлена операционная система Windows, Вы можете попытаться воспользоваться командой Taskkill и её опцией /IM, которая позволяет устранять процессы по их идентификаторам или по именам их образов. Данное средство очень эффективно, если Вы пытаетесь удалить ненужное приложение. Однако Вам следует знать, что это командное средство доступно только в том случае, если Вы точно знаете имена вредоносных процессов.
- Чтобы открыть taskkill, щелкните Пуск → Выполнить .
- Теперь введите taskkill/f/im [имя вредоносного процесса].
- Нажмите Enter .
Когда Вы проделаете указанную процедуру, Вам нужно будет просканировать компьютер надежной антишпионской программой для завершения удаления вируса.
Остановите вредоносные процессы с помощью Process Explorer:
Process Explorer не только позволяет пользователям устранить вредоносные процессы. Он также показывает информацию об активных процессах и об их расположении. Чтобы воспользоваться им для блокирования вредоносных процессов, выполните следующие действия:
- Скачайте Process Explorer путём ввода в адресную строку броузере ссылки:http://download.sysinternals.com/Files/ProcessExplorer.zip .
- Запустите Process Explorer (procexp.exe), а затем отыщите вредоносные процессы.
- Выберите их мышью и нажмите DEL для их удаления.
Теперь просканируйте компьютер с помощью или другой уважаемой антишпионской программы для завершения удаления вируса.
Рассмотрим простые советы для ускорения Windows 7. Колоссальное количество ресурсов расходуется для того чтобы менюшки были анимированные и полупрозрачные, проигрывались дополнительные звуки на реакцию пользователя и прочие украшательства. Так что, если вы используете компьютер для работы, то можно смело отключить эту "красоту", и взамен получить некоторый прирост производительности, а также освободить часть системных ресурсов. В статье рассмотрим и другие службы отключив которые, увеличим быстродействие
- Отключить тему Aero на Windows 7
Щелкните правой кнопкой мыши на рабочем столе и выберите пункт "Персонализация" выберите Window Color Tab (Цвет и внешний вид окон).
Снимите флажок "Включить прозрачность" и нажмите кнопку "Open classic appearance properties for more color options" (Открыть свойства классического внешнего вида для выбора других возможностей)
Здесь вы можете настроить внешний вид оформления классической темы под себя. - Отключение анимированных тем
действительно ускорит работу компьютера. Вы можете это проверить, посмотрев в диспечере задач объем свободной памяти при включенной и выключенной теме Aero.
Если все же окошки в стиле Aero Вам дороги, то повысить производительность компьютера можно оставив Aero но отключив эффекты анимации. Для этого перейдите в "Свойства" "Моего компьютера" - "Дополнительные параметры системы" - вкладка "Дополнительно" - Быстродействие - "Параметры". Уберите все галочки кроме последних двух последних пунктов и "скольжении при раскрытии списков", на производительность эти параметры никак не влияют.
Производительность системы снижает не только интерфейс, а так же службы, многие из которых Вам попросту не нужны. - Отключение функции поиска индексирования в Windows 7
Щелкните правой кнопкой мыши "Мой компьютер" на рабочем столе и выберите пункт "Управление".
Нажмите кнопку "Службы и приложения" в "Управление компьютером".
Нажмите на "Службы".
Ищем "Windows Search" - «Поиск» (Индексирование контента, кэширование свойств и результатов поиска для файлов, электронной почты и другого контента.).
Щелкните правой кнопкой мыши на этой строчке из списка и выбираем "Свойства" - "Тип запуска" - "Отключить" - "Ок" - Отключение ненужных служб для ускорения Windows 7.
Некоторые службы Windows 7 не используются вами повседневно, а ресурсы расходуют. К примеру, служба "Диспетчер очереди печати", требуется только при использовании принтера. Если у вас нету принтера то от нее только один вред. Перейдите в "Управление моим компьютером" и отключите службы которые вы не используете. - Отключить контроль учетных записей
пользователей (UAC) функцию в Windows 7
В панели управления открыть "Учетные записи пользователей" - "Изменение параметров контроля учетных записей"
Нажмите кнопку Управление учетными записями пользователей настройки связи.
И теперь просто перетащите ползунок к "Никогда не уведомлять в следующих случаях:".
Нажмите кнопку "OK" и перезагрузите компьютер.
Контроль учетных записей пользователей (UAC) особенность в Windows 7 очень раздражает, хотя разработчики утверждают что она помогает защитить ваш компьютер от вирусов и несанкционированного доступа. Но на деле только раздражает требуя постоянных подтверждений (рекомендуется только опытным пользователям). - Использование ReadyBoost
- технологии позволяющей внешний USB Flash накопитель использовать для кэширования часто используемых оперативной памятью файлов. Основное преимущество такого подхода — гораздо меньшие задержки при случайном доступе к информации, чем для файла подкачки, размещённого на жёстком диске. Рекомендуется использовать при запуске объемных приложений типа Adobe Photoshop, 3Dmax и т.п., и только при наличии "быстрой"флэшки.
Для активации опции необходимо подключить Flash накопитель к компьютеру, зайти в "Мой компьютер" - щелкнуть правой кнопкой мыши на значке USB Flash Drive - перейти к вкладке ReadyBoost - установить галочку "Использовать это устройство". Вы можете настроить, сколько места на диске USB будет использоваться в качестве памяти RAM. - Выключение неиспользуемых компонентов Windows 7
Откройте "Программы и компоненты" панели управления.
Нажмите на кнопку "Включение или отключение компонентов Windows" в левой панели.
Теперь снимите флажок со всех программ, которые вы не используете в Windows 7 и перезагрузите систему, чтобы изменения вступили в силу. - Отключение боковой панели Windows 7
Щелкните правой кнопкой мыши на боковой панели и выберите пункт "Свойства".
В свойствах окна уберите флажок "Пуск боковой панели при запуске Windows" - Изменение схемы управления электропитанием
.
Для обеспечения максимальной производительности дважды щелкните на "Электропитание" в Панели управления.
Нажмите стрелку вниз, показывая "Показать дополнительные планы", чтобы увидеть "High Performance". Теперь всего лишь остается активировать опцию "!Высокая производительность". Если хотите можете настроить управление электропитанием дополнительно. - Отключить функцию предварительного просмотра
В панели управления выберите "Параметры папок" - перейдите на вкладку "Вид" - установите галочку "Всегда отображать значки, а не эскизы". Это ускорит открытие папок. - Отключите заставку и обои
Для отображения обоев и заставки - система нуждается в памяти. Таким образом отключая эти функций мы можем сохранить некоторые мегабайты памяти.
Щелкните правой кнопкой мыши на рабочем столе и выберите "Персонализация".
Нажмите на ссылку "Заставка"в выпадающем меню выберите "Нет" и нажмите кнопку "Применить" и затем "OK".
Теперь нажмите на "фоновый рисунок рабочего стола" и в выпадающем меню укажите "Сплошные цвета". - Удаление ненужных программ из автозагрузки.
Запустите утилиту "MSCONFIG" (WIN+R , в открывшимся окне напишите MSCONFIG), откроются настройки системы. Теперь перейдите в вкладку "Автозагрузка". Уберите галочки с записей которые вам не нужны. Это действительно важно, если вы установили много программного обеспечения на компьютер. Многие программы, такие как ACDSee будут работать как служба, в фоне, как устройство детектора и т.д. в системе запуска. Они не нужны на самом деле для большинства пользователей Windows. Предотвращение запуска таких программ во время старта системы позволит сэкономить несколько секунды при включении компьютера и ускорит его работу в дальнейшем. - Отключение нежелательных системных звуков в Windows 7.
Введите Mmsys.cpl в Пуске в строке поиска и нажмите . Перейдите во вкладку "Звуки". Теперь в выпадающем меню "Звуковые схемы:" выберите "Нет звуков"> Нажмите кнопку "Применить"> "OK". - Отключение пароля на вход в систему
Отключите пароль пользователя на вход в систему, на его проверку тоже уходит время системы