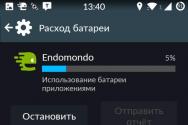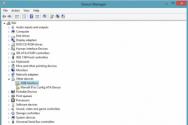Транспортный модуль егаис инструкция. Порт для утм егаис: как открыть. Установка егаис: инструкция
Для восстановление УТМ ЕГАИС после сбоя или его планового обновления может потребоваться переустановка УТМ. Ниже описана процедура обновления УТМ до последней версии по шагам.
Шаг 1. Получение свежей версии УТМ ЕГАИС.
Для получения свежей версии УТМ ЕГАИС необходимо скачать дистрибутив с официального сайта ЕГАИС .
После входа в личный кабинет необходимо перейти в раздел "Транспортный модуль" и скачать актуальный дистрибутив.
Шаг 2. Удаление УТМ ЕГАИС.
Перед удалением УТМ ЕГАИС необходимо остановить его службы. Для этого нужно нажать на значок "двуглавого орла" в системном трее правой кнопкой мышки и выбрать пункт "Остановить ". После остановки служб (через несколько секунд) нужно закрыть агента УТМ, для этого нужно снова нажать правой кнопкой мыши на значок "друглавого орла" в системном трее и выбрать "Выйти ".Далее следует сделать резервную копию данных в УТМ. Все документы (входящие и исходящие, и чеки фиксации продаж) находятся в папке C:\UTM\transporter\transportDB . Требуется сделать ее копию перед удалением УТМ (например, на Рабочий стол).
После того как папку transportDB сохранили в надежное место, можно удалить УТМ, для этого запустим файл C:\UTM\unins000.exe. Ответим положительно на все вопросы, УТМ удалится.
Важно! Если после удаления УТМ на диске C:\ осталась папка UTM , то потребуется перезагрузка компьютера. После перезагрузки компьютера папку C:\UTM требуется удалить вручную перед установкой нового УТМ.
Шаг 3. Установка нового УТМ.
Для установки нового УТМ запускаем ранее скачанный (на Шаге 1) файл дистрибутива. Установка УТМ происходит в "тихом режиме".
Шаг 4. Восстановление данных в УТМ
Для восстановления данных в УТМ необходимо "вернуть на место" папку с базой данных УТМ C:\UTM\transporter\transportDB (скопируйте ее из того места, куда ее сохранили на Шаге 2).
УТМ ЕГАИС готов к работе - можете его запускать. Данные из старого УТМ будут восстановлены, с ними так же полноценно можно будет работать, как и в старом УТМ.
Если по какой-то причине Вы не можете самостоятельно переустановить УТМ - обратитесь к нашим специалистам , у них это занимает обычно 5-15 минут (в зависимости от скорости вашего Интернет-соединения).
Если помогла статья - можете сказать Спасибо автору.
Описание проблемы. Транспортный модуль отвечает за передачу накладных в систему и из системы ЕГАИС. Причины не запуска УТМ:
- Не вставлен аппаратный ключ JaCarta PKI/ГОСТ/SE
- Истек срок действия сертификата (ГОСТ/RSA)
- Необходимо обновление УТМ или другого программного обеспечения
Решение проблемы. Если УТМ у не запущен или был запущен до устранения проблем с носителем (сертификатом), следуйте инструкции для его запуска или перезапуска.
Инструкция на примере Microsoft Windows 10.
Пошаговая инструкция как запустить или перезапустить УТМ
Шаг 1. Запуск УТМ
Если УТМ не запущен, запустите его с ярлыка на рабочем столе.
Рис. 1. Ярлык УТМ на рабочем столе
При успешном запуске, в правом нижнем углу меню «Пуск», появится иконка УТМ.
Шаг 2. Проверка статуса УТМ
Если УТМ уже запущен (есть значок в правом нижнем углу меню Пуск), проверьте статус УТМ:
УТМ не запущен:
Рис. 2. Стаус «УТМ не запущен»
УТМ запущен:
Рис. 3. Статус «УТМ запущен»
Если УТМ не запущен, нажмите на значок правой кнопкой мыши. В открывшемся контекстном меню, выберите пункт «Запустить». Дождитесь пока значок изменит свой статус.

Рис. 4. Контекстное меню
Заказать консультацию специалиста по работе с ЕГАИС!
Шаг 3. Перезапуск УТМ
Если УТМ запущен, но система ЕГАИС не работает (не приходя ТТН), нажмите на значок правой кнопкой мыши и выберите пункт «Перезапустить». Дождитесь пока значок пропадет и вновь появится со статусом запущен.

Рис. 5. Контекстное меню
Если система ЕГАИС не заработала, то проблема кроется в чем-то еще – обратитесь в техническую поддержку.
Для подключения к ЕГАИС Розница (в части подтверждения факта закупки) необходимо:
1.
2. Установить Единый клиент JaCarta в соответствии с разрядностью Вашей операционной системы (32-х или 64-х разрядной).
3. Установить JAVA последней версии .
4. Установить компонент «Фсрар-Крипто 2»
5. Наличие браузера INTERNET EXPLORER версии 9 и выше.
Порядок установки:
1. Зайти на сайт egais.ru через INTERNET EXPLORER и нажать «Войти в личный кабинет», далее необходимо нажать «Ознакомиться с условиями и проверить их выполнение».
2. Нажмите «Начать проверку».
3. Если выскочит окно (см. рис. ниже), поставьте галку и нажмите «RUN».
4. Если при проверке прошли не все этапы, скачайте и установите предложенные программные компоненты.
5. После удачной проверки системы, появится кнопка «Перейти в личный кабинет», нажмите ее.
6. Введите ПИН код контейнера, где у Вас записан КЭП для ЕГАИС (по умолчанию ПИН код 0987654321).
7. Нажмите «показать сертификаты», далее выберете «сертификат вашей организации» и Вы попадете в личный кабинет ЕГАИС.
8. В личном кабинете Вам необходимо получить дополнительный RSA сертификат, для идентификации в ЕГАИС и защищенного соединения с сервером.
9. Перейдите в раздел «Получить ключ «.
9. Выберете подразделение, для которого хотите сформировать сертификат и нажмите «Сформировать ключ».
Обращаем внимание, что связка ИНН-КПП для каждого подразделения должна быть уникальной.
Если у Вас несколько подразделений, то производить генерацию RSA ключа нужно для каждого подразделения на отдельном носителе JaCarta с КЭП.
Если Ваше подразделение не отображается или отображается с неправильными реквизитами, Вам необходимо обратиться в лицензирующий орган вашего региона, с просьбой добавить подразделение (по месту осуществления деятельности) в реестр лицензий ФСРАРа.
Если Вашей организации нет в списке, значит Ваша организация не имеет лицензии на продажу алкоголя или Вы ИП.
Чтобы добавить организацию или ИП и получить на нее RSA ключ, необходимо добавить ее в разделе «Контрагенты».
10. На следующем окне так же нажмите «Сформировать ключ»
11. Введите ПИН код PKI (по умолчанию ПИН код 11111111).
12. В результате на JaCarta запишется RSA ключ.
Сообщите номер RSA ключа своим поставщикам.
Чтобы посмотреть номер RSA:
— откройте утилиту «Единый клиент JaCarta».
— Нажмите перейти в «режим администрирования» в нижнем левом углу.
— Перейдите на вкладку PKI.
13. Далее в личном кабинете перейдите в раздел «Транспортный модуль» или «Тестовый транспортный модуль». В зависимости от того, какую версию УТМ ЕГАИС вы хотите установить, для теста или боевую.
14. Запустите скаченный файл установки транспортного модуля ЕГАИС (УТМ) и нажмите далее.
По умолчанию УТМ устанавливается на диск «С», лучше путь установки не менять.
15. После установки УТМ, откроется следующее окно:
16. Введите ПИН код RSA ключа (по умолчанию ПИН код 11111111) и нажмите далее.
17. На следующем этапе УТМ проверяет соединение с сервером.
Если проверка не прошла, повторяйте попытку, пока она не завершиться успехом.
Если все же проверка не проходит, значит на сервере ЕГАИС проводятся работы, установку УТМ необходимо будет повторить спустя некоторое время.
Если проверка прошла, Вы перейдете на следующее окно.
18. На следующем окне УТМ запросит ПИН код от ключа КЭП (по умолчанию ПИН код 0987654321).
Выберете сертификат Вашей организации и нажмите далее.
19. На последнем этапе, УТМ закончит установку необходимых компонентов.
20. В результате на рабочем столе должно появиться шесть ярлыков для запуска УТМ.
При включении ПК или перезагрузки, необходимо запускать три ярлыка со словом «Запустить»
УТМ ЕГАИС установлен.
21. Далее Вам необходимо произвести настройку вашей товаро-учетной системы, которая способна работать с УТМ ЕГАИС.
О том как настроить Ваши учетные системы, уточняйте у поставщика этой системы.
Чтобы универсальный транспортный модуль ЕГАИС взаимодействовал в сервисном Контур.Маркет, необходимо настроить программу-посредника - «Помощник УTM» . Благодаря этой программе работать с ЕГАИС можно будет даже с того ПК, к которому не подключен транспортный модуль.
Сравнение работы с помощником и без него
Если работать без «Помощника УТМ», то обращаться к ЕГАИС можно:
- с компьютера, на котором установлен транспортный модуль;
- с компьютера, подключенного к одной локальной сети с ПК, на котором установлен транспортный модуль.
В этом случае для работы ЕГАИС нужен плагин , но разработан он лишь для операционной системы Windows. Поэтому при обращении к ЕГАИС без УТМ-помощника работать с системой можно только под Windows XP SP3 и выше .
Если же УТМ-помощник установлен, то обращаться к ЕГАИС можно:
- с компьютера, на котором установлен УТМ;
- с компьютера, подключенного к локальной сети, в которой находится такой ПК;
- с любого ПК через интернет.
При установке помощника плагин не нужен , поэтому обращаться к ЕГАИС можно с компьютера, работающего не только под Windows, но под Mac OS, Linux и другими системами, в которых работают популярные браузеры, например, Chrome или Firefox.
«Помощник УТМ» устанавливается при наличии связи с транспортным модулем. Рекомендуется устанавливать его на ПК, на котором уже установлен УTM. В таком случае при условии работы этого компьютера пользователь сможет обращаться к ЕГАИС с любого устройства из любой точки земного шара. Все, что для этого будет нужно - просто войти в Контур.Маркет.
Перед установкой «Помощника УТМ» следует проверить связь с модулем . Для этого в верхнем меню нужно нажать «Настройки» и посмотреть раздел «Связь с ЕГАИС». Если в поле «Статус» указано, что связь установлена, следует нажать «Подключить помощника УТМ»:
Установка помощника
Установка производится в несколько шагов:
- Необходим скачать программу:

- Загрузится файл с расширением.exe, который нужно запустить. Программа сама даст подсказки пользователю, как ее установить.
- Когда установка подойдет к концу, на рабочем столе появится ярлык «Помощник УТМ». На него нужно нажать и дождаться, пока программа загрузится и запросит секретный код.
- Теперь следует скопировать в Контур.Маркете сгенерированный код:

- Далее его нужно вставить в УТМ-помощник и сохранить изменения:

- После этого нужно обратиться к сервису и проверить связь с УТМ:

- Сервис осуществит проверку и при наличии связи покажет такой статус:

- Теперь нужно ввести адрес УТМ или проверить его, если он был прописан раньше.
- Далее следует подключить помощника:

- Сервис выдаст сообщение об успешном подключении:

- Нужно нажать кнопку «Закрыть» и перейти в Контур.Маркет.
Как отключить УТМ-помощника
Для отключения программы в верхней строке экрана нужно нажать «Настройки». В разделе «Связь с ЕГАИС» можно увидеть статус помощника, а рядом - кнопку для его отключения:
При ее нажатии появится окно, в котором нужно подтвердить отключение:
Как произвести переустановку программы
Иногда помощник требуется переустановить. Например, если он удален, не запускается при клике на ярлык (показан на изображении ниже) или есть потребность установить его на другой ПК.
Если есть подозрение, что «Помощник УТМ» работает некорректно, прежде его следует удалить:

Теперь программу нужно переустановить. Для этого следует открыть «Настройки» (верхнее меню сервиса) и в разделе «Связь с ЕГАИС» нажать «Переустановить»:
Появится окно с предупреждением о переустановке:
Следует ее подтвердить и начать установку заново.
ВНИМАНИЕ! Перед тем как приступить к установке УТМ (Универсальный транспортный модуль), обязательно выполните следующие действия (если вы их не выполнили ранее):
(Изменен 06.06.2018)
Процесс установки УТМ:
- Заходим на официальный сайт ЕГАИС – http://egais.ru/ ;
- Нажимаем войти в личный кабинет ЕГАИС;

3. Вводим ПИН ГОСТ: 0987654321;
4. Нажимаем показать сертификат;

 5. Выбираем Сертификат;
5. Выбираем Сертификат;


6. Переходим на вкладку Транспортный модуль (УТМ);
7. Нажимаем скачать установщик транспортного модуля.
СКАЧАТЬ УТМ 2.1.6
Скачать установщик транспортного модуля версия 2.1.6 для Windows (при установке подключение к Интернет не требуется) (73 Мб)
Скачать документацию по универсальному транспортному модулю ЕГАИС (версия 2.1.6)
XSD – схемы электронных документов доступны в установленном транспортном модуле


8. После того как установщик УТМ скачан, запускаем его от имени “Администратора ” (правой кнопкой по установщику);


9. Установка ФСРАР УТМ – нажимаем далее;


10. В этом окне ничего не меняем, нажимаем Далее
;

16. Установка ФСРАР УТМ завершена.