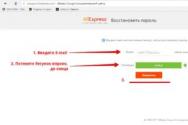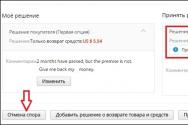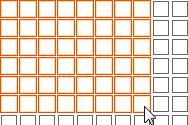Сжимаем изображение JPG. Как сжать фото или картинку без потери качеств различными способами? Как сделать чтобы фотка меньше весила
Уменьшить размер и вес фото проще простого, и для этого не понадобятся никакие специальные онлайн сервисы. Если вам нужно уменьшить размер одной фотографии, то можно обойтись программой предустановленной в Windows. С уменьшением размера большого количества фото справиться бесплатная программа FastStone или можно воспользоваться Adobe Photoshop и Lightroom.
В каких случая может понадобиться уменьшить размер фото:
- фото предназначены для загрузки на сайт (например, для блога, статьи, фото-отчёта с поездки) и файлы нужно уменьшить до оптимального размера;
- необходимо отправить фото по почте (высокое качество фото не требуется);
- есть желание отправить фото на конкурс, где требуется предоставить файлы определённого размера.
- нужно загрузить фото на сайт, на котором ограничения по размеру фото (в пикселях - px) или весу файла (в мегабайтах - МБ);
1 | Способ уменьшить размер фото в Paint (предустановлен в Windows).
Программа Paint хорошо справиться с несколькими файлами, но уменьшать большое количество фото этим способом займёт много времени. Перед уменьшением размера файла обязательно создайте копию, так как Paint при сохранении перезапишет файл с новыми настройками, поверх оригинала.
Откройте фото в программе Paint (кликнув правой кнопкой мыши по фото и выбрав из списка нужную программу - Paint), в верхней панели нажмите на Resize (изменение размера). В открывшемся меню можно выбрать проценты или пиксели.
 Уменьшение размера фото в программе Paint
Уменьшение размера фото в программе Paint
2 | Способ уменьшить размер фото в программе Adobe Photoshop.
Чтобы изменить размер фото Фотошопе, нужно нажать комбинацию клавиш Alt+Ctrl+I или зайти в меню Image (Изображение) Image size (Размер изображения). Следите за наличием галочки в поле "сохранить пропорции". Если нужно уменьшить размер большому количеству фотографий, то стоит создать Action (Действие) и потом использовать его при помощи автоматической пакетной обработки (это тема для отдельной статьи и если вы не знаете, как это сделать, то читайте дальше - будет более простой способ уменьшить фото).
 Уменьшение размера фото в программе Adobe Photoshop
Уменьшение размера фото в программе Adobe Photoshop
В Фотошоп есть ещё инструмент - сохранения файлов для Web (подразумевается для сайтов в интернете), где в одном окне можно сразу изменить не только размер фото, но и степень и тип сжатия jpg, удалить метаданные и оценить результат (в том числе увидеть вес конечного файла). Чтобы открыть этот инструмент Photoshop, нужно нажать комбинацию клавиш Alt+Shift+Ctrl+I или зайти в меню File (Файл) Save for Web (Сохранить для Web).
3 | Способ уменьшить размер нескольких фото в программе Adobe Lightroom.
В программе Лайтрум можно не только быстро обрабатывать большое количество фотографий. В ней есть очень много полезных инструментов и уменьшение размера фото - лишь один из них.Чтобы изменить размер фото в Lightroom, нужно выделить файлы, нажать кнопку Export и настроить параметры в полях Image Sizing.
 Уменьшение размера фото в программе Adobe Lightroom
Уменьшение размера фото в программе Adobe Lightroom
4 | Способ уменьшить размер фото с помощью бесплатной программы.
Удобная бесплатная программа, которая умеет быстро уменьшать любое количество фото - FastStone Photo Resizer. Её можно скачать на сайте разработчика (faststone.org) и пользоваться совершенно бесплатно. Чтобы открыть меню для изменения размера фотографий, нужно поставить галочку "Use advanced options" и потом нажать на появившуюся кнопку "Advanced options".
 Уменьшение размера фото в программе FastStone Photo Resizer
Уменьшение размера фото в программе FastStone Photo Resizer
В этой программе можно вместе с изменением размера фото, добавить на фото надпись или логотип (водяной знак), изменить разрешение или количество цветов. Настроек много - если есть желание и время, то можно их все изучить.
Что значит «уменьшить размер фото»? Под эти выражением можно подразумевать:
- Уменьшение «веса» фотографии
- Уменьшение размеров фото, высоты и ширины в пикселях
- Комбинация уменьшения «веса» и «пиксельных» размеров
Проще всего уменьшить размер фотографии в графическом редакторе. Очень удобен в этих целях бесплатный фоторедактор paint.net
Редактор поддерживает следующие форматы изображений: BMP, GIF, GPEG, PNG, TIFF, TGA.
Уменьшение «веса» фотографии
Под уменьшением веса обычно понимают изменения изображения, которые направлены на сокращение объема дискового пространства, необходимого для хранения файла изображения. Иначе «веса» файла, измеряемого в мега- или килобайтах.
Высота и ширина фото в пикселях при данной обработке не изменяется. Давайте посмотрим, как это работает в графическом редакторе.
- Открываем в paint.net нужный файл. В панели управления выбираем пункт «Файл», кликаем «Открыть».
- Выбираем нужное фото. Фото загрузилось.
- Затем снова выбираем пункт «Файл», кликаем «Сохранить как…».
Во всплывающем окне есть параметр «Качество». Он изменяется перемещением ползунка. При этом в окне предварительного просмотра можно оценить качество будущего файла. Сразу же происходит и оценка его «веса» после того, как будет произведено сохранение. Вес фото с двух-трех мегабайт можно понизить до 200-300 килобайт. Это зависит от самого изображения и от Ваших требований к уровню качества.
Рекомендуем оценивать качество будущего снимка, сравнивая две небольшие одинаковые области на изображениях. Лучше всего выбрать хорошо сфокусированный участок фото с однородным освещением и цветом. Так легче заметить недостатки, если они возникнут при очень сильном снижении качества.
Уменьшение размера фото изменением качества изображения
Вот, собственно и все. Файл сохранится. Весить он будет меньше раз в 10.
Уменьшение размера фото. Высота и ширина в пикселях
Предустановленные , Android, которыми сейчас изобилуют смартфоны, умеют делать обрезку кадра. И не только они, облачное хранилище Google Фото , например, и на смартфоне, и на десктопной версии помогает красиво обработать фото по шаблонам, и обрезает кадры под любым углом и размером…
Такая обрезка, не совсем то, что мы с Вами понимаем под уменьшением высоты и ширины кадра. Она дает непредсказуемый результат в смысле того, что мы не знаем какой пиксельный размер получится в результате. Он станет меньше, но и картинка при этом изменится, ведь часть экспозиции будет обрезана.
Давайте попробуем изменить пиксельный размер нашего фото без обрезания краев снимка. Сохраним изображение как есть, а вот количество пикселей в которых измеряется длинна и ширина картинки уменьшим. Посмотрим, как это сделать в том же редакторе paint.net
- В панели управления выбираем пункт «Файл», кликаем «Открыть».
- В верхней панели управления выбираем пункт «Изображение».
- Затем кликаем «Изменить размер».
Во всплывающем окне сразу отображается размер картинки в пикселях по высоте и по ширине. Просто введите вместо существующих значений те, которые Вам необходимы. Если не снимать галочку в чекбоксе «Сохранять пропорции», то достаточно установить значение любого одного параметра, например, ширины. Второй параметр, высота, будет подобран автоматически. Соответственно, и пропорции снимка будут сохранены.
 Уменьшение размера фото в пикселях
Уменьшение размера фото в пикселях
В верхней части окна отображается размер файла в мега-или килобайтах, который он примет после изменений.
- Новое фото будет точной копией исходного.
- Размер его будет соответствовать Вашим требованиям.
- «Вес» нового снимка существенно уменьшится.
Осталось сохранить файл нажав «Файл», «Сохранить», или сделать копию, тогда выбирайте «Сохранить как…» и вводите новое имя файла во всплывающем окне. Исходный файл при таком сохранении останется без изменений. А вот новый будет таким, каким Вы его создали.
Комбинация уменьшения «веса» и пиксельных размеров
Если необходимо максимально уменьшить размер фото, то применяем обе обработки. Сначала убавьте пиксельное изображение до минимально возможных размеров, которые Вас устроят. После этого уже работайте по снижению «веса» путем регулирования уровня качества.
Не забывайте, что в paint.net есть возможности обработать, улучшить снимок, после того, как Вы его сжали.
В верхней панели управления выбираем пункт «Эффекты», затем «Для фотографий».
«Резкость». Особенно эффективна, когда Вы работаете со скриншотами, содержащими символьную информацию (текст, буквы, цифры). Попробуйте. Казалось бы совсем размытые значки обретают четкие очертания.
«Свечение». Можно поэкспериментировать с Яркостью и Контрастом сжатого фото, и существенно повлиять на конечный результат всех преобразований.

Групповое уменьшение размеров фото
Хотя, трудно представить себе подобную ситуацию, но теоретически и такая необходимость тоже может возникнуть. Понятно, что пакетная обработка исключает индивидуальный подход. Уменьшение качества приемлемое для одного снимка может оказаться совершенно непригодным для другого. Между тем, привести несколько разных фото к одинаковому размеру в пикселях — вполне возможная задача.
Для такой «пакетной» обработки изображений используют как правило программы, подобные бесплатной Easy Image Modifier. Скачать ее можно на сайте www.inspire-soft.net
Помимо изменения пиксельного размера в ней доступно повернуть все снимки, добавить водяной знак, изменить формат файлов, произвести сжатие.
Надо понимать, что обработка пакетом имеет превосходство в скорости, но проигрывает индивидуальной ручной работе над каждым объектом в качестве результата. Например, тот же водяной знак. На всех снимках он будет стоять точно в одном и том же месте и нанесен будет одним и тем же цветом. Для каких то снимков его расположение и цвет могут стать просто губительными.
Зато пакетное изменение таких параметров, как формат , название или дата файла может быть очень полезным. Такие действия на качество фото никак не влияют, а времени и ручного труда требуют много. Представьте, сколько труда уйдет на то, чтобы изменить название у 20 файлов, а у 100? А с программой Вы сделаете это за пару секунд!
Пользуйтесь умными решениями!
Под весом изображения понимается его объем в мегабайтах. Современные фотоаппараты создают снимки с большим весом, что позволяет рассмотреть самые мельчайшие детали, однако при загрузке фото в Интернет могут возникнуть проблемы, так как на многих порталах принимаются изображения с ограниченным весом. Для уменьшения веса фотографии применяются специальные программы.
Уменьшение веса фото с помощью Paint
Paint – одна из стандартных программ Windows, поэтому тут можно даже ничего не скачивать. Она позволяет очень просто уменьшить вес фото:
- Открываем фотографию через Paint;
- Выбираем инструмент «Растянуть/Наклонить», располагающийся во вкладке «Рисунок»;
- В графе «По горизонтали» необходимо изменить значение в меньшую сторону, по вертикали поставить значение, аналогичное первому;
- Нажимаем на ОК и сохраняем файл.
Уменьшение веса фото с помощью Picture Manager
Picture Manager — универсальная программа для сжатия и изменения размеров фотографий
Программа Picture Manager входит в пакет Microsoft Office. С ее помощью можно уменьшить вес как одного снимка, так и группы изображений:
- Путь к Picture Manager: Все программы – Средства Microsoft Office – Диспетчер рисунков;
- Открываем программу. В верхнем левом углу ищем «Добавить ярлык рисунка», затем находим изображение, которое нужно уменьшить, и нажимаем «Добавить»;
- Выбираем опцию «Сжать рисунки» во вкладке «Рисунок»;
- В появившейся колонке ищем поле «Сжимать для», выбираем нужный размер. Нижняя колонка «Ожидаемый общий размер» покажет вес фото при тех или иных параметрах;
- Нажимаем ОК и сохраняем файл.
Данная программа позволяет уменьшить вес нескольких фото. Для этого необходимо в самом начале выделить все нужные изображения, дальнейшие действия аналогичны вышеприведенной инструкции. В конце нажимаем ОК и «Сохранить все».
Уменьшение веса фото с помощью графического редактора Adobe Photoshop

Adobe Photoshop — многофункциональный графический редактор, также способен сохранять фотографии в сжатом формате
Графический редактор Adobe Photoshop позволяет уменьшить вес фото без сильных потерь качества изображения. Пользоваться им просто:
- Открываем фото в Фотошопе. Сделать это можно, кликнув на изображение правой кнопкой мышки и в возникшем меню выбрать «Открыть с помощью» – «Adobe Photoshop». Можно открыть фото напрямую из программы. Необходимо в верхнем меню Фотошопа выбрать пункт «Открыть» во вкладке «Файл». В появившемся окне следует выбрать фото, вес которого нужно уменьшить;
- В верхнем меню Фотошопа выбираем «Размер изображения» во вкладке «Изображение»;
- В открывшемся окне выбираем нужные величины сантиметров, пикселей и ширины фотографии, в самом низу окна следует отметить пункт «Сохранять пропорции». Эта мера позволяет автоматически регулировать один показатель при изменении второго;
- Далее выбираем пункт «Сохранить для Web и устройств…» во вкладке «Файл» и сохраняем изображение в формате JPEG. Данный формат позволяет сохранить качество фотографии;
- После выбора формата выбираем качество сохраняемого изображения. Нажимаем «Сохранить».
Уменьшение веса фото с помощью программы GIMP

- Открываем программу. В ней открываем изображение, вес которого необходимо уменьшить;
- Выбираем «Размер изображения» во вкладке «Изображение», указываем новые параметры. Для сохранения качества рекомендуется ставить величины ширины и длины фотографии, которые делились бы на восемь (кратные восьми);
- Иконка цепочки должна быть сомкнута. Данная мера позволяет сохранить гармоничные пропорции изображения;
- Сохраняем отредактированное изображение.
Уменьшение веса фото при его сохранении
Для уменьшения веса изображения достаточно его повторно сохранить с изменением некоторых параметров:
- Выбираем «Экспортировать» во вкладке «Файл»;
- Выбираем папку, в которой планируется сохранить изображение, в поле «Имя» вписываем название файла с припиской.jpg в конце, нажимаем «Сохранить»;
- Перед вами должно возникнуть окно сохранения JPEG-файлов, нажимаем на «Дополнительные параметры» и редактируем их. Качество изображение лучше устанавливать в границах от 85 до 100, уменьшить вес позволяет пункт «Оптимизировать». Параметр «Использовать качественные характеристики исходного изображения» можно отключить, уменьшению веса способствует функция «Сглаживание», однако изображение при этом становится слегка размытым. «Комментарий к изображению» также может быть удален;
- Отредактированную фотографию сохраняем.
Для уменьшения веса фото даже не обязательно что-то скачивать в Интернете, ведь данная функция имеется и в стандартных программах. Однако специальные программы понадобятся в том случае, если для вас важным фактором является сохранение отличного качества изображения.
Как фотографировать насекомых вы узнаете .
Нередко, для того, чтобы отослать друзьям фотографию, ее предварительно нужно уменьшить. Так можно сэкономить время загрузки и облегчить просмотр изображений. Чтобы снизить как размер, так и объем фотографии, не ухудшив при этом качество снимка, используются визуальные редакторы, а какой из них выбрать, уже решать вам.
Уменьшаем снимок в редакторе Paint
Это самый простой и доступный способ. Даже если у вас на компьютере не установлены редакторы для работы с фото, Paint обязательно присутствует по умолчанию в любой системе на Виндовсе.
Подтвердите действие и сохраните изменения в файле.
В Paint очень удобно отслеживать вес фотографий и рисунков. Это может быть полезно, если вы не хотите превысить планку размера используемого файла.
Уменьшаем фотографию в фотошопе
Этот способ подходит вам только в том случае, если на компьютере установлен фотошоп. В противном случае лучше менять размеры фото в любых других доступных программах.Фотошоп справляется с задачей уменьшения файлов JPG тремя способами:
- Снижение разрешения . До определенного предела картинка не потеряет в качестве. Уменьшая разрешение, вы фактически уменьшаете количество точек файла, чем делаете его легче.
- Снижение качества . Этот способ заключается в сжатии JPG. Качественные фото всегда весят много, а некачественные даже при большом размере - мало.
- Комбинирование двух предыдущих способов . Это лучший и оптимальный почти во всех случаях метод, потому что фотографию можно уменьшить, но и качество при этом тоже не потерять.


Если убрать галочку «ресамплинг», то параметр «разрешение» будет связан с шириной и высотой, меняя их автоматически.
Уменьшение JPG файла дляWeb
В фотошопе есть возможность уменьшить размер фото без потери качества, адаптируя файл для интернета.

Уменьшаем фотографию в ACDSee
Визуальный редактор ACDSee - нечто среднее между стандартным Paint и профессиональным фотошопом. Возможностей Paint не хватает, если нужно обработать снимки массово, например, со свадьбы или с важного мероприятия. Именно для этих целей подойдет ACDSee.Как изменить размер одного снимка:


Как изменить несколько фото


Когда вы подтвердите свои действия, кликнув по кнопке «изменить размеры», то все выделенные фото получат новый размер.
Уменьшаем фото онлайн
Этот вариант подходит вам в том случае, если на компьютере у вас нет никаких редакторов, а обработать снимок нужно прямо сейчас. Визуальных редакторов в сети достаточно. Можно использовать, например, picmonkey.com.

Видео-инструкция: как уменьшить фото двумя способами
Посмотрите пошаговую инструкцию, как изменить размеры фотографий с помощью двух самых распространенных способов - в Paint и в фотошопе.Таким образом, если ваши фотографии занимают слишком много места на компьютере или вы хотите быстро отослать друзьям файлы, то уменьшение размеров снимков - обязательная процедура. Визуальные редакторы помогут вам изменить характеристики фото за считанные секунды.
Привет, друзья!
Это очередной материал по работе с изображениями.
В нем вы узнаете, как уменьшить размер изображения без потери качества с помощью Paint, Photoshop и онлайн сервиса.
Причем, узнаете, как делать это в двух аспектах. Ведь размер изображения имеет 2 смысла:
- Размер в пикселях, то есть высота и ширина картинки;
- Размер в килобайтах, то есть вес изображения на компьютере или другом носителе.
Данный материал подойдет всем, кого интересует уменьшение размера своих изображений, фотографий и так далее. И очень полезен будет владельцам сайтов, так как категорически не рекомендуется размещать в своих материалах картинки большого размера и веса.
Начнем с небольшого рассмотрения надобности всех действия, рассматриваемых ниже.
Касаемо изменения высоты и ширины картинки, то тут вариантов множество: необходим нужный размер для печати, для размещения на сайте, для уменьшения того же веса картинки, так как при уменьшение размеров он снижается.
Уменьшение веса может потребоваться для экономии веса на носителе (жесткий диск, флешка и так далее), для быстрой загрузки изображений на сайте и так далее
Вариантов на самом деле огромное количество. Чтобы не томить мы приступаем к практике.
По традиции я даю подробный видео-урок, в котором все показал наглядно.
Теперь для любителей текстовых инструкций.
Изменение размера в Paint
Для изменения размеров высоты и ширины я не рекомендую пользоваться какими-то онлайн-сервисами, так как это можно сделать с помощью стандартного набора программ и даже стандартным редактором операционной системы Windows - Paint.
Открываем изображение в Paint и на вкладке "Главная" имеется пункт "Изменить размер".
Нажав на него мы можем изменить размер, не потеряв при этом качество (если уменьшаем) и не утеряв пропорции. Для этого обязательно активируем настройку для сохранения пропорций.

Изменяя параметры размеров по горизонтали и вертикали, вы регулируете ширину и высоту изображения соответственно. Выбрать необходимые параметры, жмете на кнопку "Ок", а затем сохраняете итоговый файл на компьютер.

На это изменение размера изображения в Paint закончили.
Кстати, изменение параметров ширины и высоты также влияет на вес изображения. Поэтому, берите это на заметку.
Теперь рассмотрим вариант с помощью Photoshop.
Изменение размера в Photoshop
Открываем в программе наше изображение и двигаемся в пункт "Изображение - Размер изображения".

В следующем окне изменение происходит аналогично, как и в Paint. Убедитесь, что стоит чек-бокс для сохранения пропорций и ставьте необходимые параметры высоты или ширины.

После нажатия на кнопку "Ок" параметры размера будут применены и можно сохранить файл.

Данных способов вполне достаточно для изменения размеров высоты и ширины изображений.
Теперь мы рассмотрим 2 способа, как можно уменьшить вес изображений.
Но перед этим хочу заметить, что один способ вы уже знаете. Если вам не нужны изображения сверх больших размеров, то можно уменьшить их высоту и ширину, тем самым вес уменьшится в несколько, а то и в десятки раз.
Уменьшения веса в Photoshop
Данный способ будет очень полезен владельцам сайтов, так как, чем меньше весит страница, тем она быстрей загружается. А это очень важно. Подойдет способ также для любых нужд.
После открытия изображения в фотошопе нужно сразу его сохранить, но не обычно, а для web и устройств.

В следующем окне необходимо задать параметры качества изображения:
- Качество - высокое (60-70). Значение регулируете под свои нужды;
- Формат - jpeg. Если на изображении нужно сохранить прозрачные области, то нужен формат png;
- Также ставим настройку "Прогрессивный".

Также можете менять размеры прямо в этом окне, а не отдельно через пункт "Изображение - размер изображения", как я это показал в пункте ранее. Это очень удобно.
После настройки параметров сохраняете настройки (см. скриншот выше).
Только этим способом мне удалось снизить вес картинки с 116 кб до 75 кб, не изменяя при этом размеров (высота и ширина остались прежними).
В данном способе можете играться со значением качества. Все зависит от того, зачем вам нужно убавить вес изображения. Вполне возможно, что сможете поставить параметр и поменьше, сделав вес еще меньше.
Теперь рассмотрим, как уменьшить вес при помощь онлайн сервиса.
Онлайн сервис для оптимизации
Данный способ очень кстати уже для уменьшенных изображений. Например, если я уже уменьшил картинку ранее в Photoshop, то сервисом мы можем добить размер окончательно.
Сервис имеет название krakin.io . Переходим на него. Я дал ссылку уже сразу на страницу выбора изображения.
На данной странице нужно сначала определиться со степенью сжатия изображения. За это отвечают 2 параметра:
- Lossy - сильное сжатие (стоит по-умолчанию);
- Lossless - меньшее сжатие.

Определиться с данным параметром вы сможете, только протестировав их. Поэтому, попробуйте сжать картинку и так и так, а затем уже выбрать нужный вариант.

Изображение сразу оптимизируется и отчет о проделанной работе мы увидим под областью для выбора файла.
Видно, что оригинальный размер файла был 77 кб, а после оптимизации он стал 59 кб. Также показывает сколько было сжато в килобайтах (18 кб) и в процентном отношении (23.8%).
Чтобы сохранить сжатое изображение, необходимо нажать на кнопку "Download this file" в последней колонке "Status". Нас перекинет на новую вкладку, где откроется итоговое изображение, чтобы мы могли его оценить. Для сохранения нужно нажать правую кнопку мыши на изображении и выбрать пункт "Сохранить картинку как".

Если вы смотрели видео в начале статьи, где я наглядно показал процесс и все нюансы данной статьи, то знаете, что только этими способами можно уменьшить изображение с 360 кб до 40 кб. И это не предел.
Данный материал подошел к концу. Всех способов, описанных в статье, как обычному пользователю интернета, вам будет с головой.
В комментариях ниже мне будет интересно узнать какие-то ваши способы для уменьшения веса картинок. Может имеется что-то более простое, но эффективное. Поэтому, жду вас ниже возле формы комментариев.
С уважением, Константин Хмелев!