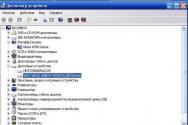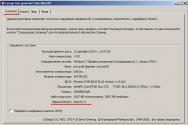Сравнение «песочниц» — приложений для изолированного запуска программ. Инструменты для запуска приложений в виртуальной среде
То мы решили кратенько затронуть эту тему.
По сути "песочница" представляет собой изолированную программную среду с жестко ограниченными ресурсами для выполнения в рамках этой среды программного кода (говоря просто, - запуска программ). В некотором роде "песочница" это такая себе урезанная , предназначенная для изоляции сомнительных процессов в целях безопасности.
Некоторая часть хороших антивирусов и фаерволлов (правда, как правило, в платном своём варианте) используют этот метод без Вашего ведома, некоторые позволяют управлять этим функционалом (т.к всё таки он создает излишнее ресурсопотребление), но так же существуют и программы, которые позволяют реализовывать подобный функционал.
Об одной из таковых мы сегодня и поговорим.
Sandboxie - обзор, настройка и загрузка
Как Вы поняли из заголовка и подзаголовка, мы будем вести речь о программе Sandboxie .
К сожалению, она условно-бесплатная, но тот же бесплатный период поможет Вам познакомится с этим типом инструментов поближе, что, возможно, в дальнейшем таки подтолкнет Вас к более подробному изучению , которая, в большинстве своём, существует в бесплатном виде и предоставляет больше возможностей.
Далее Вам предложат пройти краткий курс по работе с программой, точнее немного расскажут о том как оно работает. Пройдите все шесть этапов, желательно, внимательно читая написанное в предоставленной Вам инструкции.
Если говорить кратко, то по сути, Вы можете запустить любую программу в рамках изолированной среды. В инструкции, если Вы её таки читали, достаточно хорошо приведена метафора на тему того, что по сути, песочница представляет собой кусок прозрачной бумаги, помещенной между программой и компьютером и удаление содержимого песочницы чем-то похоже на отбрасывание использованного листа бумаги и его содержимого, с, что логично, последующей заменой на новый.
Как настроить и использовать программу-песочницу
Теперь давайте попробуем понять как с этим работать. Для начала Вы можете попробовать запустить, скажем, браузер, в "песочнице". Чтобы это сделать, собственно, либо воспользуйтесь ярлыком, который появился у Вас на рабочем столе, либо используйте в главном окне программы, элементы меню: "DefaultBox - Запустить в песочнице - Запустить Web-браузер ", либо, если Вы хотите запустить браузер, который не установлен в системе как браузер по умолчанию, то используйте пункт "Запустить любую программу " и укажите путь к браузеру (или программе).

После этого, собственно, браузер будет запущен в "песочнице" и Вы увидите его процессы в окне Sandboxie . С этого момента всё происходящее происходит в, как уже неоднократно говорилось, изолированной среде и, допустим, вирус, использующий кеш браузера как элемент для проникновения в систему, собственно, не сможет толком ничего сделать, т.к по завершению работы с изолированной средой.. Вы можете её очистить, выкинув, как говорилось в метафоре, исписанный лист и перейдя к новому (при этом никак не трогая целостность компьютера как такового).

Для очистки содержимого песочницы (если оно Вам не нужно), в главном окне программе или в трее (это где часы и прочие иконки) используйте пункт "DefaultBox - Удалить содержимое ".

Внимание ! Удалится лишь та часть , что писалась и работала в изолированной среде, т.е, допустим, сам браузер, удалён с компьютера не будет, а вот перенесенная в него.. ммм.. условно говоря, копия процесса, созданный кеш, сохраненные данные (вроде скаченных/созданных файлов) и тп, будут удалены, если Вы их не сохраните.
Чтобы глубже понять принцип работы, попробуйте несколько раз позапускать браузер и другой софт в песочнице, скачивая различные файлы и удаляя/сохраняя содержимое по завершению работы с этой самой песочницей, а потом, допустим, запуская тот же браузер или программу уже непосредственно на компьютере. Поверьте, Вы поймете суть на практике лучше, чем её можно объяснить словами.

Кстати говоря, по нажатию на правую кнопку мышки на процессе в списке процессов окна Sandboxie Вы можете управлять доступом к разного рода ресурсам компьютера в в обход песочницы, выбрав пункт "Доступ к ресурсам ".
Грубо говоря, если Вы хотите рискнуть и дать, например, тому же Google Chrome, прямой доступ к какой-либо папке на компьютере, то Вы можете сделать это на соответствующей вкладке (Доступ к файлам - Прямой/полный доступ ) с использованием кнопки "Добавить ".

Логично, что песочница предназначена не только и не столько для работы с браузером и хождению по разного рода сомнительным сайтам, но и для запуска приложений, которые кажутся Вам подозрительными (особенно, например, на работе (где зачастую ), запускают сомнительные файлы из почты или флешек) и/или, не должны иметь доступа к основным ресурсам компьютера и/или оставлять там лишних следов.

Кстати говоря, последнее может быть хорошим элементом для защиты , т.е для запуска какого-либо приложения, данные которого, должны быть начисто изолированы и удалены по завершению работы.

Конечно данные из песочницы не обязательно удалять по завершению и работать с некоторыми программами только в изолированной среде (прогресс запоминается и существует возможность быстрого восстановления), но делать это или нет, - дело Ваше.
При попытке запуска некоторых программ Вы можете столкнуться с вышепоказанной проблемой. Не стоит её пугаться, достаточно, для начала, просто нажать в "ОК
", а, в дальнейшем, открыть настройки песочницы методом "DefaultBox - Настройки песочницы
" и на вкладке "Перенос файлов
" задать чуть больший размер для опции переноса файлов.
О других настройках мы сейчас говорить не будем, но, если они Вам интересны, то Вы легко можете разобраться с ними самостоятельно, благо всё на русском языке, предельно понятно и доступно.. Ну, а если возникнут вопросы, то Вы можете задать их в комментариях к этой записи.
На сим, пожалуй, можно переходить к послесловию.
Послесловие
Ах да, чуть не забыли, само собой, что песочница потребляет повышенное количество ресурсов машины, т.к откусывает (виртуализирует) часть мощностей, что, естественно, создаёт нагрузку, отличную от запуска напрямую. Но, логично, что безопасность и/или конфиденциальность может того стоит.
Кстати говоря, использование песочниц, chroot или виртуализации, частично относится к методологиии безантивирусной безопасности, которой мы .
На сим, пожалуй, всё. Как и всегда, если есть какие-то вопросы, мысли, дополнения и всё такое прочее, то добро пожаловать в комментарии к этой записи.
Так называемая песочница (англ. sandbox) – это относительно новая функция в условно-бесплатных пакетах антивируса Avast! Pro и Avast! Internet Security. Это особая модель безопасности, благодаря которой пользователь может посещать веб-сайты и запускать разнообразные приложения, находясь при этом в безопасной среде. Данная функция помогает избежать вирусов при случайном переходе на потенциально . При попадании на вредоносный ресурс браузер будет автоматически помещен в «песочницу», а посему заражение компьютера будет предотвращено.В бесплатных версиях антивируса Avast! «песочница» отсутствует.
Новую функцию можно также запускать самостоятельно при включении посторонних программ, кажущихся вам подозрительными или ненадежными. Просто запустите программу в «песочнице», и вы узнаете, действительно ли она представляет опасность, или ваши опасения беспочвенны. При проверке программы ваша система будет находиться под защитой «Аваст». «Песочницей» часто пользуются при проверке софта, скачанного из интернета.
Как воспользоваться «песочницей»
Для того чтобы запустить сомнительное приложение или выйти в интернет через «песочницу», кликните на запросе «запустить виртуализированный процесс». После этого перейдите к нужной вам программе на компьютере. Браузер или приложение запустятся в новом специальном окне, обрамленном красной рамкой, указывающей на то, что программа успешно запущена из «песочницы».Во вкладке «расширенные настройки» вы можете назначить приложения, которые не нужно виртуализировать, а также те, которые следует запускать из «песочницы» всегда.
Характерная особенность «песочницы» – возможность встраивания в контекстное меню. Чтобы подключить данную опцию, в окне «Параметры» установите флажок напротив графы «встроить в контекстное меню, запускаемое правым щелчком мыши». Опцию можно сделать доступной как для всех пользователей, так и для пользователей, обладающих правами администратора. С ее помощью вы сможете запускать любое приложение в «песочнице», всего лишь кликнув по ярлыку правой кнопкой мыши и выбрав команду «запустить с ».
Обратите внимание: если вы щелкнете правой кнопкой мыши по приложению, помещенному в «песочницу», в открывшемся контекстном меню вы можете выбрать команду однократного запуска вне «песочницы» либо удаления приложения из нее.
Интернет и компьютерные технологии полностью захватили современный мир. Сейчас почти у каждого человека есть электронный девайс, с помощью которого он в любое время и в любом месте может найти необходимую информацию в Интернете или пообщаться с друзьями по чату. Но не стоит забывать, что иногда за этим таится и скрытая угроза – вирусы и вредоносные файлы, созданные и запущенные в глобальную сеть для заражения данных пользователей. Помимо стандартных антивирусов были созданы программы-«песочницы», помогающие предотвратить их доступ в компьютер.
Назначение и принцип программы
Программы-«песочницы» предназначены для обеспечения безопасности компьютера во время серфинга в интернете или исполнения разнообразных программ. Говоря более простым языком, можно сказать, что эта программа представляет собой некое ограниченное виртуальное пространство, в котором и осуществляются все действия пользователя. Программа, которую запустили в то время, как работает «песочница», работает только в этой среде и, если -либо вредоносный вирус, то его доступ к системным файлам блокируется.
Плюсы «песочницы»
Пожалуй, первое достоинство этого приложения можно вынести из абзаца выше – оно ограничивает доступ вредоносных файлов в систему. Даже если вирусы, например, трояны или черви, были подхвачены во время серфинга в интернете, но в это время пользователь работал при включенной «песочнице», вирусы не проникнут никуда более, а при очистке «песочницы» и вовсе будут удалены с компьютера без следа. Кроме того, такие программы помогают ускорять компьютер. Так как в большинстве своем деятельность «песочницы» связана с работой в браузерах, каждый раз запуская его (Google Chrome, Opera, Mozilla Firefox), перед пользователем будет открываться абсолютно чистый и будто заново установленный браузер, который не имеет обычно тормозящего мусора – «кэша».
Минусы «песочницы»
Таковые тоже имеются, и самым главным является удаление личных данных, будь то закладки, сохраненные при работе в интернете страницы или даже история. Программа не настроена на то, чтобы распознавать, что именно является вредным для устройства, поэтому при очистке с нее безвозвратно удаляются абсолютно все данные. Пользователю надо это учитывать и при необходимости синхронизировать нужные закладки или использовать специальные приложения, предназначенные для сохранения подобных данных.
На настоящий момент существует много наименований подобных программ, среди известных можно выделить такие, как Sandboxie, Comodo Internet Security и др. Каждый выбирает ту, которая ему приходится более удобной и понятной. В любом случае не стоит забывать и о минусах этих программ и использовать их аккуратно.
Не секрет, что по мере знакомства с операционной системой многие пользователи начинают пробовать всё новые и новые её возможности - аппетит, как известно, приходит во время еды. Не редки и те, кто хочет попробовать другие операционные системы или новые версии уже установленной системы. Возникает вопрос - как осуществить это без вмешательства в ключевые компоненты системы и риска потери важных данных? Как вернуться назад в случае неудачных действий? Ответ прост - необходима виртуализация.
Виртуальная машина - это своего рода "компьютер в компьютере" - эмулятор работы полноценного компьютера программными средствами. С её помощью можно всячески экспериментировать, не боясь что-либо испортить - ведь последствия будут минимальными и не затронут "родительскую" машину. Это своего рода "песочница" (sandbox), где "шаловливые дети" - программы могут работать без риска нанести среж программной и тем более аппаратной части компьютера. Даже ночной кошмар пользователей Windows - крах системы не затронет пользовательских данных. Любители поэкспериментировать с незнакомым софтом могут запускать его в виртуальной среде - кстати, предварительный запуск программ в безопасной среде является одним из основных средств проверки для современных антивирусов.
Однако, как и у всего в мире, у метода виртуализации имеются свои недостатки - ведь при запуске виртуальная ОС отнимает часть ресурсов основной системы. Одним из основных является проблема выделения оперативной памяти для "гостевой ОС" - ведь при работе она использует ресурсы "системы - хозяина", что не лучшим образом сказывается на работе и той и другой. Оптимальным считается выделять не более 50% оперативной памяти под работу виртуальной машины. Нижний предел пользователь выбирает сам, исходя из системных требований. Соответственно, надо делить и ресурсы графического процессора.
В силу специфичности метода виртуализации необходимо также наладить и обмен данными между системами - ведь за изолированность надо платить и файловую систему основной системы невозможно увидеть из гостевой. Для этого необходимо выделить общие папки - директории, в которых помещаются данные, предназначенные для переноса. Из гостевой системы они подключаются как общие сетевые диски - соответственно необходима и их настройка. Поддержка USB-устройств в виртуальной машине до сих пор остается головной болью пользователя.
В настоящее время в сфере виртуализации представлено множество разнообразного программного обеспечения, однако на первый план можно выдвинуть три из них - это VMware Workstation, Windows Virtual PC и Oracle WM VirtualBox. Они предоставляют наиболее полный набор программных решений для виртуализации. Ниже будет приведено их сравнение с точки зрения использования для дома.
VMware Workstation
VMware Workstation представляет собой прекрасный инструмент для виртуализации. Разработчики заявляют о поддержке более 200 типов операционных систем, которым можно выделить до 32 Гб оперативной памяти. Программа позиционируется как инструмент, предназначенный для разработчиков и тестеров ПО и является платной. Соответственно настроен и интерфейс - чтобы комфортно себя чувствовать, необходимо иметь начальные знания об установке и настройке виртуальных машин. Из преимуществ можно выделить улучшенную поддержку аппаратного ускорения 3D-графики и полную совместимость с визуальными эффектами, подобными Aero в Windows 7 и поддержку как 32- так и 64-битных систем.Однако не каждый пользователь согласится выложить $133 за программу.
Windows Virtual PC
Позиционируется как бесплатный продукт от Microsoft, что и определяет её основные характеристики. В первую очередь она предназначена для виртуализаци работы ОС семейства Windows с целью обеспечения совместимости программ с Windows 7. Довольно проста в установке и использовании, имеется поддержка USB-устройств. Одной из особенностей является поддержка отображения разных ОС на нескольких мониторах. Следует отметить, что зачастую Virtual PC отказывается работать с несколькими ядрами на многоядерных процессорах, что снижает её эффективность. Пользователям, желающим установить Linux, придётся подыскать другие решения - официальная поддержка запуска Linux в качестве гостевой ОС отсутствует. В остальном же можно порекомендовать Windows Virtual PC в качестве программного обеспечения для домашнего использования.
Задолго до того, как идея Docker зародилась в головах его создателей, появился проект LXC (LinuX Containers) . Он был основан на все тех же технологиях разделения пространств имен (Linux Namespaces) и точно так же позволял создать минималистичное замкнутое на себя окружение исполнения (песочницу, контейнер) для запуска сервисов или небезопасных приложений. Однако LXC не был столь дружелюбным к новым пользователям и не обладал фишками Docker вроде слоеной файловой системы, возможности быстро выкачать и запустить уже готовое приложение и конфигами для автоматической сборки окружений.
Намного раньше во FreeBSD появилась технология jail, позволяющая создавать песочницы, подобные chroot, но с акцентом на более глубокий уровень изоляции. Долгое время jail была гордостью FreeBSD и даже послужила прообразом для технологии Solaris Zones. Однако сегодня она уже не может обеспечить тот уровень гибкости и управления ресурсами, которые предлагают LXC и Docker, так что в целом jail оказалась на обочине истории. Сегодня песочницы в Linux можно создавать множеством разных способов. Это и уже упомянутые LXC и Docker с их пространствами имен, это механизм seccomp, используемый Chrome для изоляции вкладок и плагинов, это технологии SELinux/ AppArmor, позволяющие тонко регулировать доступ приложения к чему бы то ни было. В этой статье мы познакомимся с самыми удобными для обычного пользователя инструментами, которые лучше всего подходят для решения повседневных задач, таких как:
- запуск не вызывающего доверия приложения, способного навредить системе;
- изоляция браузера, email-клиента и других приложений, чтобы их взлом не привел к утечке данных;
- запуск «одноразовых» приложений, которые не должны оставлять следов в системе.
Песочница MBOX
Начнем с одной из самых простых песочниц. Mbox - не совсем стандартный инструмент изоляции, он не урезает полномочия запущенного приложения, не выполняет виртуализацию сетевого стека и не имеет каких-либо настроек. Единственная задача Mbox - сделать так, чтобы приложение не смогло ничего записать в файловую систему. Для этого он создает специальную виртуальную ФС, на которую перенаправляет все запросы ввода/вывода. В результате под управлением Mbox приложение работает как ни в чем не бывало, однако в ходе его работы ты получаешь возможность применить или отвергнуть те или иные изменения виртуальной файловой системы к файловой системе реальной.
Лучше всего эту концепцию демонстрирует пример с официальной страницы Mbox:
$ mbox - wget google .com . . . Network Summary : & gt ; [ 11279 ] - & gt ; 173.194.43.51 : 80 & gt ; [ 11279 ] Create socket (PF_INET , . . . ) & gt ; [ 11279 ] - & gt ; a00 :: 2607 : f8b0 : 4006 : 803 : 0 . . . Sandbox Root : & gt ; / tmp / sandbox - 11275 & gt ; N : / tmp / index .html [ c ] ommit , [ i ] gnore , [ d ] iff , [ l ] ist , [ s ] hell , [ q ] uit ? & gt ; |
В данном случае под управлением Mbox запускается Wget. Mbox заботливо сообщает нам, что Wget обращается к адресу 173.194.43.51 и порту 80, и записывает файл index.html, который мы можем применить к основной системе (для этого нужно нажать «c»), игнорировать (i), просмотреть diff, выполнить другие операции или вообще завершить приложение. Проверить, как это все работает, можно, просто установив уже готовый пакет Mbox. В Debian/Ubuntu это делается так:
$ wget http : / / pdos .csail .mit .edu / mbox / mbox - latest - amd64 .deb $ sudo dpkg - i mbox - latest - amd64 .deb |
В Arch Linux Mbox доступен в AUR, поэтому установить его еще проще:
$ yaourt - S mbox - git |
Это все. Теперь можно запускать любые бинарники, не беспокоясь, что они оставят в файловой системе бэкдор. В случае если приложению необходимо ограничить доступ к определенным частям файловой системы, можно использовать профили. Это обычные текстовые файлы, в которых перечислены разрешенные и запрещенные на доступ каталоги. Например, следующий профиль запретит приложению доступ к твоему домашнему каталогу (~), но оставит возможность работы с файлами текущего каталога (.):
Еще одна полезная опция - -n. Она полностью запрещает приложению доступ в интернет.

Изолируем запуск приложений при помощи FIREJAIL
Само собой разумеется, простой запрет на доступ к файлам - это слишком мало для создания по-настоящему изолированных песочниц. Вредоносный код или взломщик могут вообще ничего не прописывать в систему, а просто унести с собой твой Bitcoin-кошелек и базу паролей KeePass или использовать уязвимость приложения для получения прав root и выхода из песочницы. К тому же Mbox не дружит с графическим софтом и в целом не годится для запуска комплексных приложений, которые могут записывать на диск множество временных файлов и постоянно обновляют свои базы данных.

SANDBOX система изоляции приложений.
Если среди 95 профилей Firejail нет нужных тебе приложений, а идея писать профили самому не слишком тебя радует, то Sandbox - это твой выбор. Данный вид песочницы технически сильно отличается от двух уже описанных инструментов (он использует правила SELinux вместо seccomp и Namespaces), но в плане функциональности представляет собой нечто среднее.
Как и Mbox, Sandbox полностью отрезает приложение от внешнего мира, позволяя читать только stdin (то есть на вход запущенного в песочнице приложения можно передать данные другого приложения), а писать только в stdout (выводить данные на экран или перенаправлять другому приложению). Все остальное, включая доступ к файловой системе, сигналам, другим процессам и сети, запрещено. Простейший пример использования:
$ cat / etc / passwd | sandbox cut - d : - f1 & gt ; / tmp / users |
Данная команда читает файл /etc/passwd, извлекает из него имена пользователей и записывает их в файл /tmp/users. Пользы от нее никакой, но она отлично демонстрирует принципы работы Sandbox. В песочнице запускается только команда cut, а сам файл /etc/passwd передается ей с помощью внешней команды. Вывод, с другой стороны, реализуется с помощью обычного перенаправления stdout.
Программа Sandboxie создает на компьютере изолированную среду. Изолированная среда или «песочница» - это среда, где запущенные программы не имеют прямого доступа к системным файлам и важным настройкам компьютера.
Процессы, происходящие в запущенной программе, изолированы от остальной системы. Операционная система при этом защищена от изменений, которые могут произойти при запуске потенциально опасной программы.
Вы можете использовать изолированную среду для запуска неизвестной вам программы или после запуска браузера посетить потенциально опасный сайт, без риска для своего компьютера.
Если вредоносная программа все-таки проникла к вам на компьютер, то у нее не будет допуска к системным файлам, чтобы их изменить. А когда вы выйдите из изолированной среды, то все проникшие в изолированную среду файлы будут удалены.
Создать свою изолированную среду можно с помощью специализированных программ, которые ограничивают доступ к системным файлам. Одной из таких программ является программа Sandboxie.
Программа Sandboxie - песочница для потенциально опасных и незнакомых программ, а также для безопасного серфинга в Интернете.
Программа Sandboxie имеет статус условно-бесплатной. По завершении 30 дней работы с программой, программа будет просить вас перейти на платную версию. Но, большинство функций программы, будет работать в бесплатном режиме сколько угодно времени. Только некоторые функции этой программы будут отключены (например, одновременный запуск нескольких «песочниц»).
Скачать программу Sandboxie можно с официального сайта производителя.
Sandboxie скачать
После загрузки программы Sandboxie на свой компьютер, запускаете ее установку. В окне установки программы выбираете русский язык.
В следующем окне вы соглашаетесь на установку драйвера для программы Sandboxie, а затем нажимаете на кнопку «Далее». В последнем окне установки программы нажимаете на кнопку «Готово».
Программу можно запускать из меню «Пуск» => «Все программы» => «Sandboxie». Здесь есть несколько пунктов запуска программы для конкретных целей.
Программу Sandboxie также можно запустить и из Панели уведомлений (трея), нажав нажав для этого на значок программы. С ярлыка на Рабочем столе можно запустить в «песочнице» браузер, тот, который выбран в вашей системе браузером по умолчанию.
Запускаете Sandboxie, чтобы сделать несколько настроек программы. В главном окне программы отображается созданная по умолчанию изолированная среда - «песочница».

Теперь рассмотрим такой вопрос: как настроить Sandboxie.
Настройка Sandboxie
Для настройки программы нажмите правой кнопкой мыши по названию «песочницы». После этого в контекстном меню нажмите на пункт «Настройки песочницы».
В окне настройки песочницы - «DefaultBox», в разделе «Поведение» вы можете поставить флажок напротив пункта «Не показывать индикатор Sandboxie в заголовке окна», если вы не хотите, чтобы окна открытых в «песочнице» программ отмечались особым значком. Это можете делать на свое усмотрение.
При нажатии на желтое поле, в открывшемся окне «Цвет», вы можете выбрать цвет, для отображения тонкой границы вокруг окна программы запущенной в «песочнице». После этих настроек, если вы что-то поменяли в настройках программы, нажимаете на кнопку «Применить».

В разделе «Восстановление», в подразделе «Быстрое восстановление», вы можете выбрать папки для быстрого восстановления, если хотите изменить настройки программы по умолчанию.
В подразделе «Немедленное восстановление», вы можете исключить из немедленного восстановления файлы, папки или типы расширений файлов, если эти файлы будут сохранены программой, запущенной в «песочнице».
В разделе «Удаление» в подразделе «Предложение удаления», вы можете отметить флажком пункт «Никогда не удалять эту песочницу и не очищать ее содержимое», для того, чтобы не потерять хранившиеся в «песочнице» данные.

В разделе «Ограничения», в подразделе «Доступ в Internet» вы можете добавить программы в список или удалить программы из списка программ, которые могут получить доступ в Интернет. Вы можете разрешать или запрещать программам выходить в сеть Интернет, когда они находятся в безопасной среде. Если вы нажмете на кнопку блокировать все программы, то всем программам, запущенным в «песочнице» будет заблокирован выход в Интернет.
В разделе «Приложения» вы можете выбрать правила поведения для различных программ запущенных в программе Sandboxie.
В разделе меню «Песочница» нажав на пункт «Установить папку для хранения», вы можете изменить диск, на котором будут храниться «песочницы», если у вас мало места на диске «C».
После нажатия на пункт «Создать новую песочницу», вы можете создавать еще неограниченное количество «песочниц», каждую со своими настройками, чтобы запускать программы с разными настройками поведения из своей «песочницы».
Этот режим запуска нескольких песочниц одновременно, работает только в платном варианте программы, после завершения ознакомительного периода работы с программой.
Каждое виртуальное пространство работает отдельно, песочницы изолированы от системы и друг от друга. По умолчанию, в приложении предлагается одно изолированное пространство Sandbox DefaultBox.
Как пользоваться Sandboxie
Первый способ . Для того, чтобы запустить программу в безопасном режиме, кликните правой кнопкой мыши по названию «песочницы» и в контекстном меню нажмите на пункт «Запустить в песочнице». В списке пунктов запуска вы можете выбрать соответствующий пункт для запуска программы.
Вы можете запустить браузер, почтовый клиент, установленный по умолчанию, а также запустить любую программу отсюда или из меню «Пуск». Также вы можете запустить в безопасной среде Проводник, если нажмете на пункт «Запустить Windows Explorer».

После этого Проводник будет запущен в защищенной среде. Для завершения работы Проводника, в окне «Управление Sandboxie» нажмите правой кнопкой мыши по папке программы, а в контекстном меню выберите пункт «Завершить программу», или просто закройте Проводник обычным для программ способом, нажав для этого на красную кнопку.
Второй способ . Еще проще будет запустить программу в Sandboxie, просто нажав на папку или ярлык программы, а затем выбрать в контекстном меню пункт «Запустить в песочнице».

Если вы создали несколько «песочниц», то программа Sandboxie предложит вам выбрать для запуска программы нужную «песочницу». Выбираете изолированную среду, а потом нажимаете на кнопку «ОК».

После этого программа запускается в изолированной среде. При наведении курсора мыши на запущенную в изолированной среде программу, вокруг окна программы будет видна тонкая цветная граница.

Восстановление файлов в Sandboxie
Программа Sandboxie не позволяет файлам из программы запущенной в «песочнице» проникать в операционную систему без вашего разрешения. Все файлы созданные программой или загруженные из Интернета, по умолчанию будут удалены после закрытия изолированной среды.
Работая в программе Sandboxie можно создавать и сохранять файлы в обычных папках на своем компьютере. Эти файлы не будут видны, пока вы не дадите разрешения программе Sandboxie, перенести данные из изолированной среды в обычную среду.
После того, как вы скачали при помощи браузера, запущенного в изолированной среде, какие-нибудь файлы из интернета, эти файлы будут находиться в том месте, где у вас на компьютере сохраняются загрузки.
Но, вы не будете видеть эти файлы, пока они находятся в «песочнице». Вам нужно будет перенести эти файлы из изолированной среды в обычную среду.
В программе Sandboxie это называется «восстановление» файлов. Есть три режима восстановления файлов: «Немедленное восстановление», «Быстрое восстановление» и «Ручное восстановление».
Немедленное восстановление в Sandboxie
Это самый лучший способ восстановления, так как автоматически может вызвать функцию восстановления, как только файлы создаются. По умолчанию программа особенно пристально следит за папками «Загрузки», «Документы», «Избранное» и «Рабочий стол».
Вы можете добавить к этим папкам другие папки по своему усмотрению в настройках программы (нажать правой кнопкой мыши по папке изолированной среды => «Настройки песочницы» => «Восстановление»).
После того, как файл сохраняется на компьютер, программа Sandboxie сразу покажет окно «Немедленное восстановление». Вы можете нажать на кнопку «Восстановить», а если нажмете на кнопку «Перезапуск», то «Восстановить и исследовать» или «Восстановить и запустить».

Быстрое восстановление в Sandboxie
При быстром восстановлении файлы из изолированной среды переносятся в быстром ручном режиме. Вы можете настроить программу для того, чтобы восстанавливать файлы, сохраненные в «песочнице» при обращении к этому режиму.
Ручное восстановление в Sandboxie
Если вы захотите очистить «песочницу», нажав правой кнопкой мыши на название «песочницы» и выбрав пункт контекстного меню «Удалить содержимое». После этого появляется окно «Удалить песочницу».
В этом окне вы можете файлы, находящиеся в изолированной среде, «Восстановить в ту же папку», «Восстановить в любую папку» или «Добавить папку». Если вы нажмете на кнопку «Удалить песочницу,» то завершаются все процессы в ней и удаляется все ее содержимое.

Использование программы Sandboxie позволяет добиться большей безопасности при использовании своего компьютера. Вы можете безопасно запускать некоторые программы в изолированной среде, безопасно выходить в интернет.
Средства для создания изолированной среды также имеют некоторые антивирусные программы, например, .
Выводы статьи
Программа Sandboxie запускает приложения в песочнице, тем самым не позволяя проникать в систему возможным опасным компонентам. Также с помощью этой программы можно тестировать новые программы, не устанавливая их на свой компьютер.