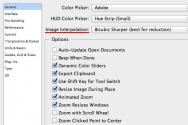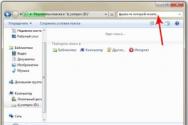Способы полного форматирования жесткого диска. Как отформатировать компьютер не удаляя Windows Как сделать форматирование на виндовс 7
Инструкция
Включите компьютер и удерживайте клавишу Delete. После открытия меню BIOS выделите пункт Use Default Settings и нажмите клавишу Enter. Теперь выберите пункт Save & Exit. Это необходимо для сохранения изменений и выхода из меню BIOS.
Отформатировать жесткий диск можно несколькими способами. Если у вас есть возможность подключить винчестер к другому компьютеру, то выполните это действие. Включите этот ПК и дождитесь загрузки операционной системы. Откройте меню «Мой компьютер», одновременно нажав клавиши Win и E. Кликните правой кнопкой мыши по разделу винчестера, который необходимо отформатировать.
Выберите пункт «Форматировать» и нажмите кнопку «Начать». Повторите эту процедуру со всеми остальными разделами вашего жесткого диска. Если у вас отсутствует возможность подключить винчестер к другому компьютеру, то установите программу Partition Manager. Она потребуется для форматирования системного раздела жесткого диска, т.к. эту процедуру нельзя выполнить средствами Windows.
Перезагрузите компьютер и запустите Partition Manager. Откройте меню «Мастера» и выберите пункт «Форматировать раздел». Нажмите кнопку «Далее» в открывшемся меню. Выберите раздел жесткого диска, который необходимо очистить. Нажмите кнопку «Далее». Укажите тип файловой системы будущего раздела. Присвойте ему букву и метку, если требуется. Нажмите кнопки «Далее» и «Готово».
Откройте вкладку «Изменения», расположенную над панелью инструментов. Выберите пункт «Применить изменения». Через некоторое время появится окно, содержащее предложение перезагрузить компьютер и продолжить выполнение операции в DOS-режиме. Нажмите кнопку «Перезагрузить сейчас». Через некоторое время жесткий диск компьютера будет полностью отформатирован.
Несмотря на то, что специалисты не рекомендуют заниматься самостоятельным ремонтом ноутбуков, иногда такая необходимость все же возникает. Действие вирусов или повреждение файловой системы заставляют заняться внеплановым лечением компьютера. При этом часто бывает нужно отформатировать диск ноутбука.
Инструкция
При обратной установке операционной системы на чистый отформатированный диск не забывайте, что драйвера для некоторых устройств, например, видеокарт, возможно, придется искать и устанавливать отдельно, поскольку далеко не все готовые паки программ подходят для ноутбуков.
Многим пользователям ПК часто приходится ремонтировать компьютер или устанавливать программное обеспечение. Иногда необходимо кардинальное решение проблем - и тогда возникает необходимость отформатировать жесткий диск, чтобы заново установить операционную систему и другие программы.

Вам понадобится
- Установочный диск с операционной системой.
Инструкция
Вам понадобится установочный диск с операционной системой. Вставьте диск в . Перезагрузите компьютер. Установите в BIOS загрузку с CD-ROM"а. После того, как Windows загрузит свои файлы в оперативную , перед вами появится диалоговое окно с надписью "Установка Windows». Где вам будет предложено выбрать один из пунктов.
Выберите пункт «чтобы восстановить Windows с помощью консоли восстановления, нажмите ». Перед вами откроется консоль восстановления. Если на вашем ПК установлена всего одна операционная система, и она размешена С:, то перед вами загрузится : «1: C: \WINDOWSВ какую копию Windows следует выполнить вход?» Введите цифру «1». Нажмите на клавишу «Enter».
Нужно помнить, что в процессе форматирования данные исчезают. И перед тем, как проводить эту операцию рекомендуется сохранить необходимые вам файлы на других носителях информации.
После форматирования можно устанавливать операционную систему.
Видео по теме
Когда требуется отформатировать жесткий диск из уже установленной операционной системы, большинство пользователей в таких случаях спешат воспользоваться специализированными программами. Но далеко не все знают, что для этого вовсе не обязательно устанавливать дополнительный софт.

Инструкция
Видео по теме
Источники:
- Как форматировать жесткий диск в Windows и при ее установке
Форматирование жесткого диска время от времени необходимо, если вы решили обновить компьютер, очистить его от вирусов, переустановить операционную систему и привести в порядок данные. Отформатировать жесткий диск легко – по сути, форматирование заключается в создании новой файловой системы, подготовленной для установки операционной системы с нуля, и записи новых данных. Также вы можете переформатировать диск повторно, удаляя поврежденные сектора и ненужные данные.

Инструкция
Чтобы переформатировать жесткий диск на Windows, подготовьте загрузочный диск, с которого вы сможете установить операционную систему, а затем скопируйте на отдельный жесткий диск все те файлы и папки, которые вы хотели бы сохранить для дальнейшей работы .
Выберите опцию форматирования с созданием файловой системы NTFS. Дождитесь окончания форматирования, после чего начнется процесс установки Windows. Некоторое время вам придется подождать, пока не будет закончена.
На операционных системах Mac OS диска также не должно вызвать у вас затруднений. Для форматирования любого раздела жесткого диска откройте программу Disk Utility, встроенную в систему. Вы увидите список всех разделов , и среди них выберите тот, который нужно переформатировать.
Затем нажмите вкладку «Erase». Выберите тип файловой системы для раздела после форматирования (например, Mac OS X Journal), и окончательно удалите данные, завершив форматирование раздела.
Видео по теме
Компьютеры сегодня настолько широко распространены, что работают с ними практически все. Но в большинстве случаев пользователи очень слабо представляют себе, как действует их компьютер и что делать во внештатных ситуациях. Между тем достаточно часто возникает необходимость совершить какие-то действия, выходящие за рамки повседневной работы. К примеру, переформатировать локальные диски ради очистки дискового пространства или устранения ошибок и вирусов.

Инструкция
Локальными или логическими дисками называют разделы на винчестере (физическом жестком диске). Всегда на любом один логический диск является (содержит действующую операционную систему), а прочие – пользовательскими, предназначенными для хранения данных и программ. Локальным может так же называться внешний жесткий диск, который физически находится за пределами и с ним кабелем. Внешний диск воспринимается таким же образом, как и все прочие логические разделы.
Отформатировать локальный диск можно несколькими путями: через , специальными утилитами, через программные возможности Windows. Для не опытного пользователя наиболее простым и доступным способом является использование инструментов форматирования самой ОС Windows.
Прежде чем приступать к форматированию, убедитесь, что выбранный локальный диск не является системным. Иначе после окончания процедуры вы лишитесь возможности вообще работать с компьютером до операционной системы. Затем просмотрите список каталогов , находящихся на диске, и скопируйте необходимую информацию на другой носитель.
Затем зайдите под админскими правами в раздел администрирования операционной системы: меню Пуск – Панель управления - Производительность и обслуживание – Администрирование. В этом разделе выберите пункт «Управление компьютером». Вы увидите окно с перечнем различных функций управления.

В этом окне выберите пункт «Управление дисками». В открывшейся вкладке просмотрите список всех имеющихся локальных и выберите необходимый. Наведите на него курсор и кликните правой кнопкой мыши. В выпавшем контекстном меню выберите строку «Форматировать». Подтвердите команду, нажав кнопку «Окей», и дождитесь окончания операции. Выбранный вами локальный диск отформатирован.

Видео по теме
Источники:
- Как отформатировать жесткий диск - локальный и внешний
Совет 7: Как отформатировать жесткий диск в Windows Vista
Операционная система Vista хоть и не стала всенародно любимой в отличие от ее предшественника Windows XP, но тем не менее обрела круг своих почитателей. Хотя после перехода с Windows ХР интерфейс этой операционной системы может показаться немного непривычным. Но большинство операций на Vista выполняются практически идентично более раним версиям, например, операция форматирования.

Иногда пользователю требуется отформатировать раздел диска, на котором установлена система. В подавляющем большинстве случаев он носит букву C . Эта потребность может быть связана как с желанием установить новую ОС, так и с необходимостью исправить ошибки, возникшие в данном томе. Давайте разберемся, как отформатировать диск C на компьютере под управлением Windows 7.
Сразу нужно сказать, что отформатировать системный раздел, запустив ПК с операционной системы, расположенной, собственно, на форматируемом томе, не получится. Для того чтобы выполнить указанную процедуру, нужно загрузиться одним из следующих методов:
- Через иную операционную систему (если на ПК стоит несколько ОС);
- С помощью LiveCD или LiveUSB;
- С помощью установочного носителя (флешки или диска);
- Подключив форматируемый диск к другому компьютеру.
Следует помнить, что после выполнения процедуры форматирования вся информация в разделе будет стерта, включая элементы операционной системы и пользовательские файлы. Поэтому на всякий случай предварительно раздела, чтобы при необходимости потом можно было восстановить данные.
Способ 1: «Проводник»
Вариант форматирования раздела C с помощью «Проводника» подойдет во всех описанных выше случаях, кроме загрузки через установочный диск или флешку. Также, естественно, не получится выполнить указанную процедуру, если вы в данный момент работаете из под системы, которая физически находится на форматируемом разделе.

Способ 2: «Командная строка»
Существует также способ форматирования диска C при помощи введения команды в «Командную строку» . Данный вариант подойдет для всех четырех ситуаций, которые были описаны выше. Только процедура запуска «Командной строки» будет отличаться в зависимости от того варианта, который был выбран для входа в систему.
- Если вы загрузили компьютер из под иной ОС, подключили форматируемый HDD к другому ПК или используете LiveCD/USB, то вам необходимо запустить «Командную строку» стандартным способом от лица администратора. Для этого щелкайте «Пуск» и переходите в раздел «Все программы» .
- Далее откройте папку «Стандартные» .
- Найдите элемент «Командная строка» и щелкните по нему правой кнопкой мышки (ПКМ ). Из открывшихся вариантов действий выберите вариант активации с административными полномочиями.
- В отобразившемся окне «Командной строки»
вбейте команду:

К данной команде вы также можете добавить следующие атрибуты:
- /q – активирует быстрое форматирование;
- fs:[файловая_система] – производит форматирование под указанную файловую систему (FAT32, NTFS, FAT).
Например:
format C: fs:FAT32 /q

После ввода команды жмите Enter .
Внимание! Если вы подключили жесткий диск к другому компьютеру, то, вероятно, наименования разделов в нем изменятся. Поэтому прежде чем вводить команду, зайдите в «Проводник» и посмотрите актуальное имя того тома, который хотите отформатировать. При вводе команды вместо символа «C» используйте именно ту букву, которая относится к нужному объекту.
- После этого будет выполнена процедура форматирования.



Если же вы используете установочный диск или флешку Виндовс 7, то порядок действий будет несколько иной.

Способ 3: «Управление дисками»
Отформатировать раздел C можно при помощи стандартного инструмента Виндовс «Управление дисками» . Только нужно учесть, что данный вариант недоступен, если вы используете загрузочный диск или флешку для выполнения процедуры.
- Щелкайте «Пуск» и заходите в «Панель управления» .
- Переместитесь по надписи «Система и безопасность» .
- Щелкайте по пункту «Администрирование» .
- Из открывшегося перечня выбирайте «Управление компьютером» .
- В левой части открывшейся оболочки щелкайте по пункту «Управление дисками» .
- Откроется интерфейс средства для управления дисками. Отыщите нужный раздел и кликните по нему ПКМ . Из открывшихся вариантов выберите «Форматировать…» .
- Откроется точно такое же окошко, которое было описано в Способе 1 . В нем нужно произвести аналогичные действия и нажать «OK» .
- После этого выбранный раздел будет отформатирован согласно введенным ранее параметрам.







Способ 4: Форматирование при установке
Выше мы говорили о способах, которые работают практически в любой ситуации, но не всегда применимы при запуске системы с установочного носителя (диска или флешки). Сейчас же мы поговорим о методе, который, наоборот, можно применить только запустив ПК с указанных носителей. В частности, этот вариант действий подойдет при установке новой операционной системы.
- Запустите компьютер с установочного носителя. В открывшемся окне выберите язык, формат времени и раскладку клавиатуры, а затем нажмите «Далее» .
- Откроется установочное окно, где нужно кликнуть по большой кнопке «Установить» .
- Отобразится раздел с лицензионным соглашением. Тут следует установить галочку напротив пункта «Я принимаю условия…» и нажать «Далее» .
- Откроется окошко выбора типа установки. Щелкайте по варианту «Полная установка…» .
- Затем откроется окно выбора диска. Выделите тот системный раздел, который нужно отформатировать, и щелкайте по надписи «Настройка диска» .
- Открывается оболочка, где среди перечня различных вариантов манипуляций требуется выбрать «Форматировать» .
- В открывшемся диалоговом окне отобразится предупреждение о том, что при продолжении операции все данные, которые расположены в разделе, будут стерты. Подтверждайте свои действия, нажав «OK» .
- Запустится процедура форматирования. После её окончания вы можете продолжить инсталляцию ОС либо отменить её в зависимости от ваших потребностей. Но поставленная цель будет достигнута – диск отформатирован.







Существует несколько вариантов форматирования системного раздела C в зависимости от того, какие инструменты для запуска компьютера у вас есть под рукой. Но вот отформатировать том, на котором находится активная система из-под этой же ОС не получится, какие бы вы методы не применяли.
Форматирование системного диска, как правило, не ассоциируется с чем-то легким и хорошим. Но форматирование любого раздел жесткого диска не является проблемой – достаточно выбрать соответствующую опцию в контекстном меню раздела или воспользоваться специальной программой. в данной статье мы подробно расскажем как отформатировать диск с Windows 7
Как отформатировать диск с Windows 7
1. Создание резервных копий важных данных
Перед выполнением форматирования системного раздела, если у нас есть доступ к диску, мы должны сделать резервную копию важных для нас файлов.
Помните, что после форматирования системного раздела, мы потеряем все сохраненные на ней файлы!
Если на диске у нас созданы и другие разделы (например, Локальный Диск (D:), Локальный Диск (E:) и т. д.) мы можем туда перенести все файлы, которые мы хотим сохранить. Другим вариантом могут быть устройства внешней памяти типа usb-флешки, карты памяти, внешние диски и, набирающие популярность, виртуальные диски в облаке (Облачные хранилища данных).
Если речь идет о данных для сохранения, помимо музыки, фотографий и документов, следует помнить и о закладках в интернет-браузере, сохраненных паролей, баз данных, программ обмена мгновенными сообщениями и т. д.
2. Что необходимо подготовить?
Традиционное форматирование системного раздела диска С, как правило, сочетается с установкой новой операционной системы, поэтому в этом случае потребуется установочный диск Windows 7 с правильным и проверенным ключом, который можно найти на упаковке.
Кроме того, мы можем подготовить диски с драйверами для всех устройств, установленных в компьютере, т. е. для материнской платы, видеокарты, музыки, сети и т. д. Если каждый день мы используем программы – для учебы, работы и т. д. – мы можем подготовить необходимые диски, чтобы вскоре после установки системы, драйверов и их настройки восстановить базовую функциональность компьютера.
Также стоит приобрести обычную клавиатуру с разъемом PS2. В некоторых случаях беспроводные клавиатуры, подключаемые к компьютеру через разъем USB, могут не работать в BIOS материнской платы, что может быть необходимо для правильной конфигурации загрузки. В таких случаях завершение форматирования системного раздела и установки новой копии операционной системы может пойти не так.
Также следует помнить, что процесс форматирования диска C и установки операционной системы может занять несколько десятков минут, так что зарезервируйте себе достаточное количество времени, чтобы все сделать правильно и без спешки.
3. Первые шаги – форматирование жесткого диска с помощью диска с операционной системой
Если мы выполнили все, что было описано в двух предыдущих пунктах, то мы можем перейти к соответствующим действиям – форматированию системного диска Windows 7.
В первую очередь вставляем диск в дисковод, а затем перезагружаем компьютер. Сразу после запуска на экране должно появиться сообщение о том, что при нажатии любой клавиши запускается загрузчик CD или DVD (на русском и английском языках). Если такое сообщение не выводится и компьютер начинает загружаться как прежде, то нам нужно изменить конфигурацию загрузки cbcntvs в BIOS материнской платы.

В этом случае необходимо перезагрузить компьютер, а затем . В большинстве случаев необходимо нажать клавишу F1 или Delete на клавиатуре. Если эти клавиши не работают и на экране ничего не происходит, то надо смотреть в руководстве по эксплуатации материнской платы.
Некоторые производители используют другие комбинации клавиш. Например, в материнских платах фирмы Abit, клавишей вызывающим BIOS является Delete, в Asus используется клавиша Delete или F2, в то время как в DFI клавиша F8.

После входа в меню BIOS нужно найти функцию под названием „First Boot Device”, „Boot Device Priority” или подобную, содержащую в своем названии слово „Boot”. После входа в пункт приоритета загрузки отдельных дисков, появится пронумерованный список устройств, на первое место необходимо поставить оборудование (дисковод), в котором находится установочный диск с операционной системой Windows 7.
После установки соответствующего порядка, мы выходим из меню BIOS, сохранив предыдущие настройки. В большинстве случаев за это отвечает клавиша F10 или пункт „Save & Exit”. После выхода из меню, компьютер перезагрузиться, и тогда на экране должен появиться упомянутый в начале вариант запуска загрузки с CD или DVD после нажатия любой клавиши.
После инициализации установки операционной системы Windows 7 с DVD-диска начнется процесс загрузки файлов — это может занять несколько минут. Дальнейшие действия довольно просты и достаточно просто следовать указаниям установщика.
По пути мы можем выбрать язык установки (это важно, потому что язык этот в дальнейшем будет использоваться в системе), язык клавиатуры, формат времени, часовой пояс и т. д. После нескольких последовательных шагов и утверждении условий лицензии, мы дойдем до момента, который является решающим.
Помните, нам необходимо выбрать опцию выборочной установки!
Только в этом случае мы будем иметь возможность отформатировать системный раздела диска С с возможностью установки новой копии операционной системы Windows.

На следующем шаге выбираем раздел, на который хотим установить ОС Windows. Следует выбрать тот раздел, на котором находилась старая версия системы! Если мы выберем другой раздел, мы потеряем все сохраненные на ней данные.
После выбора нужной позиции, нажмите на дополнительные параметры диска, а затем укажите удаляем раздел – все файлы, записанные на ней, вместе с операционной системой будут безвозвратно удалены. В следующем шаге выбираем пункт создания нового раздела – „Новый”, а затем введите его размер в МБ, мы можем ввести величину, которая была обозначена при удалении системного раздела.

Операцию подтверждаем, нажав на кнопку „Применить”. Помните, что от 8 до 16 МБ всегда остается зарезервировано – это кэш диска. Теперь выделите только что созданный раздел и нажмите кнопку „Форматировать” соблюдая осторожность, чтобы по ошибке не отформатировать другой локальный диск.
После выбора соответствующего пункта нажмите на „Далее”, чтобы перейти к дальнейшему процессу установки Windows 7.
4. Установка операционной системы Windows 7 и предварительная настройка
Весь процесс установки операционной системы Windows 7 может занять от нескольких минут, до нескольких десятков минут в зависимости от производительности имеющегося оборудования. В это время программа установки скопирует установочные файлы на жесткий диск, настроит услуги и обновления, а затем после завершения установки автоматически перезагрузит компьютер.
Форматирование – это процесс полной очистки и разметки локального диска. Основная часть владельцев компьютерной, да и любой другой цифровой техники не раз прибегали к подобной процедуре. В основном подобную процедуру, проводят ради удаления ненужных данных с жесткого диска или же смены файловой системы (NTFS, FAT, FAT32). Но самый частый вариант, без сомнения – форматирование, как подготовка места для переустановки операционной системы. Если разобраться, форматирование жесткого диска D особого ума не требует. Другое дело, системный C. Вот с ним, неопытным пользователям, придется повозиться. Проблема в том, что удалить все данные с диска С, находясь в интерфейсе Windows XP, 7, 8, 10 – невозможно.
Но не стоит волноваться, процедура не так страшна, как кажется. Ведь на самом-то деле – «ломать не строить». Поэтому в первую очередь переместите все важные файлы. Компакт-диски, флешки, даже локальный винт D, отлично подойдет для этих целей. Если его, не ждет та же участь. Пока чайники думают, как таки форматируется не системный жесткий диск, давайте им об этом напомним.
Чтобы не запутаться в этом сложном процессе, разберем все по пунктам.

Таким способом, запросто очистится как любой съемный накопитель, так и уже подзабытые CD-RW «болванки». Четыре простых действия и миссия выполнена. Поверьте, не стоит качать ненужных программ, этот способ достаточно надежен и эффективен. А вот на методах форматирования, остановимся поподробней.
Очищение системного локального диска
Очистка системного жесткого диска (С), удалит вашу операционную систему. Другими словами, зайти на привычный рабочий стол у вас не будет возможности. Поэтому проводить подобный процесс, необходимо лишь в том случае, если знаешь, что делать дальше. Но сегодня не об этом.
Чтобы провести очистку, на котором размещена ОС, вам понадобится:
- Загрузочная флешка или компакт-диск;
- Поверхностное знание биос-среды;
- Ровные руки.
Если все перечисленное имеется, прощаемся со старой Windows XP, 7, 8, 10 и перезагружаем компьютер. В самом начале загрузки компьютера жмем клавишу Delete, после чего попадаем в биос. В разных операционных системах данная среда, может незначительно отличаться, но при желании, разобраться можно (смотрите третий пункт). Переходим на вкладку Boot, после чего жмем Enter в строке Boot Device Priority.


Порядок их расположения, определяет момент обращения к ним вашим компьютером. То есть, в первой строке, необходимо выбрать из устройств то, в котором есть загрузочное облако и через него система будет пытаться выполнить загрузку. В нашем случае, это CD-ROM. Выполнив это несложное действие, ищем на клавиатуре F10 и выходим из биос, сохранив внесенные изменения.
Теперь вы знаете, как выставить параметры BIOS для загрузки компьютера с образа жесткого диска, который установлен – на съемном носителе. Обратите внимание, что подобные действия одинаково эффективны во всех версиях Windows, включая новую 10.
После выхода из биос, загрузка через съемный накопитель начнется автоматически, следующие действия зависят от того, какой нижеописанный способ вы выберете.
Acronis Disk Director
Загрузившись через подобную утилиту, инсталлировать Windows XP, 7, 8, или 10 не выйдет, а вот форматирование жесткого диска произвести можно будет без особых проблем. Но бывают и исключения. В основном, загрузочный диск Windows всех версий (даже 10), содержит обширный список разнообразных утилит. Acronis Disk Director, легко может быть в нем.

Так или иначе, запустив приложение, выбираем строку «Запустить консоль управления».

После чего, появится содержимое нашего компьютера со всеми имеющимися винтами.

Далее, ничего нового! Наведя курсор на интересующий диск и нажав правую кнопку мыши, появится обширное контекстное меню. Здесь и нарезка, и переименование, многое другое, но мы выбираем то, что искали – «Форматирование». И видим следующее.

Знакомые параметры неправда ли. Установив настройки как на картинке, жмем «ок». Для начала форматирования, понадобиться еще два клика. Первым примените запланированные операции.

Вторым, собственно начните форматирование, путем нажатия на «Продолжить».

Спустя несколько минут, диск очистится. А раз дело сделано, то и с утилитой прощаемся.
Форматирование с помощью псевдоустановки ОС
Если вы не знаете, каким образом переустанавливать операционные системы Windows XP, 7, 8, 10, тогда придется вам это объяснить несколько этапов процедуры. Ведь именно тут, можно схитрить и добиться все той же цели – очистить диск С.
На самом деле такой процесс требует минимум действий. Загружаемся через облачный жесткий диск и видим следующее.

Если на этом этапе зажать комбинацию «Shift+F10», вам откроется доступ к командной строке. И тут на помощь придут некоторые команды:
- “format/FS:NTFS X: /q”;
- “format/FS:FAT32 X:/q”.
Первый, проведет быстрое форматирование в системе NTFS. Второй, соответственно в FAT32, вместо Х, вводим букву диска и жмем «Ввод». Однако будьте осторожней, ведь BIOS-среда, может выдавать неверные обозначения дисков. Введя следующую команду, эта проблема решится – «wmic logicaldisc get deviceid, volumename, size, description».

Если же такой способ слишком проблематичный, тогда при выборе языка устанавливаемой ОС, кликаем «Далее». Затем «Полная установка» и попадаем в конечный пункт.

Выбрав необходимый жесткий диск и нажав на строку «Настройка диска», появятся некоторые возможности, применяемые к нему. Здесь можно как отформатировать, так и удалить диск либо же, расширить его объем.
ERD Commander
Еще одно средство с помощью которого, можно быстро очистить системный жесткий диск. Для этого, загружаемся через образ жесткого диска и переходим в раздел MicroSoft Diagnostic and Recovery Toolset. Далее, в появившихся окнах кликаем «далее» (2-3 раза) и попадаем, в вот такое меню.

Выбрав пункт «Очистка диска», выбираем диск, после чего, проводится его форматирование.
Вот в принципе и все. Кроме перечисленных, существует еще множество утилит данной специализации, но принцип их работы особо не изменится. Главное понимать, что следующим шагом после форматирования системного жесткого диска, будет установка Windows XP, 7, 8, или даже 10-й версии. Поэтому заранее позаботьтесь об ее наличии на загрузочном носителе, ведь через утилиту для форматирования, ОС не установить.
Вконтакте
Для проведения форматирования (format) диска с Windows 7 можно использовать четыре различных алгоритма действия. Каждый из них имеет свои преимущества и минусы, что и отобразим в статье.
Стандартный метод
Способ 1. Использование для форматирования стандартных инструментов операционной системы Windows. Данный способ является наиболее удобным в плане реализации, но процесс форматирования происходит в большинстве случаев по достаточно простым алгоритмам. Это приводит к поверхностной очистке жесткого дичка вашего компьютера и упрощает задачу восстановления данных.
Для реализации способа поступаем следующим образом.

Командная строка
Способ 2. Использование окна консоли Windows для форматирования. Преимуществом этого способа станет упрощение действия для достижения конечного результата. Из минусов можно перечислить все те же недостатки, что и первого способа, так как метод форматирования используется такой же.

Команда Windows format, как и большинство сервисных команд операционной системы Windows, обладает рядом дополнительных параметров и атрибутов. Для вызова полного списка можно в окне консоли ввести «format /?».
Из наиболее значимых параметров можно перечислить команду «format /FS:filesystem» для явного задания файловой системы диска после форматирования компьютера и команду «format /Х» для принудительного отключения всех подключенных дескрипторов. Это необходимо для получения полного доступа к диску и выполнению всех алгоритмов команды format.
Использование установочного диска
Способ 3. Форматирование диска компьютера с помощью установочного диска windows. Данный способ имеет те же стандартные недостатки в небольшой глубине форматирования информации, что и команда format, но позволяет производить обработку любого диска и раздела, в том числе и системного.
Для запуска процедуры необходимо запустить компьютер с установленным диском Windows и выставленным в настройках BIOSf параметром запуска системы с CD-Rom. При старте процесса инсталляции вам будет предложено отформатировать диск перед установкой системы. Выбрав этот пункт достаточно просто произвести быстрый format желаемого раздела.
Но стоит быть осторожным.
При использовании первых трех способов при попытке форматировать диск с установленной на него операционной системой Windows возникнет предупреждение с запретом действий. В данном случае этого запрета не произойдет и достаточно просто удалить важную информацию и нарушить работу всей операционной системы.
При запуске format вам будет предложено выбрать один из двух способов форматирования компьютера: быстрый и полный. Быстрое форматирование производит удаление информации, но не осуществляет исправление системных ошибок и проверку физического пространства, что бывает критичным для установки Windows.
Сторонний софт
Способ 4. Использование вспомогательного программного обеспечения для ОС Windows. Существует огромное количество специально разработанных приложений, с помощью которых можно осуществить данную операцию на вашем компьютере. Их плюсов можно назвать максимально возможный уровень очистки диска и использование сложных алгоритмов форматирования. Из минусов — это факт практически повсеместное требование оплаты определенной суммы для получения полного функционала программы. Описывать данные приложения не будем ввиду их разнообразия.