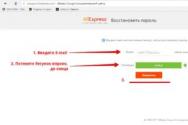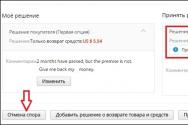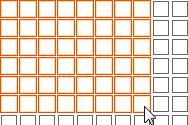Создание снимка экрана на Samsung Galaxy J1 (2016) двумя методами. Как сделать скриншот на Самсунг Галакси S9 и S9 Plus: полный гид Как сделать скриншот на самсунге j6
Вот уже второй год, как смартфоны Samsung Galaxy A3, A5 и A7 набирают популярность в России. Однако, самые тривиальные вопросы иногда ставят пользователей в тупик! В этом руководстве мы расскажем о двух простых способах сделать скриншот на вашем смартфоне!
Обратите внимание: первый способ справедлив практически для всех Andorid-смартфонов, а второй — только для устройств от Самсунг.
Создание скриншота на Samsung Galaxy A3 / A5 / A7 — Способ 1
- Откройте экран, скриншот которого вы бы хотели получить;
- Нажмите и зажмите одновременно кнопку Включения экрана и основную кнопку на лицевой стороне (Home );
- Экран на мгновение мигнет, а в динамике вы услышите звук срабатывания затвора камеры. Ваш скриншот готов и расположен в папке Screenshots!
Создание скриншота на Samsung Galaxy A3 / A5 / A7 — Способ 2
Для того, чтобы данный способ работал, его необходимо активировать в настройках:
- Настройки — Жесты — Жесты руками. Активируйте переключатель «Проведения ладонью для захвата».
После этого будет доступен следующий способ:
- Вновь откройте необходимый экран или приложение;
- Разместите вашу ладонь ребром (как будто нож) к одной из сторон экрана. Проведите ею от этого края к соседнему.
- Скриншот вновь будет выполнен, о чем вы получите мгновенное уведомление!
Надеемся, данная инструкция вам помогла и ваш смартфон Самсунг А3 / А5 или А7 продолжает вас радовать!
Скриншот – это снимок с экрана, сделанный пользователем на своем устройстве. Зачем он нужен? Известно, что лучше один раз увидеть, чем сто раз услышать, поэтому проще и нагляднее сделать скриншот экрана на Андроиде, а затем отправить его другому человеку, чем набирать текст в сообщении.
Сначала сделаем скриншот на своем смартфоне, а затем разберем, как с ним дальше можно поступить.
Делаем скриншот на Андроиде Samsung
Прежде чем сделать скриншот кнопками, предлагаю определиться с названиями и расположением кнопок на телефоне Samsung.

Рис. 1. Положение и названия кнопок на телефоне Samsung
Чтобы сделать скриншот экрана на Андроиде версии 4.4 или 5.0 со смартфона Samsung, нужно нажать одновременно две кнопки:
- «Домой» (другие названия этой кнопки: «Главная» или «Включение») и
- «Питание»
и подержать их 1-2 секунды.
Причем эти две кнопки следует нажать на смартфоне так, чтобы раздался характерный щелчок, как будто щелкает затвор камеры или старого фотоаппарата, что означает «Получилось! Скриншот снят и помещен в память Андроида».
После того, как характерный щелчок на Андроиде прозвучал, остается найти скриншот на своем телефоне, чтобы далее распорядиться им по своему усмотрению.
В других моделях смартфонов сочетание кнопок, которые нужно одновременно нажать для получения скриншота, может быть другим, например, кнопки
- «Домой» и
- «Громкость».
Некоторые производители смартфонов снабдили свои устройства другим способом для того, чтобы получить скриншот. Например, команда «Скриншот» может быть встроена в меню «Домой» (она же «Включение» или «Главная», рис. 1), либо в меню кнопки «Назад», либо в «Недавно открытые программы». То есть, нажав на эти кнопки, выскакивает меню, в котором среди прочих действий есть команда «Скриншот».
Некоторые смартфоны Самсунг с технологией Note снабжаются пером. Тогда для снятия скриншота следует кончиком пера коснуться экрана.
Я думаю, что пользователи, которые утверждают, что «не удалось сохранить скриншот андроид», на самом деле:
- не сделали этот скриншот, ибо если скриншот сделан, то он автоматически сохраняется в памяти Андроида,
- либо не смогли найти скриншот на своем устройстве.
Как найти скриншот на Андроиде
Предлагаю два варианта для поиска скриншотов в памяти Андроида на телефоне Samsung:
- через папку «Мои файлы»,
- с помощью подключения смартфона к компьютеру.
Рассмотрим оба варианта по порядку.
Ищем скриншот в папке «Мои файлы»
В Приложениях Android находим папку «Мои файлы» (рис. 2):

Рис. 2. Папка «Мои файлы», в которой ищем скриншот
Если смартфон подключен к компьютеру, то далее работаем с ним точно так, как будто это флешка подключена к компьютеру.

Рис. 6. Подключаем смартфон к компьютеру. Ищем смартфон через Проводник
1 на рис. 6 – на компьютере открываем Проводник,
2 – в папке «Компьютер» ищем смартфон точно так, как будто это флешка,

Рис. 7. Ищем на Андроиде папку «Pictures»
Кликнув по «Pictures», можно увидеть папку «Screenshots» (рис. 8):

Рис. 8. Ура, папка «Screenshots» найдена!
Итак, можно найти свой скриншот на Андроиде Samsung в папке «Screenshots» (рис. 9):

Рис. 9. Выделены 3 скриншота. Показано меню, что со скриншотами можно сделать
Если выделить скриншот (один или несколько) и нажать ПКМ (правую кнопку мыши), то появится контекстное меню. Оно показывает, что можно сделать с выделенными скриншотами.
Чтобы скопировать скриншот со смартфона Андроид на компьютер, можно щелкнуть «Копировать» (1 на рис. 9). После этого скриншот будет помещен в на компьютере. Далее на компьютере открываем папку, в которую следует перенести скриншот со смартфона.
Для простоты предлагаю поместить скриншот со смартфона Samsung на Рабочий стол компьютера. Кликаем ПКМ (правой кнопкой мыши) по Рабочему столу, нажимаем «Вставить» (рис. 10). Если опция «Вставить» неактивна (бледного серого цвета), то это означает, что буфер обмена пуст, туда ничего не скопировано.

Рис. 10. Скриншот с Андроида можно вставить на Рабочий стол компьютера
Как выделить скриншот на Андроиде
Сначала следует выделить скриншот. Для этого нужно подержать палец на ненужном скриншоте, немного его задержать и отпустить. Напротив файла появится зеленая галочка, которая означает, что файл выделен. Одновременно сверху появится контекстное меню, которое показывает, что именно можно делать с выделенным файлом:

Рис. 11. Скриншот выделен, его контекстное меню: цифры 1-3.
2 – Корзина: удалить скриншот,
3 – Меню, что можно сделать со скриншотом,
4 на рис. 11 – зеленая галочка означает, что файл выделен.
Чтобы снять выделение с файла, нужно тапнуть (стукнуть пальцем) по файлу и выделение файла исчезнет.
Как отправить скриншот на Андроиде

Рис. 12. Каким образом можно отправить скриншот с Андроида
Например, чтобы отправить скриншот как смс-сообщение, надо тапнуть «Сообщения» (рис. 12).
Меню для скриншота на Андроиде Samsung
Если скриншот выделен, то у него есть меню (3 на рис. 11), которое показывает, что с ним можно сделать:
- Переместить,
- Копировать,
- Переименовать,
- узнать его свойства.

Рис. 13. Тот скриншот, который выделен, можно Переместить, Копировать, Переименовать, узнать его свойства
Как удалить скриншот с Андроида
Сначала следует выделить скриншот. Для этого подержать палец на этом файле, появится зеленая галочка – скриншот выделен (4 на рис. 11). Одновременно сверху появится значок корзины (2 на рис. 11), который означает, что выделенный файл можно удалить.
Если нажать на значок корзины, то файл, выделенный зеленой галкой, можно удалить. При этом сначала появится предупредительное сообщение «Удалить файл. Этот файл будет удален» и две активные кнопки «Отмена» и «Удалить». Если передумали удалять скриншот, нажмите «Отмена».
Перед тем как удалить выделенный файл, убедитесь, что выделены не все файлы, а именно тот, который НЕ нужен (то есть зеленая галочка стоит напротив этого файла). Если уверены, нажмите на кнопку «Удалить».

Рис. 14. Удаление скриншота с Андроида
Также можно удалить скриншот с Андроида через компьютер (рис. 9). Это можно сделать при подключении смартфона к компьютеру.
Выше описана такая работа со скриншотом на смартфоне Андроид Samsung, как выделение файла-скриншота, перенос файла со смартфона на компьютер, удаление файла со смартфона, отправка файла другому пользователю. Конечно, все эти же действия распространяются на другие файлы, которые есть на смартфоне: на картинки, на фото и т.п.
В определенный момент времени у владельца телефона Samsung появляется необходимость сфотографировать изображение экрана для того чтобы сразу же послать другому мобильному абоненту. К примеру, вы хотите отправить скриншот сообщений из скайпа, которые вам прислали, или же вы выиграли в какой-то игре и есть желание похвастаться. В принципе, причины могут быть самыми разными. Но как сделать скриншот на Самсунге? Какие клавиши телефона нужно использовать для таких целей? В данной публикации рассмотрим более детально ответы на все эти вопросы.
Что такое скриншот экрана?
Скриншот – это точный снимок экрана мобильного телефона. Такая функция существует практически во всех операционных системах на современных гаджетах, телефонах, планшетах. Как правило, необходимость в скриншоте может пригодиться при активных играх, когда нужно сохранить статистику, какие-то игровые моменты в память телефона или же чат из «Вконтакте», сообщения из WhatsApp. 
Как сделать скриншот экрана на телефоне Самсунг?
Существует четыре способа, с помощью которых можно сделать скриншот на телефоне Самсунг. Но какой из них является наиболее удобным и универсальным? На самом деле, все зависит не только от индивидуальных предпочтений, но и от версии Андроид, которая установлена на мобильном устройстве.
Самый простой способ сделать мгновенный скриншот экрана – одновременно зажать две кнопки – «Домой» и «Питание». Кнопки нужно удерживать буквально несколько секунд. После того, как вы сделаете снимок, его можно использовать в качестве JPG-изображения.
Но, если по каким-то причинам этого не получилось сделать, можно воспользоваться другим способом. Откройте окно, которое вам нужно снять, а затем зажмите одновременно две клавиши – «Громкость вниз» и «Питание». Изображение появится в галерее вашего телефона. В том случае, если в галерее снимка нет, его нужно поискать в папке «Мои файлы». Помимо того, папки со скриншотами экрана могут иметь и другие названия. К примеру, Pictures, ScreenCapture, Screenshots. Если у вас старая версия Андроид, то действия будут такими же простыми. Одновременно зажмите кнопки «Домой» и «Назад». После этого снимок с экрана телефона появится в галерее. Обратите внимание, кнопка «Питание» и клавиша «Выключение/Включение» — это одно и то же самое. Вполне вероятно, что сделать снимок экрана вам удалось, используя описанные выше способы. Но если они вам не помогли? Что делать в таком случае?
Если у вас старая версия Андроид, то действия будут такими же простыми. Одновременно зажмите кнопки «Домой» и «Назад». После этого снимок с экрана телефона появится в галерее. Обратите внимание, кнопка «Питание» и клавиша «Выключение/Включение» — это одно и то же самое. Вполне вероятно, что сделать снимок экрана вам удалось, используя описанные выше способы. Но если они вам не помогли? Что делать в таком случае? 
В том случае, когда изложенные выше способы по каким-то причинам вам не подходят или же просто не получилось сохранить снимок, то, скорее всего, на вашем смартфоне – еще более старая версия операционной системы. К примеру, похожей функции нет на телефонах версии Андроид 1.2. Многие пользователи решают эту проблему, устанавливая специальную программу NoRootScreenshot. Но такой вариант не совсем удобный.
Заключение
Существует ли универсальный способ, который поможет сделать скриншот экрана? На самом деле, такого варианта не существует, ведь все зависит от того, какая именно версия Андроид установлена на вашем смартфоне.
На “Самсунге”? Этот вопрос часто задают владельцы соответствующих устройств. Работают аппараты южнокорейского производителя под управлением операционных систем семейства “Андроид”. Эта ОС славится тем, что предоставляет практически безграничные возможности для развлечений. Оптимизация на среднем уровне, конечно, до iOS ей шагать не один и не два года, но все же хотелось бы отметить, что все разработано для использования на интуитивном уровне. Тем не менее, даже несмотря на такую простоту в обращении, некоторые пользователи до сих пор задают вопросы о том, на “Самсунге”. Сегодня мы попытаемся ответить на подобные вопросы и расскажем, как осуществить процесс создания скриншотов на разных моделях.
Комментарии от производителя
Прежде всего отметим, что, отвечая на вопрос о том, как сделать скрин на “Самсунге”, мы подразумеваем применение соответствующих методов не только в случае со смартфонами, но и в случаях, когда имеем дело с планшетными компьютерами южнокорейского производителя. Вообще, специалисты компании позаботились о создании инструкций для пользователей устройств. Они рассказали, что на сегодняшний день существует три способа, которые со стопроцентной вероятностью позволяют сделать снимок экрана именно на оригинальных аппаратах фирмы, внутри которых находится официальная прошивка. Итак, давайте поговорим о них подробнее.
Способ № 1

Чаще всего применяют такой метод. Как сделать скрин на “Самсунге Галакси”? Пользователю надо зажать сразу две клавиши. Это питанием и “На главный экран”. Последнюю клавишу называют еще “Домой”. Но большой разницы, в принципе, в этом нет. Итак, после того как вы одновременно нажмете эти элементы управления, стоит подержать их в активном состоянии пару секунд. После этого снимок экрана будет сделан и отправлен в соответствующую папку.
Альтернатива

Скрин на телефоне “Самсунг” можно сделать и при помощи других методов. В силу некоторых особенностей используют его реже, но он не менее удобен, чем предыдущий. Итак, второй метод создания снимков экранов на планшетном компьютере или смартфоне южнокорейского производителя заключается в том, что нужно вновь одновременно зажать комбинацию, состоящую из двух клавиш. Кнопка управления питанием в ней также присутствует, но вот клавиша “На главный экран” заменяется на “Уменьшить громкость”. В активном состоянии продержать кнопки стоит в течение двух-трех секунд. После этого снимок экрана будет сделан.
Наименее используемый метод

Благодаря особенностям программного обеспечения, клавиши, предназначенные для того, чтобы сделать скрин экрана на “Самсунге”, изменились. Сейчас такой метод используется на малом количестве устройств, но все же остается в определенной мере актуальным. Итак, если предыдущие два способа не помогли вам сделать снимок экрана на устройстве, попробуйте выжать одновременно комбинацию, состоящую из клавиш “На главный экран” и “Назад”. После того как вы продержите их в активном состоянии пару секунд, снимок дисплея будет сделан и отправлен в системную папку.
Дополнительные сведения
На некоторых устройствах южнокорейского производителя имеется функция, которая названа “Создание скриншота ладонью”. Работает она достаточно просто, и единственное, что можно тут сказать - регулировка осуществляется при помощи инженерного меню вашего устройства. Еще раз напоминаем, что есть данная функция не на всех аппаратах “Самсунг”, поэтому уточнять информацию по этому поводу следует в отдельном порядке.
Проблемы с созданием снимков экрана?
Очень важно понимать, что методы, которые были описаны ранее, являются в некотором роде общим руководством для пользователей, в чьем распоряжении имеются устройства компании “Самсунг”. Следует отметить, что расположение клавиш на разных аппаратах может не совпадать. Тем не менее на каждом устройстве от южнокорейского производителя (именно оригинальном) сделать скриншот можно, не применяя сторонние утилиты. Это делается исключительно при помощи встроенного программного обеспечения. Не забывайте о том, что нажимать кнопки следует не по очереди, а одновременно. Если же у вас возникают проблемы с созданием скриншотов, то, возможно, аппарат не является оригинальным. Или же на нем установлена неофициальная прошивка.
Data-lazy-type="image" data-src="http://androidkak.ru/wp-content/uploads/2015/12/skrinshot-samsung..png 400w, http://androidkak.ru/wp-content/uploads/2015/12/skrinshot-samsung-300x178.png 300w" sizes="(max-width: 400px) 100vw, 400px">
 Очень часто мы можем найти в интернете какую-нибудь информацию, которую нужно сохранить или отправить кому-нибудь. Но копировать текст бывает не слишком удобно, ведь это может быть текст с картинками. Например, какой-нибудь рецепт с пошаговым фото или мастер-класс. На помощь нам приходит замечательная функция, благодаря которой можно сделать скриншоты. На разных моделях телефонов способы сделать это могут различаться. В данной статье мы узнаем как делать скриншот на смартфонах и планшетах Самсунг.
Очень часто мы можем найти в интернете какую-нибудь информацию, которую нужно сохранить или отправить кому-нибудь. Но копировать текст бывает не слишком удобно, ведь это может быть текст с картинками. Например, какой-нибудь рецепт с пошаговым фото или мастер-класс. На помощь нам приходит замечательная функция, благодаря которой можно сделать скриншоты. На разных моделях телефонов способы сделать это могут различаться. В данной статье мы узнаем как делать скриншот на смартфонах и планшетах Самсунг.
Пошаговая инструкция для Samsung Galaxy
Есть несколько вариантов, как сделать скриншот на устройствах Самсунг:
- Одновременно нажимаем на кнопку питания и кнопку “Home”. Такой способ является самым популярным. Применить его можно в телефонах, подобных Samsung Galaxy S6 и на нем самом.
- Одновременно зажимаем кнопки “громкость вниз” и “питание”. Этот способ подходит практически для всех андроидов. Использовать его можно в Samsung Galaxy Tab 2 , в котором осуществить первый вариант не представляется возможным.
- На старых версиях Android, как, например, Samsung Galaxy S , использовалась комбинация одновременного нажатия “Home” и “назад”.
- В последних моделях Самсунгов есть функция “снимок экрана ладонью”. Он подразумевает то, что вам нужно провести ладонью от одного края гаджета к другому. Но это частный случай, не на всех устройствах есть такая функция. Чтобы ее включить (если она предусмотрена вашим девайсом), необходимо зайти в настройки и выбрать пункт “управление жестами”. Следующий раздел, который вам нужен, называется “действия при движении рук”. А уже в нем выбираем пункт “Palm swipe to Capture”.
- В Play Маркете можно скачать программы, позволяющие сделать снимок экрана, а дальше следовать инструкциям.
Точно ли скриншот был сделан и где его найти
После того как вы зажали нужную комбинацию клавиш, в строке уведомлений появится информация о том, что сохраняется снимок экрана. В некоторых моделях после опускания шторки уведомлений, вам будет продемонстрирована картинка со скриншотом. После этого вы можете зайти в галерею и найти его там.
Скриншот – очень полезная вещь, которая предназначена для еще большего облегчения нашей работы со смартфонами, ведь иногда бывает просто необходимо быстро сохранить какую-либо информацию. Поэтому каждый владелец андроида, в том числе Самсунгов, должен уметь делать снимок экрана.