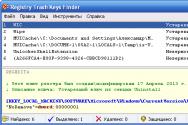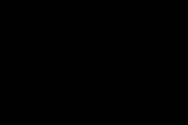Резервная копия на айфон 6. Простые способы того, как создать резервную копию айфона
Далеко не все знают, что такое бекап, зачем он нужен, не говоря уже про то, как создать резервную копию Айфона . Это достаточно большая проблема, так как в случае утраты, поломки, форматирования телефона важные данные будут просто утеряны. Сохранять информацию, надеясь лишь на одно устройство нельзя, тем более что технологии позволяют себя обезопасить от различных чрезвычайных ситуаций, связанных с потерей данных. Помимо восстановления важной информации бекап позволяет вернуть работоспособность системы, то есть произвести откат к тому месту, где была создана точка восстановления.

Стоит ли выполнять резервирование?
Некоторые считают, что резервная копия Айфон на компьютере – это моветон, утверждая, что сколько они пользовались устройством никаких проблем, не возникало. Пусть так, но не всем так везёт, а перестраховаться лишним не будет.
Нужно прояснить, что резервная копия, если пояснить более просто – все данные, находящиеся на устройстве, перенесённые на ПК или на облако. Не стоит беспокоиться, на облачных хранилищах всё шифруется и риск прочтения информации сводится к 0.

Бекап, он же резервная копия, служит для того, чтобы в любой непонятной ситуации вернуть утраченные данные. Восстановление требуется чаще всего при:
- Утрате Айфона. Он может быть потерян как вследствие кражи, оплошности владельца или поломки устройства. Если есть копия ОС гаджета переживать не нужно, можно взять другой Айфон и восстановить на него данные;
- Проблемы с операционной системой. Иногда iOS показывает себя не с лучшей стороны и может случиться какой-либо сбой, например, прерывание установки обновления. Иногда смартфон просто перестаёт реагировать на действия пользователя. Панику поднимать не стоит, если есть бекап, достаточно восстановить систему и скопировать данные;
- Приобретение нового устройства. Зачем всё переносить вручную по Bluetooth, если можно одним махом восстановить данные на другом устройстве.
Любой бережный владелец не желает потерять информацию, поэтому стоит использовать резервное копирование .
Что содержится в бекапе?
Резервная копия Айфон 5s или любой другой модификации устройства включает в себя:
- Установленные настройки;
- Персональные данные использования программ, приложений и параметры их работы;
- История SMS переписок. Можно даже сохранить iMessage, но для этого потребуется использовать одинаковую SIM-карту в обоих устройствах;
- Персонализация рабочего стола;
- Информация из утилиты «Здоровье»;
- Все медиа файлы;
- Данные о покупке приложений в сервисах Apple;
- Настройки в HomeKit;
- Музыка на вызов.
Таким образом копированию подвергаются не сами приложения, а лишь их данные о работе, иначе размер бекапа был бы весомым.
Разобравшись с базовыми нюансами можно переходить к вариантам выполнения процедур.
Как создать резервную копию Айфона в iCloud?
iCloud – это облачное хранилище от Apple, которому в плане бекапов стоит отдать преимущественное значение, тем более что резервная копия Айфон 5, 6 и 7 не будет занимать место на компьютере и для восстановления понадобится только доступ к сети Wi-Fi. Весьма удобно, что никаких проводов не используется, создать резервную копию можно в любом помещении с наличием хорошего доступа к сети. В сохранности и конфиденциальности данных сомневаться не стоит.

Вот только у этого способа существует и недостаток – ограниченный объём бесплатно выделенной памяти на сервере. Без проведения оплаты вы можете использовать только 5 Гб, этого весьма мало, но для бекапа должно хватить. Этот же способ применим и для iPad.
- Необходимо взять устройство и перейти в меню «Настройки»;
- Далее выбрать «iCloud». Если установлена современная вервия iOS (выше 10,3) данный раздел можно найти на странице управления профилем;
- Теперь кликнуть на «Резервная копия»;

- Далее следует активировать ползунок «Резервная копия в iCloud». После клика по значку появится уведомление о смене способа создания бекапа;
- Ожидайте выполнение процедуры резервирования. Позаботьтесь, чтобы был беспрерывный Wi-Fi и достаточный уровень заряда и подключение к сети. В период создания бекапа нельзя использовать устройство.
Указанный ранее способ позволяет включить автоматическое резервирование. Существует и альтернативный, ручной вариант. Его преимущество в том, что перенос данных на облако будет происходить только по желанию пользователя, а не в фоновом режиме.
- Перейти в раздел «Резервная копия» по аналогии с предыдущим методом;
- Пролистнуть страницу донизу и кликнуть на кнопку для создания бекапа;

- Ожидайте завершения процедуры.
Недостаток подхода в том, что никакого дополнительного уведомления об успешном проведении операции не показывается.
Как создать резервную копию Айфона в iTunes?
Резервная копия Айфон 6, впрочем, как и других моделей, может проводиться при задействовании ПК. Этот метод удобный, если на устройстве присутствует большая коллекция медиафайлов, которые нужно сохранить.
- Проверить наличие на компьютере установленной последней версии iTunes;
- Необходимо синхронизировать гаджет и ПК при помощи соответствующего кабеля;
- После обнаружения устройства необходимо в окне программы выбрать его;
- В категории «Настройки» кликнуть на вкладку «Обзор» и в разделе «Автоматическое создание копий» установить положение «Этот компьютер»;

- Далее ЛКМ по «Создать копию сейчас». Если есть необходимость защитить данные, можно установить шифрование, тогда потребуется дополнительно установить пароль на выполнение операции. Без ключа восстановить данные невозможно;

- Ожидайте завершения процедуры, до того момента отключать устройство нельзя.
Как сделать резервную копию Айфона при помощи приложения?
Существуют варианты выполнения процедуры при помощи сторонних файловых менеджеров. Большинство приложений в магазине платные, что коснулось и данную нишу программ. Из проверенных и бесплатных можно посоветовать iTools и iMazing.
К сожалению, приложения имеют недостатки в локализации, а второй вариант открывает полный функционал только после приобретения Premium режима, но необходимая функция доступна бесплатно.
Принцип использования приложений приблизительно идентичный:
- Загрузить выбранную программу, к примеру, iTools по ссылке https://www.itools.ru ;
- Дождавшись завершения установки необходимо запустить приложение, при чем это необходимо сделать на ПК и смартфоне;
- После обнаружения устройства перейти во вкладку «Инструменты»;
- Клик на «Резервное копирование»;
- Установить необходимые типы данных для сохранения и нажать «Далее»;

- Указать директорию для хранения и ЛКМ по «Запустить».
При использовании приложений шифровка может не производиться, поэтому данные будут доступны для просмотра на ПК.
Все описанные способы позволяют добиться одинакового результата – безопасности личных данных пользователя.
Если у Вас остались вопросы по теме «Как создать резервную копию iPhone?», то можете задать их в комментариях
if(function_exists("the_ratings")) { the_ratings(); } ?>
Перед многими встает вопрос о сохранении данных. Ведь в случае поломки гаджета владелец потеряет множество личной информации: контакты, фотоснимки, видеозаписи и музыку. Именно для предупреждения потери данных и была введена функция резервного копирования.
Многие, в том числе и автор этой статьи, сталкивались с полной потерей данных при аппаратной поломке. Это, прежде всего, очень неприятно и вызывает неудобства. Даже несмотря на высокое качество продукции и продолжительное гарантийное обслуживание никто не обещает, что однажды вы не потеряете свои данные.
Сделать резервную копию не настолько сложно, как кажется на первый взгляд. Но создание бэкапа однозначно выручит при поломке гаджета. Что нужно сделать? Для сохранения архива с данными достаточно выполнить несколько простых шагов. Существует несколько разных методов.

Как сделать резервную копию айфона?
Итак, начнем с того, что резервной копией называют архив, состоящий из множества файлов. Все данные зашифрованы и хранятся в памяти вашего устройства.
Способ создания резервной копии будет зависеть от:
Содержимого. Резервные копии с разным содержанием создаются разными методами. Стоит заметить, что архив iTunes более полный, нежели iCloud.
Расположения. Копии могут храниться как на ПК, так и в виртуальном облаке.
Важно: резервная копия будет содержать не все приложения и файлы, находящиеся на устройстве iOS. Объясняется это тем, что полный бэкап будет занимать огромное количество времени, а архив, получившийся в итоге — иметь огромный вес. Именно поэтому Apple строго регламентирует количество данных, которые вносятся в архив.
Резервная копия айфона
Общий список содержимого приблизительно выглядит так:
Фотоснимки, скриншоты, сохраненные картинки и отснятые видеозаписи.
. Заметки.
. Логины и пароли электронной почты, общие ее настройки.
. События в календаре, задачи в календаре.
. Закладки браузера, все данные из него, открытые страницы.
. История звонков, СМС и контакты.
. Записи диктофона.
. Настройки беспроводной сети.
. Логины и пароли, данные для автозаполнения форм.
. Настройки и параметры приложений.
. Покупки.
. Системные обои.
. Страница в Game Center,
. История поиска в картах.
. Сопряженные устройства Bluetooth.
В копию не будут включаться следующие настройки и файлы:
. Аудиозаписи из iTunes Store.
. Скаченные игры и программы из App Store.
. Любые файлы мультимедиа, скаченные при помощи iTunes.
. Уже сохраненные на облаке фотоснимки, скриншоты, сохраненные картинки.
. Данные Touch ID.
. Импортированные файлы из иных источников.
Как создать резервную копию айфона?
Мы рассмотрим вариант создания копии при помощи встроенного в гаджет облака iCloud. Если этот способ вам не подойдет, то вы всегда можете скачать стороннюю утилиту либо воспользоваться сохранением при помощи ПК через iCloud.
Как создать резервную копию айфона в icloud
Для начала мы скачаем и установим Apple ID. Эта функция бесплатная.
Активируем iCloud на iPhone, нам станет доступно ровно 5 гигабайт свободного места в облачном хранилище. Этого как раз хватит даже для объемной резервной копии.
Теперь подключимся к беспроводному соединению.
Использование мобильной сети для резервного копирования невозможно, к сожалению.
Теперь перейдем во вкладку настроек, затем в iCloud. Пролистаем нашу открытую вкладку. Выберем пункт резервного копирования, он находится в конце страницы.

Нажмем на выключатель «Резервное копирование в iCloud.»
Если устройство не подключено к беспроводному соединению, эта кнопка будет неактивна.

Резервная копия айфона на компьютере
Практически все файловые менеджеры поддерживают данную функцию. Вместе с тем, множество из них платные и достаточно дорогие.
Привести как пример бесплатных вариантов можно iMazing и iTools. Обе утилиты не требуют покупки отдельных функций или лицензии, при этом обладая большим спектром возможностей.
Да, можно сказать, что программы имеют свои недостатки. Например, первая из них может выдавать окна загрузки и ошибок с китайскими иероглифами. Действительно, с русификацией у файловых менеджеров пока все еще слабовато.
Появление незнакомых символов на экране сильно отпугивает пользователей. Вместе с тем, оба приложения считаются наиболее подходящими для бэкапа.
Конечно, особой необходимости в создании резервных копий при помощи сторонних утилит нет. Вместе с тем, всегда хочется максимально защитить свои файлы и информацию. Именно тогда на помощь и приходят сторонние приложения.

Процесс сохранения архива данных не сильно отличается у каждого из приложений, но мы рассмотрим именно вариант с бесплатной программой iTools.
Загружаем утилиту с ее официального сайта, распаковываем архив и запускаем установщик.
Подключаем наше устройство к ПК. Удостоверимся, что на ПК уже установлен iTunes. В противном случае телефон не будет идентифицироваться приложением, и создать резервный архив не удастся.
Как только смартфон отобразится в списке устройств, откроем вкладку под названием «Инструменты». Здесь мы выберем пункт «Резервное копирование».
Открывается окошко. В нем отметим флажками весь контент, который хотелось бы сохранить в бэкап-архиве. Подтверждаем свой выбор при помощи кнопки «Далее».

Как только контент будет распознан, нажмем кнопку «Запустить». Для выбора места, в котором будет сохранен архив с данными, нажмем на «Изменить». Сделать это нужно будет до запуска процесса.
В итоге мы получим сохраненные данные в формате, читаемом компьютером даже без использования сторонних утилит. Вы можете в любой момент открыть папки и просмотреть свои фотографии, видеозаписи и музыку.
Процесс сохранения достаточно быстрый, а архив занимает маленькое количество места на жестком диске и не будет мешать. Вместе с тем, вы обеспечите себе гарантированную сохранность всех данных.
Пароль резервной копии айфона
Для полной защиты информации от лишних глаз на бэкап архив можно установить пароль. Так вы повысите уровень защиты информации. При необходимости пароль можно восстановить, но сделать это достаточно трудно.
Итак, рассмотрим способы установки и снятия «замка» на просмотр сохраненной копии.
Прежде чем сделать архив с паролем, нужно хорошо разбираться в создании стандартных архивов. Процесс их создания подробно описан выше.
Как и для стандартного сохранения в режиме оффлайн нам понадобится ПК с iTunes, кабель USB, а также сам гаджет.

Запустив программу, подключаем телефон и выбираем вкладку «Обзор». Теперь пролистнем до раздела под названием «Резервные копии», где отметим флажком пункт «Шифровать резервную копию».
Теперь мы можем указать пароль для шифрования, его указывают два раза. Теперь выбираем пункт «Задать пароль». Готово. Теперь самое важное — не забыть и не потерять введенный вами код.
То есть теперь копии, созданные нами, будут подвергаться шифровке. Доступ к ним будет возможен лишь при вводе правильного пароля.
Заключение
Итак, создание резервной копии и установка на нее пароля это несложное и быстрое дело. Но благодаря такой простой процедуре вы обеспечите безопасность своим данным, фотографиям, документам, которые вам особенно дороги.
Наверняка, каждый более-менее разбирающийся iOS-пользователь, понимая насколько трудным порой бывает процесс восстановления личных данных (контактов, учетных записей, календарей), первым делом заботится о надежном их резервном копировании.
Для чего все это нужно?
В Ваших руках современное мобильное устройство с огромным множеством функций. Это устройство, будь то iPhone или iPad создано для того, чтобы сделать Вашу жизнь проще. На протяжении всего дня, Вы часто обращаетесь к нему: совершаете звонки, добавляете новые контакты, делаете важные заметки, используете напоминания в календаре, сохраняете закладки в браузере или попросту играете в игры. Это далеко не все, на что способно Ваше iOS-устройство.
Со временем, Ваш iPhone или iPad становится хранилищем важнейшей информации, которую Вы накопили за долгие месяцы или годы. Сотни контактов, заметок, настроенных календарей, закладок и сохранений в играх… Неправда ли, эта информация очень дорога Вам?
К сожалению, в нашей жизни имеют место и неприятные неожиданности, из-за которых мы зачастую вынуждены расстаться с нашими устройствами.
Так вот, горечь утраты гаджета будет еще сильнее, если вместе с ним Вы потеряете все личные данные, находящиеся в устройстве, собранные по крупицам за многие месяцы или годы. Купить новый девайс иногда намного проще, чем восстановить драгоценные личные данные.
Чтобы этого не случилось, и Вы максимально спокойно отнеслись к расставанию с любимым устройством, необходимо периодически прибегать к резервному копированию личных данных.
Как мы уже отметили Выше, существует сохранения личных данных, путем создания резервных копий. О том, мы рассказывали в одной из наших статей, о сохранении данных на устройстве с джейлбрейком при помощи утилиты iLex Backup Вы можете узнать . Также, весьма полезным может оказаться и стороннее приложение , которое обладает поистине огромными возможностями.
Как создать резервную копию в iCloud на iPhone, iPad или iPod Touch
iCloud — стандартный облачный сервис, доступный на всех устройствах Apple с прошивкой iOS 5 и выше. С помощью iCloud Вы можете настроить автоматическое сохранение данных практически любого приложения, установленного на iOS-устройстве.
1.
Зарегистрируйте Apple ID. Аккаунт Apple ID можно зарегистрировать прямо на устройстве или в iTunes. .
2.
Откройте стандартное приложение Настройки
на Вашем iOS-устройстве и перейдите в раздел iCloud
.

3.
Введите данные Вашей учетной записи (Apple ID), зарегистрированные в пукте 1
.
4.
Выберите пункт Резервная копия
.
 5.
Активируйте пункт ««.
5.
Активируйте пункт ««.
 Резервная копия будет автоматически создана, если iOS-устройство подключено к источнику питания и подключено в сети Wi-Fi. Нажатие на кнопку Создать резервную копию
приведет к немедленному созданию резервной копии.
Резервная копия будет автоматически создана, если iOS-устройство подключено к источнику питания и подключено в сети Wi-Fi. Нажатие на кнопку Создать резервную копию
приведет к немедленному созданию резервной копии.
Просмотреть созданную резервную копию можно будет по пути Настройки -> iCloud -> Хранилище -> Управлять .

Как выбрать приложения, данные которых сохраняются в резервной копии iCloud, вы можете прочитать .
Всем привет! Зачастую, информация, записанная в мобильном устройстве - дороже и ценней, чем сам телефон или планшет. Как же сохранить ее? В этом вопросе компании Apple, пожалуй, нет равных. Она позаботилась об этом с максимальной простотой и удобством, свойственной только ей - запустив в 2011 году iCloud.
Этот сервис позволяет Вам сохранять данные на серверах компании Apple, причем происходит это автоматически, и практически без необходимости вмешиваться в этот процесс. Почему «практически»? Потому что первоначальная настройка все-таки необходима. Итак, начинаем разбираться, как пользоваться iCloud при работе с резервными копиями iPhone, iPad или же плеера iPоd.
Как создать резервную копию iCloud
Переходим в настройки вашего мобильного устройства и выбираем нужный нам пункт меню.
Понадобится ввести идентификатор Apple ID, о нем подробно написано .

Откроется список программ, данные которых можно сохранять в iCloud. Как видите, все самое необходимое есть. Просто передвигаете выключатели на тех программах, которые будут синхронизироваться с хранилищем.

Небольшое примечание - для бесплатного хранения, доступно 5 гигабайт места. Мое мнение, этого хватит для большинства людей. Однако если Вы делаете очень много фотографий (при этом не перемещая их на компьютер), или объем Ваших сообщений, электронной почты, документов можно приравнять к книгам, то всегда есть возможность докупить дополнительное место.


Все, после этого резервные копии iCloud будут создаваться самостоятельно, каждый раз когда:
- Устройство заблокировано.
- Подключено к зарядке.
- Находится в радиусе действующей сети Wi-Fi, а также подключено к ней.
Также предусмотрена возможность создавать их принудительно:

Мы рассмотрели создание резервной копии iPhone в iCloud. На других apple-устройствах они создаются полностью аналогично.
Как восстановить резервную копию iCloud
Есть два варианта:
При Вашего гаджета, происходит активация - в ее процессе необходимо выбрать соответствующий пункт меню.


На уже активированном iPhone, iPad или iPod для начала нужно сбросить настройки и контент (Вы потеряете всю информацию!), делается это . Внимание! Перед этим действием обязательно убедитесь в наличии резервной копии.



После сброса получаем «чистое» устройство. А значит, при первой загрузке нам опять же будет предложено восстановление из копии iCloud. Победа!:)
Надеюсь, что инструкция получилась простой и понятной. Однако если для Вас использование этого сервиса невозможно, в описан альтернативный метод для создания копий с помощью программы iTunes. И напоследок самое главное - обязательно почаще сохраняйте свои данные!
P.S. Остались вопросы? Добро пожаловать в комментарии - расскажу, подскажу и постараюсь сделать все, чтобы помочь в решении проблемы!
P.S.S. Хочешь чтобы резервная копия сохранилась и восстановилась «как надо»? Поставь «лайк» - это сильно повышает шансы добиться успешного результата!:)
Делать резервные копии просто и в то же время очень важно. Три совета, которые мы можем дать пользователям iPhone: делайте, делайте и еще раз делайте бэкапы. В этой статье расскажем все способы сделать резервную копию iPhone.
Зачем делать резерную копию iPhone
iPhone - ценное имущество, и даже опуская тот факт, сколько он стоит, для владельца он - хранилище воспоминаний, будь то фото с событий, которые уже никогда не повторятся, или ценные документы. Поэтому важно убедиться, что все эти данные надежно защищены от утери, кражи или случайного повреждения.
Кроме того, несколько раз в год Apple выпускает обновления для iOS, и мы настоятельно рекомендуем на случай, если что-то пойдет не так. Ну и если вы приобретаете новую модель телефона, резервная копия - лучший способ перенести данные со старого устройства на свежекупленное.
Есть много способов создать резервную копию для iPhone, как на локальном ПК или Mac, так и онлайн - при помощи различных облачных сервисов, от официальных iTunes и iCloud до многочисленных сторонних.
Для того чтобы чувствовать свои данные по-настоящему защищенными, мы рекомендуем использовать как минимум два доступных способа. Если произойдет самое худшее, и бэкап окажется поврежденным, то у вас будет запасной.
Для одного iPhone лучше иметь по два бэкапа
Как сделать резервную копию в iCloud
Один из простейших способов резервного копирования данных с iPhone - использование собственной службы iCloud от Apple.
Каждый владелец Apple ID имеет доступ к хранилищу данных объемом 5 ГБ, в котором вы можете хранить закладки, контакты, календари, документы iCloud, почтовые сообщения, заметки и свою библиотеку фотографий. Если вы снимаете много фото и видео, возможно, объем придется увеличить, так как он будет заполняться довольно быстро.
На данный момент Apple предлагает 50 ГБ за $0,99 в месяц, 200 ГБ за $2,49 в месяц и 2 ТБ за $6,99 в месяц. Кажется довольно-таки несправедливым, что распределение свободного места привязано к Apple ID, а не увеличивается по мере того, как вы покупаете больше устройств.
Несмотря на то, что резервные копии iCloud очень удобны, их лучше всего использовать в сочетании с iTunes, чтобы охватить все возможные данные. Резервные копии iCloud могут создаваться в фоновом режиме каждый раз, когда ваше устройство подключено к Wi-Fi-соединению.
Для создания и использования резервных копий iCloud вам потребуется учетная запись iCloud; она обычно создается при первичной настройке iPhone.
На устройстве Apple откройте Настройки . Вы увидите свое имя и картинку наверху. Коснитесь ее и выберите iCloud, а на следующем экране прокрутите вниз длинный список Приложения, использующие iCloud и выберите последнюю запись - Резервное копирование .
Передвиньте ползунок вправо, чтобы включить резервное копирование в iCloud. Как только вы это сделаете, ваш телефон автоматически будет создавать резервные копии ваших данных без вашего участия.
 Резервное копирование в iCloud занимает всего несколько минут
Резервное копирование в iCloud занимает всего несколько минут
Как сделать резервную копию на компьютере
Локальная резервная копия хороша тем, что вы можете управлять ей сами, а не передавать всю власть всемогущему облаку. Создавать локальные бэкапы iPhone очень просто благодаря iTunes.
Несмотря на все неудобства, которые iTunes , для резервного копирования эта программа как раз-таки очень хороша. С ней вы можете получить полный бэкап данных со своего устройства Apple всего за несколько минут.
Для этого, во-первых, необходимо подключить iPhone к ПК или Mac. В iTunes, в верхнем левом углу, под кнопками управления проигрыванием, вы увидите небольшую иконку с изображением своего телефона. Нажмите на нее и перейдите в меню устройства. На панели слева выберите Обзор . Отобразится вкладка, в нижней части которой будет секция Резервные копии .
 Настройка локального копирования в iTunes
Настройка локального копирования в iTunes
В ней есть две опции - копирование в iCloud и локальное копирование. Обычно по умолчанию данные синхронизируются c iCloud. Но если вы предпочитаете локальные бэкапы, выберите Этот компьютер , чтобы данные с iPhone автоматически сохранялись на ПК каждый раз, как вы подключаете к нему смартфон.
Справа от выбора опций резервного копирования есть кнопка Создать копию сейчас . Она позволяет вручную запустить резервное копирование с iPhone на ваш компьютер в любой момент времени. Кнопка Восстановить из копии позволяет восстановить данные на устройстве - новом, после перепрошивки или обновления.
В резервную копию будут включены: все фотографии на устройстве, контакты, записи календаря, закладки Safari, заметки, история вызовов, а также некоторые другие данные. Не копируются: музыка, фильмы и другой контент, купленный в iTunes. Их iPhone скачает заново, когда вы будете восстанавливать данные из резервной копии. Полный список того, что копируется и не копируется, можно почитать на официальном сайте технической поддержки Apple .
Как сделать резервную копию, если у вас Apple Watch
В iTunes дополнительно доступна опция шифрования резервной копии. Если на вашем смартфоне хранятся сугубо конфиденциальные данные, или вы просто озабочены безопасностью, вы можете воспользоваться этой опцией, чтобы дополнительно зашифровать свой бэкап при помощи пароля.
Зашифрованная копия данных делается так же, как и обычная локальная копия (вручную или автоматически), но с установленной галочкой Зашифровать резервную копию iPhone . При первом копировании вам будет предложено установить пароль. Следует помнить, что пароль будет известен только вам - Apple не хранит его. Поэтому, если вы забудете его, то не сможете восстановить, и резервная копия станет бесполезной.
Зато в зашифрованную копию включаются некоторые данные, которые нельзя скопировать с iPhone просто так. В частности, это ваши пароли, а также все данные, собранные при помощи умных часов Apple Watch, включая ваш прогресс в различных видах физической активности. Причина этому проста - это сугубо персональные данные. Так что если вы пользуетесь фитнес-трекером от Apple, все ваши бэкапы должны быть зашифрованными.
 Данные с Apple Watch сохраняются только в зашифрованной копии
Данные с Apple Watch сохраняются только в зашифрованной копии
Как сделать бэкап iPhone на стороннем сервисе
У специалистов по безопасности есть мудрая поговорка: «Если у вас всего один бэкап, у вас нет бэкапа». Создание нескольких копий данных - единственный способ гарантировать, что они не потеряются, даже если произойдет стихийное бедствие.
Регистрация бесплатных учетных записей на Dropbox, Flickr, Google Drive, OneDrive и множестве других сервисов позволяет без особых усилий создавать резервные копии ваших фотографий и документов. Практически все они предлагают автоматическую синхронизацию, и это не будет мешать iCloud.
Поэтому загрузите одно или несколько приложений такого рода и следуйте инструкциям, и у вас будет еще как минимум один «запасной аэродром», работающий в фоновом режиме. Однако, следует обязательно проверить настройки каждого приложения и снять флажок Использовать мобильные данные , иначе может получиться неприятный сюрприз, когда придет время платить за сотовую связь.
Как сделать резервную копию iPhone на Google Drive
Google не так давно добавила новую фишку в приложение Google Drive для iOS , введя возможность создавать резервные копии ваших контактов, календаря и фотогалереи в облаке.
В этом есть некоторое лукавство, так как эта возможность поощряет пользователей iPhone переходить на Android. Если вы создадите бэкап в Google Drive, то при приобретении Android-смартфона данные с iPhone будут быстро восстановлены на нем. Конечно, к примеру, ваша музыкальная коллекция останется в iTunes.
Впрочем, Apple не отстает: у нее давно есть приложение под названием Move to iOS , которое делает примерно то же самое при переходе с Android на iOS. Такой вот симметричный ответ.