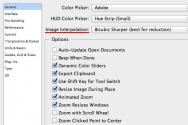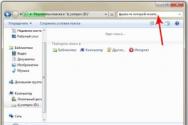Проверка целостности системных файлов в windows 7. Проверка системных файлов на ошибки. Откат к последнему стабильному состоянию
Windows? Проверка целостности ОС Windows 10/8/7/XP нужна тогда, если заподозрили, что часть из системных разделов изменились или подверглись дефектам из-за воздействия вредоносной программы.
Имеется несколько инструментов, чтобы проверить целостность файлов Windows 10. Наиболее распространённый - SFC.exe, часто применяется DISM.exe. Можно ещё воспользоваться функцией Repair-WindowsImage, выполняемой в PowerShell. Рекомендуем применять несколько способов, но поочерёдно. Это необходимо потому, что каждый из вариантов проверит целостность разных файлов. Если вам потребовалось выполнить такую процедуру, однако не знаете, как проверить целостность системных файлов Windows 10 правильно, чтобы их откорректировать, возобновить работу, внимательно прочтите ниже приведённые рекомендации, следуйте последовательным шагам, тогда сможете произвести проверку, восстановление целостности системных файлов Windows 10 и других версий.
Проверьте состояние системных файлов с помощью средств Windows
Сканирование посредством SCF
Многие пользователи для сканирования операционной системы перед восстановлением утраченных, повреждённых файлов, выполняемого с целью их корректного функционирования, возобновления бесперебойной работы, устранения неполадок посредством восстановления повреждённых компонентов, применяют команду sfc /scannow, она в автономном режиме исследует и поправляет системные разделы ОС Windows 10.

- Для активации данной команды вначале откройте CMD , старт произведите с правами администратора. Можно активировать утилиту при помощи мышки, кликнув правой кнопкой по главному меню «Пуск», затем в списке выбрав «Командную строку». В диалоговом окне наберите sfc /scannow, нажмите Enter.
- Будет начата проверка, выявятся дефекты, затем начнут корректироваться без вашего вмешательства, содействия автоматически, самой системой. Если ошибки не обнаружились, вам сообщат, что защитой ресурсов ОС не обнаружено проблем.
- Если же решите проверить какой-то один, определённый из системных файлов, то в командной строке укажите scf /scanfile=”путь к файлу”.
- Нельзя не отметить, что SCF не в состоянии исправлять ошибки тех разделов, которые запущены в момент сканирования, поэтому лучше всего эксплуатировать SFC исключительно при запуске «Восстановление среды Windows 10».
Запуск SFC, используя среду восстановления
Чтобы правильно активировать SCF, выполняйте последовательно шаги ниже описанного алгоритма.

После проведения вышеописанных шагов появится список томов, необходимо запомнить или записать те буквы, которые соответствует системному разделу и диску «Зарезервировано системой».
sfc / /scannow /offbootdir=буква раздела загрузчика:\ /offwindir=E:\Windows (или ваш путь к директории Windows 10).
В результате должно запуститься сканирование, проверяющее целостность системных файлов, восстановление станет доступно для всех из них. Учтите, что проверка займёт довольно значительное количество времени, не нужно в течение всей процедуры выключать или перезагружать компьютер . Последнее действие необходимо будет выполнить только тогда, когда сканирование завершится, и вы закроете командную строку.
Сканирование посредством DISM.exe
Указанная утилита эксплуатируется для монтирования образов, даёт возможность выявить и исправить проблемы, возникающие с разделами ОС в результате их повреждения, выполнять восстановление. Она прекрасно подходит для тех разделов, с которыми не смогла справиться SFC. Ещё её можно применять, если SFC не смогла обнаружить никаких проблем при сканировании. Потому не ограничивайтесь только одним видом сканирования и лечения повреждённых участков, обязательно проведите эту операцию при работе с системными компонентами.
Для запуска DISM.exe тоже применяется командная строка. Активируйте её от администратора и далее следуйте по шагам:
- dism /Online /Cleanup-Image /CheckHealth - эта функция предоставляет сведения, какие в наличии дефекты, повреждения разных компонентов Windows 10. Глубокая проверка, впрочем, не совершается, используются лишь ранее найденные данные.
- dism /Online /Cleanup-Image /ScanHealth - сканирование на возможные повреждения хранилища компонентов. Эта проверка зачастую требует достаточно времени, периодически подвисая в процессе реализации (обычно на 20%).
- dism /Online /Cleanup-Image /RestoreHealth - тщательный осмотр и воссоздание файлов системы в автономном режиме, восстановление, что также занимает продолжительное время.

Все журналы действий при исполнении вышеописанных команд записываются по пути Windows\Logs\CBS\CBS.log, Windows\Logs\DISM\dism.log
Подобно предыдущей утилите, DISM запускается также посредством режима восстановления Windows 10.
Проверка целостности системных файлов в Windows 7/8 идентична этой же операции в 10-ой. Осуществляется аналогично - посредством командной строки через SFC и соответствующую команду. Все действия выполняются в той же последовательности, как и описанные ранее. По аналогичному алгоритму осуществляется проверка целостности системных файлов в Windows XP. Старт интерпретатора командной строки происходит так:
- зайдите в меню «Пуск»;
- кликните по опции «Выполнить»;
- в диалоговом окне наберите команду «cmd», затем на клавиатуре Enter.
В результате откроется обычная командная строка, вы сможете выполнить все действия для проверки файлов ОС на дефекты.
Все указанные операции помогут восстановить испорченные, повреждённые разделы любой операционной системы класса Windows, что позволит решить проблемы вмешательства вредоносных программ в работу компьютера, вернёт быстродействие в его работу, позволит избежать крайних мер, таких как полное восстановление системы при неполадках в работе. Вам не потребуется переустанавливать полностью ОС, достаточно восстановить повреждённые компоненты. Выявите их с помощью специальных команд и утилит, и ваш компьютер продолжит свою работу.
Или sfc.exe представляет собой утилиту в Microsoft Windows и находится в папке C: WindowsSystem32. Эта утилита позволяет пользователям сканировать и восстанавливать коррумпированные файлы системы Windows .
В Windows 7
и Vista
, программа проверки системных файлов
интегрирована с Windows Resource Protection , которая защищает ключи реестра и папок, а также критически важных системных файлов. Если какие-либо изменения обнаруживаются в защищенной файловой системе, измененный файл восстанавливается из сохраненной копии находящейся в папке Windows
.
Так, если в любой момент времени, если вы обнаружите, что вы взломали некоторые системные файлы или возможно применили некоторые хитрости или может быть заменили системные файлы, во время настройки Windows
, и теперь вы обнаружите, что ваша ОС Windows
не работает должным образом, вы можете рассмотреть работу эту утилиты для восстановления системы.
Для запуска проверки системных файлов
в Windows 7
или Vista
,в поле Начать поиск
введите тип CMD
. В результате, чего появляется окно командной строки, щелкните правой кнопкой на CMD

В окне командной строки откроется тип SFC / Scannow
– нажмите Enter. Утилита SFC
будет работать некоторое время, и если будут обнаружены повреждения, заменит их на сохранённую.В случае если вы не в состоянии начать проверку системных файлов, и вы получите сообщение ” Windows Resource Protection - Windows не удаётся запустить услуги по ремонту
” , вы можете проверить, была ли включена в вашей ОС Windows Installer
Модули службы. Для этого введите services.msc
в строке поиска и нажмите Enter. Статус этой службы должен быть установлен в руководстве.Кроме того, вы также можете скачать очень полезную бесплатную утилиту FixWin
и нажать на кнопку проверка системных файлов
. Это позволит запустить sfc.exe.
Еще несколько переключателей sfc:
Однократное сканирование при следующей загрузке: sfc/scanonce
Сканирование при каждой загрузке: sfc/scanboot
Чистка кэша файлов: sfc/purgecache
Вернуться по умолчанию: sfc/revert
Вы также можете использовать программу sfc.exe
для помощи в устранении аварий, которые происходят в части пользовательского режима Windows 7
и Vista
. Эти сбои могут быть связаны с отсутствующими или поврежденными файлами операционной системы. Для этого вам нужно иметь доступ к лог-файлам.
Как просматривать файл журнала.
Программа sfc.exe
пишет детали каждой проверки эксплуатации и ремонта каждой операции в cbs.log
файл. Каждый раз после запуска программы sfc.exe
в этом файле будет записан тэг . Файл cbs.log
находится в папке % WINDIR%logsCBS
.Вы можете искать теги , которые помогут найти записи программы sfc.exe
. Для выполнения этого вида поиска и направления результатов в текстовый файл, выполните следующие действия:
Нажмите кнопку Пуск
, введите CMD
в поле Начать поиск
, щелкните правой кнопкой мыши на CMD
в списке Программы
и выберите Запуск от имени администратора.
Введите следующую команду и нажмите Enter:
Findstr / с: ““% WINDIR% Logs CBS cbs.log> sfcdetails.txt
Файл Sfcdetails.txt
содержит записи, которые регистрируются каждый раз, когда программа sfc.exe работает на компьютере.
Как интерпретировать записи файла журнала:
Программа sfc.exe
проверяет файлы в группе по 100. Таким образом, там будет много групп записей программы sfc.exe
. Каждая запись имеет следующий формат: дата/время/entry_type . Для более подробной информации о том, как интерпретировать, посетите
Здравствуйте админ. Вопрос такой. Моей Windows 8 два года и хочу сказать, что всё это время я ей активно пользовался и устанавливал большое количество различного софта и игр , естественно сейчас она в ужасном состоянии и появляется много ошибок, например при подключении встроенного в восьмёрку антивируса Windows Defender появляется ошибка, а при создании диска восстановления выходит "Нам не удается создать диск восстановления на этом компьютере."
Отсутствуют некоторые обязательные файлы...".
Конечно Вы посоветуете произвести проверку целостности системных файлов Windows с помощью команды sfc /scannow , но я её уже проводил и у меня опять выходит ошибка:
Программа защиты ресурсов Windows обнаружила поврежденные файлы, но не может восстановить некоторые из них. Подробные сведения см. в файле CBS.Log, который находится по следующему пути: windir\Logs\CBS\CBS.log. Например. C:\Windows\Logs\CBS\CBS.log. Обратите внимание, что ведение журнала в настоящее время не поддерживается для автономного обслуживания.
Что делать, больно уж не хочется переустанавливать Windows, можно как-то восстановить системные файлы?
И ещё вопросы, а как восстановить системные файлы Windows, если она не загружается?
И откуда вообще Windows берёт оригинальные файлы при восстановлении своей целостности?
Восстанавливаем повреждённые файлы Windows с помощью утилиты DISM.
Восстанавливаем повреждённые файлы Windows с помощью установочного диска Windows.
Думаю все три способа Вам пригодятся.
Примечание: sfc /scannow производит проверку целостности системных файлов Windows 7, 8. 8.1 и при обнаружении нарушений заменяет повреждённые файлы из специально предназначенной для этого папки WinSxS, в данной папке хранятся все оригинальные компоненты операционной системы.
Да, такое бывает, например Вы решили произвести проверку целостности системных файлов Windows 8. 8.1 и открыли командную строку от имени администратора, далее ввели команду sfc /scannow, а Вам такой ответ
Программа защиты ресурсов Windows обнаружила повреждённые файлы, но не может восстановить некоторые из них...

В таком случае используем утилиту DISM, специально разработанную для восстановления повреждённых компонентов операционной системы Windows, но нам понадобится интернет, так как в некоторых тяжёлых случаях недостающие файлы скачаются нам через Widows Update.
Восстанавливаем повреждённые файлы Windows с помощью утилиты DISM
Открываем командную строку и вводим команду
DISM.exe /Online /Cleanup-image /ScanHealth
В моём случае DISM обнаружила повреждения - Хранилище компонентов подлежит восстановлению
Вводим другую команду
DISM.exe /Online /Cleanup-image /RestoreHealth
Восстановление выполнено успешно. Повреждение хранилища компонентов было устранено. Вот и всё! Примечание : Если при вводе этих команд у вас будут выходить ошибки, то

Для интереса производим проверку целостности системных файлов Windows с помощью команды sfc /scannow
Защита ресурсов Windows не обнаружила нарушений целостности

В следующей статье мы с Вами произведём восстановление системных файлов в более сложных условиях, а именно, если Windows не загружается из-за нарушений целостности системных файлов . Статья уже написана, ссылка в начале статьи.
Всякий раз, когда что-то идет не так с компьютером или ноутбуком, есть ряд инструментов для устранения неполадок, которые вы можете выполнить, чтобы попытаться устранить проблему. В Windows 10/8/7 есть несколько встроенных команд, которые можно использовать для проверки и восстановления поврежденных системных файлов, которые со временем вызывают проблемы при изменении. Одним из способов устранения неполадок, связанных с Windows, является проверка системы и восстановление системных файлов. Это может помочь во всех типах проблем, таких как медленная система, синий экран смерти, внезапные сбои питания и сбои системы.
Рассмотрим, как запустить средство проверки системных файлов в Windows с помощью командной строки CMD и PowerShell , таких команд как sfc /scannow и инструмента DISM. Хочу заметить, что для обновления Anniversary Update Windows 10, будет лучше использовать методы именно с PowerShell.
Проверка и Восстановление системных файлов через CMD
Средство проверки системных файлов сканирует ваш компьютер на предмет любого повреждения или изменений в системных файлах, которые в противном случае могли бы помешать нормальной работе вашего ПК. Оттуда он заменяет файл правильной версией, чтобы обеспечить бесперебойную работу. С помощью командной строки можно попытаться сканировать и восстановить системные файлы поздних операционных систем, как Windows 10/8/7 / Vista. Разберем две команды sfc /scannow и DISM с помощью CMD.
1.
- Запустите командную строку (CMD) от имени администратора. Нажмите "поиск" и напишите просто "cmd" или "командная строка", далее по ней правой кнопкой мыши и запуск от имени админа.

- Задайте команду sfc /scannow и дождитесь окончания процесса.

Примечание: После сканирования вашей системы будет выдан один из трех результатов:
- Ошибок системных файлов не будет.
- Будут ошибки системных файлов и Windows восстановит их автоматически.
- Windows обнаружила ошибки, но не может восстановить некоторые из них.
Если у вас показывает вариант 3, что ошибка обнаружена и система не может восстановить, то и проделайте заново процедуру. Советую отключить шифрование и , если на момент проверки они имеются. Ничего не получилось? Двигаемся ниже.

2. (DISM)
Если вышеуказанное не работает в безопасном режиме, есть один последний способ проверить повреждение в системных файлах и исправить их. Используем инструмент Deployment Image and Service Management (DISM). Команда работает с системами Windows 8/8.1/10. Откройте обратно и используйте следующую команду:
Процесс может занять длительное время с зависанием процентной шкалы. Закончив работу, перезагрузите компьютер и запустите обратно sfc /scannow, чтобы убедиться, что ошибок нет или ошибка пропала.

Проверка и Восстановление системных файлов через PowerShell
Мы будем использовать Windows PowerShell, чтобы показать, как использовать службу обслуживания и управления DISM для сканирования и исправления поврежденных системных файлов в Windows 10. Этот способ будет более эффективный для обновления Anniversary windows 10, чем командная строка.
1. Использование инструмента System File Checker (SFC)
- Запустите PowerShell от имени администратора. Нажмите "поиск" и наберите windows powershell, после нажмите правой кнопкой мыши и выберите от имени админа.

- Задайте в окне PowerShell команду sfc /scannow. Если сканирование обнаружит какие-либо проблемы, Windows попытается их исправить. Если Windows не сможет их исправить, он предупредит вас, что необходимы дальнейшие исследования и действия. Двигайтесь ниже, если обнаружены ошибки.

2. Использование инструмента Deployment Image and Service Management (DISM)
Сканирование DISM обнаруживает поврежденные системные файлы и Windows попытается исправить их, и даст вам отчет о ходе работы в конце. Если Windows не сможет найти файлы, необходимые для восстановления поврежденных системных файлов, вам также будет предоставлена информация о том, что делать дальше, со ссылкой на веб-сайт Microsoft и варианты устранения неполадок. Задайте ниже команду в окно PowerShell.
DISM /ONLINE /CLEANUP-IMAGE /RESTOREHEALTH
Если DISM все исправил или не выявил ошибки, то перезагрузите ноутбук, компьютер и запустите для проверки обратно sfc /scannow.

В операционной системе Windows с момента ее появления существовали ошибки. Происходили они практически во всех версиях. Выглядит это по-разному. Выскакивает сообщение об ошибке, отображается «синий экран смерти», крах приложения или вовсе перезагрузка системы. В большинстве случаев это связано с нарушением целостности системных и важных для работы файлов. А вот причинами таких последствий может служить как так и общая засорённость системы и сбои.
Начиная с Windows 2000 внутри неё был реализован механизм, позволяющий провести проверку на целостность важных файлов с возможностью их восстановления. Название утилиты — SFC. Наиболее известный способ применения — SFC /scannow. Что это за команда и для чего используется, будет подробно рассказано в этой статье.
SFC /scannow — что это?
Вообще, в интернете эта связка используется повсеместно в инструкциях и тому подобное. На самом деле выражение идущее в след за слэшем всего лишь ключ или аргумент к утилите SFC.
SFC — специальная программа, призванная проверить состояние системных файлов, с целью найти искажения, нарушения целостности или вообще их отсутствия. Запускать её нужно с определёнными аргументами, список которых будет представлен ниже.
- SFC /? Данный ключ выведет список всех имеющихся аргументов с примерами их использования. Собственно, такого же эффекта можно добиться при вызове просто SFC без приставок;
- SFC /scannow. Что это за ключ? Он выполняет сканирование, вычисляет, были ли изменены системные файлы и в случае нахождения таких, начинает восстановление. Весь цикл произойдёт в режиме по-умолчанию, т.е. вмешательство пользователя после введения команды не требуется. Иногда вывод данной процедуры может отобразить что-то вроде «SFC /scannow не может восстановить некоторые файлы». Это означает, что файл поврежден настолько, что его невозможно восстановить или же отсутствует совсем;

- /verifyonly. Данный аргумент просто занимается проверкой файлов, при этом не восстанавливая их;
- /scanfile=Путь к проверяемому файлу. Сканирование и попытка восстановления одного конкретного файла;
- /verifyfile=Путь к проверяемому файлу. Похожа на предыдущую команду, только не восстанавливает найденные проблемные экземпляры;
Дополнительные команды
- /offwindir=буква диска, на котором нужно выполнить сканирование. Дает возможность проверить целостность, указав конкретно, где установлена система Windows;
- /offbootdir=буква диска, с которого нужно восстановить файлы. Данный ключ используется совместно со scannow и предыдущим аргументом;
- /scanonce. Данный ключ устанавливает запланированную проверку на следующий перезапуск системы;
- /scanboot. Этот аргумент, как и предыдущий планирует сканирование, только теперь каждый раз при перезагрузке;
- /revert. Данный ключ отменяет применённые изменения в ходе выполнения предыдущих команд;
- /purgecahe. Аргумент производит удаление из специального кеша исходных файлов, по которым и происходит восстановление. При этом проводится проверка и наполнение его текущими, если их целостность не нарушена;
- /cachesize=i. Данный ключ устанавливает размер кеша по желанию пользователя. Измеряется значение i в мегабайтах.
Примеры использования SFC /scannow. Что это дает и вывод результатов
Использовать SFC нужно в командной строке. При этом потребуются права администратора. Чтобы это выполнить, нужно нажать кнопку «Пуск» и перейти в пункт «Стандартные». Там есть «Командная строка». Нужно щёлкнуть по ней правой кнопкой и выбрать «Запустить от имени администратора».
Появится черный экран, в котором и будут вводиться команды и выводится соответствующий результат. Выглядит окошко так:

В нем можно ввести одну из перечисленных выше команд, в зависимости от ситуации. Для примера, первая, которую можно использовать — SFC /scannow. Что это даст? Во-первых, утилита проверит все важные системные файлы, затем сравнит их с базой из кеша.

Если обнаружатся какие-либо несоответствия, то они будут восстановлены. В ходе работы утилиты отображается прогресс, по достижении которым 100% выведется результат процедуры. Их может быть несколько:
- Программа не обнаружила нарушений целостности. Вывод данного предложения повествует о том, что с системой все в порядке;
- Для завершения требуется перезагрузка. Перезапустите систему Windows и выполните sfc еще раз. Возникновение данного результата при использовании восстановления SFC /scannow, может быть из-за ограниченной среды. Решение проблемы система предложила.
Данный список ответов системы происходит чаще всего.

Остальные сообщения, используемые реже
Программа обнаружила повреждённые файлы, но не может восстановить некоторые из них. Это не самый благоприятный вариант, так как может быть повреждён кэш, хранящий целые и правильные версии файла;
Утилита не может выполнить запрошенную операцию. Данный результат выводится в случае какого-либо ограничения со стороны системы. Стоит попробовать перезагрузиться в безопасный режим и ввести команды здесь;
Утилита обнаружила и успешно их восстановила. Это сообщение сигнализирует о том, что все системные проблемы устранены. Результат выполнения SFC /scannow в Windows 7 сохраняется по адресу Путь к папке Windows\Logs\CBS\CBS.log;
Использование SFC /scannow в Windows 7, 8, 10 может привести иногда к необычным результатам. В случае, когда утилита говорит, что не нашла никаких ошибок, а система все равно работает нестабильно, нужно перезапустить SFC еще раз. Известны случаи, когда успешное устранение проблемы реализовывалось с третьей или даже пятой попытки. То же самое касается и других неуспешных результатов. Также стоит использовать представленную утилиту в безопасном режиме, так как не будут мешать отдельные сервисы и процессы.
Заключение
В статье было подробно рассмотрено использование утилиты SFC.exe /scannow. Что это такое и как применять было описано в примерах различных ключей. Чтобы избежать использования утилиты SFC лучше все же следить за системой и не допускать ее разрушения и сбоев. Это можно реализовать с помощью антивирусных программных продуктов, систем сканирования и очистки реестра. Также стоит тщательно следить за тем, что устанавливается на компьютер. И самое главное - избегать скачивания непонятных файлов и программ с подозрительных или незнакомых ресурсов. Соблюдение простейших норм компьютерной грамотности избавит от необходимости использовать средства проверки целостности системы и вызова мастера.