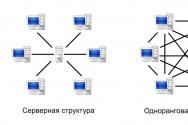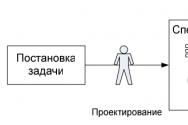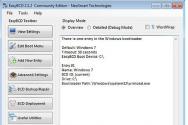Программа для удаления неудаляемых файлов и программ с компьютера. Как удалить заблокированный процесс, папку или программу — Unlocker
С каждым днем использования компьютера, на нем появляется все больше различных программ или файлов. Некоторые установлены самим пользователем, а некоторые ставятся без нашего согласия. Но, когда приходит время чистки компьютера при попытке удаления файла, появляется ошибка с текстом, что файл открыт в другой программе или заблокирован.
Сейчас, я Вам покажу один из вариантов, как можно удалить заблокированные файлы. Кончено же, мы с вами не будем искать, что именно блокирует файл или в какой программе он открыт. Да и сделать это будет непросто. Для всего этого мы воспользуемся сторонней программой под название Unlocker, которую скачать Вы сможете .
При удаление каких либо файлов, будьте внимательны, и лучше убедитесь в том, что Вы знаете, что удаляете и что это точно не навредит операционной системе.
Удаление заблокированных файлов программой Unlocker
Скачав Unlocker, нам нужно установить его на компьютер. Для этого запускаем наш файл и после чего нажимаем несколько раз кнопку «Далее». Исключение является только шаг, где нам предлагают установить «Delta Toolbar ». По умолчанию отмечен пункт «Quick», что повлечет за собой установку toolbara и замену домашней страницы на «Delta». Но, так как нам это не нужно, отмечаем «Advanced » и убираем галочки которые находятся ниже, затем переходим к следующему этапу установки. После окончания копирования и установки файлов жмем «Готово».
Теперь осталось ею только воспользоваться, находим файл который мы хотим удалить, и правым кликом вызываем меню, где и находим пункт «Unlocker»

После нажатия появится окно с выбором действия. Если Вы хотите удалить файл, соответственно выбираем «Удалить » и нажимаем «ОК »


Так же, с помощью этой программы можно переименовать заблокированный файл. Выбрав «Переименовать», появится дополнительное окошко где нужно указать имя документа и после нажатия «ОК», название документа или папки изменится.

Теперь удаление заблокированных файлов или папок, с таким помощником как Unlocker, не составит для Вас труда. Так же, встречаются такие случаи, что некоторые скрывают свои вредоносные файлы и для их удаления нужно . Если вам помогла статья, не забудьте поставить лайк или ретвитнуть и подписаться на RSS.
К
аждый пользователь наверняка сталкивался с ситуацией, когда все его попытки удалить тот или иной файл безуспешно заканчивались уведомлением от операционной системы Windows о невозможности удаления из-за блокировки этого файла активным процессом. Или из-за того, что файл открыт в каком-то приложении.
С ситуацией, когда удаляемый файл открыт в приложении, запускаемом самим пользователем, а не работающим в фоновом режиме, в принципе, всё просто. Системные уведомления о невозможности удаления файлов, воспроизводимых приложениями, как правило, содержат указание блокирующего приложения. Что и нужно сделать, так это закрыть приложение, воспроизводящее файл.
А вот в случаях, когда файл блокируется фоновыми процессами, обычным пользователям ничего не остаётся, как смириться с ограничениями. Часто так случается с файлами, которые используются процессами самой операционной системы, при этом Windows в уведомлениях о невозможности удаления источники блокировки файлов не указывает. В таких случаях не всегда помогает даже перезагрузка компьютера. Если блокирующий удаление файла процесс запускается автоматически вместе с Windows, естественно, при попытке его удаления получим тот самый результат – невозможность удаления .
От заблокированного файла обычным способом – кнопкой Delete или командой удаления в контекстном меню проводника – избавиться не получится . Потребуется помощь специальной сторонней программы, которая умеет проводить разблокировку заблокированных файлов. С этими программами и познакомимся ниже, а также рассмотрим сам процесс удаления заблокированных файлов.
Много – не значит хорошо
Программ, специализирующихся на разблокировке заблокированных файлов, на рынке софта не так уж и много, а с русскоязычным интерфейсом и вовсе выбор существенно ограничен. А вот с доступностью этих программ ситуация получше – практически все они бесплатные, минималистичны, просты и понятны в работе.
Free File Unlocker , FileASSASSIN и IObit Unlocker – это три распространённые программы, которые предназначены для принудительного удаления заблокированных файлов. Подробно рассматривать их не будем по той простой причине, что две из них — FileASSASSIN и IObit Unlocker — при тестировании автором статьи со своей прямой задачей не справились. Так, эта парочка не поможет в стандартной ситуации, когда необходимо удалить скачанные посредством торрент-клиента файлы без завершения работы самого торрент-клиента. К программе Free File Unlocker, которая не только умеет удалять единичные заблокированные файлы, папки, активные процессы, но также предназначена для пакетной работы с объектами, претензий в плане работы с Windows 7 нет. А вот с её инсталляцией в Windows 8.1 у некоторых пользователей могут возникнуть проблемы из-за того, что Free File Unlocker не захочет работать с версией «.NET Framework» для «восьмёрки» .
Lock Hunter и Unlocker — лучшие программы для разблокировки заблокированных файлов
В обзоре программ для разблокировки заблокированных файлов будут участвовать только те, которые при тестировании успешно установились и в Windows 7, и в Windows 8.1 . И, естественно, которые также успешно справились со своей непосредственной задачей. Программы Lock Hunter и Unlocker разблокировали и удалили файл, заблокированный торрент-клиентом и воспроизводимый приложением.
И , и при установке интегрируются в контекстное меню проводника системы. На заблокированном файле можно вызвать контекстное меню и выбрать команду соответствующей программы-разблокировщика. Тотчас же появится её окошко с опциями для разблокировки выбранного файла. Работать с заблокированными файлами можно и при запуске самих программ, добавляя в них файлы для разблокировки с помощью опции выбора объектов. Единственный момент, в чём программа Lock Hunter уступает своему аналогу – Unlocker – отсутствие поддержки русского языка. Но, учитывая узкую направленность и минимализм функционала программ-разблокировщиков, вряд ли это может стать преградой для полноценного использования Lock Hunter. Зато Lock Hunter более функциональна: она может разблокировать и файлы, и целые папки, и запущенные в системе процессы. Также программа предоставляет информацию о блокирующем файл или папку процессе и позволяет прервать его.
Несмотря на то, что у Unlocker меньше возможностей (только разблокировка отдельных файлов), всё же она является самой популярной программой-разблокировщиком в Рунете. Секрет популярности программы прост: она русифицирована, проста и удобна в использовании, и, естественно, разработчики не забыли позаботиться о «правильном» названии, которое со старта говорит о назначении программы без лишних вопросов.
Обе программы и Lock Hunter, и Unlocker — можно скачать и установить совершенно бесплатно .
Как удалить заблокированные файлы с помощью программы Lock Hunter
Чтобы удалить заблокированный файл или папку с помощью программы Lock Hunter, вызываем контекстное меню и выбираем её команду в форме вопроса .

Появится окно Lock Hunter, где будет указана программа, блокирующая файл. Далее выбираем либо кнопку разблокировки «Unlock It» , если, например, файл нужно просто переместить или переименовать в проводнике или файловом менеджере, либо кнопку удаления для разблокировки файла и его удаления в одни клик.

Подтверждаем своё решение.

Заблокированный файл удалится.
Альтернативный способ удаления заблокированных файлов и папок таков: запускаем программу Lock Hunter и добавляем в неё с помощью кнопки обзора нужные файлы и папки. Чтобы разблокировать возможность копирования и переименования файлов и папок, в окне программы жмём кнопку «Other» и выбираем соответствующую команду. Здесь же, в числе функций кнопки «Other» находится и команда завершения заблокированных процессов.

Как удалить заблокированные файлы с помощью программы Unlocker
Процесс разблокировки файлов с помощью программы Unlocker практически такой же. Вызываем на заблокированном файле контекстное меню и выбираем команду .

Появится небольшое окошко программы Unlocker, где из выпадающего списка функций необходимо выбрать нужную — переименование , перемещение или удаление файла . В нашем случае выбираем «Удалить» и жмём «Ок» .

После удаления файла Unlocker уведомит об успешном завершении проделанной операции.

Как и в предыдущем случае, заблокированный файл можно удалить, запустив саму программу. Кликаем ярлык программы Unlocker на рабочем столе или на стартовом экране Windows 8/8.1, выбираем в появившемся проводнике заблокированный файл, выбираем действие — в нашем случае «Удалить» — и жмём «Ок» .

Файл удалится. Или в крайнем случае программа Unlocker сообщит о том, что выполнит удаление после перезагрузки компьютера, если в данный момент этого сделать не сможет.
Unlocker – это небольшая бесплатная утилита, при помощи которой можно снимать с блокировки файлы, которые находятся в закрытом доступе, или задействуются системными процессами для последующего их удаления или прочих манипуляций.
Анлокер способен разблокировать практически любой тип файла операционной системы, который может использоваться сторонними действиями. В меню Проводника Windows программка интегрируется в качестве дополнительного пункта, нажав на который можно оперативно снять защиту с данных, к которому отсутствует свободный доступ.
Утилита поддерживает мультиязычный режим, в том числе и русский. Приложение выпущено в вариациях как для 32-х, так и для 64-разрядных систем Microsoft Windows. Наверняка каждый пользователь компьютера сталкивался с тем, когда вызывая контекстное меню какого-либо файла и нажимая пункт «Удалить» система выдавала сообщение, что доступ к нему закрыт и удаление его невозможно. При этом операционная система не предоставляет информацию, каким именно событием занят файл и что конкретно мешает его удалению. Здесь и приходит на помощь пункт контекстного меню «Unlocker».
С помощью программы можно не только освободить массив данных и остановить сами процессы, которые могут представлять собой фоновые программы, но и просмотреть список всех готовых процессов, которые запрещают доступ.
С помощью Unlocker также можно производить и другие манипуляции с данными – удалять их, переименовывать и перемещать. Все необходимые операции можно проводить с командной строки. Для того чтобы узнать все команды, которыми можно оперировать в утилите, достаточно в командной строке запустить процесс Unlocker.exe с дополнительным параметром «/?».
Первый выпуск Анлокера вышел в апреле 2005 года. С тех времен он претерпел значительных изменений, основная масса которых была направлена на изменение внутренних ошибок. Претерпел изменений и сам инсталляционный пакет продукта, его графический интерфейс, а также исходный код. Это программное обеспечение в большей мере используется в игровых режимах, при переустановке программ и манипуляциях с информацией. На данный момент утилита поддерживает свыше сорока языковых пакетов (в первой редакции поддерживался лишь русский язык). Стандартно в пакет установки приложения предусмотрена инсталляция фирменной панели инструментов под названием Delta Toolbar. Установка этого дополнения опциональна и может быть отменена пользователем – это никаким образом не повлияет на качество работы основной программы.
Это одновременно простое и при этом эффективное программное обеспечение. Оно не имеет каких-либо глубоких настроек, зато отлично выполняет конкретную задачу – разблокировку информации от запущенных действий.
Преимущества использования этого продукта – простота использования, бесплатность, почти стопроцентная эффективность, нетребовательность к системным ресурсам компьютера, интуитивно понятный лаконичный интерфейс и поддержка русского языка. Он поможет справиться с надоедливой проблемой, с которой сталкиваются практически все пользователи Windows и поможет вам оптимизировать свое рабочее время и организовать работу компьютера более эффективно.
В этой статье речь пойдет о том, как удалить файл, который не удаляется обычными методами, чаще всего такие файлы и папки заблокированы.
Вероятнее всего Вы огромное количество раз сталкивались с данной проблемой, когда хотели удалить какой-либо файл, но он никак не удаляется, а просто выскакивала ошибка с текстом «Не удается удалить файл. Завершите все программы, которые могут использоваться этот его и попробуйте еще раз» и другие самые разные сообения.
Причины этому могут быть различные: файл невозможно удалить, потому что доступ к нему защищен, или он используется различными приложениями, или файл например используется вирусом.
Бывает так, что файл не удаляется из-за того, что он открыт в другом окне. ДА так бывает. Вот удаляете вы музыку которую прослушали, но она есть в другом окне и вы забыли об этом. В этом все и проблемы. А все, потому что он еще открыт в проигрывателе. Или например вы просмотрели очень интересный фильм и вот вы зачем то хотите его удалить. Но он не удаляется. В вся причина в вашей невнимательности, в том, что вы не видите второго окна, в котором этот файл скорее всего и находится. Это все конечно присуще больше начинающим пользователям компьютера, и эти проблемы легко решаются перезагрузкой компьютера.
Но что делать если на компьютере есть файлы, которые уже давно лежат «грудой хлама» занимают немало места и никак не удаляются? Но решить данную проблему возможно! И решением будет специальная программа под названием скачать ее можно на нашем сайте.
Unlocker – это программа для удаления файлов, которые не удаляются. Она разблокирует не удаляемое приложение или файл и за счёт этого легко позволит вам удалить любое количество файлов которые раньше вы удалить не смогли.
Давайте я на примере покажу Вам, как можно в программе Unlocker удалять файлы, которые не удаляются стандартными средствами Windows. Но перед этим нам нужно обзавестись программой.
- Скачать Unlocker с нашего сайта.
-
Сохраните программу на компьютер и установите её. При установке будьте внимательны чтобы не установить лишнего ПО! Пропускайте установку лишнего ПО!
- Выберите не удаляемый файл или папку (будьте кране осторожны при выборе, что бы не удалить важных системных файлов! )
- Нажмите на файле или папке правой кнопкой мыши
- Выберите в меню Unlocker
- В появившемся окне выберите нужно вам действие, их там 3 - удалить, переименовать, переместить.
Все файл или папка будут удалены.
Есть случаи когда не удаляемый файл или папку не сможет удалить и эта программа. В этом случае скорее всего файл расположен на битом байт секторе жесткого диска. В этом случае удалить фал до полного форматирования не получится. ДА и вообще если у вас на диске появились битые сектора лучше заменить такой диск. Всего хорошего и удаления ненужных файлов вам.