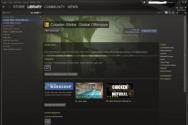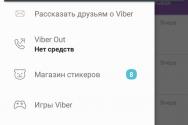Программа для быстрой работы компьютера windows 7. Ускорение компьютера Windows: подборка лучших программ для оптимизации и очистки
Производительность компьютера зависит и от мощности аппаратных компонентов, и от правильно настроенной работы операционной системы. Мало пользы от увеличения объёма оперативной памяти, если она забита бесполезными программами. Мощный процессор не ускорит работу, если будет ограничен для экономии заряда батареи. Тонкая настройка Windows может заметно оптимизировать работу системы без дополнительных материальных затрат.
Что влияет на производительность системы
Производительность Windows 7 определяется многими факторами, одна часть которых является результатом компромисса между мощью, удобством и расходом батареи, а другая зависит от «ухоженности» компьютера. Поэтому для увеличения быстродействия необходимо настроить систему на максимальную производительность и устранить все препятствия для её нормальной работы.
Возможно, опытный пользователь захочет самостоятельно отладить каждый элемент системы и настроить компьютер под свои нужды. Для остальных лучшим решением будет воспользоваться специальными программами для тонкой настройки системы (твикерами), которые в удобном и понятном виде показывают проблемы и помогают их устранить.
Программы для оптимизации (бесплатные и платные)
Программ, основным предназначением которых является улучшение работы Windows 7, на рынке представлено много. Существуют универсальные большие приложения и маленькие специализированные утилиты, программы с множеством настраиваемых опций и с одной «красной кнопкой». Большинство программ имеют дополнительные функции, не имеющие прямого отношения к быстродействию, но также важных для пользователя, например, защиты личных данных.
Универсальные
Как правило, универсальные программы обладают большим набором утилит оптимизации, но при этом являются платными. Бесплатно распространяются пакеты с ограниченным функционалом либо устаревшие версии.
Advanced SystemCare
Универсальное приложение Advanced SystemCare представляет собой внушительный комплект средств тонкой настройки Windows, защиты от вредоносных, шпионских и рекламных программ. Специальные утилиты устраняют проблемы реестра, настроек безопасности и операций с промежуточными файлами. На сегодняшний день приложение является одним из лучших в данной категории.
 Доступны три режима ускорения
Доступны три режима ускорения
Интерфейс Advanced SystemCare выделяется на фоне других программ футуристическим дизайном. Но при этом он остаётся простым, удобным и интуитивно понятным.
 Футуристический стиль и большая кнопка «Пуск»
Футуристический стиль и большая кнопка «Пуск»
 Ускорение включается одной кнопкой
Ускорение включается одной кнопкой
Бесплатная версия Advanced SystemCare тоже обладает хорошим функционалом, однако по-настоящему возможности программы раскрываются в полном платном пакете.
 В бесплатной версии многие функции недоступны
В бесплатной версии многие функции недоступны
Популярный пакет CCleaner в первую очередь специализируется на чистке операционной системы, накопителей и оперативной памяти, откуда и его название. Но и многие иные функции оптимизации Windows 7 доступны пользователю.
Функционал CCleaner уже, чем у Advanced SystemCare, однако специальные утилиты для чистки значительно мощнее:
 Реестр анализируется тщательно
Реестр анализируется тщательно
 За 35 проходов сотрётся любая информация
За 35 проходов сотрётся любая информация
 Удаление программ организовано очень удобно
Удаление программ организовано очень удобно
 Автозагрузка редактируется одним кликом
Автозагрузка редактируется одним кликом
Интерфейс пакета очень простой и интуитивно понятный, не требует глубоких знаний системы.
 Анализ проводится очень быстро
Анализ проводится очень быстро
 Можно создать резервные копии до исправления
Можно создать резервные копии до исправления
Бесплатно распространяются старые версии CCleaner. Для получения более мощных обновлённых пакетов придётся заплатить.
AusLogics BoostSpeed
Пакет BoostSpeed компании с австралийскими корнями AusLogics обладает внушительным набором утилит и удобным интерфейсом. Заявленная основная цель пакета - повышение скорости работы системы.
 Перечень утилит впечатляет
Перечень утилит впечатляет
Функционал содержит утилиты для ремонта реестра, настройки системы, ухода за жёстким диском:
 Советы касаются даже «железа»
Советы касаются даже «железа»
 Ускорение имеет много опций
Ускорение имеет много опций
 Личные данные тоже лучше защитить
Личные данные тоже лучше защитить
Интерфейс дружелюбный, удобный, типичный для программ этой категории:
 Можно оценить будущие преимущества
Можно оценить будущие преимущества
 Первый анализ всегда плохой
Первый анализ всегда плохой
Чтобы раскрыть все возможности пакета, придётся покупать платную версию. Бесплатная обладает значительно меньшим функционалом.
Мини-программы для вашего компьютера или ноутбука
Небольшие, компактные, иногда даже не требующие инсталляции программы обычно имеют ограниченный специализированный функционал и распространяются бесплатно. Эти два качества делают их хорошим дополнением к универсальному пакету.
Пакет SpeedUpMyPC позиционируется разработчиком как ускоритель работы системы. Очистка от мусора и ошибок системы рассматривается как часть процедур по повышению производительности.
Функционал SpeedUpMyPC содержит стандартные для данной категории программ утилиты, а также собственные разработки, направленные на повышение быстродействия:
 Оптимизация реестра немногословна
Оптимизация реестра немногословна
Интерфейс пакета оригинальный и красочный, достаточно удобный:
 Возможен фоновый режим, но нужно зарегистрироваться
Возможен фоновый режим, но нужно зарегистрироваться
 Исправить найденные проблемы можно одним нажатием
Исправить найденные проблемы можно одним нажатием
Программа относится к категории условно-бесплатных, предлагает свободную ограниченную версию с возможностью добавить утилиты за отдельную плату.
 Есть и техническая поддержка
Есть и техническая поддержка
Ещё одно бесплатное приложение Comodo System Cleaner с сильным блоком утилит по очистке. Пакет содержит также функционал исправления сбоев и ошибок Windows, ухода за жёстким диском.
Функционал пакета имеет явно выраженный «сдвиг» в сторону очистки, но некоторые утилиты относятся к оптимизации работы другими методами.
 Сводка тоже даёт не очень много информации
Сводка тоже даёт не очень много информации
 Можно выбрать глубину очистки
Можно выбрать глубину очистки
 Удаление может быть форсированным
Удаление может быть форсированным
 Безвозвратное удаление тоже может быть разным
Безвозвратное удаление тоже может быть разным
Интерфейс Comodo System Cleaner выполнен в привычном «матричном» стиле, является интуитивно понятным и простым:
 Настроек не очень много
Настроек не очень много
Дополнительным преимуществом приложения является его бесплатность.
Небольшая, бесплатная, не требующая установки утилита для оптимальной настройки системы за счёт чистки реестра Windows.
 Есть в пакете и утилиты для оптимизации
Есть в пакете и утилиты для оптимизации
Функционал пакета ориентирован на операции с реестром системы:
 Дефрагментация реестра нужна не всегда
Дефрагментация реестра нужна не всегда
Интерфейс Wise Registry Cleaner простой и интуитивно понятный.  Очистка может быть с разной глубиной
Очистка может быть с разной глубиной
 Приятно видеть, что ошибок больше нет
Приятно видеть, что ошибок больше нет
Безусловным преимуществом пакета является его бесплатное распространение.
Easy Cleaner
Бесплатная программа EasyCleaner чистит систему от лишней информации, исправляет реестр Windows 7 и представляет информацию о диске в удобном графическом представлении.
Функционал пакета немного беднее, чем у CCleaner, но имеет свои особенности:
Интерфейс программы очень простой и понятный, оформление классическое:
 Состояние диска представлено очень наглядно
Состояние диска представлено очень наглядно
Поскольку программа является бесплатной, она может быть неплохим дополнением к универсальному пакету.
Red Button
Разработчики программы Red Button на первое место поставили простоту и удобство интерфейса. Даже название приложения неслучайное - запустить оптимизацию можно одним нажатием на большую красную кнопку.
 Такую кнопку трудно не заметить
Такую кнопку трудно не заметить
Red Button имеет очень неплохой функционал, состоящий из утилит, оптимизирующих работу процессора, оперативной памяти, жёсткого диска и реестра:
 Чистка реестра тоже скромная
Чистка реестра тоже скромная
 Можно отредактировать список того, что считается мусором
Можно отредактировать список того, что считается мусором
 Доступны настройки ЦП и ОЗУ
Доступны настройки ЦП и ОЗУ
Интерфейс программы очень понятный и простой, в стиле системных служб Windows 7:
 Уход за жёстким диском немного скромный
Уход за жёстким диском немного скромный
До недавнего времени программа распространялась бесплатно, но популярность пакета вдохновила производителя на выпуск платных версий. Но и прошлые бесплатные модификации показывают неплохие результаты.
Glary Utilities
Небольшая программа Glary Utilities также претендует на универсальность, но её сильной стороной можно считать инструментарий анализа системы.
Функционал Glary Utilities содержит инструменты для проверки и оптимальной настройки системы, конфиденциальности, ухода за жёстким диском и обновления имеющихся драйверов.
 Утилит не так много, но есть редкие
Утилит не так много, но есть редкие
 Скорость загрузки представлена очень наглядно
Скорость загрузки представлена очень наглядно
Интерфейс приложения дружественный, очень похожий на встроенные системные утилиты Windows 7:
 Многие проблемы устраняются одним кликом
Многие проблемы устраняются одним кликом
 Отсортировать программы можно по нескольким критериям
Отсортировать программы можно по нескольким критериям
Несколько ограниченный функционал пакета оправдывается тем, что он распространяется бесплатно.
Приложение nCleaner за его небольшие размеры и функционал можно отнести к категории мини-программ оптимизации работы системы. Главный упор программа делает на очистку.
Функционал nCleaner ориентирован на удаление лишней информации, но имеются и дополнительные инструменты:
- Очистка. Инструменты чистки системы, реестра, личных данных.
- Мусор. Отдельная утилита для поиска и стирания промежуточных и лишних файлов. Предустановлены режимы чистки основных папок (более скоростной) и сканирования всех дисков (более медленный, но полный).
 Можно сканировать отдельные папки или диск целиком
Можно сканировать отдельные папки или диск целиком
- Оптимизация. Инструменты оптимальной настройки Windows и различных служб для роста быстродействия и устойчивости функционирования компьютера.
- Автозагрузка. Правка перечня автоматически запускаемых во время старта Windows приложений.
- Конфиденциальность. Удаление информации с невозможностью восстановления и зачистка незанятого пространства жёсткого диска.
- Очистка ОЗУ. Отдельная утилита для выгрузки из оперативной памяти неиспользуемых блоков.
 Отдельная утилита для разгрузки оперативной памяти
Отдельная утилита для разгрузки оперативной памяти
- Расписание. Предусмотрена возможность автоматического запуска по указанному пользователем расписанию.
В nCleaner отсутствует традиционная опция отмены произведённых изменений или создания запасных копий системного реестра, что оправдано, учитывая миниатюрность приложения.
Разумеется, эта мини-программа распространяется на бесплатной основе.
Сравнительная таблица: какую программу выбрать
| Функция/программа | Advanced SystemCare | Easy Cleaner | Red Button | AusLogics BoostSpeed | Glary Utilities | |||||
| Чистка и ремонт системного реестра | + | + | + | + | + | + | + | + | + | + |
| Редактирование списка автозагрузки | + | + | + | + | + | + | + | |||
| Удаление лишних приложений и отключение служб Windows | + | + | + | + | + | + | + | + | ||
| Дефрагментация диска | + | + | + | + | ||||||
| Антивирусная защита | + | + | ||||||||
| Настройки производительности | + | + | + | + | + | |||||
| Оптимизация работы в сети | + | + | + | |||||||
| Конфиденциальность | + | + | + | + | + | + | + | + | + | |
| Удаление мусора | + | + | + | + | + | + | + | + | + | |
| Восстановление системы | + | + | + | + | ||||||
| Контроль запуска системы | + | + |
Как и следовало ожидать, самое большое количество необходимых для оптимизации работы системы утилит содержат универсальные пакеты. Но и у мини-программ есть свои сильные стороны. Они более компактны, удобны в работе, обладают развитыми специальными функциями и, как правило, бесплатны.
Специализированные программы значительно упрощают тонкую настройку Windows, автоматизируют процессы оптимизации и работают со многими опциями. Пользователь легко может подобрать программу под собственные потребности.
Операционная система Windows 7 может работать гораздо более быстро и эффективно, но для этого необходимо принять определенные меры. Следует рассмотреть основные мероприятия в плане оптимизации.
Отключение визуальных эффектов
Предусматривается наличие весьма привлекательного оформления. Если Вы хотите ускорить систему, необходимо понимать, что визуальные эффекты предусматривают лишний расход ресурсов. Требуется проследовать по указанному пути: Пуск -> Панель Управления -> Система -> Дополнительные параметры системы.
Когда перед нами открылось окно настроек, проводятся следующие действия: Дополнительно -> Быстродействие -> Параметры

В оформлении разработчики постарались максимально упростить задачу оптимизации. Следует только выбрать пункт «Обеспечить наилучшее быстродействие» и настройки будут заданы автоматически. Это серьёзно упрощает выполнение поставленных задач. Результатом станет получение классического вида оформления. Все это представлено на скриншоте ниже.

Далеко не всегда новый внешний вид может устраивать и это требует некоторых дополнительных действий. Вы вполне можете выбрать любой подходящий вариант из доступного списка, с учетом запросов скорости работы ОС. Следует кликнуть правой кнопкой на любом свободном участке рабочего стола и нажать «Персонализация».

Режим Aero Glass допускается ускорять за счет отключения прозрачности. Это предусматривает, что исчезнет эффект просвечивания. Все в том же разделе персонализации требуется выполнить выбор пункта «Цвет окна», где убрать галочку с «Включить прозрачность». 
Для мощных устройств это не даст сколь бы то ни было заметного прироста, но в случае слабой видеокарты способно обеспечить видимый результат.
Отключение неиспользуемых компонентов
В ходе функционирования ОС приходится сталкиваться с ситуацией, когда применяется большое количество служб. Сложность заключается в том, что далеко не все из них предусматривают эффективность. Именно по этой причине важно уделить внимание указанному фактору во время оптимизации. Отключение определенных компонентов не причинит вреда ОС.
Идем по предложенному пути: Пуск -> Панель Управления -> Программы и компоненты -> Включение или отключение компонентов Windows. Будет выдано окно с содержанием, отображенном на скриншоте. 
Просматриваем перечень выданных компонентов и снимаем галочки с тех, которые мы не используем. Для получения более подробной информации следует навести мышь на интересующий элемент.

В ходе выключения определенных компонентов, на экран произойдет выдача системного сообщения следующего типа:

Подтверждаем и продолжаем мероприятия по оптимизации. Необходимо перечислить, что именно можно смело отключать:
- Браузер по умолчанию IE, если Вы применяете другие программы для доступа в интернет
- Telnet-сервер
- Встроенный поисковик, в том случае, когда в нем нет необходимости
- Клиенты Telnet и TFTP
- Компоненты планшетного персонального компьютера, поскольку настройка происходит для ноутбука ил стационарного устройства
- Система гаджетов ОС, когда нет желания использовать данную возможность
- Подсистема программ Unix
- Сервер очереди сообщений корпорации Microsoft
- Служба активации операционной системы
- Служба печати, когда принтер не подсоединен к устройству
Чтобы все внесенные изменения начали действовать, необходимо провести перезагрузку операционной системы.
Оптимизация загрузки для компьютеров с многоядерными процессорами
Если Вы используете многоядерный процессор, можно провести некоторые мероприятия, направленные на ускорение работы всей ОС. В большинстве случаев, Windows сама может определить подобный момент, но проверка никогда не будет лишней. Требуется осуществить ввод msconfig через окно «Выполнить». 
Теперь следует пройти: Загрузка -> Дополнительные параметры
В появившемся окне указывается количество процессоров, а также объём памяти. Вносить изменения надо исключительно тогда, когда параметры не совпадают с реальными.

Если коррективы заданы, то для начала их действия происходит перезагрузка.
Восстановление панели быстрого запуска
Если Вы привыкли к более старым операционным системам, то можете испытывать неудобство от пропажи панели быстрого запуска. С целью возврата требуется провести следующий список действий:
- Кликаем правой кнопкой по значку «Панель инструментов»
- Панели -> Создать Панель инструментов
- Открывается поле, куда необходимо прописать новый путь
- %appdata%\Microsoft\Internet Explorer\Quick Launch

При нажатии «Выбор папки», можно будет увидеть Quick Launch. Для возврата на обычное место требуется осуществить нажатие левой кнопкой мыши с последующим перемещением к кнопке «Пуск». Следует кликнуть правой кнопкой мыши на «Панель быстрого запуска», где должны быть убраны галочки с «Показывать подписи» и «Показывать заголовок».

После всех проведенных процедур панель будет обладать таким же видом, как и в ОС предшественнице XP. Это наглядно отображено на скриншоте ниже.
Отключение UAC
Подобное нововведение попало в Windows 7 из Висты. Не будем говорить о необходимости подобного решения, поскольку это один из самых критикуемых элементов. Важно сказать о том, что его можно отключить без серьёзной потери для безопасности ОС. Главное использовать другой антивирус. Требуется рассмотреть различные варианты действий в указанной ситуации.
Предусматривается возможность осуществления настроек частоты выдачи уведомлений или полное отключение указанного процесса. Для выполнения поставленных задач необходимо пройти по пути: Пуск -> Панель Управления -> Учетные записи пользователей -> Изменение параметров контроля учетных записей.
Однако при необходимости можно настроить частоту уведомлений или совсем отключить. Выполняем следующее: Пуск - Панель Управления - Учетные записи пользователей - Изменение параметров контроля учетных записей

Как видно на представленном скриншоте, предусматривается несколько градаций работы. Можно установить ползунок на наиболее привлекательном варианте.
Система управления питанием
Операционная система Windows 7 позволяет осуществлять контроль питания в определенных пределах. Потребление электрической энергии устройством задается через специальный раздел настроек. Можно поставить наиболее экономичный или производительный вариант, а также выбрать сбалансированный режим. Для доступа к соответствующему окну требуется пройти по пути: Пуск -> Панель Управления -> Электропитание. Если ничего не трогать, то задан сбалансированный вариант. Ниже представлен внешний вид окна настроек:

После его задания следует переходить к использованию дополнительных настроек. Для этого надо нажать на «Изменить дополнительные параметры питания».
Будет выдаваться окно, где выбираются подходящие установки. Когда они выбраны, будет необходимо только подтвердить это.

Оптимизация функционирования браузера
Этот пункт необходимо задействовать в том случае, если Вы используете браузер по умолчанию - Internet Explorer. Для ускорения работы, следует предпринять некоторые меры:
1. Пуск -> Программы -> Стандартные -> Командная строка

2. Делаем правый клик мышью и выбираем «Запуск от имени администратора»

3. В некоторых случаях выдается сообщение от контроля учетных записей. Требуется подтвердить запуск.

4. В выдаваемом окне командной строки производится введение regsvr32 actxprxy.dll
5. Надо нажать ввод. Когда задача выполнена правильно, должно выдаваться сообщение следующего содержания.

После этого можно запускать браузер IE. В процессе работы он должен стать гораздо более быстрым, чем ранее.
Ускорение анимации при всплытии окон
Допускается существенно ускорить процесс всплытия окон на операционной системе. Предусматривается описанный далее порядок работы:
- Запуск редактора реестра. Требуется использовать следующий путь Пуск -> Выполнить -> regedit
- Происходит поиск специального ключа HKEY_CURRENT_USER\Control Panel\Mouse
- Ключ открывается и там выполняется обнаружение параметра MouseHoverTime. Для оптимальной работы с системой рекомендуется задать значение 150.
- Теперь нас интересует другой ключ. Необходимо найти HKEY_CURRENT_USER\Control Panel\Desktop. В нем должен присутствовать параметр MenuShowDelay. Его значение следует устанавливать на 100.
- Для вступления в силу всех изменений требуется провести перезагрузку устройства.
Автоматический вход в систему без необходимости ввода пароля
Существенно ускорит время работы такой момент, как вход в систему автоматически, без необходимости использовать код доступа. Для этого предусматривается выполнение указанной ниже последовательности действий:
- Следует пройти по пути Пуск -> Выполнить
- В окне вводим control userpasswords2 и подтверждаем
- Выдаётся соответствующее меню, где нас интересует вкладка «Пользователи». В неё нужно найти свою учетную запись и убрать галочку напротив «Требовать ввод имени пользователя и пароля».
- В выданном окне надо подтвердить свой доступ - вводится пароль.
- Для принятия изменений выполняется перезагрузка системы.
Ускорение выключения устройства
В некоторых случаях при выключении компьютера подобный процесс может занять несколько минут. Когда Вы считаете время на завершение функционирования слишком продолжительным, можно предпринять определенные действия.
Осуществляется переход Пуск -> Выполнить, где в появившемся окне происходит ввод regedit с дальнейшим подтверждением. Нас интересует ключ HKEY_LOCAL_MACHINE\SYSTEM\CurrentControlSet\Control - именно его требуется искать. При обнаружении, производится изменение параметра WaitToKillServiceTimeout. Его новое значение должно составлять 500 или около того. По умолчанию предполагается 12000.
Удаление стрелок с ярлыков
Все начинается со стандартного пути Пуск -> Выполнить -> regedit. В HKEY_CLASSES_ROOT\lnkfile надо найти параметр IsShortCut и удалить его. Чтобы стрелки вернулись на своё место, параметр нужно восстановить. Для принятия изменений происходит перезагрузка устройства.
В сети можно найти очень много утилит, авторы которых уверяют пользователей в том, что их компьютер просто «взлетит» после использования данного софта. Как правило, скорость работы ПК остаётся на прежнем уровне, с той лишь разницей, что в качестве бонуса вы получите десяток рекламных скриптов, которые внедрятся в ОС и браузер без вашего ведома.
Несмотря на повсеместное засилье в подобных программах, можно встретить вполне адекватные утилиты, которые честно почистят ваш десктоп от мусора и проведут какие-то другие полезные процедуры, отчего ваш компьютер станет работать чуть быстрее, чем раньше.
Но сегодня мы поговорим о программах для повышения производительности компьютера, которые действительно могут ускорить ваш ПК. Здесь речь идёт о качественной чистке операционной системы, её оптимальной настройке для того или иного приложения, а также других необходимых процедурах.
Итак, представляем вашему вниманию лучшие программы для повышения в среде «Виндовс». Весь нижеописанный софт получал какие-то награды на выставках и конкурсах, посвящённых утилитам, а также имеет массу положительных отзывов на специализированных форумах.
Advanced SystemCare
Первое, о чём нужно упомянуть, говоря об этой программе для повышения производительности компьютера - это забота о пользователе. Вам не нужно исследовать ветки меню, разбираться со сложными настройками или штудировать толстый мануал. Достаточно установить, запустить и нажать на кнопку «Анализ». Затем вам будет предложено избавиться от найденного мусора, ошибок в реестре и лишних программ в автозапуске, а после ваш компьютер начнет заметно быстрее работать.

Преимущества утилиты:
- наличие бесплатной лицензии распространения (с ограниченным функционалом);
- повышает производительность платформы в целом и ускоряет доступ в Сеть;
- есть возможность провести точечную настройку ОС для каких-то определённых приложений;
- обнаруживает шпионские и рекламные скрипты с последующим удалением;
- оптимизирует и упорядочивает системный реестр;
- устраняет некоторые уязвимости системы.
Advanced SystemCare - это одна из лучших программа для повышения производительности компьютера. Данная утилита - своего рода комплекс отвечающих за оптимизацию и очистку платформы от мусора. Всего за пару кликов можно значительно увеличить скорость работы операционной системы, а вместе с тем избавиться от целого вороха сопутствующих проблем.
Несмотря на двоякие отзывы на форумах, софт пользуется завидной популярностью у большого числа юзеров. Работает программа для повышения производительности компьютера на Windows XP, 7, 8 и 10. Каких-либо проблем с адаптацией версий замечено не было, а интерфейс утилиты стабилен и не подвисает.
Auslogics BoostSpeed
Наверняка каждый, кто первый раз запустит эту программу для повышения производительности компьютера, удивится, насколько много мусора скопилось в операционной системе. После окончания работы мастера очистки на экран выводится подробный список с указанием названия проблемы и вариантами её решения. Если возиться с каждым пунктом не хочется, то можно переложить все вопросы на плечи толкового автомата. Утилита прекрасно подойдёт для тех, кто недоволен скоростью работы платформы «Виндовс» и часто наблюдает её подвисания и какие-то другие глюки.

Плюсы программы:
- глубокий анализ и очистка винчестера от ненужных файлов и папок;
- работа с неправильными настройками системы и параметрами, которые напрямую влияют на скорость ПК;
- устранение уязвимостей платформы;
- редактирование и грамотные рекомендации относительно параметров автозапуска.
В качестве небольшой ложки дёгтя можно обозначить исключительно платную лицензию на распространение, то есть без триальных и прочих бесплатных периодов пользования. Но судя по массе положительных отзывов на форумах, утилита стоит своих денег. Работает программа для повышения производительности компьютера на Windows 7, 8 и 10. Проблем с адаптацией к платформам также замечено не было.
Glary Utilities
Эта утилита - самый настоящий комбайн по оптимизации и очистке вашего ПК. Программа направлена не только на избавление винчестера и реестра от всякого мусора, но и является отличным инструментом для решения внутренних проблем с оперативной памятью.

Кроме того, функционал утилиты позволяет провести полный аудит платформы с последующей оптимизацией: системные файлы браузера, какие-то резервные копии, дефрагментация жёсткого диска, получение скрытых сведений о ОС и т.д.
Особенности софта
Также радует тот факт, что работа программы для повышения производительности компьютера на Windows 7, 8 и 10 стабильна и не вызывает никаких нареканий. Интерфейс не тормозит, не глючит, не раздражает пользователя вылетами, чем частенько отличаются другие аналогичные утилиты.
Многих пользователей порадовала бесплатная лицензия распространения, что для имеющихся возможностей просто подарок. Добавим сюда же толковую русскоязычную локализацию, частые (и нужные) обновления - и получим отличный комплекс для решения проблем с производительностью ПК.
Game Buster
Как видно из названия, эта утилита направлена на оптимизацию платформы под игровые приложения. Сразу стоит заметить, что разработчик настоятельно рекомендует обновить драйвера вашей видеокарты, перед тем как использовать софт. В противном случае вы рискуете получить обратный эффект.

Работает программа для повышения производительности компьютера на Windows 10, 8, 7 и даже ХР. Судя по отзывам пользователей, это один из самых удачных продуктов для оптимизации платформы под игры. Кроме того, программа снискала себе уважение многих геймеров, которые не могут позволить себе купить топовые видеокарты.
Особенности утилиты
У NVidia есть схожий встроенный инструмент - Experience, но он, как ни крути, реализован коряво и помогает лишь отчасти. В то время как Game Buster кардинально вмешивается в вашу операционную систему и оптимизирует всё по полочкам для запуска той или иной игры. Причём делает это наиболее безболезненно как для самого пользователя, так и для платформы «Виндовс».
Утилита отключает все, так сказать, ненужные процессы и запускает игровое приложение в «чистой» среде, без лишних надстроек и прочего привычного рабочему столу антуража. Это позволяет значительно прибавить прыти процессору и видеокарте, так как она не отвлекается на рядовые процессы системы. А это, в первую очередь, прибавка в ФПС, что и нужно геймерам, обладающим посредственными видеокартами.
Windows 7 является сложным комплексом взаимодействия множества программ, поэтому на скорость работы ОС оказывает влияние огромное количество факторов. Нельзя просто отключить парочку программ либо изменить одну настройку для получения значительного прироста быстродействия системы.
Оптимизация системы – это непростое дело, требующее внимательности и комплексного подхода. В этой статье рассматриваются основные возможные действия с целью увеличения производительности 64-разрядной Windows 7.
Применение SSD-диска
Если в качестве системного диска использовать не обычный винчестер (жесткий диск), а твердотельный накопитель, то одно лишь это мероприятие быстро и значительно увеличит быстродействие ПК на Windows 7 (64 bit). Основное достоинством SSD-диска – это многократно превышающая скорость сохранения и воспроизведения данных (500 Мб/с) по сравнению с винчестерами.
 Даже для загрузки операционной системы с этого носителя требуется лишь несколько секунд. В настоящее время, используемое в компьютерах все оборудование, является высокоскоростным, одним лишь слабым звеном в цепочке взаимодействия являются жесткие диски HDD, которые тормозят работу всей системы.
Даже для загрузки операционной системы с этого носителя требуется лишь несколько секунд. В настоящее время, используемое в компьютерах все оборудование, является высокоскоростным, одним лишь слабым звеном в цепочке взаимодействия являются жесткие диски HDD, которые тормозят работу всей системы.
Установить новый БИОС и проверить актуальность программного обеспечения
Необходимо выполнить следующий анализ: обновлены ли драйвера, свежий ли BIOS имеет ПК? Во время установки драйверов следует учитывать разрядность, т.е. для 64 разрядной ОС необходимо скачивать советующее программное обеспечение для оборудования компьютера. При отсутствии драйверов на конкретное устройство для Windows 7 (64), допускается скачивание соответствующего программного обеспечения для Висты.
Нарастить ОЗУ
Нередко проблемой замедленной работы ПК с Windows 7 является банальная нехватка оперативной памяти. Лучший метод исправления проблемы – это нарастить ОЗУ. Данное мероприятие всегда значительно увеличивает скорость функционирования ПК и приводит к оптимизации работы ОС. С целью обеспечения комфортной работы Windows 7 (64-bit) необходимо не меньше 4 Gb оперативной памяти.
Оптимизировать интерфейс
Windows Aero в «Семерке» — основной «пожиратель» системных ресурсов. Хотя она только придает некоторую красоту и индивидуальность внешнему оформлению и для работы совершенно не нужна. Значительное снижение производительности из-за Aero происходит на ПК с недостаточно мощной видеокартой или если она встроена в материнку.
К повышению быстродействия приведет выключение всех почти не видимых глазу функций Aero. Для осуществления этого необходимо открыть «Панель управления» , потом войти во вкладку «Система» и в «Дополнительные параметры системы» . Далее в закладке «Дополнительно» найти и нажать на «Параметры» .
 Здесь можно отключить такие функции как: показ содержимого окон во время перемещения, эффекты скольжения, затухание меню, анимирование, отбрасывание теней иконками, курсором и окнами и т.д. Даже отключение только некоторых эффектов уже даст увеличение скорости работы Windows 7, а в случае непритязательного пользователя рекомендуется в настройках нажать на «Обеспечить наилучшее быстродействие».
Здесь можно отключить такие функции как: показ содержимого окон во время перемещения, эффекты скольжения, затухание меню, анимирование, отбрасывание теней иконками, курсором и окнами и т.д. Даже отключение только некоторых эффектов уже даст увеличение скорости работы Windows 7, а в случае непритязательного пользователя рекомендуется в настройках нажать на «Обеспечить наилучшее быстродействие».
Оптимизировать перечень приложений находящихся в автозапуске
Значительное количество приложений загружаются одновременно с Windows 7. Разработчики этих программ обеспечивают загрузку их в фоне и владелец компьютера их не видит. Но это нужно только для утилит, которые применяются постоянно.
Необходимо отключить автозапуск ненужных приложений. С операционной системой обязательно должны загружаться следующие программы: драйвера оборудования, файрволл и антивирусная утилита. Чтобы оптимизировать перечень автоматически загружающихся приложений требуется, удерживая клавишу «WIN» нажать на .
 Программы, находящиеся в автозагрузке можно увидеть в системной области «трей» на панели задач. Однако там отображается не все. Разработано специальное для Windows приложение «AutoRuns»
, которое распространяется свободно с ресурса корпорации «Майкрософт». «AutoRuns»
показывает полный перечень загружаемых приложений. В окне данного приложения требуется просто убрать галочки рядом с ненужной программой.
Программы, находящиеся в автозагрузке можно увидеть в системной области «трей» на панели задач. Однако там отображается не все. Разработано специальное для Windows приложение «AutoRuns»
, которое распространяется свободно с ресурса корпорации «Майкрософт». «AutoRuns»
показывает полный перечень загружаемых приложений. В окне данного приложения требуется просто убрать галочки рядом с ненужной программой.
Отключить ненужные службы
Отключив запуск некоторых служб можно повысить производительность компьютера. Для этого необходимо войти в «Панель управления»
, далее в «Администрирование»
, где во вкладке «Службы»
выбрать ненужную службу и кликнуть «Отключена»
.
Периодически выполнять дефрагментацию дисков
При повышенной фрагментации данных жесткий диск вынужден выполнять лишнюю работу, а это влияет на быстродействие ПК. Рекомендуется запускать дефрагментацию вручную для упорядочивания файлов с целью оптимального функционирования винчестера.
Выключить автоматическую дефрагментацию
Создатели Windows 7 предусмотрели фоновое выполнение дефрагментации, во время которой производительность компьютера значительно уменьшается. Осуществить настройку процесса необходимо через кнопку «Пуск» . Выбрать во вкладке «Все программы» строку «Стандартные» , потом войти в «Служебные» , где найти «Дефрагментация» . Для увеличения скорости работы Windows 7 обязательным условием является регулярное выполнение дефрагментации вручную.
Избавиться от старых, ненужных или утративших свою актуальность приложений
Некоторые производители ПК выпускают свои устройства с уже установленными приложениями не нужными пользователю. Они снижают скорость функционирования Windows 7, так как используют память и место на диске.
Желательно избавить компьютер от всех неиспользуемых приложений. Данный перечень следует дополнить программами, которые установил и сам пользователь, но со временем утратившими свою актуальность. Простое действие с удалением этих программ позволит повысить производительность системы.
Убрать неиспользуемые гаджеты
В Windows 7 гаджеты увеличивают комфортность пользование ПК, но все они нуждаются в системных ресурсах при запуске и функционировании. При использовании лишь необходимых в регулярном использовании гаджетов быстродействие системы увеличится.
Выполнять перезагрузку компьютера
 Данной рекомендации легко может последовать любой пользователь. Регулярно перезагружать ПК не составляет труда. Рекомендуется 1 раз в 7 дней выполнять эту не сложную процедуру. При этом выполняется очистка памяти и закрытие некоторых сбойных служб, что приводит к повышению производительности системы.
Данной рекомендации легко может последовать любой пользователь. Регулярно перезагружать ПК не составляет труда. Рекомендуется 1 раз в 7 дней выполнять эту не сложную процедуру. При этом выполняется очистка памяти и закрытие некоторых сбойных служб, что приводит к повышению производительности системы.
К сожалению, невнимательное отношение к производительности персонального компьютера в большинстве случаев сводит её на нет, что, конечно, отражается на исполнительности и функциональности устройства. Качество работы и правильность выполнения всех процессов в компьютере зависит от степени его захламлённости посторонними объектами. Решить проблему с производительностью можно путём оптимизации Windows 7 с помощью специальных программ для очистки.
Производительность как она есть
Производительность - скорость обрабатываемой компьютером информации за определённую единицу времени. И чем эта скорость больше, тем соответственно выше производительность.
Основные признаки медленной работы компьютера
Основными признаками медленной работы компьютера являются: долгое время включения и выключения компьютера, подозрительно долгий запуск программ и приложений, запоздалая реакция на передвижение курсора и нажатие, а также другие признаки.
Что влияет на производительность компьютера и ноутбука
На производительность компьютера влияют следующие факторы:
- несовместимость программного обеспечения компьютера, программ, игр, операционной системы с комплектующими ПК;
- присутствие посторонних, ненужных файлов;
- поломка кулера или же плохой отвод тепла от центральных частей компьютера;
- во многих случаях причиной является конфликт между программами: установка двух антивирусов одновременно или несовместимых драйверов это подтверждает.
- ошибки в настройке операционной системы и/или неправильное её использование;
- нарушение работы BIOS;
- заражение вредоносными программами;
Основные методы оптимизации ОС и повышения проиводительности ПК
Очистка жёсткого диска для улучшения работы Windows
Самый распространённый способ оптимизации операционной системы - это очистка жёсткого диска от лишних и даже вредных файлов. Это могут быть копии, отчёты активных программ, временные файлы, кэш программ-обозревателей и т.д. Пути по которым можно вручную удалить временные файлы:
- C:\Users\Имя пользователя\AppData\Local\Temp;
- C:\Windows\Temp;
- C:\Users\Все пользователи/TEMP;
- C:\Users\Default\AppData\Local\Temp;
- недавние документы: C:\Users\имя пользователя\AppData\Roaming\Microsoft\Windows\Recent\;
- временные файлы интернета: C:\Users\имя пользователя\AppData\Local\Microsoft\Windows\Temporary Internet Files\.
Для очистки диска от временных и неиспользуемых файлов также применяется стандартный инструмент «Очистка диска» от ОС Windows. Нажимаем «Пуск» - «Все программы» - «Стандартные» - «Служебные». Затем запускаем программу. Выбираем нужный нам диск, снимаем/ставим указатели напротив именно тех категорий файлов, которые необходимо очистить (удалить), приступаем к его очистке.
Настройка автоматичекой дефрагментации HDD
Ещё один удобный способ оптимизации системы - это дефрагментация жёсткого диска. Эта процедура даёт возможность увеличения скорости доступа к файлам и, как следствие, увеличения скорости работы системы. Все зависит в итоге от уровня фрагментированности диска: при высоком её значении быстродействие повышается ощутимо.
Программа для дефрагментации находится: «Пуск» - «Все программы» - «Стандартные» - «Служебные». И далее выбираем «Дефрагментация диска». Указываем нужный диск для дефрагментации. К тому же, программа проводит анализ диска и может подсказать пользователю, нужна ли дефрагментация в данный момент. А по желанию пользователь задаёт расписание, по которому будет автоматически производиться эта процедура.
Визуальные эффекты
В интерфейс системы включено множество визуальных эффектов, которые служат для создания презентабельности, уникальности и, в каком-то смысле, стиля внешнему виду системы. Однако на производительность такие эффекты оказывают негативное влияние, т.к. занимают большой объём оперативной памяти и порой тормозят работу. И многие эффекты малозаметны, поэтому совершенно не нужны.
Для того чтобы произвести оптимизацию визуальных эффектов стоит открыть «Проводник», затем выбрать пункт «Дополнительные параметры системы». Во вкладке «Быстродействие» выбираем «Параметры». Теперь пользователю открыто меню, где он может управлять работой визуальных эффектов.
Автозагрузка
На производительность компьютера при запуске очень часто влияют программы в автозагрузке. Для чистки автозагрузки не понадобятся специальные программы и средства. Сделать это можно с помощью средств операционной системы. В командной строке (вызов командной строки происходит при нажатии клавиш WIN+R) вводим команду MSCONFIG. Так, мы запустим конфигурацию системы. Переходим в пункт «Автозагрузка». В появившемся списке программ вы сможете наблюдать программы, которые относятся к быстрому запуску дефрагментаторов, плееров и т. д. Но разобраться в них не так просто, но интуитивное отключение какой-либо программы из этого списка не повлечёт значительных последствий.
Если на ПК установлены такие операционные системы, как Windows 7,8 и далее, то работа по чистке автозагрузки упрощается. Разработчики вынесли пункт «Автозагрузка» отдельно в Диспетчере Задач. Диспетчер задач открывается комбинацией клавиш Ctrl+Alt+Delete. В поле Диспетчера задач видно, какие процессы запущены прямо сейчас, название и состояния программ вместе с их влиянием на производительность центрального процессора и жёсткого диска. Здесь же можно отключить автозагрузку.
Пошагово последовательность действий при чистке через реестр выглядит так:
- откройте редактор реестра;
- откройте дерево реестра и при этом перейдите по ссылке HKEY_LOCAL_MACHINE\Software\Microsoft\Windows\CurrentVersion;
- обратите внимание на два раздела: «Run Once» и «Run» (в первом подпункте указываются программы, которые следует запустить всего один раз, а во втором - программы для автозапуска);
- внимательно отследить пути запуска, названия и ключи, которые имеются внутри некоторых программ;
- удалить лишние программы;
- то же самое стоит повторить с веткой реестра HKEY_CURRENT_USER;
Внимание стоит обратить и на то, что при отключении какой-либо программы в автозагрузке (в поиске вредоносного рекламного вируса) вполне реально отключить антивирус. Это подвергнет систему ещё большему риску.
Отключение служб Windows
Многие службы Windows редко используемы и в работе не играют почти никакой роли. Соответственно они попросту мешают работы других, более важных программ пользователя.Однако отключение их, при необходимости, увеличит производительность вашего компьютера минимально, особенно на устройствах с большим количеством оперативной памяти.
При выполнении каких-либо процедур по оптимизации системы рекомендуется создавать точку восстановления системы во избежание последствий любых непредвиденных ситуаций (например, удаление нужных программ или неправильное отключение/включение служб операционной системы).
Для отключения служб системы переходим: «Пуск» -> «Панель управления» -> (Сменив вид в меню панели управления на «Мелкие значки») выбираем вкладку «Администрирование», далее «Службы». Затем появится список служб, и для отключения какой-либо службы щёлкните на неё дважды (вначале откроется меню управления этой службы). Во всплывающей вкладке «Тип запуска» выбираем «Вручную» и «Остановить». Сохраняем изменения. Стоит понимать, что случайное отключение нужной службы системы может привести к нестабильной её работе. Будьте крайне аккуратны при работе с этой опцией!
Твикеры
Твикер - интерактивное меню системных инструментов в одной программе. Твикеры предоставляют права по управлению самыми мощными и фундаментальными опциями изменения параметров системы, поэтому работать с ними нужно предельно осторожно.
Программа-твикер, как правило, может вызывать системные ошибки (и серьёзные), поэтому пользователь запускает её на свой страх и риск.
Существует несколько наиболее известных твикеров:
- EnhanceMySe7en Free;
- Windows 7 Little Tweaker 1.1;
- WinUtilities Free Edition;
- XdN Tweaker;
- WinBubbles Lite 2009;
- TweakNow Power Pack 2009;
- Windows 7 Manager;
Подробно на описании программ останавливаться не будем, а рассмотрим программы, специализированные под оптимизацию системы.
Программы для оптимизации операционной системы
Advanced SystemCare - бесплатный набор опций
Программа представляет собой пакет базовых опций по отладке, ремонту, восстановлению и просто мониторингу системы на предмет каких-либо неисправностей. Представлена в двух версиях: платной и бесплатной. Как правило, бесплатная версия не всегда работает корректно, тем более она не включает все компоненты защиты системы, представленные IObit. Обновление бесплатной версии слетает на многих компьютерах, либо не производится совсем. Однако программа по функциональности и форме исполнения в интерфейсе резко отличается от всех остальных в лучшую сторону. Поэтому, если пользователь всерьёз заинтересован в повышении производительности, стоит использовать именно Advanced SystemCare.
Интересный факт: Для скачивания программы с официального сайта, необходимо отключить огранчения некоторых антивирусных программ. Как оказалось, сайт IObit находится в списке подозрительных или нежелательных сайтов.
CCleaner - хороший инструмент для очистки системы
Ccleaner - простая и предельно действенная программа по очистке и оптимизации системы. Одна из самых лучших программ по надёжности и широте профиля использования. Отличается множеством преимуществ: быстрота запуска/работы, качественный поиск и удаление временных и ненужных системных файлов, как и исправление ошибок реестра довольно результативно. Существует также в платном и бесплатном исполнении. Однако в бесплатной версии потери в функциональности минимальные.
Easy Cleaner поможет ускорить работу Windows
Бесплатная программа для стабильной работы системы. Основной её инструмент - чистка реестра Windows. Но, помимо этого, программа выполняет широкий спектр задач по оптимизации. На практике Easy Cleaner - неплохой инструмент, который был бы полезен каждому пользователю ПК. Вот только не всегда программа работает корректно. Часто происходят сбои при удалении файлов (после их поиска), повисание программы в процессе её работы. На форумах встречаются негативные отзывы и низкие оценки программы.
Red Button - оптимизация для пользователей-дилетантов
Изначально программа задумывалась как лёгкое незамысловатое решение по оптимизации системы для пользователей - дилетантов. Всё, что нужно - это нажать на большую красную кнопку. Результат получится сам собой. В этом заключается простота программы.
Последние версии Red Button с недавнего времени платные. Также существуют аналоги программы, цены на которые сейчас максимально подняты. По отзывам программа не отличается высокой надёжностью, и нет ничего необыного в её работе. Red Button - самый простой обывательский инструмент оптимизации и очистки системы.
AusLogics BoostSpeed обеспечить контроль
Программа, как и многие подобные, следит за состоянием компьютера и его производительностью. Возможности новой версии позволяют лучше других программ организовать работу с жёстким дискомм и информацией компьютера. Состоит из нескольких компонентов, каждый из которых отвечает за определённую функцию.
Основные возможности программы:
- дефрагментация (Disk Defrag и Registry Defrag);
- очистка реестра (Registry Cleaner);
- исправление дефектных секторов на жестком диске (Disk Doctor);
- оптимизация интернета (Internet Optimizer);
- полное удаление файлов (Track Eraser);
- восстановление удаленных файлов (File Recovery);
- поиск одинаковых файлов (Duplicate File Finder);
- отлучение системных служб (Services Manager);
- настройка автозагрузки (Startup Manager);
- настройка процессов (Task Manager);
- информация о файлах на жестком диске (Disk Explorer);
удаление ненужных файлов (Disk Cleaner);
информация о системе (System Information) и другое.
Проблемы возникают при установлении ключа продукта. Зачастую он удаляется антивирусной программой, либо антивирус просто не позволяет активировать программу.Не всегда удаётся активировать программу. Сложно подобрать ключ, сгенерировать его.
Glary Utilities - избавьтесь от неисправностей
Ещё одна неплохая программа от Glarysoft по оптимизации вашей операционной системы. Имеет в наборе более 20 инструментов исправления неисправностей, повышения производительности и очистки.
Основные возможности Glary Utilities
- исправление ошибок в системном реестре;
- удаление ненужных файлов;
- деинсталляция программ;
- оптимизация оперативной памяти;
- управление приложениями автозагрузки Windows;
- удаление временных файлов, следов присутствия в сети Интернет;
SpeedUpMyPC - оптимизирует рабочие характеристики
SpeedUpMyPc - полезная программа для настройки системы Windows и ускорения работы компьютера за счёт оптимизации основных рабочих характеристик. По заявлению разработчиков, этот инструмент способен увеличить скорость даже на самых мощных машинах.
Возможности программы:
- очистка жесткого диска и реестра.
- оптимизация системы.
- повышение производительности вашего компьютера;
- простой и понятный интерфейс;
- программа подойдет и для неопытных пользователей;
- процесс оптимизации максимально автоматизирован;
- диагностика и информация о причинах медленной работы компьютера;
- уменьшение скорости загрузки компьютера и различных программ;
И многое другое.
Часто происходят сбои при активации программы. СЛетают лицензионные ключи, либо со временем программа выдаёт ошибку активации. Но по отзывам пользователей, программа действительно повышает производительность ПК.
Comodo System Cleaner - управляйте настройками для ускорения работы компьютера
Основные особенности и функции Comodo System Cleaner:
- управление практически всеми настройками ОС Windows 7;
- Оптимизация производительности системы, дискового пространства и общей стабильности, благодаря встроенным инструментам Registry Cleaner and Disk Cleaner;
- Обеспечение полного контроля над вашим компьютером;
- Управление онлайн и оффлайн частной информацией - очистка истории, кэша, временных фалов интернет-браузеров, программ IM и приложений Windows;
- Защита конфиденциальных данных и информации с необходимыми утилитами безопасности, такими как Permanent File Wiper, встроенным средством проверки хэш-значений и т.д;
Минус программы заключается в том, что она грузит процессор на все 100%. Поэтому нежелательно запускать какие-либо программы и службы параллельно.
nCleaner - удалите все нунужные файлы
Простая программа для некоммерческого использования, позволяющая пользователю производить чистку системы от ненужных файлов с целью её оптимизации. Имеет более 90 способов очистки, помогает избавляться от лишних записей в системном регистре.
Встречались случаи сбоя всей системы после очистки: программа выбивала ОС, не давала ей работать корректно. После каждого запуска создаёт файлы расширением.dll в системных папках.
Таблица: сравнительные характеристики программ для чистки
| Программа | Оценка | Платная/бесплатная | Чем лучше других |
| 1)Ccleaner | 4,7 | +/+ | Качественная очистка компьютера |
| 2)Advanced SystemCare | 4,3 | +/+ | Широкий спектр функций |
| 3)Easy Cleaner | 3,9 | Бесплатная | Удобный графический интерфейс |
| 4)Red Button | 4,1 | +/+ | Простота в использовании программы |
| 5)AusLogics BoostSpeed | 3.7 | +/+ | Работа с жёсткими дисками |
| 6)Glary Utilities | 4.6 | Бесплатная | Мощный инструмент деинсталяции файлов |
| 7)SpeedUpMyPC | 4,2 | +/+ | Уменьшение скорости загрзки системы |
| 8)comodo system cleaner | 3,9 | +/+ | Более глубокая и основательная очистка системы |
| 9)nCleaner | 3.8 | Бесплатная | Удобное применение модуля для работы с памятью |
Видео: оптимизируем работу ОС Windows
В работе персонального компьютера производительность играет очень большую роль. Иногда даже выбор устройства при покупке его в магазине зависит только от способностей компьютера обрабатывать, отсылать, принимать информацию с максимальной скоростью. И для поддержания производительности на должном уровне существует множество способов и инструментов, доступных всем пользователям.