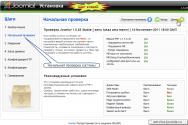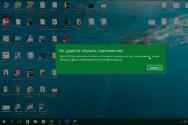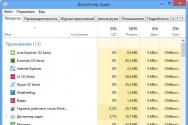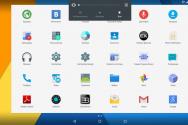Подключение жесткого диска через адаптер USB. Решение проблем с внешним жестким диском Универсально усб устройство для подключения жестких дисков
Количество информации, которую пользователь хранит на своем компьютере, с каждым годом увеличивается. Поэтому многие сталкиваются с проблемой, когда свободного места на компьютере практически не остается. Мы скидываем на него фото и видео с цифрового фотоаппарата, загружаем новенький фильм, который планируем посмотреть в дальнейшем и прочее. В результате жесткий диск перегружен, и компьютер начинает виснуть.
Решить данную проблему поможет покупка внешнего жесткого диска. На него Вы сможете скинуть всю необходимую информацию, доступ к которой ничем не будет отличаться от доступа к информации на жестком диске в компьютере. Помимо того, подключить внешний жесткий диск Вы сможете к компьютеру, ноутбуку или телевизору, через USB-разъем.
А теперь давайте разберемся, как же правильно подключить внешний жесткий диск через USB к выбранному устройству.
При подключении внешнего жесткого диска к компьютеру или ноутбуку необходимо с одной стороны подсоединить кабель, с помощью штекера USB или mini-USB, к диску, а другой конец кабеля, с USB-штекером, подсоединить к компьютеру в USB-порт. Затем подождите, пока компьютер обнаружит новое устройство.
Если Вы подключили внешний жесткий диск, а он не работает, это характерно для жестких дисков, объем которых больше 2 терабайт, рассмотрим еще один способ подключения. Причиной в данном случае может стать обычная нехватка питания для жесткого диска. Дело в том, что он питается от компьютерного USB-порта, который не всегда выдает необходимые для работы диска 5 вольт. В этом случае потребуется использовать специальный USB-кабель с разветвлением или Y-кабель .

Подключите штекер Mini/Micro-USB к жесткому диску, а с другого конца кабеля подключите два штекера к USB-портам на компьютере. Через основной USB-штекер передаются данные, другой USB-штекер используется для подачи дополнительного питания.
Используйте для подключения Y-кабель, который шел в комплекте с жестким диском. Если такого не было, то его придется докупить. Иногда в комплекте с диском идет дополнительный кабель, который также может обеспечить необходимое питание.

Существует еще несколько причин, почему не работает внешний жесткий диск :
1. Не хватает питания через USB-порт. Это может произойти и в том случае, если Вы подключили диск к USB-портам, расположенным в передней части системного блока. Тогда просто подключите его к портам сзади системника, напрямую к материнской плате.
2. Жесткий диск может быть неисправным – отнесите на диагностику.
3. Неисправный USB-порт – подключите к другому порту.
4. Проблема с кабелем – необходимо приобрести новый.
Если на жестком диске храниться много фильмов, видео или фото, то можно обеспечить их комфортный просмотр с помощью подключения внешнего жесткого диска к телевизору . Никаких сложностей в этом нет. Главное – чтобы на телевизоре был свободный USB-порт, а лучше два порта.
Если на телевизоре не один USB-порт, а несколько, и один из них подписан HDD IN, воткните в него основной штекер для внешнего жесткого диска. Штекер для подачи дополнительного питания воткните в порт рядом.

Включаем телевизор, жмем на пульте кнопочку Source или Input и ищем раздел с жестким диском.
На этом буду заканчивать. Думаю теперь Вам понятно, как подключить внешний жесткий диск через USB к компьютеру, ноутбуку или телевизору.
Оценить статью:Вебмастер. Высшее образование по специальности "Защита информации".. Автор большинства статей и уроков компьютерной грамотности
Похожие записи
Обсуждение: 2 комментария
P.S. Проблема подключения внешнего HDD (накопителя, жёсткого диска, винчестера) к телевизору — решена!!
Должен поправить своё предыдущее утверждение по поводу замены MBR на GPT или наоборот, — проблема глубже.
Табличный стандарт GPT необходим для чтения телевизором накопителей свыше 2,2 ТВ (предел для MBR), при этом компьютер — читает без ограничений. И увеличивает срок эксплуатации HDD.
Работающий у меня, с телевизором PANASONIC TX-49DXR600, накопитель HDD Seagate STEL8000200 (8 TB) имеет следующие параметры: GPT, NTFS, кластер из 8 секторов по 512 байт, имеет раздел (логический диск) MSR (Microsoft System Reserved) размером 128 МВ.
Раздел MSR на накопителе значения не имеет, и используется, скорей всего, для выравнивания (смещения в 1024 КВ) и как буферная память для контроллера. Он создаётся приложением DiskPart, которое есть в Windows.
Параметры значат, что данный накопитель имеет старую разметку магнитной дорожки — 512 байт (размер сектора — физически не изменяемый), а большинство современных накопителей (начиная с 2010 года) изготавливаются в новом Advanced Format — новый формат разметки секторов, по 4096 байт (4 КВ).
Таким образом, можно констатировать, что проблема большинства нечитаемости накопителей в размере сектора 512 или 4096 байт.
К сожалению, этот технический параметр не указывается производителями. Можно определить его так: на компьютере наведите курсор на ваш внешний HDD, нажмите правую клавишу мышки и выберете «форматировать» — в параметрах форматирования при выборе размера кластера указан минимальный, это и будет размер сектора (512 или 4096 байт).
Поэтому требуйте у продавца указать размер сектора HDD.
В моём случае можно использовать диски с секторами 4096 байт (у меня их два) в формате с файловой системой FAT32, которая ограничивает размер файла размером 4 GB. Для фильмов невысокого разрешения — сойдёт. Для уменьшения размера видео-файла рекомендую бесплатную программу Avidemux 2.6, которая позволяет снижать размер и качество "потока" и делить файл на части, кроме того копировать видео из одного контейнера в другой (например, из.avi в.mkv) без потери качества и конвертировать один видео или аудио кодек в другой, так как не все контейнеры и кодеки читаются телевизорами (проблема Программного Обеспечения).
Проблема того, что телевизор читает файловую систему NTFS с разметкой сектора 512 байт, и не читает NTFS с 4096 байт, заключается в неполноценности драйвера USB-контроллера установленного в ПО телевизора.
Если не читаются обе разметки — форматируйте в файловую систему FAT32, она поддерживается флешками. Иногда драйвер не поддерживает GPT, тогда замените на MBR.
Для форматирования в файловую систему FAT32 нужно воспользоваться программой Paragon Hard Disk Manager или подобной. С помощью Windows для FAT32 есть ограничения.
Требуйте от производителя телевизора обновлений драйвера (для USB-контроллера) с поддержкой для HDD формата NTFS с разметкой сектора 512 и 4096 байт.
Ответить
Объем жесткого диска никаким образом не может влиять на нехватку питания, найдите более правдоподобное объяснение. Влияние объема жесткого диска может сказаться только в случае, когда для создания объема внутри диска используется несколько пластин, которые надо еще и раскрутить. А чтобы раскрутить нужна мощность с током более 500 мА. Имеется диск IDE 2,5" объемом 40Гб, у которого на крышке указано, что потребляемый ток 0,7А. Естественно, что подключать его одному порту USB 2.0 бесполезно. Но 0,7А это еще может быть и не стартовый ток, так что и 2-х USB винту может быть мало.
Ответить
Внешний жесткий диск – переносное запоминающее устройство, содержащее накопитель информации (HDD или SSD) и контроллер для взаимодействия с компьютером посредством USB. При подключении таких устройств к ПК иногда наблюдаются некоторые неполадки, в частности — отсутствие диска в папке «Компьютер». Об этой проблеме и поговорим в данной статье.
Причин, вызывающих такую неполадку, несколько. Если подключается новый диск, то, возможно, Windows «забыла» сообщить об этом и предложить установить драйвера, отформатировать носитель. В случае со старыми накопителями это может быть создание разделов на другом компьютере с использованием программ, наличие блокирующего вируса, а также обычная неисправность контроллера, самого диска, кабеля или порта на ПК.
Еще одна причина – недостаток питания. С нее и начнем.
Причина 1: Питание
Довольно часто пользователи, ввиду дефицита USB-портов, подключают несколько устройств к одному гнезду через хаб (разветвитель). Если подключенные девайсы требуют питания от USB-разъема, то может возникнуть нехватка электроэнергии. Отсюда вытекает проблема: жесткий диск может не стартовать и, соответственно, не появиться в системе. Такая же ситуация может возникнуть при перегрузке портов энергоемкими устройствами.
Сделать в данной ситуации можно следующее: постараться освободить один из портов для внешнего накопителя или, в крайнем случае приобрести хаб с дополнительным питанием. Некоторые переносные диски также могут требовать дополнительного энергообеспечения, о чем говорит наличие не только шнура USB в комплекте, но и кабеля питания. Такой кабель может иметь два разъема для подключения к USB либо вовсе отдельный БП.

Причина 2: Неформатированный диск
При подключении нового чистого диска к ПК система обычно сообщает, что носитель не отформатирован и предлагает сделать это. В некоторых случаях этого не происходит и бывает необходимо проделать данную процедуру вручную.
- Переходим в «Панель управления»
. Сделать это можно из меню «Пуск»
или нажать сочетание клавиш Win+R
и ввести команду:

- Далее идем в «Администрирование»
.

- Находим ярлык с названием «Управление компьютером»
.

- Переходим в раздел «Управление дисками»
.

- Ищем в списке наш диск. Отличить его от других можно по размеру, а также по файловой системе RAW.

- Кликаем по диску ПКМ
и выбираем пункт контекстного меню «Форматировать»
.

- Далее выбираем метку (название) и файловую систему. Ставим галку напротив «Быстрого форматирования»
и нажимаем ОК
. Останется только дождаться окончания процесса.

- Новый диск появился в папке «Компьютер»
.

Причина 3: Буква диска
Данная проблема может возникнуть при совершении операций с диском – форматирование, разбивка на разделы – на другом компьютере с использованием специального софта.
В таких случаях необходимо задать букву вручную в оснастке «Управление дисками» .
Причина 4: Драйвера
Операционная система – очень сложное ПО и именно поэтому в ней часто происходят различные сбои. В штатном режиме Windows сама устанавливает стандартные драйвера для новых устройств, но так бывает не всегда. Если система не запустила установку драйвера при подключении внешнего диска, то можно попробовать перезагрузить компьютер. В большинстве случаев этого бывает достаточно. Если ситуация не меняется, придется «поработать ручками».

В том случае, если ПО для диска установить не удалось, необходимо проверить ветку «Дисковые устройства» . Если в ней есть накопитель с желтым значком, это значит, что в ОС нет такого драйвера или он поврежден.

Проблему поможет решить принудительная установка. Найти ПО для девайса можно вручную на сайте производителя (возможно, в комплекте был диск с драйвером) или попытаться загрузить его автоматически из сети.

Причина 5: Вирусы
Вирусные программы, кроме прочих гадостей, могут препятствовать инициализации внешних накопителей в системе. Чаще всего они находятся на самом съемном диске, но могут присутствовать и на вашем ПК. Для начала проверьте на наличие вирусов свой системный и, если есть, второй жесткий диск.
Средствами, приведенными в статье выше, проверить внешний накопитель не получится, так как он не может быть инициализирован. Здесь поможет только загрузочная флешка с антивирусным сканером, например, Kaspersky Rescue Disk . С его помощью можно просканировать носитель на вирусы без загрузки системных файлов и служб, а значит и предмета атаки.

Причина 6: Физические неисправности
К физическим неисправностям можно отнести поломку самого диска или контроллера, отказ портов на компьютере, а также банальное «переламывание» кабеля USB или питания.
Для определения неисправности можно сделать следующее:
- Заменить кабели на заведомо исправные.
- Подключить диск к другим портам USB, если он заработал, то неисправен разъем.
- Демонтировать устройство и подключить диск непосредственно к материнской плате (не забудьте перед этим выключить компьютер). Если носитель определился, то налицо неисправность контроллера, если нет, то диска. Нерабочий HDD можно попытаться восстановить в сервисном центре, в противном случае ему прямая дорога в мусорную корзину.
Чтобы установить жёсткий диск в компьютер, необходимо произвести ряд процедур для его установки, но подключить жесткий диск через USB довольно просто, что в свою очередь является преимуществом, это также просто как вставить usb-флешку.
Есть несколько способов подключить жесткий диск к компьютеру через usb и так:
Способ №1. Подключение жёсткого диска с помощью SATA-USB адаптера.
На мой взгляд это один из самых простых и удобных способов подключения. Выглядит данный адаптер как провод USB с маленькой коробочкой на конце, которая содержит разъёмы для подключения к компьютеру диска SATA.
При выборе данного адаптера следует обратить внимание на то, чтобы он имел дополнительное питание от внешнего адаптера. Иначе, если адаптер SATA-USB получает питание только через USB, то он не будет работать с дисками большого размера.
Способ №2. Использования внешнего бокса HDD 2.5 дюйма или 3.5, в зависимости от вашего диска.
Внешний бокс HDD представляет собой что-то в виде чехла для вашего жёсткого диска, внутри он имеет разъём SATA, а с снаружи интерфейс USB для подключения. Хотя внешний бокс и обеспечивает некоторую защиту жёсткого диска, но всё-таки он не совсем удобен в использовании из-за своих размеров в отличии от SATA-USB адаптера, да и стоит значительно дороже.
Помимо этого, данный адаптер ограничивает вас в использовании размеров вашего диска, то есть если у вас внешний бокс HDD под диск размером 2.5 дюйма, то вы не сможете использовать в нём жёсткий диск на 3.5 дюйма, для этого придётся приобрести другой.
Способ №3. Использование док-станции для HDD.
Док-станция для HDD, это стационарное устройство для подключения жёсткого диска к вашему ПК. Имеет преимущество перед внешним боксом в том, что у неё открытая конструкция. Подключать жёсткий диск к док-станции легко, просто вставляя его в устройство.
Кроме того, можно приобрести универсальную док-станцию, которая позволяет подключать диски размером 3.5 дюйма и 2.5 дюйма, что очень удобно. Также док-станция для HDD может быть и на несколько дисков сразу.
Также предлагаю вашему вниманию видео от одного из читателей сайта, о том как подключить жесткий диск через USB
Количество информации, которую пользователь хранит на своем компьютере, с каждым годом увеличивается. Поэтому многие сталкиваются с проблемой, когда свободного места на компьютере практически не остается. Мы скидываем на него фото и видео с цифрового фотоаппарата, загружаем новенький фильм, который планируем посмотреть в дальнейшем и прочее. В результате жесткий диск перегружен, и компьютер начинает виснуть.
Решить данную проблему поможет покупка внешнего жесткого диска. На него Вы сможете скинуть всю необходимую информацию, доступ к которой ничем не будет отличаться от доступа к информации на жестком диске в компьютере. Помимо того, подключить внешний жесткий диск Вы сможете к компьютеру, ноутбуку или телевизору, через USB-разъем.
А теперь давайте разберемся, как же правильно подключить внешний жесткий диск через USB к выбранному устройству.
При подключении внешнего жесткого диска к компьютеру или ноутбуку необходимо с одной стороны подсоединить кабель, с помощью штекера USB или mini-USB, к диску, а другой конец кабеля, с USB-штекером, подсоединить к компьютеру в USB-порт. Затем подождите, пока компьютер обнаружит новое устройство.
Если Вы подключили внешний жесткий диск, а он не работает, это характерно для жестких дисков, объем которых больше 2 терабайт, рассмотрим еще один способ подключения. Причиной в данном случае может стать обычная нехватка питания для жесткого диска. Дело в том, что он питается от компьютерного USB-порта, который не всегда выдает необходимые для работы диска 5 вольт. В этом случае потребуется использовать специальный USB-кабель с разветвлением или Y-кабель .

Подключите штекер Mini/Micro-USB к жесткому диску, а с другого конца кабеля подключите два штекера к USB-портам на компьютере. Через основной USB-штекер передаются данные, другой USB-штекер используется для подачи дополнительного питания.
Используйте для подключения Y-кабель, который шел в комплекте с жестким диском. Если такого не было, то его придется докупить. Иногда в комплекте с диском идет дополнительный кабель, который также может обеспечить необходимое питание.

Существует еще несколько причин, почему не работает внешний жесткий диск :
1. Не хватает питания через USB-порт. Это может произойти и в том случае, если Вы подключили диск к USB-портам, расположенным в передней части системного блока. Тогда просто подключите его к портам сзади системника, напрямую к материнской плате.
2. Жесткий диск может быть неисправным – отнесите на диагностику.
3. Неисправный USB-порт – подключите к другому порту.
4. Проблема с кабелем – необходимо приобрести новый.
Если на жестком диске храниться много фильмов, видео или фото, то можно обеспечить их комфортный просмотр с помощью подключения внешнего жесткого диска к телевизору . Никаких сложностей в этом нет. Главное – чтобы на телевизоре был свободный USB-порт, а лучше два порта.
Если на телевизоре не один USB-порт, а несколько, и один из них подписан HDD IN, воткните в него основной штекер для внешнего жесткого диска. Штекер для подачи дополнительного питания воткните в порт рядом.

Включаем телевизор, жмем на пульте кнопочку Source или Input и ищем раздел с жестким диском.
На этом буду заканчивать. Думаю теперь Вам понятно, как подключить внешний жесткий диск через USB к компьютеру, ноутбуку или телевизору.
Оценить статью:Вебмастер. Высшее образование по специальности "Защита информации".. Автор большинства статей и уроков компьютерной грамотности
Похожие записи
Обсуждение: 2 комментария
P.S. Проблема подключения внешнего HDD (накопителя, жёсткого диска, винчестера) к телевизору — решена!!
Должен поправить своё предыдущее утверждение по поводу замены MBR на GPT или наоборот, — проблема глубже.
Табличный стандарт GPT необходим для чтения телевизором накопителей свыше 2,2 ТВ (предел для MBR), при этом компьютер — читает без ограничений. И увеличивает срок эксплуатации HDD.
Работающий у меня, с телевизором PANASONIC TX-49DXR600, накопитель HDD Seagate STEL8000200 (8 TB) имеет следующие параметры: GPT, NTFS, кластер из 8 секторов по 512 байт, имеет раздел (логический диск) MSR (Microsoft System Reserved) размером 128 МВ.
Раздел MSR на накопителе значения не имеет, и используется, скорей всего, для выравнивания (смещения в 1024 КВ) и как буферная память для контроллера. Он создаётся приложением DiskPart, которое есть в Windows.
Параметры значат, что данный накопитель имеет старую разметку магнитной дорожки — 512 байт (размер сектора — физически не изменяемый), а большинство современных накопителей (начиная с 2010 года) изготавливаются в новом Advanced Format — новый формат разметки секторов, по 4096 байт (4 КВ).
Таким образом, можно констатировать, что проблема большинства нечитаемости накопителей в размере сектора 512 или 4096 байт.
К сожалению, этот технический параметр не указывается производителями. Можно определить его так: на компьютере наведите курсор на ваш внешний HDD, нажмите правую клавишу мышки и выберете «форматировать» — в параметрах форматирования при выборе размера кластера указан минимальный, это и будет размер сектора (512 или 4096 байт).
Поэтому требуйте у продавца указать размер сектора HDD.
В моём случае можно использовать диски с секторами 4096 байт (у меня их два) в формате с файловой системой FAT32, которая ограничивает размер файла размером 4 GB. Для фильмов невысокого разрешения — сойдёт. Для уменьшения размера видео-файла рекомендую бесплатную программу Avidemux 2.6, которая позволяет снижать размер и качество "потока" и делить файл на части, кроме того копировать видео из одного контейнера в другой (например, из.avi в.mkv) без потери качества и конвертировать один видео или аудио кодек в другой, так как не все контейнеры и кодеки читаются телевизорами (проблема Программного Обеспечения).
Проблема того, что телевизор читает файловую систему NTFS с разметкой сектора 512 байт, и не читает NTFS с 4096 байт, заключается в неполноценности драйвера USB-контроллера установленного в ПО телевизора.
Если не читаются обе разметки — форматируйте в файловую систему FAT32, она поддерживается флешками. Иногда драйвер не поддерживает GPT, тогда замените на MBR.
Для форматирования в файловую систему FAT32 нужно воспользоваться программой Paragon Hard Disk Manager или подобной. С помощью Windows для FAT32 есть ограничения.
Требуйте от производителя телевизора обновлений драйвера (для USB-контроллера) с поддержкой для HDD формата NTFS с разметкой сектора 512 и 4096 байт.
Ответить
Объем жесткого диска никаким образом не может влиять на нехватку питания, найдите более правдоподобное объяснение. Влияние объема жесткого диска может сказаться только в случае, когда для создания объема внутри диска используется несколько пластин, которые надо еще и раскрутить. А чтобы раскрутить нужна мощность с током более 500 мА. Имеется диск IDE 2,5" объемом 40Гб, у которого на крышке указано, что потребляемый ток 0,7А. Естественно, что подключать его одному порту USB 2.0 бесполезно. Но 0,7А это еще может быть и не стартовый ток, так что и 2-х USB винту может быть мало.
Ответить
Умение подключать дополнительные жесткие диски весьма пригодится Вам при недостатке свободного дискового пространства на уже установленных. Подключить HDD к персональному компьютеру можно:
- Установив в системный блок, используя стандартные разъемы SATA на материнской плате.
- Установив в системный блок, используя разъемы SAS RAID-контроллера.
- С помощью переходника-адаптера USB-SATA.
Это интересно! Предшественником SATA был интерфейс ATA (иное название – IDE). Различие заключается в способе передачи данных – последовательная передача у SATA, параллельная у ATA. Принято считать, что последовательная передача происходит быстрее, однако, для рядового пользователя разница незаметна.
SATA
Шаг 1. Снимите крышку корпуса Вашего системного блока.
Шаг 2. Присоедините информационный шлейф к разъему на материнской плате.
На заметку! Номер разъема не важен. Определение загрузочного жесткого диска происходит по установленному на нем программному обеспечению.

Шаг 3. Присоедините информационный шлейф к разъему на жестком диске.

Шаг 4. Подключите шлейф питания к разъему винчестера.

Важно! В момент подключения кабеля питание компьютера должно быть отключено. При подключении шлейфа с поданным на него напряжением велик риск повреждения контроллера жесткого диска, или контроллера SATA материнской платы! В том случае, если Ваш блок питания имеет разъемы питания только для винчестеров IDE, воспользуйтесь специальным переходником.

Шаг 5. Закрепите жесткий диск на корпусе винтами.

Важно! Следите за тем, чтобы кабели не соприкасались с лопастями кулеров системного блока.
В том случае, если Вы используете диск с форм-фактором 2,5 дюйма, используйте специальные салазки для более плотного закрепления винчестера внутри системного блока.

Подключение жесткого диска внутрь корпуса к разъемам SAS
Данные разъемы обратно совместимы, то есть SATA можно подключить к SAS, а SAS к SATA – нельзя.
Шаг 1. Установите жесткий диск в специальный конструктив (салазки) соответствующего размера.
На заметку! Конструктивы предназначены для определенных форм-факторов, то есть вставить диск 2,5 дюйма в корзину контроллера 3,5 дюймовых винчестеров не получится.

Шаг 2. Вставьте салазки в корзину контроллера и вдвиньте до фиксирования ручки салазок в нужном положении.

Важно! Не забудьте проверить подключение кабеля RAID к материнской плате и измените настройки Вашего контроллера.

Подключение жесткого диска форм-фактора 3,5 дюйма с помощью адаптера с внешним питанием
Шаг 1. Присоедините адаптер к жесткому диску.

Шаг 2. Соедините адаптер и нужный порт Вашего компьютера с помощью USB-шнура.

Шаг 3. Подключите к адаптеру питающий кабель.

Шаг 4. Подайте питание на адаптер переключением тумблера в рабочее положение.

Шаг 5. При необходимости установите драйверы для подключенного оборудования.
Подключение жесткого диска форм-фактора 2,5 дюйма с помощью адаптера 3,5 дюйма
Диски 2,5 дюйма обычно используются в ноутбуках. Разъемы ничем не отличаются от разъемов дисков 3,5, но винчестер ноутбука крепится к корпусу с помощью специальной корзины (салазок).

Шаг 1. Снимите салазки или иные конструктивы с Вашего винчестера.

Шаг 2. Следуйте инструкции подключения жесткого диска 3,5 с помощью адаптера.
Подключение жесткого диска форм-фактора 2,5 дюйма с помощью соответствующего адаптера
При использовании специального адаптера для винчестеров 2,5, снимать салазки не понадобится. Как правило, подобные переходники не имеют внешнего питания, и получают напряжение из USB-порта компьютера.

Шаг 1. Подключите адаптер к винчестеру.

Шаг 2. Подключите оба конца USB-кабеля адаптера к портам компьютера.
Важно! Два конца кабеля нужны потому, что по одному из них передается информация, а по второму – питание адаптера.
Видео — Как подключить жесткий диск
Заключение
Мы рассмотрели три разных способа подключения винчестеров с разъемами SATA к персональному компьютеру. Каждый из них требует приобретения дополнительного оборудования, как минимум – шлейфов. В том случае, если Вы решили использовать SATA-диск как внешний (с подключением через USB-адаптер), рекомендуется приобрести надежный защитный чехол для диска. Во время работы с устройством чехол стоит снимать, чтобы избежать перегрева. Некоторые параметры жестких дисков, работающих с разными технологиями, представлены в сводной таблице.
| Название | Скорость передачи данных, Мб/с | Количество устройств на каждый порт |
|---|---|---|
| IDE (ATA) | 133,5 | 2 |
| SATA R.1 | 150 | 1 |
| SATA R.2 | 300 | До 15 |
| SATA R.3 | 600 | До 16 |
| SAS R.150 | 150 | До 4 |
| SAS R.300 | 300 | До 4 |
| SAS R.600 | 600 | До 4 |