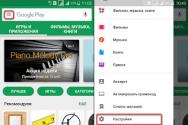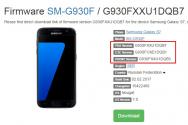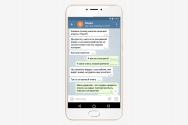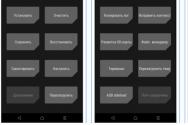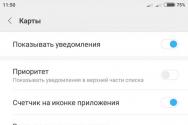Подключение и настройка Adobe Flash Player в разных браузерах. Как правильно установить приложение Adobe Flash Player
Полноценная работа в виртуальной сети мало представляется без использования Adobe Flash Player, обрабатывающего практически все мультимедийные контенты на операционных системах Windows и Linux. Но часто возникает проблема с просмотром видео, загрузкой аудио-сервисов, запуском игр и другого контента по причине отсутствия или некорректной работы флеш плеера. На многих сайтах всплывает предупреждение об отсутствии плеера, при этом выводится на экран сообщение примерно такого содержания: «Для воспроизведения видео требуется проигрыватель Adobe Flash». На некоторых сайтах предупреждение не появляется и мультимедийные приложения просто не запускаются. В этой статье вы узнаете как правильно установить флеш плеер на компьютер, работающий под операционной системой Windows 7/8/ХР
Последнюю версию Adobe Flash Player необходимо скачивать исключительно с официального сайта. В противном случае существует вероятность подцепить вирус или вредоносную программу при загрузке с других сайтов. Например, частые случаи, когда при скачивании файла открывается совсем другая страница или работа установщика прерывается в процессе установки. Поэтому скачивайте только с официального источника.
Перед тем, как установить adobe flash player, нужно обновить ваш браузер до последней версии. Если что-то не получается или возникают неполадки в работе, это следствие того, что браузер Яндекс, Chrome, FireFox, Opera не обновлены.
Теперь рассмотрим, как правильно обновлять самые распространенные версии браузеров.
Mozilla Firefox
В браузере Mozilla Firefox переходим в меню. Откроется окошко, внизу которого вы увидите . Нажмите на него и выберите пункт «О Firefox».

Здесь вы увидите текущую версию браузера. Если имеются обновления браузер Firefox предложит их скачать.
Opera
Отличительным свойством Opera является проверка наличия новой версии при каждом запуске браузера. Если найдена свежая версия, браузер тут же предложит ее установить. Чтобы убедится, что установлена последняя версия, проделайте несколько несложных шагов: «Меню -> Справка -> Проверка обновления».
В случае, когда браузер найдет обновления, установите их. Чтобы узнать, какая версия браузера Opera загружена на ваш компьютер, перейдите в «Меню -> Справка -> О программе».
Google Chrome
Этот браузер обновляется автоматическим способом. С целью проверки текущей версии, пройдите в «Меню -> О браузере Google Chrome». Если Гугл Хром нуждается в обновлении, то сообщит вам об этом.
Internet Explorer
Как и предыдущий браузер, обновляется автоматическим способом. Вам нужно только убедиться, что напротив «Меню -> Справка -> О программе» поставлена галочка.
Процесс установки Adobe Flash Player на компьютер
Когда вы обновили свой браузер, можно приступать к скачиванию и установке Adobe Flash Player. Переходим на официальный сайт компании Adobe. В первом шаге нужно проверить правильно ли определена ваша операционная система и язык установки приложения.

Обратите внимание на две существующие версии установки: для Internet Explorer и для остальных браузеров. Выберите тот вариант, который вам подходит, чтобы избежать проблем в дальнейшем. Для установки правильной версии, нужно скачивать посредством соответствующего браузера, для которого вы устанавливаете плеер.
Если устанавливаете версию для всех браузеров, то плагин будет инсталлирован во всех браузерах: Chrome, FireFox, Opera. И наоборот, если версия плеера предназначена только для Internet Explorer, плагин установится исключительно в него. Отметим, что в Гугл Хром уже имеет встроенный флеш плеер. Однако обновляется до последней версии он реже, чем официальный плеер.
Также здесь сможете убрать галочку, разрешающую установку дополнительного пакета программ.
Приступаем ко второму шагу. Здесь программа просит скачать файл установщика на диск, нажмите «Сохранить файл».

После загрузки приступаем к запуску приложения и следуем рекомендациям мастера установки.

На этом этапе установщик попросит закрыть все браузеры. Когда появится уведомление о способе обновления программы, разрешите автоматическую установку обновлений. Жмите «Далее». Потом кликните «Завершить». Флеш Плеер установлен!
Как проверить правильность установки Adobe Flash Player
Загрузите в браузере страницу проверки https://helpx.adobe.com/ru/flash-player.html и выполните пункт «Проверить сейчас». Если увидите поздравление, то флеш плеер успешно установлен.

В случае, когда кнопка «Проверить сейчас» не подсвечивается, значит плагин Flash Player не включен в дополнениях браузера. Например, чтобы включить плагин флеша в Firefox, перейдите в меню браузера и выберите пункт «Дополнения». В разделе плагины ищем строку «Shockwave Flash» и с помощью выпадающего переключаем его в состояние «Всегда включать». Если у вас другой браузер, производим аналогичные действия и включаем «Shockwave Flash».
После переходим опять на страницу проверки и убеждаемся о корректной работе флеш плеера.
Включение Adobe Flash Player в Яндекс браузере (видео)
Для пользователя в Flash Player имеется возможность настроить целый ряд важных параметров, а именно: включить/выключить аппаратное ускорение, разрешить/запретить или настроить работу флешки с камерой и микрофоном, определить размеры локального хранилища данных... Вообще, набор настроек, доступных для редактирования пользователем, будет обусловлен тем, какую версию флеш-плейера использует этот пользователь. При этом важно, чтобы swf-файл, запущенный сейчас в Flash Player, имел размеры не менее 215 на 138 пикселов. В противном случае, флеш-плеер просто не сможет отобразить диалоговое окно с настройками.
Вызвать окно настроек в флеш-плеере можно двумя способами:
1.) Вручную.
Тут всё очень просто... Наводим курсор мышки на экран флеш-плеера и жмём ПКМ. Появляется контекстное меню Flash Player-а:
В контекстном меню выбираем пункт Параметры... и попадаем в настройки.
Способ, конечно, простой, но не самый удобный. Если для нужд флеш-приложения требуется изменить настройки (например, разрешить доступ к микрофону или камере), то придётся писать для пользователя целую инструкцию, которая объяснит что, как и для чего следует изменить. Пользователь же ленив и глуп. Он, с высокой вероятностью, не сможет вызвать диалогового окна настройки параметров. Он может просто проигнорировать вашу просьбу:-(
2.) Кодом ActionScript.
Программными методами ActionScript нельзя изменить упомянутые ранее настройки флеш-плеера, но зато можно вызвать конкретную страницу настроек и предложить пользователю внести на этой странице необходимые изменения. Конечно, одного вызова диалогового окна мало. Необходимо написать короткую инструкцию, в которой обосновывается необходимость настроек и перечисляются сами настройки. Но всё же этот способ изменения параметров плеера гораздо удобнее для пользователя.
Итак, приступим...
Для отображения настроек монитора применяем код...
Код ActionScript 3.0:
Security.showSettings(SecurityPanel.DISPLAY);
Указанный выше код выводит на экран флеш-плеера следующее диалоговое окно настроек:

Чтобы разрешить или запретить доступ флеш-приложения к вашему микрофону или веб-камере, можно воспользоваться соответствующими инструкциями на языке ActionScript.
Код ActionScript 2.0:
System.showSettings(0);
Код ActionScript 3.0:
Security.showSettings(SecurityPanel.PRIVACY);
Результат:

Для изменение размеров локального хранилища можно вызвать соответствующую вкладку следующим образом.
Код ActionScript 2.0:
System.showSettings(1);
Код ActionScript 3.0:
Security.showSettings(SecurityPanel.LOCAL_STORAGE);
Результат:

Доступ к настройкам микрофона можно получить, применив следующий код.
Код ActionScript 2.0:
System.showSettings(2);
Код ActionScript 3.0:
Security.showSettings(SecurityPanel.MICROPHONE);
В результате пользователь увидит примерно следующее:

Код для доступа к настройкам веб-камеры тоже имеется.
Код ActionScript 2.0:
System.showSettings(3);
Код ActionScript 3.0:
Security.showSettings(SecurityPanel.CAMERA);
Результат:

Кстати, на этой же вкладке вы можете проверить работу самой камеры. Если кликнуть на маленький экран, то на нём появится изображение с вашей веб-камеры. Если, конечно, камера имеется и она работоспособна:-)
Если же перед вами стоит задача открыть ранее просмотренную вкладку диалогового окна настроек флеш-плеера, то и здесь вам неоценимую помощь окажет ActionScript.
Код ActionScript 3.0:
Security.showSettings(SecurityPanel.DEFAULT);
В результате применения приведённого выше кода, на экран будет выведена та вкладка настроек, которая была открыта в последний раз.
А теперь немного наглядности. Ниже демонстрируется, как с помощью кнопок и уже упомянутых команд, можно вызывать нужные вкладки панели настроек Flash Player-а.
Статья, прежде всего рассчитана для любителей браузерных онлайн игр, в которых требования к ресурсам компьютера, программному обеспечению высокие. Вместе с тем статья может использоваться и теми, у кого «тормозит» видео в браузерах.
Многие жалуются, что браузерная онлайн игра жутко тормозит, в то время как 3D игры «летают». 3D игры низкоуровневые программы, они часто зависят от возможностей видео устройств. Flash player крутится в адресном пространстве браузера, который сам по себе потребляет ресурсы компьютера. К тому же, играет роль скорость интернет соединения и загруженность игрового сервера.
Flash player программа с повышенными требованиями к процессору, памяти и видео устройству. Поэтому правильная настройка системы, подбор правильной версии flash player могут обеспечить комфортную игру (просмотр видео) практически на многих компьютерах, независимо от производительности последнего.
Рассмотрим последовательно, что необходимо для этого.
1. Соответствие системных требований операционной системы к возможностям компьютера. Комфортной работы на компьютере не может быть, если все его ресурсы тратятся на обеспечение работы системы, не говоря о других программах. Если Ваш компьютер слаб, то необходимо задуматься об обновлении «железа» или подобрать менее ресурсоемкие операционные системы. Параметры компьютера и системы можно посмотреть по пути Пуск — Все программы — Стандартные — Служебные — Сведения о системе .
К примеру, на слабом компьютере можно установить Windows XP, хоть она уже не поддерживается компанией Microsoft. Установка Windows 8 или 10 не означает, что система будет летать. Также нет никакого смысла устанавливать на 32-битной машине 64-битную ОС.
После установки системы, необходимо найти и установить родные драйвера всех устройств. Необходимо обратить особое внимание на драйвер видео карты.
2. Браузеры Internet Explorer, Mozilla Firefox используют установленную в системе версию flash player"а. Браузеры Google Chrome, Yandex браузер и производные от них используют собственный плагин, соответствующий последней версии flash. Если у вас «тормозят» браузеры, производные от Chrome, то можно использовать Moziila Firefox. В этом случае вам необходимо подобрать подходящую версию flash player. Системные требования текущей версии можно посмотреть по адресу http://www.adobe.com/ru/products/flashplayer/tech-specs.html . Если вы не знаете, какая версия flash player у вас установлена, то узнать можно на сайте http://whatismyflash.ru . Вы должны открыть эту ссылку тем браузером, которым пользуетесь или хотите использовать. В настоящее время (май 2016 г.), компания Adobe поддерживает версии 11.2, 18.0 и 21.0. Можно устанавливать и другие версии, например 14.0. Архив версий находится по адресу https://helpx.adobe.com/flash-player/kb/archived-flash-player-versions.html . Когда скачаете архив там могут быть 2 исполняемые программы, первое с поддержкой ActiveX и второе с поддержкой NPAPI. Если вы используете Internet Explorer, то NPAPI вам не нужен, в остальном он нужен.
3. Некоторые люди считают, что включать кеш в настройках флеш не нужно. Можно не включать, но тогда скорость вашего интернет подключения должна быть не менее 100 Мбит. Причем не с провайдером, а до сайта с вашей игрой. В остальном я считаю, кеш необходимо включать и задать его размер без ограничений. Игры для кеша требуют несколько сотен Мбайт.
4. И последнее в рамках настоящей статьи. Если чувствуете заторможенность игры, то проверьте панель текущих задач. Если запущены много сторонних программ, то они тоже требуют определенные ресурсы. На время игры их можно отключить.
Мораль сей статьи в следующем. Все программные средства должны быть в рамках возможностей начинки компьютера. Последние версии любых программ требуют все больше и больше ресурсов. И помните, крайняя версия не значит лучшая. Даже самый мощный компьютер требует уважительного отношения к его ресурсам.
Несмотря на набирающий все большую популярность HTML5 и возможность воспроизведения видео и аудио, Флеш Плеер используется на сайтах очень часто. Проигрыватели фильмов, браузерные игры и приложения, трансляция изображения вебкамеры через обозреватель – все это осуществляется благодаря Adobe Flash. В данной статье речь пойдет о том, как настроить Флеш Плеер для правильной работы в Яндекс браузере.
Условно, всю настройку можно разделить на 2 части. Первая часть – глобальная – гарантирует корректную работу плеера в обозревателе. Обычно, заниматься этим нет нужды – все итак работает. Вторая часть – это тонкая подстройка Флеш под конкретное приложение. Например, отрегулировать звук, выбрать микрофон и вебкамеру, указать количество ресурсов, которые может занять проигрыватель.
Вся суть глобальной настройки сводится к устранению конфликтов двух версий Флеш плеера. Дело в том, что в операционной у многих пользователей установлен отдельный модуль Flash. Но в браузере Яндекс есть свой собственный встроенный проигрыватель и тем же функционалом.
По умолчанию, работают обе версии, что может приводить к конфликтам во время воспроизведения фильмов или браузерных игр. Часто такая проблема возникает у тех пользователей, которые пользуются обозревателем Mozilla Firefox. В нем нет «родного» плеера, поэтому он предлагает установить общий для всех программ, системный модуль.
Устранение конфликтов различных версий
Для того чтобы устранить конфликт, пользователям необходимо открыть расширенные настройки обозревателя. В целях безопасности это нельзя сделать через панель управления. Необходимо использовать специальную команду для адресной строки. Следуйте представленным инструкциям:
После этого перезапустите ваш обозреватель. Теперь у вас работает всего одна версия Флеш плеера, и никаких конфликтов возникать не должно.
Менеджер настроек Flash Player
Настройки параметров самого проигрывателя можно изменять как для одного сайта, так и для всех программ целиком. Общая настройка осуществляется через менеджер Abode в панели управления:
- Запустите меню «Пуск». Используйте для этого круглую кнопку и логотипом операционной системы или клавишу «Win».
- Откройте «Панель управления».
- В поисковой строке (справа вверху) напишите «Flash» и нажмите Энтер.
- Запустите найденную утилиту.

Здесь расположены общие конфигурации плагина. Они рассортированы по 4 закладкам.
«Хранилище» — сохранение некоторых данных, необходимых для работы приложений, на жесткий диск вашего персонального компьютера. Это могут быть настройки, такие как разрешение видео или громкость звука, или сохранения различных игр. Здесь вы можете выбрать, можно ли сайтам сохранять подобные данные.
«Камера и микрофон» — настройки ваших микрофонов и вебкамер. Здесь пользователи определяют, могут ли вебсайты использоваться эти устройства, а также назначают устройства по умолчанию.
«Воспроизведение» — настройки пиринговой сети. Увеличение производительности и стабильности изображения за счет дополнительной нагрузки на интернет-канал.
«Дополнильно» — удаление всех сохраненных настроек, а также управление обновлениями приложения.
Контекстное меню
Пользователи также могут вызвать небольшое окно с основными настройками через контекстное меню в Яндекс браузере. Для этого необходимо щелкнуть ПКМ по объекту, использующему Флеш плеер. Например, по видео-проигрывателю или по браузерной игре.
В ниспадающем контекстном меню требуется выбрать пункт «Параметры…». В открывшемся окошке есть 5 вкладок для управления проигрывателем.
Почему не показывает видео в Интернете?
Чаще всего причина кроется именно в отсутствии на компьютере установленного флеш плеера. В этом случае вы увидите на экране сообщение вроде этого «Для просмотра необходимо обновить Flash плеер. Установить с официального сайта Adobe. You need to upgrade your Adobe Flash Player to watch this video. Click here to download the latest version from the Adobe website»
Наличие или отсутствие Flash Player можно также проверить в Пуск-Панель управления- Установка и удаление программ (Windows XP), или Пуск-Панель управления-Удаление программы (Windows 7). Вот что должно быть видно при установленном флеш-проигрывателе.

Где скачать Adobe Flash Player?
Скачать Adobe Flash player можно на официальном сайте компании Adobe по ссылке http://get.adobe.com/ru/flashplayer/ . При переходе по ссылке, сайт автоматически определит версию вашей операционной системы и текущий браузер, для того чтобы предоставить вам подходящую версию Flash Player "а. В графе дополнительное предложение рекомендую снять все галочки, чтобы не установить никакого дополнительного софта. После нажатия желтой кнопки «Установить сейчас», начнется загрузка исполняемого файла установщика размером около 1 Мбайта.

Приступаем к установке Flash Player.
Все загружаемые файлы по умолчанию попадают в папку Загрузки. Находим там скачанный установщик и запускаем его двойным кликом мыши. В диалоге «Предпочтения по обновлению Flash Player»выбираем наиболее подходящий нам вариант обновления, лучше всего оставить рекомендуемый, и жмем «Далее». Начнется загрузка из Интернет основного пакета программы.

По окончании процесса установки появится окно об успешном завершении.

Поздравляю, вы только что смогли самостоятельно установить Adobe Flash Player.
Обратите внимание, что данный способ установки доступен только для компьютеров, имеющих прямой доступ в Интернет. Чтобы установить флеш плеер на компьютер, не имеющий доступ в Интернет, предлагаю воспользоваться автономным пакетом установки, который можно скачать по данной ссылке . Это последняя на момент написания статьи 14-ая версия проигрывателя.
Интересный факт.
Любителям браузера Google Chrome нет необходимости в установке каких-либо дополнительный модулей для проигрывания флеш-анимации. Дело в том, что в Google Chrome встроен собственный Flash Player. И обновляется он каждый раз, когда вы обновляете свой браузер.