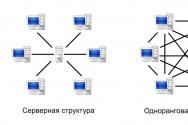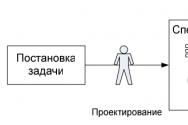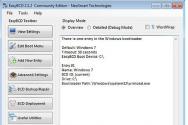Почему ноут не выключается через завершение работы. Что делать, если ноутбук не выключается или выключается не полностью
Выключение компьютера – дело понятное. Но вот не всегда он может выключиться. И с этой проблемой уже успели столкнуться многие пользователи ПК. Не можете выключить свой компьютер? Тогда информация, изложенная в этой статье, поможет вам решить проблему навсегда.
Итак, завершается работа операционной системы Windows, а комп работает и дальше. Что делать? Не стоит паниковать, биться в истерике, поскольку это первый признак того, что ваше компьютерное оборудование неисправно и следует искать причину этого.
Очень многие пользователи зачастую грешат на вирусные вредоносные программы, которые сегодня не являются исключением ни для одной операционной электронной системы. Хакеры работают на славу, создавая пользователям ПК много проблем. Но не всегда причиной выше изложенной проблемы являются всевозможные солитеры, черви и трояны.
Ведь зачастую перед выключением компьютера в такой ситуации выскакивает сообщение об ошибке. Конечно же, вы можете приступить к лечению компьютера от всевозможного виртуального подхваченного мусора, но это никакого эффекта не даст.
Скорее всего, что проблема заключается в неисправности составляющих компьютерного прибора. Если вы с этой проблемой сталкиваетесь впервые, отнесите его в ремонт, объяснив причину, которую вы хотите устранить. Системные администраторы знают, что именно предпринять, чтобы ваш прибор заработал в нормальном режиме, выполняя беспрепятственно все заданные команды.
Но прежде чем отправиться в сервисный центр компьютер же нужно все-таки выключить. Как это сделать. Да элементарно! Если это стационарный компьютер – выдергиваем шнур из сети и все, экран тухнет. Можно действовать.
Если же это ноутбук, то нужно либо вынуть батарейку, либо дождаться ее разрядки и прибор выключиться.
Это, конечно же, не самые лучшие варианты, но других еще не придумано, так что выхода нет. Но если сервисный центр далеко, или нет средств для оплаты ремонта или еще какая-то причина препятствует встрече с системными администраторами, то нужно искать причину не выключения компьютера самостоятельно.
Итак, в чем же может быть причина проблемы?
Давайте разбираться дальше вместе. Частой причиной рассматриваемой проблемы могут быть сброс драйверов или вообще их удаление. Для того, чтобы вернуть компьютер в режим нормальной работы, следует обновить драйвера и проблема решится в положительную сторону. Вы сможете закончить работу правильным способом, не навредив операционной системе своими действиями по стандартному пути выполнения операций.
Нужно учесть, что после обновления драйверов нужно сперва компьютер перезагрузить, а уж потом снова пытаться выключить. Если процесс прошел нормально, значит, вы все сделали верно.
Трудности в поиске того, какие драйвера нужно обновить решаются просто. Нужно обновить все абсолютно. Такой подход даст возможность долго не копаться с определение того, какой же из драйверов дал сбой.
Если самостоятельно вы не понимаете, что нужно обновить и как, поищите в Интернете программки для определения всех типов драйверов на вашем компе, скачайте одну из них, запустите, она найдет все драйвера на вашем устройстве, и вам останется только нажать на кнопку обновления для запуска процесса.
Если обновление драйверов результата не принесло и компьютер упорно не хочет выключаться, значит, причина не в них.
Продолжаем искать дальше.
Не выключается компьютер и из-за не выключенных программ, которые система сама выключить не может. Поэтому перед выключением проверьте, может быть, вы забыли выйти, например, из скайпа или браузера. Если на компе промышляет вирус, по этой причине система может и не выключиться.
А для того, чтобы узнать выключили вы или нет все программы, перед выключением всегда выдается окно, которое предупреждает о том, что какая-то из программ включена и предлагается ее автоматическое выключение. Если вы такую картинку наблюдаете, то сто процентов, что комп не может выйти из сети по этой причине.
Однако это еще не все рассмотренные нами ситуации, когда прибор невозможно выключить.
Причинами этого явления могут быть и сбои в настройках системы. Очень часто ноутбуки имеют свойство автоматически выставлять во вкладке Электропитание режим сна. Если там устанавливается галочка, вы не сможете выключить ноутбук, он через некоторое время перейдет в «сон» и будет отдыхать. И как бы тщетно вы не старались выключить прибор, у вас ничего не выйдет, пока вы не уберете галочку в указанном месте. Конечно же, можно вынуть батарею или выдернуть шнур из сети, но это не эффективное решение проблемы. Ищем галочку, убираем и пользуемся прибором, как положено.
Изменить настройки электропитания можно зайдя в Персонализацию, найдя там вкладку Заставки, войти в нее и найти вкладку Параметры электропитания, здесь ищем Настройки плана, нажимает на эту вкладку и выбираем команду Никогда. Все! Спящий режим компьютера отменен. Можете выключать комп и идти отдыхать.
Режим сна удобен для экономии электроэнергии. Так что вам выбирать, что лучше, когда комп выключается или, когда просто спит.
С рассматриваемой в этой статье проблемой сталкиваются зачастую владельцы компьютеров, на которых установлена операционная система Виндовс 8. Причиной этого явления есть так называемая гибернизация. Она выставляется автоматически.
При этом можно выключить монитор, а сама система при этом будет находиться в режиме сна. Однако это не выход, ведь техника должна отдыхать в прямом смысле этого слова. И нужно добиться результата ее отключения из сети. Как? А просто отключить эту придуманную автоматическую гибернизацию. Опять вопрос как. Алгоритм действий такой:
— заходим в командную строку, для этого жмем на клавиши Win + R;
— выполняем cmd;
— прописываем powercfg.exe /hibernate off;
— жмем Ввод.
Все, процесс гибернизации отменен и можем дальше радоваться жизни, ведь компьютер после этих действий стопроцентно выключится.
Если по каким-то своим соображением, вы посчитаете необходимость работы гибернизации, вы сможете вернуть все на круги своя такими же действиями вышеописанного алгоритма, только вместо – off нужно в команде прописать on.
Вот и разобрались еще с одной причиной не выключения операционной системы.
Выше мы рассмотрели самые распространенные причины того, почему же не получается выключить стандартным методом компьютер и с чистой совестью заняться иными делами, оставив прибор в покое. Но все же о вышеупомянутых вирусах тоже не следует забывать. Они тоже являются одной из самых распространенных причин, почему неправильно работает компьютерная техника.
Злокачественные вредные вирусы – это целенаправленные программы, вызывающие блокировку многих функций компьютера, и его выключение не является исключением из правил. Выход всегда один – искать эффективное программное обеспечение, которое удалит все вирусные программы из вашей операционной системы и нормализует работу компьютера в стандартном оперативном режиме без зависаний, самоотключений, блокирований, самовольного выполнения многих операционных команд.
Первый шаг борьбы с помощью антивирусов – сканирование компьютера на наличие вирусов. После того, как антивирус находит проблему и не в одном количестве, следует уничтожить зараженные файлы, которые являются опасными для других незараженных электронных элементов операционной системы. После чего следует почистить реестр с помощью программы CCleaner. Следующий шаг – перезагрузка прибора и попытка выключения компа, которая будет явно эффективной после проделанных действий с целью уничтожения вирусов.
Вышеописанные причины являются самыми распространенными. Если же все-таки удалить дефект не получается самостоятельно, непременно посетите сервисный центр, специалисты которого уж точно знают решение этой головоломки и которые найдут его гораздо быстрее, чем неопытный пользователь ПК.
Перед тем, как забрать свой прибор из ремонта, не забудьте поинтересоваться у мастеров, в чем же все-таки была причина, чтобы в будущем знать, как с ней бороться.
Планшет, смартфон. Почти каждый человек обладает хотя бы одним устройством из этого списка. Покупка нового ПК - это всегда значительное событие. Приятно работать за ноутбуком, который быстро отвечает на запросы, не зависает и своевременно включается и выключается.
Но что делать, если не выключается компьютер через «Пуск». Это стандартный путь отключения компьютера или ноутбука, работающего на операционной системе Windows. Вне зависимости от того, какая версия ОС установлена, кнопка «Пуск» всегда была верным помощником.
Но если компьютер перестал выключаться через «Пуск», не нужно сразу паниковать и нестись в сервисный центр. Для начала лучше ознакомиться с причинами, которые могут вызвать изменение в работе ПК.
Установка обновлений
Среди самых частых причин, по которым не выключается компьютер через «Пуск», была и остается сама система ноутбука или компьютера. Windows 7-10 подвержены частым обновлениям. Во время пользования компьютером система скачивает пакеты обновлений, которые будут установлены только после завершения работы.
В таком случае выключение через меню «Пуск» не сработает. ПК не выключится, а на экране будет выведено информационное окно, сообщающее, что ведутся работы по установке и применению обновлений.

При обновлении операционной системы не помогут нажатия на любые клавиши, а также комбинация Ctrl+Alt+Delete. Ноутбук лучше оставить работать и ни в коем случае не выключать через кнопку питания или выдергивать шнур. Это действие может повлечь за собой и неправильную работу ОС.
Преодолеть проблему, при которой не выключается компьютер через «Пуск» при обновлениях, можно. Достаточно в «Центре обновлений» отказаться от их автоматического скачивания и установки.
Установка нового оборудования
Создавать проблемы и торможение операционной системы при выключении может незавершенная установка нового оборудования. Поиск и установка подходящего драйвера может затянуться и стать причиной, по которой ПК не реагирует на «Пуск».
Решить проблему можно только двумя способами:
- Закрыть окно установки.
- Дождаться завершения процесса.
Закрытие программы
При каждом выключении операционная система проводит закрытие всех работающих программ, включая те, что работали в фоновом режиме. Соответственно, если не выключается компьютер через «Пуск», Windows XP, 7, 8 и 10 может долго закрывать эти программы.
Также на ноутбуке может быть установлено приложение, которое операционная система не может закрыть. Если не отвечает хотя бы один из всех процессов, то стандартное отключение компьютера не даст результатов.

Решить проблему можно только одним способом: найти процесс, который «тормозит» выключение. Для этого необходимо пройти путь: в «Панели управления» найти пункт «Администрирование», далее выбрать «Просмотр событий».
В журнале Windows стоит просмотреть два отсека: «Система» и «Приложения». Если хоть один из процессов отмечен сообщением об ошибке, то его необходимо отключить.
Также причиной, из-за которой не выключается компьютер через «Пуск», а перезагружается, могут стать и программы, загружаемые при запуске операционной системы. Чтобы изменить программы из «Автозагрузки», необходимо ввести комбинацию Win+R, а во всплывшем окне: msconfig. В диалоговом окне выбрать вкладку «Автозагрузка» и отключить все ненужные программы.
Данный способ поможет не только избавиться от проблемы, при которой не выключается компьютер через «Пуск». Windows 8, 7 и 10 будут значительно быстрее загружаться при включении.
Изменение настроек электропитания
Предотвратить медленное выключения и решить проблему, когда не выключается компьютер через «Пуск», можно, изменив настройки электропитания. Некоторым может показаться, что эти действия не приведут к видимым результатам и подходят только для ноутбуков. Но именно правильные настройки питания помогут ноутбуку и ПК быстрее выключаться.
Сперва необходимо перейти в «Диспетчер устройств». Провернуть это довольно просто. Во-первых, зажать несколько клавиш: Win+R. Во всплывшем окне ввести: devmgmt.msc и нажать кнопку ввода.
После этого откроется «Диспетчер устройств». В этом окне необходимо открыть корневой USB-концентратор и отключить разрешение на отключение. После этого персональный компьютер или ноутбук будет выключаться заметно быстрее, а риск зависания при работе с меню «Пуск» снизится.
Чистим реестр
Предназначена для продвинутых пользователей ПК, так как незначительные изменения могут вывести из строя операционную систему.

Чтобы вызвать редактор, необходимо ввести Win+R\regedit. В появившихся разделах найти ControlSession Manager. Из отобразившегося списка выбрать BootExecute и стереть данные, введя в окне: autocheck autochk.
Принудительное отключение
Последний, самый нежелательный способ отключения компьютера или ноутбука при зависании - это холодное отключение. Выполняется оно только в том случае, если ни один из описанных выше способов не помог.
Для холодного отключения необходимо удерживать кнопку питания на системном блоке или ноутбуке. Через несколько секунд устройство полностью отключится. Однако при таком отключении могут пострадать файлы операционной системы и не сохраниться последние изменения в работе.

Многие пользователи, на чьих ПК установлены Windows 7, 8 и 10, часто сталкиваются с беспричинным зависанием операционной системы при завершении работы. Не помогают ни чистка реестра, ни изменение параметров автозагрузки.
Решить эту проблему можно и не обращаясь к специалистам, устанавливая чистую операционную систему. Достаточно найти в «Панели управления» пункт «Действия при закрытии крышки» и выбрать вместо «Завершения работы» «Гибернацию».
Доброго дня.
Сравнительно часто, пользователи ноутбуков (реже ПК) сталкиваются с одной проблемой: при выключении устройства - оно продолжает работать (т.е. либо вообще не реагирует, либо, например, гаснет экран, а сам ноутбук работает дальше (можно услышать работающие кулеры и увидеть горящие светодиоды на корпусе устройства)).
Происходить такое может по разным причинам, я в этой статье хочу разобрать одни из самых распространенных. И так…
Чтобы выключить ноутбук - просто зажмите кнопку питания на 5-10 сек. Не рекомендую оставлять ноутбук в полу-выключенном состоянии на длительное время.
1) Проверка и настройка кнопок выключения
Большинство пользователей выключают ноутбук используя клавишу выключения на передней панельке рядом с клавиатурой. По умолчанию, она часто настроена не на выключение ноутбука, а на перевод его в спящий режим. Если вы так же привыкли выключать через эту кнопку - рекомендую первым делом проверить: какие настройки и параметры заданы для этой кнопки.
Для этого зайдите в панель управления Windows (актуально для Windows 7, 8, 10) по адресу: Панель управления\Оборудование и звук\Электропитание
Рис. 2. Настройка на «Завершение работы» - то есть выключении компьютера.
2) Отключение быстрого запуска
Второе, что я рекомендую сделать, если ноутбук не выключается - это отключить быстрый запуск. Делается это тоже в настройках электропитания в том же самом разделе, что и в первом шаге данной статьи - «Настройка кнопок питания». На рис. 2 (чуть выше), кстати, можно заметить ссылку «Изменение параметров, которые сейчас недоступны » - вот ее то и нужно нажать!
Далее требуется снять галочку напротив пункта «Включить быстрый запуск (рекомендуется) » и сохранить настройки. Дело в том, что эта опция часто конфликтует с некоторыми драйверами ноутбуков под управлением Windows 7, 8 (сталкивался лично на ASUS и Dell). Кстати, в этом случае, иногда помогает замена Windows на другую версию (например, Windows 8 заменить на Windows 7) и установка других драйверов для новой ОС.
Рис. 3. Отключение быстрого запуска
3) Изменение настроек электропитания USB
Так же очень частая причина неправильного выключения (а так же режима сна и гибернации) работа USB портов. Поэтому, если предыдущие советы не дали результата, рекомендую попробовать отключить экономию энергии при работе USB (это несколько снизит время работы ноутбука от аккумуляторной батареи, в среднем на 3-6%).
Для отключения данной опции, нужно открыть диспетчер устройств: Панель управления\Оборудование и звук\Диспетчера устройств (см. рис. 4).
Рис. 4. Запуск диспетчера устройств
Рис. 5. Свойства контроллеров USB
В свойствах устройства откройте вкладку «Управление электропитанием » и снимете галочку напротив пункта «Разрешить отключение этого устройства для экономии энергии » (см. рис. 6).
Рис. 6. Разрешить отключение устройства для экономии энергии
Затем сохраняйте настройки и переходите ко второму устройству USB во вкладке «Контроллеры USB » (аналогично снимите галочки для всех устройств USB во вкладке «Контроллеры USB «).
После этого попробуйте выключить ноутбук. Если проблема была связана с USB - он начинает работать как и положено.
4) Отключение режима гибернации
Причем, важный момент, отключить гибернацию нужно не в панели управления Windows в разделе электропитание, а через командную строку (с администраторскими правами), введя команду: powercfg /h off
Рассмотрим более подробно.
В Windows 8.1, 10 достаточно щелкнуть правой кнопки мышки по меню «ПУСК» и выбрать «Командная строка (администратор) «. В Windows 7 командную строку можно запустить из меню «ПУСК», найдя в нем соответствующий раздел.
Рис. 8. Отключение гибернации
Часто, такой простой совет помогает вернуть работу ноутбука к нормальному состоянию!
5) Блокировка выключения некоторыми программами и службами
Некоторые службы и программы могут блокировать выключение компьютера. Хотя, компьютер и закрывает все службы и программы в течении 20 сек. - без ошибок это происходит не всегда…
Однозначно определить точный процесс, который блокирует систему - не всегда просто. Если у вас до этого не было проблем с выключением/включением, а после установки каких-то программ появилась данная проблема - то определение виновника достаточно простое 🙂 К тому же, часто Windows, перед выключением, извещает о том, что такая-то программа еще работает и точно ли вы хотите ее завершить.
В случаях, когда наглядно не видно, какая программа блокирует выключение, можно попробовать посмотреть по журналу. В Windows 7, 8, 10 - он находится по следующему адресу: Панель управления\Система и безопасность\Центр поддержки\Монитор стабильности системы
Выбрав конкретную дату, можно найти критические сообщения системы. Наверняка в этом списке будет и ваша программа, блокирующая выключение ПК.
Е сли ничего не помогло…
Очень часто именно из-за конфликта оных и происходит данная проблема. Лично много раз сталкивался с одной проблемой: ноутбук нормально работает с Windows 7, затем обновляешь его до Windows 10 - и начинаются проблемы. В этих случаях помогает откат на старую ОС и на старые драйвера (не всегда всё новое - лучше чем старое).
2) Проблема в некоторых случаях может решиться обновлением BIOS (более подробно об этом: ). Кстати, производители иногда сами пишут в обновлениях, что были справлены подобные ошибки (на новом ноутбуке не рекомендую заниматься обновлением самостоятельно - рискуете потерять гарантию производителя).
3) На одном ноутбуке Dell наблюдал подобную картину: после нажатия кнопки питания выключался экран, а сам ноутбук продолжал работать. После долгих поисков, было установлено, что все дело было в CD/DVD дисководе. После его отключения - ноутбук стал работать в нормальном режиме.
4) Так же на некоторых моделях Acer и Asus сталкивался с подобной проблемой из-за модуля Bluetooth. Думаю, что многие им даже не пользуются - поэтому рекомендую отключить его полностью и проверить работу ноутбука.
5) И последнее… Если пользуетесь различными сборками Windows - можно попробовать установить лицензию. Очень часто «сборщики» такое наделают:)…
С наилучшими…
Перед тем как браться за устранение проблемы убедитесь, что она действительно есть. Сама кнопка «Завершение работы» никакой роли не играет, а только посылает команду выключения. Попробуйте несколько раз выполнить выключение и проверьте все ли программы закрыты. Если это не помогло, то проблема может возникнуть из-за факторов, которые рассмотрены ниже.
Незавершенная программа
Наиболее распространенной проблемой зависания или долгого выключения является программа, которая в настоящее время используется или «висит» в памяти, завершившись некорректно. Чтобы определить так ли это то, запустите диспетчер задач (сочетание клавиш Ctlr+Alt+Del или Ctlr+Shift+Esc) и откройте вкладку процессы. Пролистайте список открытых программ и посмотрите, какая из них потребляет большой объем оперативной памяти или уже вами закрыта. В случае обнаружения таковой, выделите ее и нажмите кнопку «Завершить процесс».Если после этого вы успешно завершили работу компьютера, то проблема была в этом. Вы должны будете определить, что именно вызывает эту проблему, открыв настройки этой программы. Лучший вариант – ее переустановка.
Проблема с драйверами
Если во время сеанса был установлен новый драйвер, который оказался несовместим или установлен неправильно, то это также может вызвать зависание компьютера при выключении.Убедитесь, что Windows не имеет конфликтов с установленным оборудованием. Информацию по этому поводу можно найти в диспетчере устройств (правый клик мышкой по значку «Компьютер» - «Управление» - «Диспетчер устройств»).
Проблема с временными файлами
Временные файлы могут вызвать проблемы с быстродействием компьютера, особенно когда на нем хранится несколько сотен таких файлов. Чтобы удалить временные файлы, сделайте следующее:1. Если какие-либо программы в настоящее время открыты, закройте их.
2. Откройте в проводнике системный диск (обычно это «Локальный диск C:) и в строе поиска введите «*.tmp».
3. После того, как поиск будет завершен, вы увидите найденные файлы. Выделите их сочетанием клавиш «Ctlr+A» и полностью удалите с компьютера (Shift+Delete).
4. Закройте все окна и попробуйте снова перезагрузить компьютер.
Ошибки в файловой системе и нехватка свободного места
Убедитесь, что жесткий диск имеет более 200 МБ свободного места на системном разделе. Для этого откройте «Компьютер», щелкните правой кнопкой мыши на «Локальный диск C:» и выберите пункт Свойства. Во вкладке «Общие» убедитесь, что свободного пространства больше чем 200 МБ.Также убедитесь, что ваш жесткий диск не имеет ошибок, выполнив проверку диска на их наличие. Также рекомендуется выполнить дефрагментацию.
Проблема в установленным антивирусом
Антивирус может привести к зависанию компьютера при выключении. Чаще всего это случается во время планового фонового сканирования. Чтобы решить этот вопрос, выполните следующее:1. Дважды щелкните по значку вашего антивируса (находится в системном трее).
2. Найдите и отключите автоматическую защиту вашего компьютера.
3. Отключите сканирование по расписанию в настройках вашего антивируса.
4. Попробуйте завершить работу антивируса, нажав на кнопку выход.
После этого попробуйте перезагрузить компьютер.
Если ничего из вышеперечисленного не помогло, попробуйте выполнить восстановление системы до более раннего состояния.
Делиться
Отправить
Класснуть
Вотсапнуть
При выборе завершения работы в меню «Пуск» на Windows 7 вы можете заметить, что долго выключается компьютер на Windows 7. Причем проявляться это может по-разному. Может потухнуть монитор, но системник продолжает шуметь или он зависает.
Сущность ситуации
Зачастую проблема вызвана аппаратными и чуть реже с программными неполадками.
Из самых распространенных стоит выделить:
- Обновление драйверов
- Установка нового оборудования
- Не удается закрыть определенную программу
Изменение настроек питания
Данная настройка для настольных компьютеров может показаться бесполезной и больше подходит для ноутбука, хотя в редких случаях и поможет исправить медленное выключение.
Нужно зайти в «Пуск», нажать выполнить, ввести: devmgmt.msc, нажать “Enter».
Появится диспетчер устройств. Выберите Корневой USB-концентратор (generic UsbHub) и в управлении питанием снимите с него галочку разрешения отключения.
Проблема должна исчезнуть, компьютер будет выключаться быстрее, но за счет постоянной активности данных устройств, может «кушать» больше энергии, что приведет к разрядке батареи на 2-5% быстрее.
Заметка: все процессы по умолчанию завершаются через 12-20 секунд после зависания. Это может послужить причиной медленного выключения компьютера, вплоть до нескольких минут ожидания.
Но как выключить компьютер, если он не выключается через пуск?
Попробуйте разобраться в системе и отыскать программы, которые могут препятствовать скорому выключению.
Службы и программы, которые мешают выключению
 Иногда службы и компоненты не могут завершить свои процессы и возможно по этому ваш компьютер стал долго выключаться. В случае зависания обычных процессов пользователя, они завершаются «экстренно». С системными процессами такого не происходит, она ожидает отклика библиотеки до последнего.
Иногда службы и компоненты не могут завершить свои процессы и возможно по этому ваш компьютер стал долго выключаться. В случае зависания обычных процессов пользователя, они завершаются «экстренно». С системными процессами такого не происходит, она ожидает отклика библиотеки до последнего.
Выявить проблемные программы можно благодаря монитору стабильности системы. Находится он в разделе «Центра поддержки».
Во вкладке обслуживание найдете монитор стабильности системы. Перейдите на него. Тут можно увидеть отображение всех сбоев, которые произошли в системе и выявить почему не выключается компьютер через пуск.
Если обнаружите службу, попытайтесь убрать ее из автозагрузки или вообще отключите ее.
Обновление системы
 Иногда перестает выключаться компьюте или до выключается долго после загрузки обновлений Windows 7. Будет выведено предупреждение. При огромном пакете обновлений выключение компьютера может затянуться до получаса, а то и дольше.
Иногда перестает выключаться компьюте или до выключается долго после загрузки обновлений Windows 7. Будет выведено предупреждение. При огромном пакете обновлений выключение компьютера может затянуться до получаса, а то и дольше.