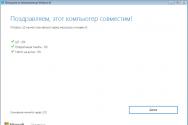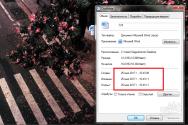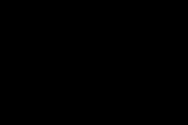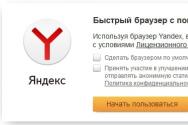Перевести документ из excel в word онлайн. Инструкция по переносу табличных данных эксель в ворд
Здравствуйте, друзья.
Вы до сих пор копируете данные из документа Word в Excel частями? Представляю, сколько времени и сил отнимает у вас этот процесс. На самом деле разработчики Microsoft Office давно позаботились о нас и упростили задачу. В этой статье вы узнаете, как перевести документ word в excel быстро и легко. Причем речь идет не только о таблицах, но также списках и другой информации.
Чтобы качественно преобразовывать ворд в эксель, сначала нужно понять принцип этого действия. При перенесении информации программа сама определяет, какие данные должны быть помещены в те или иные ячейки, строки и столбцы. Поэтому не всегда получается именно так, как вам хотелось бы.
Преобразование списка
Для начала нам нужно подготовить сам документ ворд к переносу.Не хотите тратить время на редактирование вручную? Постарайтесь придать желаемый вид будущей таблице перед тем, как скопируете ее. Особенно это касается случаев, когда переместить нужно большой объем данных.
Первым делом проверьте, чтобы весь текст имел одинаковое форматирование. По необходимости исправьте знаки пунктуации, шрифты и пр. Готово? Тогда переходим к следующим этапам.
Удаляем лишние абзацы
Это необходимо сделать, чтобы в таблице не было пустых ячеек и строк. Не беспокойтесь, ваши данные не смешаются. У вас большой документ? Не стоит удалять каждый абзац отдельно - автоматизируйте процесс:
- Нажмите сочетание Ctrl+H. Появится окно «Найти и заменить».
- В поле поиска введите символы «^p^p» (без кавычек). Они означают двойные абзацы в строке. Если список написан в ряд, вместо этого пропишите «^p».
- В графе «Заменить» поставьте знак разделения. Это может быть «/». Он уже есть в вашем документе? Тогда выберите другой.
- Кликните на кнопке «Заменить все». Текст объединился? Так и должно быть. Заметьте, что теперь везде вместо абзацев стоит заданный вами символ.
Возвращение списка
Ваш список выглядит как сплошная строка? Не волнуйтесь, на данном этапе так и должно быть. Но сейчас мы вернем ему более аккуратный вид. Работаем в том же окне:
- В разделе «Найти» вводим знак разделения, выбранный вами до этого;
- В поле «Заменить» пишем «^p»;
- Нажимаем финальную кнопку.
Теперь сплошная строчка разбилась на нужные нам категории, в которых элементы списка разделены запятыми.
Сохранение
Форматирование окончено, теперь остаётся последний и самый важный момент. Нужно правильно сохранить документ, чтобы экселю было легче его прочесть и преобразовать. Для этого:
- В главном меню перейдите в Файл - Сохранить как;
- Появилось диалоговое окно? Найдите внизу строку «Тип файла», нажмите на стрелочку и поищите в предложенном списке «Обычный текст».
Сохраните.
Переходим в Excel
Зайдите в программу Excel и откройте только что сохраненный документ следующим образом:
- Идем по пути Файл - Открыть;
- В меню «Все файлы» указываем текстовые;

- В окне «Мастер текстов» нажимаем «Далее»;
- Среди разделителей выбираем запятую и идем дальше;
- Определите формат для каждой категории своего списка и кликните «Готово».
Ну и всё, текст должен встать в таблицу. Всё просто;-)
Как конвертировать таблицу?
Мы только что разобрали преобразование списка в формат Excel. А если нам нужно переносите таблицу? Это сделать ещё проще.
- В верхнем углу таблицы, слева, появляется плюсик при наведении на нее курсором. Нажмите на него, чтобы выделить все элементы.

- Скопируйте данные.
- Вставьте их в документ Excel.
Редактирование
Получившаяся таблица имеет не совсем аккуратный вид? Например, данные, которые должны быть в разных столбцах, разместились в одном. Эксель может самостоятельно разделить их. Для этого:
- Выделите нужную область;
- Откройте вкладку «Данные», затем - раздел «Текст по столбцам» и жмите «Далее»;
- В «символах-разделителях» выберите запятую, пробел или другой вариант.
- «Готово».
На этом данную тему по преобразованию из формата ворд в эксель закрываю, итак лишка написал:-). Вам лень выполнять описанные выше действия? Переведите данные онлайн.
Вот к примеру неплохой онлайн конвертер: https://convertio.co/ru/doc-xls/
Описывать не буду, думаю разберётесь, может как нибудь отдельный пост об этом запилю. Как правило, алгоритм действий таков: необходимо выбрать формат исходника и будущего файла, скопировать данные, нажать кнопку конвертирования и скачать получившийся документ.
Возвращайтесь за новыми публикациями.
До свидания дорогие друзья.

Часто бывают ситуации, когда нужно перенести данные из программы Excel (Эксель) в программу Word (ворд). Хотя обе программы входят в один пакет Microsoft Office, но они не поддерживают форматы файлов друг друга. Что делать в таком случае, когда нужно перенести таблицу, или текст?
Вариант простой. Достаточно скопировать выделенную таблицу, или блок текста в Эксель и вставить ее в Ворд. Сделать это можно через контекстное меню (скопировать / вставить), предварительно выделив таблицу или диапазон. Далее сохраняем наш файл в форматах для Ворд.


Все кажется просто, но есть одно но. Все мы знаем, что Эксель имеет очень много функций с использованием различного рода формул. Что делать когда в них произойдут изменения? Каждый раз копировать? Нет! Для этого есть очень интересный способ копирования когда внесены изменения в таблице Excel будут применены и в таблице Word(ворд). И его рассмотрим ниже.
Для этого при вставлены данных нужно выбрать специальную вставку. Сделать это можно с помощью специальной вставки. При установке копии в Ворд, выбираем «Специальная вставка». Вот и все теперь изменения внесены в файле в Эксель будут применены и в файлов Ворд. Одно условие файлы должны находиться в одной папке.



Еще один вариант копирования предназначен для эстетов. Часто бывает так что отредактированы таблички в Эксель скопированы в Ворд содержат лишние элементы разметки. Если Вам мешает разметка ячеек Эксель то перед вставкой копии в Ворд вставьте ее в Блокнот, сделайте копию вставки в Блокноте повторно в таком случае текст будет вставлен без разметки Эксель.
Офисный пакет компании Microsoft был и остается самым популярным в мире. Из данного пакета следует выделить две наиболее известные программы – Excel и Word. И зачастую, когда пользователь работает в обеих этих программах, у него встает вопрос о переводе электронной таблицы в текстовый документ.
Способ 1: копирование таблицы
Наиболее простой способ переноса таблицы, который заключается в копировании содержимого из Excel с последующей вставкой в Microsoft Word.


Недостаток данного способа заключается в том, что перенос таблицы из одной программы в другую не всегда проходят корректно, особенно это касается тех случаев, когда вы переносите таблицы их Excel с формулами.
Способ 2: вставка изображения
Собственно, данным способом мы предлагаем вам сделать скриншот таблицы, а затем добавить полученное изображение в Word. Таким образом, вы будете точно уверены, что при переносе данные не сместятся и не утеряются.





Способ 3: конвертирование из одного формата в другой
И, наконец, последний способ подразумевает использование специальных программ или онлайн-сервисов, которые позволяют выполнить процедуру конвертирования из одного формата в другой. Недостаток данного метода заключается в том, что многие подобные сервисы конвертируют Excel в Word некорректно, но когда, например, у вас не установлена на компьютере ни одна из данных программ, данный способ может пригодиться.



Собственно, это все способы, позволяющие перенести таблицу Excel в текстовый документ Word. По традиции, если вы знаете более удобные и эффективные методы переноса Excel в Word, обязательно делитесь своими знаниями в комментариях.
Нужно скачать музыку c VK?
Неудивительно часто, приходится использовать Excel, как расчетный инструмент — создавать таблицы и графики, делать сложную математику из нескольких таблиц. Однако создавать отчеты о работе или решаемых задачах в большинстве случаев оформляются именно в Word. Как вставить из Excel в Word просто? Как перенести данные со связью? Как сделать все красиво?
Просто копировать из Excel в Word. Как вставить из Excel в Word?
Тут все просто — выделяем нужную таблицу в Excel. Нажимаем «копировать» (), открываем нужный документ Word нажимаем вставить (). Получается примерно так:
Чтобы выровнять границы в таблице Word кликните два раза на границе левой кнопкой мыши (предварительно выбрав всю таблицу), как показано на гифке.
Перенос из Excel в Word и связь Excel и Word
Думаю пункта выше нам мало. Хотелось бы, чтобы еще сохранялась и связь между двумя документами. Т.е. если вы изменяете данные в таблице Excel, то менялись бы данные и в Word. На самом деле это делается быстро.
Опять же выделяем и копируем таблицу в редакторе. Переходим в документ Word. Тут поподробнее. В меню Главная найдите раздел Буфер обмена и кнопка вставить. Выберите Специальная вставка

Откроется окно, как на начальной картинке. Выберите пункт Связать слева и в окне Как: нажмите «Лист Microsoft Office Excel (объект)»
Теперь если вы меняете данные в файле Excel, вы можете обновить данные в Word — они изменятся

Удобно. Для любого продукта MS Office можно применять эту возможность. Мне часто помогает с PowerPoint. Советую.
Конвертировать из Excel в Word
Может так же понадобится сконвертировать любую таблицу в текстовые данные.
Выберите таблицу в Word. Перейдите на появившуюся вкладку Макет — Преобразовать в текст

Приложение MS Excel является очень удобным средством выполнения расчетов и преставления табличных данных. Однако, при подготовке отчетной документации часто требуется представить табличную информацию в формате Word. При этом иногда необходимо перевести не только непосредственное содержание информации, но и форматирование документов.
Вам понадобится
- Программы MS Word, MS Excel, компьютер.
Инструкция
Теперь, как и в первом случае, скопируйте нужную часть таблицы. Затем, мышкой выделите всю таблицу, созданную в Word, нажмите правую кнопку мыши и выберите «Вставить». Все данные из исходной таблицы аккуратно распределятся по пустым клеткам таблицы Word. Используя средства форматирования Word, подправьте некорректно размещенные участки таблицы.Данный метод является оптимальным для подготовки отчетной документации, однако не позволяет сохранить формулы, что затруднит последующий пересчет данных.