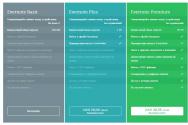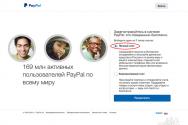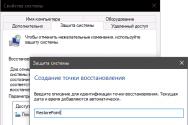Какой программой записать мп3 на cd диск. Бесплатные программы для записи CD-DVD дисков на русском языке: Список лучших
Инструкция
Видео по теме
Обратите внимание
Чтобы записать обычный CD диск, воспроизводимый большинством музыкальных центров и автомобильных стереосистем, общий размер файлов не должен превышать 700 мб.
Источники:
- записать мп3 в формате сд
В свое время магнитола в автомобиле была символом статуса и роскоши. Сегодня те модели магнитол, которыми раньше восхищались и о которых мечтали, являются устаревшими на фоне полноценных автомобильных медиаплееров. Но далеко не все люди гонятся за техническим прогрессом. Многие вполне довольны и CD-дисками, потому часто сталкиваются с необходимостью записать диск для магнитолы.
Инструкция
Чтобы записать диск для магнитолы, который она точно прочитает, поищите руководство пользователя по модели вашего плеера. Или, если оно сохранилось у вас со времени покупки, то воспользуйтесь им. Найдите в нем информацию о форматах , которые поддерживаются вашей магнитолой. Самые и распространенные , которые воспроизводятся магнитолами:

Быстрее и проще копировать песни на диск с помощью программы Nero, вне зависимости, какой подвид этой программы вы выберете - Nero Burning или Nero Express. Рассмотрим запись на диск с помощью Nero Express.Откройте программу – далее выбираем «Data CD» - затем «Добавить» ( плюсик). Откроется диалоговое окно, в котором вы можете необходимые вам файлы или даже папки с музыкой. Запись с помощью программы Nero позволяет сохранить на диск большой объем аудиофайлов, так как они сохраняются в исходном формате, то есть если предыдущая программа меняла формат файлов с mp3 на cda, то здесь они так и остаются с расширением mp3. Слева у программы есть небольшая стрелочка-указатель, перейдя по ней, откроется окно, где можно установить нужную вам скорость записи. Специалисты советуют не высокую скорость, несмотря на то, что так диск запишется гораздо быстрее. Просто на некоторых проигрывателях диск с такой скоростью записи может просто не определиться. Оптимальная скорость записи – 8. После того, как будут пройдены все подготовительные этапы, нажмите опцию «Burn» – прожиг и ждите окончания записи. Если запись прошла успешно, диск овод откроется и позволит извлечь диск . Точно также записываются аудиофайлы на DVD-диск .

Для записи музыки с компьютера на диск можно использовать множество способов, начиная от записи при помощи встроенного в Windows Мастера и заканчивая записью музыки с помощью специального софта. Наиболее популярным способом является запись музыки с компьютера на диск при помощи программы Nero.

Инструкция
Откройте программу Nero. Перед вами появится окно, позволяющее выбрать различные функции программы, выделенные в отдельные утилиты. Выберите программу Nero Burning Rom и запустите ее. Затем вставьте диск в привод, а в программе выберите тип диск а, на который будет производиться запись: CD или DVD. После этого выберите окно добавления файлов, напоминающее окно программы проводник, с файлами и папками.
В окне добавления файлов справа откройте папку, содержащую необходимую для записи на диск . Обратите внимание, что для записи должна иметь формат mp3, либо другой, который поддерживается устройством, воспроизводящим компакт-диск и. Перетаскивайте или копируйте необходимые музыкальные файлы в поле, расположенное слева. Следите за полосой-индикатором, которая показывает как много свободного места на диск е. Убедитесь, что диск заполнен полностью, либо все необходимые композиции скопированы для последующей записи.
Нажмите кнопку «Прожиг», после чего должна стартовать физическая запись на диск . Следите за процессом прожига, он должен завершиться полностью, когда 100% файлов будут записаны. В противном случае диск будет испорчен, если это не перезаписываемый носитель. По окончании прожига вставьте диск в привод еще раз и проверьте как музыка записалась на диск .
Обратите внимание
Данный способ описывает запись музыки с компьютера на диск в виде mp3 файлов. Программа Nero также поддерживает создание аудиодисков, музыка на которых записывается не в виде файлов, а в виде дорожек. Таким способом на компакт-диск можно записать лишь 90 минут звука, тогда как количество mp3 файлов ограничивается лишь их размером.
Полезный совет
Если вы хотите, чтобы на не до конца заполненный диск впоследствии можно было добавлять музыкальные файлы, отмените его финализирование перед прожигом.
Источники:
- как закачать музыку на диск с компьютера
Иногда необходимо записать mp3 на DVD диск, чтобы взять его с собой в дорогу, или прослушать его на соответствующем проигрывателе. Если диск был записан неправильно, то музыкальное устройство не сможет его воспроизвести или отобразить все записанные элементы. Поэтому желательно использовать программы для записи таких DVD.

Вам понадобится
- - Nero, или любая другая программа для прожига оптических дисков
Инструкция
Для того чтобы записать mp3 файлы на DVD установите специализированную программу Nero.
Запустите приложение Nero Express. Для этого зайдите в меню «Пуск», выберите пункт «Все программы» - «Nero» - «Nero Express».
После открытия программы выберите пункт «Данные», выберите подпункт «DVD с данными». Появится окно «Содержание диска».
Добавьте свои файлы MP3 в проект. Для этого нажмите кнопку «Добавить» в правой части программы. Откроется окно, отображающее файловую систему жесткого диска. Выберите нужные папки и файлы и нажмите в правом нижнем углу приложения аналогичную клавишу «Добавить». Откроется предыдущее меню, которое отобразит выбранные файлы. По мере заполнения диска содержимым будет изменяться в нижней части экрана, который показывает оставшееся на диске место.
Нажмите клавишу «Далее». Откроется окно настроек записи диска. В пункте «Текущий рекордер» выберите используемый дисковод. В поле «Имя диска» введите название для будущего диска. Выделите пункт «Разрешить добавление файлов», если хотите что-нибудь записать по окончанию прожига. После завершения настроек нажмите кнопку «Записать».
Создание Audio DVD отличается от создания обычного MP3 диска тем, что в окне выбора Nero Express в левой части окна необходимо выделить пункт «Музыка», а в правой части подобрать нужный формат (чаще всего «Jukebox Audio DVD»). Этот диск можно будет на любом DVD проигрывателе, поддерживающем MP3.
Обратите внимание
Чтобы записать диск стандартными средствами Windows вставьте его в дисковод, выберите необходимые MP3 файлы и переместите его на диск. Кликните правой клавишей мыши на пиктограмме дисковода и выберите «Записать данные на диск». Это также позволит создать DVD, который успешно воспроизведется на большинстве музыкальных проигрывателях.
Полезный совет
Существует множество других программ, которые аналогичным образом позволяют записывать MP3. Например, чтобы записать DVD в программе CDBurnerXP, необходимо создать диск с данными и скопировать на него нужные композиции.
Источники:
- записать dvd диск для плеера
В настоящее время на просторах интернета можно найти практически все: музыку , кино, тексты, программы и тому подобное. Необходимость в использовании магнитофонов постепенно отпадает, как когда-то это произошло с виниловыми пластинками и катушками. Но у многих есть такие записи, которые сложно найти где-то еще, будь то коллекционные кассеты или запись того, как маленький ребенок читает первые стихи. Можно продлить этим пленкам жизнь, переведя в цифровой вид.

Вам понадобится
- - магнитофон;
- - звуковая карта с линейным входом;
- - кабель;
- - аудио кассета.
Инструкция
Подавляющее большинство бытовых кассетных проигрывателей имеют выход на наушники. Если его нет, постарайтесь найти устройство с выходом, это сильно упростит задачу. Разъем представляет собой обычный вход типа jack 3,5 дюйма. Отыщите его на своем магнитофоне и убедитесь, что он работает, вставив наушники. Помимо этого на некоторых магнитофонах имеются выходные разъемы типа «тюльпан», обычно белый и красный. Эти разъемы также можно использовать для соединения с компьютером.
Приспособлением, которое поможет соединить для записи компьютер и магнитофон, будет кабель. Кабель можно приобрести в магазинах бытовой техники, компьютерных магазинах, а так же в специализированных магазинах радио деталей и оборудования. Кроме этого, кабель можно спаять самостоятельно. Он представляет собой трехжильный провод, каждый конец которого заканчивается штекером jack 3,5 дюйма. Купить его в магазине можно, спросив «кабель джек на джек». В случае с выходом на 2 «тюльпана», спрашивайте кабель «джек на 2 тюльпана».
Подсоедините один конец кабеля к разъему наушников магнитофона, а другой к линейному входу звуковой платы. Линейный вход – отверстие голубого цвета, располагающееся на задней стороне системного блока компьютера.
Откройте звуковой микшер, дважды кликнув рядом с часами на значок громкости. Убедитесь, что в микшере активирован линейный вход. Проверьте, не стоит ли галочка на пункте «Выкл». Если стоит, снимите ее и установите регулятор громкости на достаточный уровень.
Для записи можно использовать программу «Звукозапись», встроенную в Windows. Она располагается по адресу: «Пуск» -> «Программы» -> «Стандартные» -> «Звукозапись». (В Windows XP - «Пуск» -> «Программы» -> «Стандартные» -> «Развлечения» -> «Звукозапись»). В меню «Файл» -> «Свойства» можно выбрать формат записи, имя файла, а так же место его сохранения. Запись запускается нажатием кнопки «Запись», красный кружок. Нажмите на кнопку записи в программе и запустите проигрывание кассеты в магнитофоне. По окончании проигрывания пленки, нажмите в программе на кнопку «Стоп» и сохраните записанный файл.
Полезный совет
Для того чтобы получить больше возможностей при записи и редактировании звукового файла, можно воспользоваться программами Adobe Audition, Sony Vegas, Sony Sound Forge и другими.
Несмотря на то, что прогресс не стоит на месте, и все чаще люди слушают музыку в формате mp3 на компьютере, передают файлы друг другу посредством интернета или на флеш-картах, иногда все еще возникает необходимость записать музыку на CD. Например, для автомагнитолы или музыкального центра.

Вам понадобится
- - компьютер;
- - диск CD-R;
- - программа Nero.
Инструкция
Для записи информации на CD удобно использовать продукты от Nero, например, Nero StartSmart. Установите эту программу на компьютер и запустите её.
В открывшемся окне вам предложат выбрать одну из нескольких категорий. Одна из них как раз посвящена записи музыки на CD. Выберите её.
Ваши дальнейшие действия зависят от того, что вы хотите получить в итоге. Если проигрыватель, на котором вы планируете использовать диск, поддерживает воспроизведение mp3 файлов, и качество звучания mp3 вас устраивает, выбирайте пункт «Сделать Mp3 CD». Если же устройство поддерживает только обычные CD диски, то выбирайте пункт «Создать аудио CD». Кроме того, есть возможность записать музыкальный диск с файлами wma, для этого также существует отдельный пункт меню.
После того, как необходимый пункт выбран, откроется окно добавления файлов. Выберите нужные музыкальные файлы и перетяните их в свободную область окна.
Стоит сразу отметить, что если вы являетесь аудиофилом, и записываете музыку на CD в погоне за качеством звучания, то в качестве исходных файлов вам не подойдут файлы mp3. Отыщите необходимые композиции в одном из форматов сжатия без потерь, например, в формате flac. Обратите внимание на то, что старые версии программ Nero могут не распознать файлы flac, и запись их на музыкальный диск окажется невозможной. Используйте для этой цели последние версии программ.
Когда нужные файлы выбраны, нажмите кнопку «Далее». В открывшемся окне выберите тот CD-ROM, которым планируете осуществить запись диска (не забудьте поместить чистый CD-R диск в дисковод) и нажмите кнопку «Запись». Здесь же вы можете указать скорость записи и некоторые выходные данные диска, а так же необходимое число копий записываемого диска, которое вы планируете сделать.
Записать музыку на диск при помощи персонального компьютера - задача несложная. Диск при этом может быть как классическим музыкальным, так и являться сборником музыкальных файлов разного а. Обе разновидности диск ов легко воспроизводятся всеми современными бытовыми плеерами.

Инструкция
Скачайте бесплатную программу для записи компакт-диск ов CD Burner XP. Сделать это можно пройдя по ссылке http://cdburnerxp.se/downloadsetup.exe , после чего установите ее на свой и запустите. Откроется окно, позволяющее различные функции , такие как создание диск а с данными, iso образа, DVD-диск а и музыкального диск а. Выберите опцию "Создать диск с данными". Затем вставьте компакт-диск в диск овод, и выберите его тип - CD или DVD. После этого выберите окно добавления файлов, которое напоминает окно программы .
В добавления файлов откройте папку, в которой находится необходимая для записи на диск . Музыкальные файлы, предназначенные для записи, должны иметь формат mp3, либо , поддерживаемый устройством, на котором вы планируете воспроизводить данный компакт-диск . Копируйте или перетаскивайте аудиозаписи в поле, расположенное слева. Для за количеством свободного места, оставшегося на диск е, следите за полосой-индикатором, расположенным внизу окна. Убедитесь, что все необходимые треки подготовлены для записи, либо диск заполнен.
Для старта физической записи аудиофайлов на диск нажмите кнопку «Прожиг». Не запускайте никаких программ в режиме, чтобы случайно не прервать процесс прожига, так как при его внезапной отмене диск , если он не был перезаписываемым, может быть испорчен. По окончании прожига проверьте качество записи диск а, повторно вставив его в привод и запустив.
Обратите внимание
Записать музыку на диск также можно при помощи стандартных средств Windows. Для этого скопируйте и вставьте необходимые файлы в папку диска, открытую в проводнике, и нажмите кнопку "Записать диск".
Полезный совет
Если вы хотите, чтобы на диск, заполненный не до конца, впоследствии можно было добавлять аудиозаписи, отмените его финализирование перед прожигом.
В последнее время бытовая медиатехника все больше сближается с компьютерной, начинает «понимать» изначально компьютерные типы данных. Но есть еще много музыкальных центров, не способных проигрывать ничего, кроме обычных аудиодисков. Иначе этот тип дисков называют CDA. В компьютере список песен на таком диске видится как Track-01.cda. Для того чтобы записать на диск и воспроизвести сжатую в mp3 музыку, следует воспользоваться специальными программами для преобразования их в записи.

Вам понадобится
- Записываемый диск CD-R.
Инструкция
Выберите и скопируйте в отдельную папку около 15-18 , которые вы хотите записать на диск. Среднее время воспроизведения обычного аудиодиска составляет 74 минуты. Максимально можно записать до 80 минут, но чем больше объемы, тем выше вероятность ошибок и проблем при записи и воспроизведении.
Купите чистый записываемый компакт-диск, так называемый «CD-R». Не экономьте, покупая самый диск, иначе после пары месяцев использования диск перестанет читаться или вообще может не записаться.
Один из самых простых, быстрых и удобных инструментов для записи аудиодиска - бесплатная программа Burrrn! Скачайте эту программу с сайта разработчика. Можно скачать и любую другую, например, Nero Burning ROM или Easy CD Creator - суть процесса не изменится. Запустите двойным щелчком установку скачанной программы. Место установки не имеет значения. Программа работает в любой операционной системе Windows.
Вставьте чистый диск в дисковод. Закройте все не нужные в данный момент программы - легко испортить при записи, если какая-то из работающих программ потребует больше процессорного времени именно в процессе записи.
Запустите программу создания аудиодиска. Откроется окно программы. Нажмите кнопку «Add», чтобы выбрать папку с песнями для записи. Выберите ту папку, в которую вы скопировали выбранные композиции.
Выделите все файлы, которые хотите записать на диск, и нажмите кнопку «Открыть». В окне программы появится список треков с названиями. В верхней части окна можно ввести название и исполнителя, но это не обязательно.
Выберите как можно меньшую скорость записи - под надписью «Writing Speed» в правом верхнем углу окна программы. Чем ниже будет скорость записи, тем лучше получится результат. Ниже выбора скорости записи выводится общее время звучания выбранных песен. Если это значение больше 74 минут - удалите некоторые из списка.
Нажмите кнопку «Burrrn» для начала процесса конвертирования и записи. Откроется окно процесса подготовки и записи. Когда запись будет завершена, нажмите кнопку «ОК». После этого ваш диск записан, программу можно закрывать, а диск - слушать в проигрывателе компакт-дисков.
Для создания копии CD-диска можно воспользоваться программой Nero Express - версией приложения Nero Burning ROM с упрощенным интерфейсом. Это приложение позволяет создавать копии как непосредственно с оптического носителя, так и из предварительно созданных и сохраненных файлов-образов CD-дисков. Сама процедура, благодаря хорошо продуманному простому интерфейсу программы, сложности не представляет.

Инструкция
Запустите приложение Nero Express и выберите в левой панели раздел «Образ, проект, копирование». В результате в правой панели появится выбор из трех пунктов - для копирования исходного CD на другой оптический носитель выберите пункт «Копия всего CD».
Поместите копируемый CD-диск в устройство чтения оптических дисков. Если чтение и запись должны осуществлять разные устройства, то выберите их в выпадающих списках «Привод-источник» и «Привод-приемник». В поле «Число копий» установите нужное количество, а в поле «Скорость записи» оставьте значение «Максимум», если у вас не было проблем с записью на используемую болванку - в противном случае попробуйте уменьшить скорость.
Нажмите кнопку «Копирование» и приложение начнет чтение диска и создание набора необходимых ему промежуточных файлов. Ход процесса вы будет видеть на экране, а когда эта часть процедуры будет завершена программа выдвинет лоток с копируемым диском и предложить заменить его болванкой для прожига.
Вставьте чистый CD-диск и процесс копирования будет продолжен. По его окончании Nero Express выдаст соответствующее сообщение и звуковой сигнал, а также выдвинет лоток с созданной копией диска.
Если требуется записать копию CD-диска из файла с образом этого диска, то на первом шаге вместо пункта «Копия всего CD» выберите «Образ диска или сохранить проект». В результате откроется окно, в котором вам нужно найти файл образа на носителях компьютера и нажать кнопку «Открыть». В следующем окне укажите необходимое количество копий и, если это нужно, поменяйте устройство записи в поле «Текущий рекордер». После этого установите в оптический привод CD-болванку и нажмите кнопку «Прожиг». Программа начнет процесс создания копии, а по его завершении подаст звуковой сигнал и выдвинет лоток с записанным CD-диском.
Monkey"s Audio является популярной бесплатной программой, используемой для сжатия звуковых файлов без потери качества в формате APE. Конечно, его поймут не все проигрыватели аудио, но и в этом случае вы сможете записать данные файлы на диск.

Инструкция
Скачайте и установите программу Monkey"s Audio, чтобы записать ваши файлы в формате APE. Зайдите на официальный сайт приложения, нажмите на ссылку для скачивания файла, далее последуйте инструкциям на экране, чтобы установить программное обеспечение на ваш компьютер.
Установите iTunes, если у вас отсутствует данное приложение, так как оно понадобится для дальнейшей работы с APE-файлами. Откройте программу установки и выполните инструкции на экране, пока iTunes не будет полностью установлен.
Щелкните правой клавишей мыши по кнопке «Пуск» и выберите «Проводник». В левой панели окна «Обзор» перейдите к папке, содержащей файлы, которые вы желаете сжать в требуемый формат и записать на компакт-диск.
Откройте Monkey"s Audio. Выделите все файлы, которые будут записаны в формате APE, и перетащите их в окно приложения. Нажмите на стрелку рядом с пунктом «Сжатие» в левом верхнем углу программы и выберите режим архивирования файлов, а затем нажмите кнопку «Архивировать» и подождите, пока приложение не закончит создание APE-файлов.
Откройте iTunes. Выберите меню «Правка», затем «Настройки». Щелкните по вкладке «Дополнительно», затем «Импорт». Поставьте в поле «Импортировать с помощью» значение «MP3 Encoder». Нажмите кнопку «ОК» для закрытия окна настроек.
Нажмите меню «Файл», после чего выберите «Добавить папку в библиотеку». Перейдите к папке, где сохранились APE-файлы. Выделите ее всю и нажмите «OK».
Просмотрите список треков на панели iTunes для конвертирования в доступный для записи на компакт-диск формат. Нажмите на верхнюю дорожку, удерживая кнопку Shift, а затем щелкните по нижнему , чтобы выделить их все. Правой кнопкой мыши щелкните по выделенной области и выберите «Конвертировать в MP3». Подождите, пока не завершится процесс преобразования.
Вставьте в пишущий CD-привод пустой компакт-диск. Выберите функцию «Записать на компакт-диск» из появившегося меню. Нажмите кнопку «Записать» в окне iTunes, чтобы завершить процесс записи созданных вами музыкальных APE-файлов.
DTS представляет собой алгоритм кодирования, который изначально был предназначен только для использования при воспроизведении многоканального звука формата 5.1. Именно в формате DTS Audio CD распространяются аудиотреки для кинотеатров.

Вам понадобится
- - программа Ashampoo Burning Studio.
Инструкция
Используйте программу Ashampoo Burning Studio 10 для записи аудиоальбомов в формате DTS. Как правило, данные альбомы содержатся в виде двух файлов: файл образа и файл, имеющий расширение cue. Формат образа диска может быть различным, к примеру, wav, bin, nrg. Это не принципиально, так как указанная программа прекрасно справится с любым из этих форматов.
Запустите Ashampoo Burning Studio, чтобы записать диск DTS. Далее выберите в открывшемся окне раздел «Создание/запись образа диска», перейдите в пункт «Записать CD/DVD из образа диска». Затем щелкните по кнопке «Обзор», выберите из папки с материалом файл с расширением *.cue.
Щелкните по кнопке «Далее», вставьте в привод чистый диск CD/DVD, запишите его. В процессе записи не открывайте лоток привода, желательно не запускать других приложений во избежание прерывания записи, и, как результат, повреждения диска/привода. Дождитесь завершения процесса. Запись DTS-CD завершена.
Запустите программу Easy CD-DA Extractor, перейдите в третью закладку «Создание CD/DVD», откройте папку, перетащите в программу файл с расширением cue в поле, чтобы произвести запись диска DTS. Далее щелкните по кнопке «Записать CD». После завершения процесса вы получите настоящий DTS-CD. Его вы можете прослушать с помощью любого бытового плеера, который имеет поддержку DTS. Об этом можно узнать по специальному значку, нанесенному на плеер.
Запустите программу DVD Lab Pro, импортируйте звуковые файлы в программу с помощью меню «Файл», добавьте AudioTitle в проект, перетащите на него файлы аудио, добавьте по необходимости изображения и надписи, расставьте переходы для осуществления навигации, создайте по желанию меню. Далее установите последовательность воспроизведения, выполните компилирование проекта, для этого выполните команду Project/Compile DVD и запишите его на диск.
Видео по теме
Обратите внимание
Будьте осторожны при воспроизведении записей в формате DTS, так как на выходе может получиться достаточно громкий звук.
Для записи простых Audio CD-дисков совсем не обязательно знать как они записываются в студии, достаточно установить многофункциональную программу для записи дисков любых форматов, например, Nero.

Вам понадобится
- Программное обеспечение Nero Burning Rom.
Инструкция
Прежде всего, вам необходимо подготовить музыкальные файлы, которые вы хотите записать, желательно скопировать их в одну папку. Затем запустите программу, для этого перейдите к разделу «Все программы» меню «Пуск» и выберите в папке Nero утилиту Nero Burning Rom.
При запуске программы на экране появится дополнительное окно, при помощи которого можно выбрать тип записи и установить некоторые опции. Если данное окне не появилось, нажмите меню «Файл» и выберите пункт «Создать».
В левом верхнем углу из выпадающего списка выберите пункт CD. Чуть ниже вы увидите все варианты записи для CD-диска. Найдите значок с логотипом аудио-диска, нажмите его и в правой части окна выберите дополнительные опции, а именно скорость записи диска, название диска, проверка на ошибки и т.д.
Позже все настройки можно снова проверить, нажмите кнопку «Новый», чтобы загрузить панели с файлами и папками вашего жесткого диска, а также область записи диска. Диск по умолчанию будет находиться в левой части, а жесткий диск в правой части окна программы, но панели можно поменять местами.
Выберите несколько файлов на правой панели и перетащите их при помощи зажатой левой кнопки мыши на левую панель. Для последовательного выделения нескольких файлов используйте зажатую клавишу Shift с левой кнопкой мыши, а для выбора отдельных элементов используйте клавишу Ctrl.
Обратите внимание на сигнальную полосу внизу окна программы, изменение ее цвета с желтого на красный говорит о большом количестве файлов. Для удаления нижних файлов необходимо выделить их и нажать кнопку Delete. Стандартный CD-диск вмещает около 80 минут аудиозаписей.
Как только полоса снова окрасится в желтый цвет, можете приступать к процедуре записи. Для этого нажмите кнопку «Запись» (Прожиг). В открывшемся окне, которые вы видели в самом начале, проверьте все опции. Рекомендуется ввести свое название для диска и назначить минимальную скорость записи - это увеличит продолжительность жизни диска.
Через некоторое время лоток привода автоматически откроется - ваш диск записан. Вытащите диск, нажмите кнопку «ОК» в окне программы, затем закройте программу, нажав на "крестик" без сохранения проекта.
С проблемой с диска на компьютер может столкнуться практически любой ПК-пользователь, особенно если он хотя бы время от времени слушает музыку. Сложность выполнения этой задачи зависит от того, защищен данный диск от копирования или нет. Рассмотрим оба варианта.

Вам понадобится
- - диск с музыкой;
- - компьютер;
- - программа Windows Media Player.
Инструкция
Если, открывая диск на компьютер е, вы видите музыкальные файлы формата МР3, которыми часто балуют меломанов пираты, смело сделайте вывод, что диск не защищен от записи. Тогда для скачивания музыки на компьютер откройте папку на диске и выделите все файлы или же те, которые вам нужны. Сделать это можно сочетанием Ctrl+С или же щелчком правой кнопки мышки – «Копировать».
Откройте папку на компьютер е, в которую вы хотите скопировать музыку , и кликните Ctrl+V или же снова щелчок правой кнопки мышки – «Вставить». Задание выполнено, наслаждайтесь музыкой.
Сегодня расскажу о бесплатных программах для записи дисков, которые к тому же являются самыми компактными приложениями записи данных. Их функционал включает в себя максимум две-три задачи, но которые приложения выполняют на ура! Такая простота и подкупает потенциальных пользователей выбирать такие программы для записи дисков, если комбайны записи ни к чему. Тем более что вес представленных программ для записи редко превышает 1 Мбайт. А малый размер и минимальный функционал - залог стабильности работы.
Программное обеспечение, перечисленное ниже, было выбрано, исходя из его простоты использования и минимального количества функций, в работе которых легко разобраться. Все приложения работают на Windows 7, 8 и 10 (32-бита) без нареканий.
Краткий обзор мини-программ для записи дисков читайте ниже.
UsefulUtils Discs Studio
Переименование UsefulUtils Discs Studio в aBurner не принесло утилите новой функциональности, приложение целиком повторяет функционал своего предшественника. Может оно и к лучшему, программа для записи дисков aBurner не растеряла своих главных качеств - минимализма и стабильности работы.
 aBurner
aBurner
Основные возможности утилиты aBurner аналогичны UsefulUtils Discs Studio.
Free Disc Burner
Free Disc Burner является комплексной программой для записи дисков и поддерживает запись любых типов данных на любой диск.
 Free Disc Burner
Free Disc Burner
Интерфейс утилиты разработан таким образом, чтобы быть как можно более простым, но при этом имеет уникальные возможности записи, позволяющие пользователям создавать свои диски легко и быстро.
Особенности Free Disc Burner:
- Поддерживаемые типы носителей: CD-R, CD-RW, DVD ± R, DVD ± RW, DVD-RAM, DVD ± R DL, BD-R, BD-RE.
- Особенности программы Free Disc Burner:
- Поддержка технологии защиты буфера (BurnProof, JustLink и т.д.);
- Определение скорости диска;
- Выбор файловой системы диска;
- Стирание диска;
- Мультисессионные или одна сессия записи на всех поддерживаемых типах дисков, включая Blu-Ray (BD-R и BD-RE);
- Создание ISO образов для всех поддерживаемых медиа-форматов дисков;
- Поддержка имен файлов и папок UNICODE;
- Поддержка функции Выключить компьютер, когда операция будет закончена;
- Поддержка формата DVD-Video, если добавлены VIDEO_TS и Audio_TS папки.
Free Disc Burner является абсолютно бесплатной утилитой для записи дисков.
Burn4Free
Свободное программное обеспечение для записи CD и DVD дисков. Функционал приложения Burn4Free в целом похож на Free Disc Burner. Но есть и отличия. Так Burn4Free содержит собственный редактор обложек для дисков.
 Burn4Free
Burn4Free
Основные возможности утилиты Burn4Free:
- Копирование данных различных типов (WAV, FLAC, WavPack, WMA, M3U (mp3 Winamp сборник), MP3, MP2, MP1 OGG и CDA, CD звуковые дорожки);
- Природы SCSI, IDE/EIDE, SATA, USB;
- Интерфейс на нескольких языках;
- Печать обложки на диски;
- Запись и сохранение файлов.iso;
- Поддержка двухслойных дисков;
- Запись MP3 сборника.
Active ISO Burner
Очень маленькая программа для записи образов дисков. Поддерживается запись ISO-образов на диски следующих типов: CD-R, DVD-R, DVD+R, CD-RW, DVD-RW, DL DVD+RW, HD DVD, Blu-ray.
 Active ISO Burner
Active ISO Burner
Ключевые особенности Active ISO Burner:
- Улучшенный пользовательский интерфейс;
- Компактный установщик приложения;
- Три независимых интерфейса SPTI, ASPI, SPTD;
- Работает под учетной записью пользователя (с помощью SPTD);
- Представляет информацию о файле ISO.
По окончании прожига отображается полный журнал выполненных действий: ошибки и информация о ходе работы.
Passcape ISO Burner
Утилита Passcape ISO Burner является прекрасным инструментом записи образов ISO. Passcape ISO Burner совместим с большинством CD/DVD-рекордеры и USB-устройств (включая Memory Stick, Compact Flash, SmartMedia, Secure Digital, USB флэш-накопители, USB ZIP диски, HDD USB и т.д.) Интерфейс утилиты минималистичен и очень прост.
 Passcape ISO Burner
Passcape ISO Burner
Основные возможности утилиты Passcape ISO Burner:
- Запись образа ISO на CD/DVD или USB-диски;
- Создание загрузочных дисков (в том числе USB-диски) из образов ISO;
- Извлечение ISO-образов на диск;
- Простой пользовательский интерфейс;
- Не требует установки.
Small CD-Writer
Функционал Small CD-Writer во многом аналогичен aBurner и UsefulUtils Discs Studio, который завёрнут в другую оболочку.
 Small CD-Writer
Small CD-Writer
Для тех кому нравится классический стиль Windows 2000 или Windows XP, то они оценят интерфейс Small CD-Writer, который очень напоминает интерфейсы приложений для Windows прошлых лет. Отсюда проста в использования программы, которая умеет создавать многосессионные и загрузочные диски, записывать ISО-образы, просматривать все доступные сессии на диске и сохранять проекты в виде ISO-образов.
Надеюсь вышеперечисленные приложения найдут своих пользователей, который ценят минимализм приложений для записи дисков и не требуют от подобных программ функционала 10 в одном.
Программы для записи CD, DVD, HD-DVD и Blu-ray дисков бесплатно: Nero, Ashampoo Burning Studio, aBurner, UsefulUtils Discs Studio, True Burne, Small CD-Writer, InfraRecorder, ImgBurn, FinalBurner FREE, Free Easy Burner, DeepBurner, CDBurnerXP, BurnAware Free, Burnatonce, Burn4Free, AVS Disc Creator FREE, AmoK CD/DVD Burning и др.
Nero Burning ROM – одна из самых популярных программ, предназначенных для записи дисков. Приложение способно записывать любые типы файлов на CD, DVD, а также Blue-Ray. Пользователи также могут копировать любые диски или создавать образы. Опытные пользователи при помощи Nero...
MagicDisc Virtual DVD/CD-ROM — простая бесплатная программа для создания и управления виртуальными дисками. MagicDisc является простой бесплатной программой, которая может создавать до 15 виртуальных приводов. На эти приводы можно монтировать образы дисков такие как ISO, NRG, MDS и тд....
Any Video Converter — универсальная программа для конвертации видео из одного формата, в другой. Есть функции скачивания видео с YouTube и конвертирование его в любой доступный формат. Программа также умеет записывать видео-файлы на оптические диски. Среди форматов, которые поддерживает...
Не всем необходимо конвертировать свои аудио-файлы, но если вы это делаете, вы с трудом сможете найти лучший инструмент, нежели Freemake Audio Converter. Конечно, это не идеальное решение всех проблем, но программа предлагает привлекательный и чрезвычайно простой в использовании интерфейс,...
Если вам нужна программа для записи дисков, и вы ищите что-то стоящее среди бесплатных приложений, то остановите свое внимание на aBurner. Его бесплатной программой предшественницей является UsefulUtils Discs Studio, возможно вам приходилось слышать отзывы об этой утилите. aBurner сохранил...
Бесплатную программу UsefulUtils Discs Studio можно использовать в качестве полнофункционального приложения для записи оптических дисков с данными, а также потоковым аудио под управлением большинства систем Windows начиная с 98-й версии. С учетом того, что в этой программе присутствует довольно...
Как можно судить из названия, бесплатную программу Small CD-Writer трудно будет обвинить в обилии функциональных возможностей, а между тем, именно благодаря своей простоте она и пользуется заслуженной популярностью в определенных кругах людей, которым иногда бывает нужно записать оптический диск,...
Nero 9 Free - облегченная версия популярного пакета для записи компакт дисков, которая является бесплатной программой. К сожалению, практически все дополнительные возможности, которые представлены в платной версии этого пакета для работы с оптическими дисками, убраны. Между тем, в ней...
С помощью бесплатной программы InfraRecorder вы вполне сможете заменить стандартное средство для записи дисков СД/ДВД Windows на более мощное и современное, которое даст пользователю множество полезных функций, при этом данная программа способна полностью интегрироваться в оболочку операционной системы.
Бесплатная программа ImgBurn, которая имеет довольно небольшой объем при богатых функциональных возможностях, с помощью которых можно выполнить прожиг диска CD/DVD практически любого формата. Программа ImgBurn поддерживает большое количество оптических приводов, так что у владельцев персональных компьютеров не должно быть...
Бесплатная программа FinalBurner Free вполне может похвастаться функциональностью, которая сможет удовлетворить практически любые запросы пользователей компьютера, ведь она умеет создавать диски с мультисессией, загрузочные диски, работать с ISO образами и выполнять запись на диски форматов HD DVD, Blu-ray, CD,...
Программы для записи DVD видео дисков предназначены для создания цифровых видео дисков, которые можно воспроизвести на любом DVD-проигрывателе. Если у вас есть видеозаписи дней рождения, различных праздников, новогодних мероприятий, танцев, ваших шалостей и любых других приятных воспоминаний, запечатленных на видеокамеры и хранящихся на мини-дисках, VHS-кассетах и прочих специфических носителях, то неплохой идеей будет записать и структурировать их на DVD. DVD-диски могут достаточно долго храниться и, сегодня, их можно открыть практически в любом месте, где есть цифровая техника.
С помощью данного класса программ, вам не нужно будет редактировать каждое видео в отдельности и пытаться их состыковать. Вы можете создавать и записывать видео с интерактивным меню в различных шаблонах, разделить видео на главы для облегчения навигации, добавить субтитры и дополнительные звуковые дорожки, вырезать сцены из видео и даже создать слайд-шоу из фотографий. И все это сделать быстро и легко.
Примечание : Вам совершенно не обязательно редактировать видео только программами для записи видео на DVD. Вы можете использовать любой видео редактор для монтажа и коррекции. А данный класс программ только для импорта и создания меню перед записью на DVD.
Обзор бесплатных программ для записи DVD видео дисков
DVD Flick удобная и мощная запись видео DVD
Является достаточно простой программой, но в то же время обладающей мощными инструментами для монтажа и записи видео на DVD. С помощью данной программы, вы можете быстро превратить видео-отчеты, хранящиеся по разным папкам, в полноценный DVD-видео диск, который будет открываться не только на вашем компьютере, но и на любых других цифровых проигрывателях, включая домашние кинотеатры. При этом вы можете добавить дополнительные звуковые дорожки, например, для уточнения каких-то важных событий. Вставить пояснения в виде субтитров. И структурировать видео в виде отдельного меню для быстрой и удобной навигации.
На сайте разработчика отмечаются следующие достоинства:
- Запись практически любого видео файла на DVD
- Поддержка более 45 форматов файлов
- Поддержка более 60 видео кодеков
- Поддержка более 40 аудио кодеков
- Легко добавить меню
- Возможность добавлять свои собственные субтитры
- Простой и использовании интерфейс
- Полностью бесплатная, без рекламного ПО , шпионских программ и каких-либо ограничений.
DVD Flick позволит даже начинающему пользователю на удивление быстро создать свое собственное DVD-видео.
Другие программы для записи DVD видео
- Bombono DVD - кросс-платформенная программа, поддерживающая mp4, mov, mkv, avi и другие видео форматы. С возможностью создать различного рода меню. Linux версия является бесплатной. Windows версия разделена на коммерческую и ограниченную по возможностям бесплатную.
- DVD Author Plus (к сожалению, программа стала триальной) позволяет создавать DVD видеодиски, читать и преобразовывать наиболее распространенные форматы видео. Включает много полезных функций, таких как копирование дисков, создание ISO-образов и их последующая запись на диск.
- DeVeDe - это Linux программа с открытым исходным кодом, предназначенная для записи видео на DVD и компакт-диски (VCD, SVCD, CVD) любого количества и формата видео файлов, включая mpeg, mpeg4, avi, asf, YouTube, Google флэш-видео, wmv, ogg и т.д.
- Koyote Video to DVD - вы будете приятно удивлены количеством тех возможностей, которая предоставляет эта программа. Вы можете, чуть ли не с нуля построить меню, выбрать фон, переименовать отдельные главы уже существующего видео и многое многое другое.
- - кросс-платформенная программа для создания профессионально выглядящих DVD-дисков. Позволяет не только записывать записывать видео на DVD, которые воспроизведутся на любом DVD-проигрывателе, но и создавать индивидуально оформленные меню. Примечание: Будьте внимательны, инсталлятор пытается установить лишние программы. Лучше используйте портативную версию, в которой нет ничего лишнего.
Руководство по быстрому выбору (ссылки на скачивание программ для записи DVD видео дисков)
DVD Flick
| Простая, но мощная программа для записи видео на DVD. Поддерживает множество форматов файлов и аудио-видео кодеков. Легко добавить меню. Собственные субтитры. И многое другое. | ||
| ------------- | ||
| http://www.dvdflick.net/download.php | ||
| 13 MB 1.3.0.7 Open source freeware Windows 2000 - 7 | ||
| Поддержка 64-разрядной ОС |
Скачать программы для записи дисков на русском языке бесплатно.
Лучшие бесплатные программы записи музыки mp3 и образов на диск.
Загрузить программу для копирования и записи компакт дисков для Windows XP, 7, 8,10.
BurnAware Free Edition - программа для записи CD, DVD, Blu-Ray дисков. Также с её помощью вы сможете создать загрузочные и мультисессионные диски или ISO-образы.

Представляем вам один из лучших бесплатных диск-рекодеров - BurnAware Free. Его функционал служит одной цели - быстро и качественно записать диск. В данном случае вы не столкнетесь с перегруженным интерфейсом со множеством дополнительных опций и настроек, что нередко встречается в популярных аналогах.
версия: 4.5.8.7042 от 28 Март 2019CDBurnerXP - программа для записи дисков, установить и пользоваться ею могут пользователи любой версии Windows. И пусть вас не вводит, так сказать, в заблуждение ее название - она отлично показывает себя не только на XP, но еще и на версиях 7, 8 и Vista.

Она превосходно работает с CD, HD-DVD, DVD, Blu-Ray и популярными в последнее время двухслойными носителями, а еще предполагает создание ISO-образов.
версия: 2.0.0.205 от 27 Август 2018Программа для записи носителей с данными и загрузочных дисков для переустановки операционной системы. Это приложение отличается «легким» интерфейсом с поддержкой скинов. Астроберн можно использовать для прожига всех типов оптических контейнеров - CD, Blu-Ray, DVD. В качестве исходных данных могут выступать обычные файлы либо образы в форматах CCD, NRG, ISO, IMG и других. Программа позволяет стирать перезаписываемые «болванки» и может проверять целостность информации после окончания переноса объектов на диск. Утилита поддерживает все современные виды носителей - DVD, Blu-Ray, а также CD.
Астроберн можно использовать для прожига всех типов оптических контейнеров - CD, Blu-Ray, DVD. В качестве исходных данных могут выступать обычные файлы либо образы в форматах CCD, NRG, ISO, IMG и других. Программа позволяет стирать перезаписываемые «болванки» и может проверять целостность информации после окончания переноса объектов на диск. Утилита поддерживает все современные виды носителей - DVD, Blu-Ray, а также CD.
Бесплатное приложение для работы с дисками, которое избавлено от наворотов, но взамен содержит все важные и основные функции, такие как прожиг на разных скоростях, создание Аудио-CD и резервной копии данных на диске.

Вы устали от замысловатых и непонятных приложений для записи дисков? Бесплатно скачайте Ashampoo Burning Studio на русском и навсегда забудьте о проблемах ознакомления с программой. Вам не потребуется инструкция к Ashampoo Burning Studio, так как интерфейс мало того, что на русском языке, так еще и интуитивно понятен. Приложение «ведет» вас к успешной записи, ведь весь процесс разбит на последовательные шаги: добавить файлы, установить скорость прожига, нажать «Пуск».
версия: 9.4 от 18 Апрель 2014Nero Free - это бесплатная версия проверенной временем программы для работы с дисками. Благодаря облегченному функционалу она мгновенно запускается и не сказывается на работе других приложений.

Программа позволяет записывать любые данные на диск, а также копировать информацию с CD, Blu-Ray или DVD. Но создать с её помощью DVD-video или ISO-образ уже не получится. И если для вас достаточно лишь стандартных возможностей, то лучшего варианта не найти.
версия: 2.5.8.0 от 17 Июнь 2013ImgBurn - бесплатная программа для записи дисков, поддерживающая широкий диапазон образов файлов (BIN, CUE, DI, DVD, GI, IMG, ISO, MDS, NRG, PDI).

Может записать аудио компакт-диски из любого типа файлов поддерживающихся через DirectShow / ACM (включая AAC, APE, FLAC, M4A, MP3, MP4, MPC, OGG, PCM, WAV, WMA, WV). Также Вы можете использовать ImgBurn для создания DVD видео дисков (из папки VIDEO_TS), HD DVD-видео дисков (из папки HVDVD_TS) и Blu-Ray видео дисков (от BDAV / BDMV папку) с легкостью.