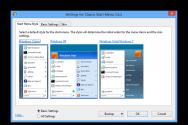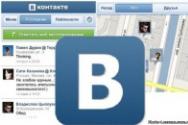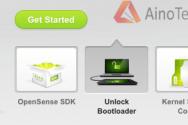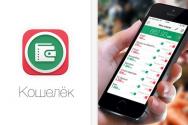Какой флеш плеер использует яндекс браузер. Flash Player для браузера Яндекс: настройка и обновление. Обновление Флэш Плеера для Яндекс Браузера
Здравствуйте, друзья! Adobe Flash Player – это один из необходимых плагинов для браузера, поскольку, именно с его помощью на сайтах отображается анимация и видео. В Яндекс браузер он встроен по умолчанию, поэтому у тех, кто пользуется данным веб-обозревателем, вопросов с установкой возникнуть не должно, а вот обновление – это совсем другое.
Регулярно обновлять плагины для браузеров очень важно, поскольку их устаревшие версии – прямая угроза компьютеру, увеличивается вероятность подхватить вирус. Может быть и так, что при открытии браузера у Вас справа появится вот такое диалоговое окно, в котором браузер сам будет напоминать о необходимости выполнить обновление для Флеш Плеера.
Поэтому давайте разбираться, как самостоятельно обновить Flash Player для Яндекс браузера в операционных системах Виндовс 7 и 10. Расскажу и о том, как сделать так, чтобы данный процесс выполнялся автоматически.
Как включить автоматическое обновление Flash Player
У Вас не всегда может быть время, да просто можно забыть, о необходимости проверки установленной версии Flash Player. Поэтому рекомендую сделать так, чтобы все происходило автоматом, как только на официальном сайте будет доступна новая версия.
На Windows 7
Включить автоматическую проверку новой версии для Плеера в Windows 7 можно следующим образом. Нажмите на кнопку «Пуск» и перейдите в «Панель управления». Если такого поля, как показано на скриншоте, у Вас нет, тогда наберите «панель управления» в строку поиска и в результатах выберите нужный пункт.

Затем поставьте «Просмотр» – «Крупные значки» и кликните по пункту «Flash Player».

Откроется окно «Менеджер настроек Flash Player». В нем перейдите на вкладку «Обновления» и поставьте маркер в поле «Разрешить Adobe устанавливать обновления».
Если у Вас не безлимитный интернет трафик, тогда выберите «Уведомлять меня перед установкой обновлений». В этом случае система будет Вас оповещать о их наличии, но установить Вы их сможете тогда, когда будет возможность.

На Windows 10
Если у Вас установлена операционная система Windows 10, тогда нажмите на кнопке пуск правой кнопкой мыши и выберите из меню «Панель управления».


Откройте вкладку «Обновления» и поставьте маркер в поле «Разрешить Adobe устанавливать обновления».

Теперь можете не переживать, Вам больше не придется вручную проверять обновления для Флеш плеера для Яндекс браузера, все будет происходить автоматически.
Проверяем вручную наличие обновлений для Флеш Плеера
Если по каким-либо причинам, Вы не хотите выбирать их автоматическую установку для Flash Player, тогда необходимо периодически самостоятельно проверять, чтобы у Вас в браузере была установлена новая версия плагина.
На Windows 7
В Виндовс 7 это делается следующим образом. Откройте окно «Менеджер настроек Flash Player» и нажмите на кнопку «Проверить сейчас».

Откроется официальный сайт компании Adobe, где в виде таблицы будет указано, какая версия Плеера на данный момент последняя. Выберите слева в колонке свою операционную систему. Во второй колонке нужно выбрать «Opera, Chromium-based browsers — PPAPI» – эта строка соответствует Яндекс браузеру, поскольку он работает на движке Chromium. В последней колонке смотрите номер актуальной версии.
Немного выше таблицы справа будет небольшое окошко, в котором будет написано «You have version» – это версия установленного у Вас Плеера.

Если две версии – установленная и актуальная, совпадают, тогда в обновлении Флеш Плеера нет необходимости. А вот если нет, тогда нужно обновиться. Делать это можно только с официально сайта компании Adobe. Перейдя по ссылке: https://get.adobe.com/ru/flashplayer/otherversions/ , откроется страница для скачивания нужных файлов.
Выберите свою операционную систему: «Windows 7/Vista/XP» и нужную версию, для Яндекс браузера это «Chromium — PPAPI». Затем уберите все галочки в колонке «Дополнительные предложения», чтобы не устанавливать больше никаких сторонних программ, и нажмите «Загрузить».
Запустите скачанный файл, и Flash Player будет успешно обновлен.

Посмотреть версию Флеш Плеера, которая установлена в Яндекс браузере можно и перейдя на страницу с плагинами. Для этого введите в адресную строку: browser://plugins. Напротив нужного плагина будет указана его версия.

На Windows 10
В операционной системе Windows 10 обновления проверяются так же, как было описано в предыдущем пункте. В окне «Менеджер настроек Flash Player» нажмите «Проверить сейчас».

Затем сравните на странице официального сайта текущую версию Флеш плеера, найдя нужную строку в таблице – «Opera, Chromium-based browsers — PPAPI», и версию, которая установлена у Вас на компьютере – небольшое окно вверху справа от таблицы. Если номера совпадают, значит Flash Player обновлять не нужно.

А если обновление Флеш Плеера требуется, тогда зайдите на официальный сайт Adobe, ссылку на нужную страницу я привела в предыдущем пункте. Затем выберите установленную операционную систему «Windows 10/Windows 8» и нужную версию для браузера, «Chromium — PPAPI». Уберите галочки с дополнительных программ и нажмите «Загрузить». Запустите скачанный файл, подождите немного и обновление Adobe Flash Player будет выполнено.

На этом все. Надеюсь, у Вас получилось обновить версию Flash Player в браузере Яндекс, и сделать так, чтобы в дальнейшем все обновления устанавливались в автоматическом режиме.
Доброго дня!
На многих сайтах (особенно развлекательных, например, с различными мини-игрушками) достаточно много Flash-контента. Это могут быть как сами игры, так и видеоролики, некоторые части меню, мульты и пр. И все это может не отображаться (быть недоступно) из-за того, что браузер заблокировал Flash анимацию...
Вообще, обычно, происходит подобное с целью обезопасить вашу систему (т.к. нередко через различные Flash ролики распространяются вирусы). Чтобы включить Flash контент, как правило, нужно сначала обновить до последней версии Adobe Flash Player , а после в настройках браузера включить отображение подобного содержимого.
Собственно, эта статья будет в виде небольшой инструкции по решению подобной задачи. И так, теперь ближе к теме...
Важная заметка!
Очень часто браузер блокирует отображение Flash-контента из-за того, что у вас стоит устаревшая версия Adobe Flash Player (кстати, обычно об этом он сам и сообщает, выводя ошибку, что плагин Flash Player устарел) .
Поэтому, при появлении подобной проблемы, рекомендую в первую очередь скачать и обновить Flash Player . Для этого воспользуйтесь официальным сайтом Adobe (): автоматический вариант обновления очень простой, достаточно скачать небольшой исполняемый файл и запустить его (см. скрин ниже).

Установить сейчас (Flash Player) | Кликабельно
👉 Дополнение!
В Google Chrome
1) Сначала открываем раздел настроек браузера (пример см. на скрине ниже).

2) После раскрываем вкладку "Дополнительные" в нижней части окна.


4) Затем перейти во вкладку "Flash" (см. пример ниже).
Кстати, открыть этот раздел можно и альтернативным способом: просто вставить в URL адрес браузера chrome://settings/content/flash

5) После переведите браузер в режим "Всегда спрашивать" . Также в нижней части окна есть "белый" список сайтов (называется "разрешить") : на всех URL, которые вы добавите в него, будет загружаться автоматически вся Flash анимация.

В Microsoft Edge
1) Сначала необходимо открыть меню настроек и перейти в раздел "Параметры" (см. скрин ниже).


3) После необходимо передвинуть ползунок в режим "Вкл." под параметром . См. пример ниже.
После перезагрузки браузера - флеш-контент должен начать отображаться как положено...

В Mozilla Firefox
1) В правом верхнем углу щелкните по значку с "тремя линиями" и перейдите в раздел "Дополнения" (можно воспользоваться сочетанием горячих клавиш "Ctrl+Shift+A" ).
Еще один альтернативный вариант открыть раздел дополнений - это вставить в адресную строку браузера URL: about:addons

2) Далее в подразделе "Плагины" (см. меню слева) найти строку с "Shockwave Flash" и перевести настройку напротив нее в режим "Всегда включать" . После этого рекомендуется перезагрузить браузер и попробовать открыть какой-нибудь сайт с Flash контентом.

В Opera
1) В левом верхнем углу Opera откройте меню и перейдите в раздел "Настойки" (см. пример ниже). Также можно воспользоваться сочетанием горячих клавиш: Alt+P.


3) После в разделе "Конфиденциальность и безопасность" перейти в подраздел "Настройки контента" .

4) Затем открыть вкладку "Flash".

Также есть возможность создать белый и черный списки сайтов, где разрешен (или запрещен) Flash контент.

В Yandex-браузере
1) Открываем настройки браузера (см. скрин ниже).

2) Переходим в раздел "Сайты/расширенные настройки сайтов" (в нижней части окна).

3) Находим подраздел "Flash" и переходим по ссылке "Настройки сайтов" (см. пример ниже). Кстати, по умолчанию Flash разрешен только для самых важных элементов страницы.

4) Теперь вы можете задать белый список сайтов, на которых браузер будет всегда запускать Flash (актуально для тех сайтов, которые вы регулярно посещаете).
Насчет черного списка: думаю, что его нет смысла делать, т.к. сейчас браузеры и так стремятся не запускать Flash...

5) Форма добавления достаточно простая: нужно просто вставить URL адрес, и нажать готово (пример приводить не стал...).
Дополнения приветствуются!..
Программа Flash Player предназначена для запуска видеороликов, файлов и другого мультимедийного контента. Нарушение работы приложения может привести к снижению функциональности браузера Яндекс. Проблема решается установкой или включением этого плагина. Существует несколько способов, как включить Adobe Flash Player в Яндекс браузере. Для этого обычно переустанавливают расширения или просто изменяют настройки.
Включение на сайте
Самый простой из способов, как установить Флеш плеер на Яндекс браузер, доступен только, если расширение прекратило работу временно. Узнать об этом можно по наличию надписи о скрытом видео или игре.
Возобновить работу поможет кнопка «Показать содержимое».
Запуск плагина выполняется одним ее нажатием.
Белое окно вместо видеоролика или флеш-игры говорит о том, что проблема с расширением более серьёзная. Для её решения придётся пользоваться другими способами.

Штатные настройки
Расширение, обеспечивающее просмотр видео и запуск игр, по умолчанию встроено в браузер, разработанный на базе Chromium. Убедиться в этом можно, перейдя по адресу browser://plugins, набранному в адресной строке. Здесь же есть информация о версии расширения.
На странице можно выбрать пункт «Запускать всегда», поставив галочку. Теперь плагин будет запускаться автоматически, но для этого сначала придётся его включить.

Включение плагина без установки
Полное удаление расширения невозможно. Поэтому в большинстве случаев для восстановления его работоспособности достаточно знать, как включить Adobe Flash Player в Яндекс браузере. Для этого пользователю ПК придётся выполнить такие действия:
- перейти к разделу «Настройка обозревателя»;
- найти и выбрать «Расширенные настройки сайтов»;
- в разделе «Flash» включить расширение, выбрав пункт, разрешающий его использование.

Настройка для отдельных сайтов
Существует и способ, как настроить Флеш Плеер в Яндекс браузере.
- Для этого выполняют те же действия, что и при включении, но выбирают «Настройки сайтов».
- В открывшейся на экране форме настраивается возможность запуска расширения для отдельных веб-страниц. В перечне можно увидеть ресурсы, на которых плагин работает.

Установка плагина
Для установки последней версии плагина следует перейти на сайт Flash Player и скачать последнее обновление.
При выборе стоит указать операционную систему и типа браузера (Chromium), отказавшись от инсталляции бесплатной антивирусной программы.
Для начала установки запускается скачанный на диск компьютера инсталляционный файл. После завершения процесса стоит перезапустить браузер.

Несмотря на объявленное компанией Adobe прекращение поддержки Flash в 2020 году, плагин Flash Player продолжает активно использоваться в интернет-обозревателях для доставки видеоконтента пользователям, а мультимедийная платформа является распространенной основой для веб-приложений. В популярном Яндекс.Браузере плагин интегрирован, и обычно страницы, на которых есть flash-содержимое, отображаются без проблем. Если же сбои в работе платформы возникают, следует разобраться в причинах и применить один из способов устранения ошибок.
Причин неработоспособности Flash Player в Яндекс.Браузере может быть несколько, как и способов, с помощью которых решается проблема. Рассматривая нижеописанные инструкции, желательно идти пошагово, выполняя рекомендации поочередно до наступления ситуации, при которой сбои и ошибки не наблюдаются.
Ошибки обозревателя, возникающие при попытке просмотра флеш-содержимого веб-страниц не обязательно вызваны неработоспособностью каких-либо программных или аппаратных компонентов используемой системы. Достаточно часто мультимедиа-контент не отображается должным образом из-за проблем веб-ресурса, на котором он размещен. Поэтому, прежде чем переходить к кардинальным способам решения проблем с Flash Player в Яндекс.Браузере, следует удостовериться, что технология не работает глобально при открытии разных веб-страниц.


Причина 2: Flash Player отсутствует в системе
Первое, что нужно проверить при обнаружении некорректного отображения flash-содержимого веб-страниц в Яндекс.Браузере – это наличие компонентов платформы в системе. По каким-либо причинам или случайно Флеш Плеер мог быть попросту удален.


Поскольку в Яндекс.Браузере используется PPAPI-версия Флеш Плеера, а сам обозреватель построен на движке Blink, используемый в Chromium , при загрузке инсталлятора компонентов с сайта Adobe важно выбрать правильную версию пакета!

Причина 3: Плагин деактивирован
Ситуация, когда платформа инсталлирована в системе, а плагин Flash Player не работает именно в Яндекс.Браузере, а в других обозревателях функционирует нормально, может свидетельствовать о том, что компонент отключен в настройках обозревателя.

Для устранения проблемы выполните шаги по активации Флеш Плеера в Яндекс.Браузере.
Причина 4: Устаревшая версия компонента и/или обозревателя
Adobe постоянно выпускает обновленные версии рассматриваемого дополнения для браузеров, устраняя таким образом обнаруженные уязвимости платформы и решая другие проблемы. Устаревшая версия плагина, наряду с другими причинами, может привести к невозможности отображения flash-содержимого веб-страниц.

Зачастую повышение версии плагина в Яндекс.Браузере происходит в автоматическом режиме и осуществляется одновременно с обновлением обозревателя, что не требует вмешательства пользователя. Поэтому простейшим методом получить последнюю версию рассматриваемого дополнения является обновление браузера. Процедура описана в статье по ссылке ниже, выполните перечисленные в ней шаги инструкций.

Если сбои в работе мультимедийной платформы не исчезают после обновления Яндекс.Браузера, не лишним будет проверить версию плагина и при необходимости актуализировать ее вручную. Для проверки актуальности версии Флеш Плеера:


Если номер доступной для установки версии платформы выше номера инсталлированного плагина, проведите обновление. Описание процесса актуализации версии Флеш Плеера в автоматическом и ручном режиме доступно в материале:
Причина 5: Конфликт плагинов
В процессе эксплуатации Windows, частой установке программ и/или компонентов системы может сложиться ситуация, когда в ОС будет присутствовать две разновидности плагина Flash Player – NPAPI- и компонент более современного и безопасного типа PPAPI, который и поставляется вместе с Яндекс.Браузером. В отдельных случаях компоненты конфликтуют, что приводит к неработоспособности отдельных элементов веб-страниц в обозревателе. Для проверки и исключения подобного явления следует сделать следующее:

Причина 6: Аппаратная несовместимость
Причиной появления ошибок при просмотре мультимедиа-содержимого веб-страниц, открываемых с помощью Яндекс.Браузера и созданных с применением технологии Flash, могут служить аппаратные сбои, вызванные несовместимостью отдельных компонентов и софта. Чтобы устранить данный фактор, необходимо отключить аппаратное ускорение, используемое Флеш Плеером для уменьшения нагрузки на движок обозревателя.


Причина 7: Некорректная работа ПО
Если вышеперечисленные причины неработоспособности Flash Player после своего устранения не приносят изменения ситуации, следует применить наиболее кардинальный метод – полную переустановку задействованных при работе с платформой программных компонентов системы. Переустановите и обозреватель, и набор компонентов Flash, выполнив пошагово следующее:

Таким образом, после выполнения рекомендаций, изложенных выше, все неполадки Adobe Flash Player в Яндекс.Браузере должны остаться в прошлом. Надеемся, использование одного из самых популярных интернет-обозревателей и самой распространенной мультимедиа-платформы больше не доставит неприятностей читателю!
Флеш Плеер представляет собой специальную библиотеку, которая позволяет вашим браузерам работать с онлайн-приложениями, созданными с помощью технологии Flash. В данной статье описано, как можно включить работу Flash Player в Яндекс-браузере, а также приведено решение проблемы с модулем Shockwave.
В Yandex, как и во всех обозревателях, созданных на платформе Chromium, уже присутствует интегрированный плагин Adobe Player. Он настроен на регулярные автоматические обновления, по умолчанию активен и готов к работе. Однако в результате действий других пользователей, ограничений антивирусов или системных сбоев он мог быть отключен. Это приводит к тому, что вы не сможете воспроизводить медиа-контент и работать с интернет-приложениями в браузере Яндекс.
Работа с плеером относится к категории глубоких конфигураций. Чтобы действия неопытных пользователей случайно не повредили функционирование браузера, данные настройки недоступны через панель управления. Они вынесены в отдельное окно. Чтобы получить доступ к этим параметрам, следуйте представленной пошаговой инструкции:
Установка
Если в представленном перечне вы не смогли найти Флеш Плеер, значит, он по каким-либо причинам был удален с вашего персонального компьютера. В этом случае, чтобы получить возможность работать с интернет-приложениями, вам понадобится загрузить инсталляционный файл и установить модуль.

Ошибка Shockwave
Иногда при воспроизведении медиа-контента пользователи сталкиваются со следующей ошибкой: «Shockwave has crashed». Она приводит к тому, что исполняемый на странице код перестает работать, а сама вкладка, как правило, закрывается. В этом случае достаточно просто перезапустить браузер.
Однако если подобное случается регулярно, значит, в вашей системе существует конфликт двух версий Флеш. Чтобы устранить проблему: