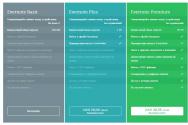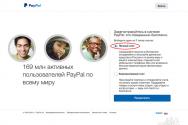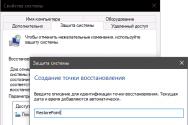Как узнать какая сетевая карта стоит на компьютере. Как проверить сетевую карту на ноутбуке
Нерабочий сетевой порт в ноутбуке - вдалеке не редкость. Если сетевое подключение не работает, то сетевая карта, допустимо, вышла из строя. Причин для этого может быть несколько: начиная от искры статического электричества и заканчивая механическим повреждением самого контакта разъема.
Вам понадобится
- – права менеджера.
Инструкция
1. Проверьте сетевые настройки. В всякой сети есть свои правила настройки сетевого подключения. Обыкновенно они касаются таких параметров, как диапазон, IP-адрес, стержневой шлюз и другие. Проверьте, что вы находитесь в надобном диапазоне IP-адресов, и в вашей сети не появляется раздоров адресов. Если у вас не получается настроить независимо, просмотрите в интернете особые инструкции. В них аналогично описано, что и как делать, также имеются особые скриншоты, сделанные пользователями при данной процедуре.
2. Перезагрузите компьютер и войдите в BIOS ноутбука. Для этого сразу позже старта ноутбука нажмите Del на клавиатуре (это может быть также F2, Esc либо другие кнопки). Проверьте, дабы сетевая карта имела параметр Enable - то есть включено. Установите драйвера для сетевого адаптера, загрузив их с официального сайта изготовителя вашего ноутбука. При выборе драйверов обратите внимание на модель ноутбука и версию операционной системы. Если у вас есть установочный диск, то загрузите все программное обеспечение с него на персональный компьютер и перезагрузите его, дабы все метаморфозы сохранились.
3. Удалите сетевое подключение и сделайте его снова. Таким образом вы избавитесь от ложных настроек, которые могут быть закреплены за ветхим сетевым подключением. В крайнем случае, дозволено испробовать переустановить систему. Если все эти действия не помогли вам запустить сетевую карту , то, увы, она вышла из строя. Намеренно для ноутбуков и нетбуков в продаже имеются внешние сетевые адаптеры, подключаемые по USB. Если нет вероятности применять беспроводные спецтехнологии, воспользуйтесь сходственным устройством. Впрочем стоит подметить, что такие спецтехнологии имеют некоторые ограничения в скорости, да и тарифы стоят гораздо подороже.
Подключение к сети через выделенный канал имеет свои особенности. Процесс подключения и настройки программ для работы с интернетом происходит в несколько этапов. Для начала нужно определиться с провайдером. Расценки на подключение и трафик в домашних сетях могут отличаться в разы. Все зависит от типа подключения, тот, что предоставляют провайдеры. Для обитателей больших городов, скорее каждого, будут доступны все типы подключения. Как водится, множество «домашних сетей» предлагает своим заказчикам разные тарифные планы, включающие в себя фиксированный объем трафика.

Инструкция
1. Позже завершения договора получите от компании документ, в котором будут детально расписаны все нужные вам параметры:- ваш IP – цифровой адрес в сети;- маска подсети;- стержневой шлюз – адрес основного компьютера в вашей локальной сети, через тот, что вы выходите в интернет;- DNS-сервер – имя сервера доменных имен, тот, что переводит буквенные символы, в внятные компьютеру цифровые.- WINS – сервер – данный цифровой адрес указывается не неизменно;- прокси-сервер – адрес сервера- «посредника», через тот, что будет проходить поток информации, принятой вами из сети;- адрес «домашней странички» провайдера, а также логин и пароль для доступа к вашему «локальному » разделу, к котором вы будите следить за состоянием своего счета.
2. Позже того как надобная информация у вас на руках, задайте параметры для сетевой карты. Для этого зайдите в папку Сетевое окружение операционной системы. Из этой папке перейдите в раздел Отобразить сетевые подключения. Сейчас выберите из списка устройств вашу сетевую карту , щелкните по ней правой кнопкой мышки и выберите Свойства.
3. Поставьте галочку наоборот строчки При подключении вывести значок в область уведомлений – позже этого в правом нижнем углу вашего Рабочего стола появится значок в виде 2-х объединенных компьютеров.
4. Сейчас вернитесь в меню Всеобщие и щелкните мышкой по строчке Internet Protocol (TCP/IP). Перед вами откроется меню настройки подключения – и вот сюда-то и внесите фактически все перечисленные нами параметры. Имена DNS и WINS -серверов укажите в особых вкладках, которые откроются позже нажатия кнопки Добавочно.
Видео по теме
Полезный совет
Дюже скрупулезно проверьте все введенные вами адреса – оплошность в всякий цифре сделает вашу работу с сетью немыслимой!
Позже успешной установки сетевой платы может случиться так, что она невзначай перестает трудиться, соединение с сетью интернет не осуществляется, локальной сети нет. Первоначально, дозволено подумать, что дело в модеме либо в провайдере – временные отключения интернета сегодня не редкость. Дабы проверить работоспособность сетевой карты, воспользуйтесь советами, описанными в этой статье.

Вам понадобится
- Проверка системных настроек сетевой платы.
Инструкция
1. Самый примитивный метод проверки соединения и сетевой платы – это вытянуть ее из своего системного блока и вставить в иной системный блок, на котором соединение с локальной сетью было в порядке. При этом не стоит забывать, что вам потребуется установить самые свежие драйвера для правильной работы устройства. При установке карты в иной системный блок удостоверитесь, что перемычки, которые имеются не во всех моделях сетевых плат, находятся в необходимом расположении (выберите режим Plug&Play).
2. Если повод в ненормально установленных драйверах либо системных сбоях, «Диспетчер устройств» отобразит неисправность в виде вопросительного знака на сетевом контролере. Для запуска «Диспетчера устройств» нажмите правой кнопкой мыши на значок «Мой компьютер», выберите пункт «Свойства». В открывшемся окне перейдите на вкладку «Оборудование», нажмите кнопку «Диспетчер устройств». Перед вами появится окно со списком всех устройств. Присутствие какой-нибудь загвоздки с одним из устройств высвечивается желтым знаком вопросительного знака, как было написано выше. Обратите внимание, что желанно не занимать порт IRQ 15 для сетевого контролера – не каждом данный порт по вкусу.
3. Для проверки сетевой карты на работоспособность подключите ее в иной cлот (на материнской плате их несколько). Скорее каждого, позже этих манипуляций сетевая плата начнет трудиться исправно. Если нет, есть толк проверить все сетевые кабели.
IP-адрес (Internet Protocol Address) – адрес устройства, подключённого к локальной сети либо интернету. Он записывается в виде четырех чисел от 0 до 255, поделенных точками, скажем, 172.22.0.1. Все подключенные к интернету устройства получают свой IP-адрес.

Вам понадобится
- Мышь, клавиатура, познание наименования операционной системы вашего компьютера, доступ в интернет.
Инструкция
1. Дабы узнать IP-адрес компьютера, работающего под управлением операционной системы Windows, нужно прописать в командной строке следующее: cmd/k ipconfig. К примеру, в OS Windows процесс выглядит так: нажимаем «Пуск», после этого «Все программы», выбираем «Типовые», тут выбираем «Командная строка», в открывшемся окне пишем: «cmd/k ipconfig», нажимаем Enter.
2. Подобно необходимо поступить и в случае работы с операционной системой Unix. IP-адрес компьютера определяется при помощи все той же прописанной в командной строке команды ifconfig, знакомой по OS Windows.
3. Вовсе другие команды нужно исполнить, дабы определить IP-адрес машины, работающей под управлением операционной системы iOS. Для этого вначале надобно нажать логотип Apple в верхнем левом углу экрана, предпочесть пункт «Системные настройки», после этого в разделе «Интернет и сеть» предпочесть «Сеть». В раскрывающемся меню следует предпочесть действующий тип связи (если вы подключены через Ethernet, выберите «Встроенный Ethernet», если же работает беспроводная сеть, выберите «AirPort»). Дальше следует предпочесть «TCP / IP» в разделе «Сеть». На экране отобразится IP-адрес Mac’а.
4. Проверить знаменитый IP-адрес компьютера иного пользователя дозволено при помощи всякий веб-формы сетевого протокола прикладного яруса, основывающегося на протоколе TCP. Для этого нужно вбить в поисковую строку всякого поисковика (скажем, Google, Yandex либо Rambler) запрос whois, а после этого предпочесть понравившийся сайт. Дальше в особую форму сайта необходимо вбить знаменитый вам IP-адрес.
Видео по теме
Обратите внимание!
IP-адреса бывают 3 типов: динамические, статические и виртуальные. Статические – это адреса, которые выдаются провайдером и не изменяются при соединении с интернетом. Динамические IP-адреса применяются в Dial-up (модемы) и изменяются (в них обыкновенно изменяться последняя цифра). Виртуальные IP-адреса – это нестандартный вид динамических адресов, при применении которых пользователям предоставляется вероятность беспрепятственно получать информацию из Сети, впрочем теряется любая вероятность другого доступа к компьютеру из сети.
Полезный совет
IP-адрес, соответствующий доменному имени, дозволено узнать с поддержкой команды: nslookup example.net
Видео по теме
Неработающая сетевая карта не позволит вам выходить в интернет или локальную сеть, если подключение к ним происходит через сетевой адаптер. Сетевые карты бывают встроенные или внешние. Если карта внешняя, посмотрите, полностью ли она вставлена в слот. Также проверьте плотность соединения сетевого кабеля с разъемом адаптера. Если эти варианты не сработали или у вас встроенный сетевой адаптер, скорее всего дело в системных настройках.
Если перестал работать интернет . В панели задач проверьте состояние подключения. Если на значке доступа к интернету есть красный крестик, то соединение отсутствует. Попробуйте включить его. Для этого щелкните на значке интернета и выберите «Центр управления сетями и общим доступом». Кликните на красном крестике в схеме сетевого соединения. Запустится программа диагностики, которая устранит неполадки и включит сетевой адаптер, если он отключен. Неисправность драйверов . Если неправильно установлены драйверы сетевой карточки или они были повреждены, следует переустановить их или сделать откат до последнего работающего состояния. Для этого нажмите «Пуск», щелкните правой клавишей мыши на «Компьютер» и из списка команд выберите «Свойства». В меню слева откройте «Диспетчер устройств». В разделе «Сетевые адаптеры» ваше устройство может быть отмечено восклицательным знаком, что означает его неисправность. Дважды щелкните на адаптере, выберите вкладку «Драйвер» и нажмите «Откатить».



Убедитесь, что проблема именно в сетевой карте. Если диагностика, описанная в пункте 1, не выявила проблем с адаптером, возможно, дело в провайдере или техническом сбое на линии. Регулярно обновляйте драйверы и бережно храните диск от материнской платы – это поможет вам быстро решить проблемы с сетевой картой. Внешние карты можно проверить на других компьютерах для выявления причины неполадки.
Достаточно частым и распространенным явлением, является ошибка работы сетевой карты. Сразу или спустя какое-то время пропадает сеть Интернет и появляется неприятное сообщение системы о том, что сетевой кабель не исправен или неправильно подключен. Пользователи, обычно, начинают проверять кабель, соединение, звонить в сервисный центр своего провайдера в поисках решения этой неполадки. На возникновение такой ошибки, влияют несколько факторов и зачастую, сетевая карта совсем не причем, причины кроются в другом……
Достаточно частым и распространенным явлением, является ошибка работы сетевой карты. Сразу или спустя какое-то время пропадает сеть Интернет и появляется неприятное сообщение системы о том, что сетевой кабель не исправен или неправильно подключен. Пользователи, обычно, начинают проверять кабель, соединение, звонить в сервисный центр своего провайдера в поисках решения этой неполадки. На возникновение такой ошибки, влияют несколько факторов и зачастую, сетевая карта совсем не причем, причины кроются в другом.
Давайте, сразу определим круг причин, по которым может возникнуть такая ошибка. Во-первых, конечно, может банальным образом выйти из строя. На это может повлиять качество самого оборудования компьютера, так и качество самой сетевой карты, все зависит от производителя. Помимо этого, могут повлиять на ее работу и внешние факторы - не аккуратное отношение, неправильная установка, когда пользователь персонального компьютера с усилием пытался вставить карту в слот PCI, при этом повредив какой-то контакт или внешнюю поверхность самой сетевой карты и т.д. Не исправен слот PCI, что имеет место быть, тогда попробуйте просто вставить сетевую карту в другой слот.
Во-вторых, самый простой и часто распространенный вариант неисправности - отсутствие или несоответствие драйверов сетевой кары или некорректная их установка. В этом случае удаляются драйвера и заменяются новыми. В-третьих, реальное повреждение сетевого кабеля , благодаря которому доставляется сигнал к вашему компьютеру. В этом варианте может быть несколько причин повреждения от механических до производственного брака. Вариант устранения этой неисправности, может быть только один - от другого источника подачи сигнала, например, отнести компьютер к соседу и подключить его там к сети Интернет. Если дело было только в кабеле, то компьютер благополучно соединиться с сетью. Тогда причина не в сетевом кабеле, и не в разъеме типа RJ45 (на него нужно обратить внимание в первую очередь), а в самой сетевой карте.
Теперь поговорим еще об одной причине, с которой столкнулся лично, на собственном опыте. На моем компьютере установлена интегрированная сетевая карта (встроенная), она работала безупречно и претензий к ней никаких не возникало. Недавно приобрел съемную сетевую карту и попытался ее установить на свой компьютер. До этого я ее использовал на другом компьютере, в котором отсутствовала интегрированная сетевая карта. Там работало все нормально, но как только я вставил ее в свой компьютер, появилась надпись на значке сетевого адаптера «Сетевой кабель не исправен или неправильно подключен» и жирный крест, гласящий об отсутствии соединения с сетью Интернет. Но поражал тот факт, что карта в системном блоке мигала огоньками, и все указывало на то, что она работает. При этот сетевая карта, как устройство, благополучно определилось в BIOS, операционная система Windows 7 автоматически установила драйвера и выдала сообщение, что оборудование готово к работе и проблем с ним нет. Диспетчер устройств, однозначно заявлял о том, что все в порядке, оборудование включено и работает нормально. Первым делом, возникла мысль о повреждении сетевого кабеля. Перекинув кабель на интегрированную сетевую карту, Интернет появился незамедлительно. Пришлось продолжить танцы с бубном, вокруг этой сетевой карты. не привело к нужному результату, система продолжала выдавать сообщение о неисправности кабеля, и о том, что она не в состоянии устранить данную ситуацию. Решение пришло само собой, и оказалась простым и не сложным.
Решение вопроса. Первое, что я сделал, так это отключил интегрированную сетевую карту в «Диспетчере устройств», удалил ранее установленные драйвера , на нерабочую сетевую карту. После этого, заново установил карту в слот PCI в системном блоке и запустил компьютер. Операционная система определила оборудование, и установило его. На следующем этапе запустил «Диспетчер устройств» (Пуск - Панель управления - Диспетчер устройств) и щелкнув правой кнопкой мыши по устройству (сетевые адаптеры - например, Realtek RTL8139/810x Family Fast Ethernet Nic). Перейдя в меню Свойства - Дополнительно, выделил раздел «Link Speed/Duplex Mode» и справа в окне «Значение» внес изменения, задал «100Мbps/Full Duplex».
После этого, подключение к сети Интернет было восстановлено, и операционная система Windows 7 перестала выдавать сообщение о том, что сетевой кабель не исправен или неправильно подключен. Таким образом, была исправлена ошибка в работе сетевой карты. Да, чуть не забыл, в свойствах сетевой карты во вкладке «Управление электропитанием» нужно снять галочку с пункта «Разрешить отключение этого устройства для экономии электроэнергии».
Через компьютер, что особо плохо, если вся деятельность тесно связана с его утилизацией. Давайте разберёмся, как исправить неполадки, если карта не вышла из строя, но в её функционировании возникли проблемы.
Обычно проблемы LAN-оборудования решаются через настройки
Внешние повреждения
Есть два вида карт по расположению: внешние и внутренние. В случае, когда устройство установлено отдельно, проверьте, плотно ли оно вставлено в слот и хорошо ли размещён провод интернета в гнезде. Вероятно, проблема кроется в повреждённых контактах внутри разъёма либо повреждён сам кабель от провайдера.
В ситуации, когда адаптер испорчен, нужно заменить порт либо приобрести новую деталь. Если с внешней стороны все отлично, это значит, что неполадки связаны со сбитыми настройками.

Настройки карты
Компьютер не видит сетевую карту? Зайдите в диспетчер устройств, в списке выберите раздел Сетевые адаптеры. Теперь в контекстном меню нажмите «Обновить конфигурацию оборудования», чтобы система нашла прибор и добавила его в список.
После этого мы узнаем, верно ли установлен адаптер - если на значке с названием горит жёлтый знак восклицания, это значит, что драйверы функционируют некорректно или не подходят для устройства. Исправьте это при помощи таких действий:
- Откройте свойства указанной детали, вкладку «Драйвер».
- Активируйте функцию «Откатить», чтобы система начала утилизировать предыдущую версию конфигураций.
Если ситуация не изменилась, вам нужно обновить драйверы - для этого воспользуйтесь кнопкой с одноимённым названием, расположенной в меню свойств. При помощи автоматического поиска компьютер самостоятельно найдёт файлы, но если их нет, скачайте и установите их вручную.
Не работает сетевая карта, хотя она правильно подключена? Когда сигнала от провайдера по-прежнему нет, целесообразно проверить параметры соединения.
Выполните следующее:
- Откройте Панель управления, раздел сетей и интернета, выберите Центр управления сетями и общим доступом .
- Если вы видите, что на схеме соединения стоит красный крест, нажмите на него, после чего система проведёт анализ параметров, чтобы выявить неполадки.
- Следуйте указаниям диагностики, чтобы компьютер уладил неурядицы с подключением к сети.
Неработающая сетевая карта не позволит вам выходить в интернет или локальную сеть , если подключение к ним происходит через сетевой адаптер. Сетевые карты бывают встроенные или внешние. Если карта внешняя, посмотрите, полностью ли она вставлена в слот. Также проверьте плотность соединения сетевого кабеля с разъемом адаптера. Если эти варианты не сработали или у вас встроенный сетевой адаптер, скорее всего дело в системных настройках.
Если перестал работать интернет . В панели задач проверьте состояние подключения. Если на значке доступа к интернету есть красный крестик, то соединение отсутствует. Попробуйте включить его. Для этого щелкните на значке интернета и выберите «Центр управления сетями и общим доступом». Кликните на красном крестике в схеме сетевого соединения. Запустится программа диагностики, которая устранит неполадки и включит сетевой адаптер, если он отключен. Неисправность драйверов . Если неправильно установлены драйверы сетевой карточки или они были повреждены, следует переустановить их или сделать откат до последнего работающего состояния. Для этого нажмите «Пуск», щелкните правой клавишей мыши на «Компьютер» и из списка команд выберите «Свойства». В меню слева откройте «Диспетчер устройств». В разделе «Сетевые адаптеры» ваше устройство может быть отмечено восклицательным знаком, что означает его неисправность. Дважды щелкните на адаптере, выберите вкладку «Драйвер» и нажмите «Откатить».
Если откат не сработал, попробуйте обновить драйверы. Для этого во вкладке «Драйвер» над кнопкой «Откатить» нажмите на «Обновить». Выберите «Автоматический поиск». Если на компьютере есть рабочие драйверы, Windows найдет их и установит. Если таковых нет, придется скачать их самостоятельно.


Если ваша карта внешняя и нет диска с драйверами, придется искать их самому. Для этого потребуется название сетевого адаптера . Его можно узнать в диспетчере устройств или прочитав наклейку на самой карте. На компьютере с доступом в сеть зайдите на этот сайт и в поле для поиска введите название своей сетевой карты. Перейдите по предложенной ссылке. Выберите драйвер под вашу версию Windows и нажмите Download. Откройте скачанный файл и запустите setup.exe на компьютере с неисправной сетевой картой. В меню программы выберите «Исправить».

Еще один вариант неполадок – ваша сетевая карта отключена и ее не видно в диспетчере устройств. Не стоит паниковать. Если она работала до этого исправно, то ее можно включить снова. Для этого в диспетчере устройств кликните правой кнопкой мыши на «Сетевые адаптеры» и выберите «Обновить конфигурацию оборудования». Технология Plug and Play должна сразу найти ваше устройство и попытаться его подключить.

Убедитесь, что проблема именно в сетевой карте. Если диагностика, описанная в пункте 1, не выявила проблем с адаптером, возможно, дело в провайдере или техническом сбое на линии. Регулярно обновляйте драйверы и бережно храните диск от материнской платы – это поможет вам быстро решить проблемы с сетевой картой. Внешние карты можно проверить на других компьютерах для выявления причины неполадки.
Одним из самых распространенных вариантов является ошибка в работе драйверов. Для проверки откройте «Пуск» –> «Панель управления» –> «Диспетчер устройств». Найдите раздел «Сетевые адаптеры» и разверните его. Если напротив используемого вами оборудования находится значок в виде желтого треугольника (или вопросительного знака), скорее всего проблема заключается в драйвере данного устройства. Кликните по нему правой кнопкой мыши и выберите «Обновить драйверы». Далее укажите «Автоматический поиск драйверов».
Решить эту задачу можно и другим способом. Запустите интернет-обозреватель и перейдите на официальный сайт производителя используемой сетевой карты. Найдите страницу, посвященную вашей модели и загрузите необходимые драйверы. После окончательной загрузки дважды кликните по установочному файлу и дождитесь окончания процесса.
Второй распространенной причиной является выключенное соединение. Выберите «Пуск» –> «Панель управления» –> «Сеть» («Центр управления сетями и общим доступом»). Найдите используемое сетевое соединение . Если оно выключено, откройте его свойства и нажмите кнопку «Включить».
Еще одной причиной сбоев в работе может являться используемый кабель. Выньте его из сетевой карты и проверьте на наличие повреждений. Обратите внимание на контакты – есть вероятность, что какие-то из них отломлены или отходят от разъема сетевой карты. При наличии такой возможности проверьте работоспособность кабеля на другом устройстве. Если все работает, то причина кроется не в этом.
Обжимка используемого кабеля является еще одной из причин отказа в работе. Если сетевая карта компьютера соединяется с роутером, хабом и т.п., то должна использоваться прямая схема обжима. Если же происходит соединение одного компьютера с другим, то кабель должен быть обжат «наоборот», по схеме crossover.
Сетевой картой (сетевым адаптером, сетевой платой , NIC - Network Interface card) принято именовать специализированный компонент компьютера, обеспечивающий связь и передачу данных между несколькими компьютерами в сети.
Такое устройство как сетевая карта обеспечивает возможность ноутбуку или компьютеру работать в интернете и локальной сети через WiFi, с подключением через USB или через специальный кабель. Адаптер предоставляет уникальный адрес под названием MAC, по которому идентифицируется компьютерное устройство, передающее пакеты информации через сеть. Если возможности подключиться кабелем нет, есть возможность приобрести беспроводной wifi-adapter к компьютерной технике.
Что такое сетевая карта
Элемент аппаратной конфигурации ноутбука или компьютера называется Network interface controller, который предоставляет возможность подключаться к сети, обеспечивая взаимодействие между устройствами. Сетевые карты – это LAN-адаптеры, NIC, Ethernet-адаптеры или интерфейсные карты. Сейчас Network interface controller является частью комплектации компьютера, а раньше выпускался отдельно.
Виды сетевых карт
Ethernet-адаптер разработан для соединения компьютерных устройств в локальную сеть. У Network interface controller, обеспечивающего интернет-подключение, основная характеристика – скорость передачи данных. Для сопряжения с компьютерным устройством NIC использует высокоскоростные интерфейсы. Существует 4 конструктивных вида компьютерных плат. Все они имеют основные плюсы и минусы.
Виды, на которые делятся микросхемы по физической реализации:
- интегрированные – как следует из названия, встроенные в материнскую плату;
- беспроводные – для сетей bluetooth и WiFi;
- внутренние (отдельные платы) – подключаются через PCI, вставляются в PCI-E или ISA слот;
- внешние сетевые карты для ноутбуков – стоят недорого, подключаются через USB.
Для чего нужна сетевая карта в компьютере
Основное назначение сетевой карты – объединение компьютерных устройств между собой. Ethernet-адаптер обеспечивает подключение к сети Интернет. Если нет встроенной Network interface controller, то используются USB-модемы, но тогда сокращаются возможности работы по сети. Объединяя компьютеры, ноутбуки, периферийные устройства (сканеры, принтеры и др.) в одной локальной сети, можно обмениваться данными по WiFi в границах квартиры, дома или сети провайдера.
Принцип работы
Часть функциональности Network interface controller может быть переложена на центральный процессор или драйвер. По сети передается информация, которая группируется на пакеты данных. Они переходят с одного устройства на другое. Существует программное и аппаратное обеспечение, участвующее в передаче данных. NIC относится к аппаратному. Он отвечает за установление физического соединения между устройствами.Применяется 8-контактный RJ-45 или 15-контактный разъем AUI.
Где находится сетевая карта в компьютере
Сетевая карта в компьютере находится в системном блоке. Найти ее можно, приоткрыв боковую крышку системника. Современные компьютеры делают с интерфейсом Ethernet. Встроенная NIC распаяна на материнской плате. Если она не встроенная, то вставляется в один из свободных белых слотов. Функционирование и передача данных осуществляется с помощью кабеля с оптическим волокном, подключаемого к разъему адаптера.
Как выглядит сетевая карта
Посмотреть, как сетевая карта выглядит, можно в интернет-магазинах, где есть фото устройств. Внешне устройство выглядит как флешка, а внутренне – небольшая микросхема или плата, расположенная неподалеку от разъема подключения компьютерной сети. Она выгнута с одной стороны. Если не открывать боковую панель системного блока, расположение Network interface controller выглядит как гнездо для подключения кабеля.
Как узнать сетевую карту компьютера
В операционной системе Windows не составит труда определение NIC, что необходимо на случай неисправности или при замене. Программисты называют такие адаптеры расходным материалом, т. к. они имеют свойство ломаться. Сетевая карта для пк – важная часть конфигурации системы, поэтому для ее обнаружения можно воспользоваться специальными программами, такими как «Everest» и «AIDA64» . Определить название модели самостоятельно можно, пройдя путь:
- Пуск.
- Панель управления.
- Система и безопасность.
- Система.
- Диспетчер устройств.
- Сетевые адаптеры.

Как проверить сетевую карту на работоспособность
Неработающая сетевая плата для компьютера или неисправная вай-фай карта не даст выйти в интернет или локальную сеть. Проблемы с исправностью могут скрываться в системных настройках (если у вас встроенный LAN-адаптер) или же в плотности соединения кабеля (если внешний). Можно попробовать обновить драйвера или протестировать. Проверка осуществляется следующим способом:
- Свойства компьютера.
- Диспетчер устройств.
- Если напротив названия вашего адаптера нет восклицательных знаков, то оборудование определяется нормально. Обратитесь к провайдеру.
Как установить сетевую карту на компьютер
До того, как вы примите решение про покупку LAN-адаптера, необходимо удостовериться, что в материнской плате нет ее аналога. NIC может быть просто отключена. Для ее включения необходима активация в базовой системе ввода-вывода (BIOS). Если ее действительно нет, тогда купите NIC в компьютерном магазине, а далее выполняйте установку и подключение сетевой карты:
- Снимите боковую крышку системного блока.
- Выбрав свободное место на материнской плате, удалите заглушку сзади блока.
- Установите NIC, закрепите крепежным винтом.
- К гнезду LAN-адаптера подключите кабель.
- Включите компьютер. Замигают световые диоды, оповещающие про обмен информацией с сетью.
- Настройте связь: установите драйвер для сетевой карты, пропишите днс сервера (dns).

Цена
Адаптер будет стоить до 5 долларов. Набор функций можно подобрать по желанию (адаптер с большей скоростью передачи данных, 2-мя портами SFP). Заказать через каталог набор адаптеров можно в специализированных магазинах компьютерной техники или купить в интернет-магазине (от 299 рублей). В таблице ниже вы найдете цену на сетевую карту в Москве.
Я уже писал, о том, что такое и как проверить, под каким адресом вас видит внешний мир. Однако часто этой информации недостаточно для того, чтобы понять, какой все-таки адрес присвоен вашей сетевой карте, а также провести диагностику проблем подключения. Приведу список команд, которые можно использовать. (также у меня на сайте можно прочитать про визуальную настройку )
Для начала необходимо открыть командную строку. Делается это так: нажимаете кнопку пуск, выбираете пункт "выполнить".
Альтернативные способ - нужно нажать клавишу Win (между Ctrl и Alt) и R одновременно, этот способ работает также и на Висте
Появляется окошко, в которое нужно вписать cmd и нажать ОК


Появляется та самая командная строка
В ней можно набирать и "вводить" команды, нажимая Enter. Результаты можно копировать - если нажать правую кнопку можно выделить нужный кусок, далее нужно еще раз нажать правую кнопку мыши.
Команда ping
Первая команда, с которой нужно познакомиться - это ping , проверяющую доступность заданного адреса. Введите команду ping 127.0.0.1 . Должно получиться что-то такое (если команда не ping не работает, то, возможно, решить проблему поможет инструкция по исправлению ошибки cmd no command):
C:\Documents and Settings\Администратор>ping 127.0.0.1
Обмен пакетами с 127.0.0.1 по 32 байт:
Ответ от 127.0.0.1: число байт=32 время
Ответ от 127.0.0.1: число байт=32 время
Ответ от 127.0.0.1: число байт=32 время
Статистика Ping для 127.0.0.1:
Минимальное = 0мсек, Максимальное = 0 мсек, Среднее = 0 мсек
C:\Documents and Settings\Администратор>
Как мы видим, на адрес 127.0.0.1 было отправлено 4 пакета, и они все достигли цели. Что же это был за адрес и почему я был уверен, что пакеты дойдут? Ответ прост - пакеты никуда не отправлялись, а оставались на вашем компьютере. Этот адрес специфичен и используется для loopback - пакетов, не уходящих никуда вовне. Отлично, можем теперь "пропинговать" адрес этого сайта: 212.193.236.38
C:\Documents and Settings\Администратор>ping 212.193.236.38
Обмен пакетами с 212.193.236.38 по 32 байт:
Ответ от 212.193.236.38: число байт=32 время=3мс TTL=55
Ответ от 212.193.236.38: число байт=32 время=3мс TTL=55
Ответ от 212.193.236.38: число байт=32 время=3мс TTL=55
Статистика Ping для 212.193.236.38:
Пакетов: отправлено = 4, получено = 4, потеряно = 0 (0% потерь),
Приблизительное время приема-передачи в мс:
Минимальное = 3мсек, Максимальное = 3 мсек, Среднее = 3 мсек
C:\Documents and Settings\Администратор>
Можно заметить только одно отличие - пакеты доходили не мгновенно, а за 3 миллисекунды. Надеюсь, у вас тоже не было никакой задержки при доставке пакетов, а главное - вы не увидели строчки типа
Превышен интервал ожидания для запроса.
Появление таких строчек означает, что часть пакетов теряется. Это свидетельствует о проблемах на линии или не сервере, к которомы вы обращаетесь.
Команда ipconfig
Следующая важная команда - ipconfig . Введите ее. У меня получилось вот так:
Ethernet - Ethernet адаптер:
C:\Documents and Settings\Администратор>
В данном случае получился адрес 192.168.17.139. Можно этот адрес тоже пропинговать (вы пингуйте свой) - пакеты должны доходить мгновенно. Основной шлюз - это адрес, на который компьютер отправляет пакеты, не найдя подходящего адреса в своей сети. Так, в моем случае все пакеты, кроме пакетов на 192.168.17.* будут отправлены на 192.168.17.240, а тот компьюьтер уже должен решить, что с ними делать и куда их переправлять дальше. Примечание: локальная сеть, то есть те адреса, пакеты на которые не отправляются на шлюз, определяется при помощи маски - нолик на последнем месте и 255 на всех предыдующих как раз и означает, что может буть произвольным последнее число в IP-адресе.
Одно из стандартных действий при поиске проблем подключения - пропинговать свой шлюз. Если пакеты до него не доходят, то, видимо, проблема где-то рядом, например, поврежден или плохо воткнут сетевой шнур. Также стоит знать, где физически находится компьютер с вашим основным шлюзом - у провайдера, где-то в доме, а, может, это - можем в вашей квартире. Примечание: некоторые компьютеры настроены не откликаться на запросы команды ping. Поэтому отсутствие пинга - не стопроцентная гарантия отсутствия связи с адресом.
Более подробную информацию можно получить командой ipconfig /all . У меня получилось:
C:\Documents and Settings\Администратор>ipconfig /all
Настройка протокола IP для Windows
Имя компьютера. . . . . . . . . : sander
Основной DNS-суффикс. . . . . . : MSHOME
Тип узла. . . . . . . . . . . . . : смешанный
IP-маршрутизация включена. . . . : нет
WINS-прокси включен. . . . . . . : нет
Порядок просмотра суффиксов DNS . : MSHOME
Ethernet - Ethernet адаптер:
DNS-суффикс этого подключения. . : srcc.msu.ru
Описание. . . . . . . . . . . . : Broadcom 440x 10/100 Integrated Controller
Физический адрес. . . . . . . . . : 00-16-D4-63-03-65
Dhcp включен. . . . . . . . . . . : да
Автонастройка включена. . . . . : да
IP-адрес. . . . . . . . . . . . : 192.168.17.139
Маска подсети. . . . . . . . . . : 255.255.255.0
Основной шлюз. . . . . . . . . . : 192.168.17.240
DHCP-сервер. . . . . . . . . . . : 192.168.17.240
DNS-серверы. . . . . . . . . . . : 212.192.244.2
212.192.244.3
C:\Documents and Settings\Администратор>
Самую полезную информацию я выделил жирным. выделил мне динамиеский адрес на основе моего MAC-адреса или физического адреса. Мои - это 212.192.244.2 и 212.192.244.3.
Другие команды
Команда tracert позволяет проследить путь пакетов от вашего компьютера до цели. Попробуйте, например протрассировать путь до этого сайта: tracert сайт . Строки в выводе трассировки есть точки, через которые проходит пакет на своем пути. Первой точкой будет ваш шлюз. Использование команды tracert позволяет найти источник проблем при связи с каким-либо адресом. Пакеты, посылаемые командой tracert, имеют показатель TTL - time to live - целое положительное число. Каждый маршрутизатор на пути уменьшает этот показатель на 1, если TTL падает до нуля, то трассировка заканчивается. По умолчанию используется начальный TTL равный 30, задать другое значение можно опцией -h .